Как войти в аккаунт в браузере Safari
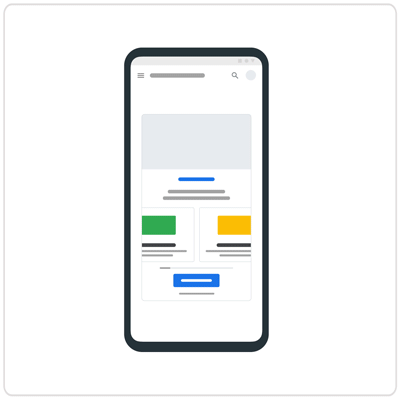
Браузер Safari есть на всех устройствах iOS. Если вы войдете в нем в свой аккаунт Google, то:
- онлайн-сервисы Google будут точнее учитывать ваши предпочтения;
- вы сможете быстро входить на сайты и в приложения;
- вам будет проще контролировать свои настройки конфиденциальности.
После входа в аккаунт Google в Safari будут автоматически применяться ваши настройки и рекламных предпочтений.
Автоматический вход
Если вы войдете в приложение Google или сторонний сервис с аккаунтом Google, вход будет автоматически выполнен и в браузере Safari. Вам не потребуется делать это самостоятельно.
Если аккаунт Google в браузере Safari вам больше не нужен, вы можете в любой момент.
Как убедиться, что вы вошли в аккаунт
Сделайте следующее:
- Откройте приложение Safari на устройстве iPhone или iPad.
- Перейдите на страницу www.google.com.
- Если вы видите фото профиля в правом верхнем углу экрана, значит вход выполнен. Если его нет, то вы не вошли в аккаунт.
Как войти в другой аккаунт
Вот как это сделать:
- Откройте приложение Safari на устройстве iPhone или iPad.
- Перейдите на страницу www.google.com.
- В правом верхнем углу выберите свое фото профиля или нажмите кнопку Войти.
- Следуйте инструкциям на экране.
Примечание. Входить в аккаунт можно и на сайтах других продуктов Google. Точный порядок действий при этом может отличаться.
Как выйти из аккаунта или удалить его
Это можно сделать следующим образом:
- Откройте приложение Safari на устройстве iPhone или iPad.
- Перейдите на страницу www.google.com.
- Чтобы выйти из аккаунта, в правом верхнем углу экрана нажмите на фото профиля Выйти. Если вместо фото профиля видна кнопка «Войти», значит вы уже вышли из аккаунта.
- Чтобы удалить аккаунт, сначала выйдите из него, а затем нажмите Войти Войти в другой аккаунт Удалить.
- Выберите аккаунт, который нужно удалить, и нажмите Готово.
Вы всегда можете снова добавить аккаунт Google в Safari.
Примечание. Удалив аккаунт из всех приложений Google, вы автоматически выйдете из него на устройстве.
Подробнее о связанных устройствах
Устройства iPhone, iPad, iPod touch, компьютеры Mac или PC, телефоны Android автоматически привязываются к идентификатору Apple ID и iTunes в следующих случаях:
- вход в Apple Music с использованием идентификатора Apple ID;
- загрузка музыки с помощью программы Music на iPhone, iPad и iPod touch для прослушивания без подключения к Интернету;
- включение медиатеки iCloud;
- загрузка предыдущих покупок из магазинов iTunes Store, App Store и iBooks Store;
- включение функции «Автоматические загрузки» для покупок в магазинах iTunes Store, App Store и iBooks Store.
- включение функции «Семейный доступ».
- оформление подписки на iTunes Match.
При попытке повторно связать уже связанное устройство с другим Apple ID появится сообщение: «Устройство уже связано с идентификатором Apple ID. Устройство можно будет связать с другим Apple ID через дн.» В зависимости от того, когда вы связали устройство со своим идентификатором Apple ID, ожидание возможности связать это устройство с другим идентификатором Apple ID может занять до 90 дней.
Информация о продуктах, произведенных не компанией Apple, или о независимых веб-сайтах, неподконтрольных и не тестируемых компанией Apple, не носит рекомендательного характера и не рекламируются компанией. Компания Apple не несет никакой ответственности за выбор, функциональность и использование веб-сайтов или продукции сторонних производителей. Компания Apple также не несет ответственности за точность или достоверность данных, размещенных на веб-сайтах сторонних производителей. Помните, что использование любых сведений или продуктов, размещенных в Интернете, сопровождается риском. За дополнительной информацией обращайтесь к поставщику. Другие названия компаний или продуктов могут быть товарными знаками соответствующих владельцев.
Следуйте инструкциям в этой статье, чтобы удалить личную информацию с устройства, даже если оно уже не у вас.

Если iPhone, iPad или iPod touch уже не у вас
Если описанные выше действия были выполнены не полностью и устройства у вас уже нет, сделайте следующее.
- Попросите нового владельца стереть весь контент и настройки, как описано выше.
- Если на устройстве используется служба iCloud и функция «Найти », войдите в свою учетную запись на странице iCloud.com или в программе «Локатор» на другом устройстве, выберите нужное устройство и нажмите «Стереть». Стерев данные с устройства, нажмите «Удалить из учетной записи».
- Если не удается выполнить ни одно из предложенных действий, измените пароль к Apple ID. В этом случае личная информация на вашем прежнем устройстве не будет удалена, но новый владелец также не сможет удалить ее из iCloud.
- Если в дальнейшем вы не планируете пользоваться телефонами Apple, отмените регистрацию в службе iMessage.
- Если вы используете службу Apple Pay, на веб-сайте iCloud.com можно удалить данные кредитных или дебетовых карт. Выберите «Настройки», чтобы просмотреть список устройств, на которых используется Apple Pay. Затем выберите нужное устройство. Нажмите «Удалить» напротив пункта Apple Pay.
![]()
Можно ли удалить Apple ID полностью?
Полностью удалить свой Apple ID невозможно. Но вы можете убрать всю свою личную информацию с серверов компании. Для этого сначала надо отвязать ID от всех своих устройств. Как это делается на Макбуке, вы уже прочитали в первом разделе этого руководства. На мобильных устройствах (iPad, iPhone, iPod touch) этот процесс выполняется следующим образом.
- Выберите настройки (Settings).
- Войдите в iCloud.
- Выберите свою учётную запись в верхней части.
- Введите пароль.
- Откройте Devices («Устройства»).
- Нажимайте на каждое устройство и выбирайте Remove From Account («Удалить из учётной записи»).
- Если у вас настроена опция «Семья» (Family), войдите в неё и удалите из списка каждого члена своей семьи.
- Щёлкните на Sign out — «Выйти» и Delete from my iPhone — «Удалить из моего iPhone».
- Теперь снова выберите настройки и откройте вкладку iTunes & App Store.
- Выберите свой ID и затем Sign out.
- Через настройки выберите Music — «Музыка».
- Прокрутите в самый низ и нажмите Apple ID под вкладкой Home Sharing. И также щёлкните Sign out.
- Вернитесь к настройкам и выберите Mail, Contacts, Calendars (Почта, Контакты, Календарь).
- Войдите в свою учётную запись iCloud в списке Accounts («Аккаунты») и нажмите уже привычное Sign out.
- Откройте через настройки вкладку Messages («Сообщения») — Send & Receive («Отправка и получение»). И также выберите ID и Sign out.
- Теперь через настройки откройте Game Center. Аналогичным образом выберите ID и Sign out.
- И последняя служба, из которой нужно удалить ваши данные, это FaceTime. Войдя в неё, точно так же щёлкните на своём ID и покиньте службу с помощью Sign out.
Теперь, когда Apple ID удалён со всех ваших устройств, сделайте следующее.
- Зайдите на apple.com
- Введите свой ID и пароль.
- Вам требуется опция Manage («Управление»).
- Щёлкните на Unlock Account («Разблокировать учётную запись»), если такая опция будет предложена.
- Откройте Edit («Редактировать») рядом с названием учётной записи.
- Измените имя на произвольное и щёлкните Save («Сохранить»).
- Выберите опцию Edit («Редактировать») рядом с надписью Payment («Платежи»).
- Удалите свой адрес и данные банковской карты. Нажмите Save.
- Откройте поле с телефонным номером, введите новый произвольный номер и снова нажмите «Сохранить».
- Теперь осталось щёлкнуть на Sign out («Выйти») в верхнем правом углу окна.
Теперь ID, которым вы пользовались, не содержит никакой личной информации и вы как бы не имеете к нему отношения
Обратите внимание, что все покупки, сделанные вами через этот ID, также станут недоступны. Это единственный способ избавиться от ненужного вам Apple ID
Как выйти из iCloud на Айфоне
После подготовки и создания резервной копии данных можно приступать к деавторизации из облачного сервиса. Для этого можно воспользоваться тремя методами – непосредственно через айфон, с помощью iTunes и удаленно благодаря компьютеру.
С компьютера
Во многом осуществление выхода через компьютер напоминает принцип действия, проводимый на смартфоне
Но существуют нюансы, на которые следует обращать особое внимание. Алгоритм деавторизации выглядит следующим образом:
- Синхронизироваться со своей учетной записью облачного сервиса с помощью официального сайта. Пройти авторизацию путем ввода пароля и логина.
- Далее потребуется активировать команду поиска айфона.
- Найти блок со всеми устройствами.
- Нажать на кнопку очистки, после чего перед пользователем откроется окно, в котором будут содержаться все девайсы. Выбрать необходимый и нажать на кнопку удаления.
С айфона
Когда у пользователя есть доступ к устройству, которое синхронизировано с идентификатором, можно выйти из аккаунта через айфон. Для этого нужно:
- Зайти в параметры смартфона и нажать на раздел с идентификатором. В настройках он находится на первом месте.
- Пролистать в нижнюю часть дисплея, пока не появится кнопка выхода. Нажать на нее.
Как войти в аккаунт в приложении Google
Для начала вам потребуется скачать и установить на свой iPhone или iPad нужное приложение Google, например Gmail или YouTube.
Скачайте приложение
- Откройте App Store на устройстве iOS.
- Найдите и скачайте нужное приложение. Убедитесь, что его разработчиком является компания Google LLC.
Войдите в него с аккаунтом Google
Точные инструкции для разных сервисов Google могут отличаться. Ниже описано, как войти в аккаунт в некоторых популярных приложениях Google.
Приложение Google
Как добавить или сменить аккаунт
Вот как войти в приложение с аккаунтом Google:
- Откройте приложение Google на iPhone или iPad.
- Добавьте аккаунт Google.
- Если вы добавляете аккаунт впервые, нажмите Войти.
- Чтобы добавить ещё один аккаунт, нажмите на фото профиля в левом верхнем углу экрана и коснитесь аккаунта, с которым вы вошли.
- Выберите аккаунт. Если его нет в списке, нажмите Добавить аккаунт и выполните необходимые действия.
Как выйти из аккаунта и удалить его
Сделайте следующее:
- Откройте приложение Google на iPhone или iPad.
- Нажмите на фото профиля в левом верхнем углу экрана Коснитесь аккаунта, с которым вы вошли.
- Вы можете:
- Нажмите Готово в правом верхнем углу экрана.
Примечание. Удалив аккаунт из всех приложений Google, вы автоматически выйдете из него на устройстве.
Приложение Gmail
Как добавить аккаунт
Это можно сделать так:
- Откройте приложение Gmail на устройстве iPhone или iPad.
- Если вы ещё не входили в аккаунт в этом приложении, вам будет предложено сделать это. Если же вы хотите добавить ещё один аккаунт, следуйте инструкциям ниже.
- Коснитесь значка меню . Нажмите на уже добавленный аккаунт Управление аккаунтами.
- Выберите аккаунты, которые хотите добавить. Если какого-то аккаунта нет, нажмите Добавить аккаунт и выполните необходимые действия.
- Напротив аккаунтов, которые нужно добавить, установите переключатель в положение ВКЛ.
- Напротив остальных установите переключатель в положение ВЫКЛ.
- Нажмите Готово в левом верхнем углу экрана.
Просматривать почту аккаунтов можно только по отдельности.
Как переключиться на другой аккаунт
Для этого сделайте следующее:
- Откройте приложение Gmail на устройстве iPhone или iPad.
- Коснитесь значка меню .
- Выберите аккаунт, в который сейчас выполнен вход, а затем аккаунт, на который хотите переключиться.
Как удалить аккаунт
Вот как удалить аккаунт Google в приложении Gmail:
- Откройте приложение Gmail на устройстве iPhone или iPad.
- Коснитесь значка меню . Нажмите на свой текущий аккаунт Управление аккаунтами Изменить.
- Рядом с аккаунтом, который вам больше не нужен на устройстве, выберите Удалить. При необходимости подтвердите действие.
- Нажмите Готово в левом верхнем углу экрана.
Приложение YouTube
Как добавить или сменить аккаунт
Вот как войти в приложение YouTube с аккаунтом Google:
- Откройте приложение YouTube на устройстве iPhone или iPad.
- Нажмите на фото профиля в правом верхнем углу.
- Если вы добавляете аккаунт впервые, выберите Войти.
- Чтобы добавить ещё один аккаунт, нажмите Сменить аккаунт.
- Выберите аккаунт. Если его нет в списке, нажмите Добавить аккаунт и выполните необходимые действия.
Как выйти из аккаунта
Сделайте следующее:
- Откройте приложение YouTube на устройстве iPhone или iPad.
- Нажмите на фото профиля в правом верхнем углу экрана.
- Выберите Войти в другой аккаунт Смотреть YouTube без входа в аккаунт.
Примечание. Удалив аккаунт из всех приложений Google, вы автоматически выйдете из него на устройстве.
Как убрать App Store из Айфона и Айпада?
Инструкция для iOS 11 и более ранних версий прошивки
Для того, чтобы заблокировать доступ к магазину приложений, необходимо воспользоваться стандартной функцией операционной системы iOS — «Ограничения».
Где ее найти? Переходим в «Настройки — Основные» и видим то, что нам нужно.
Здесь нажимаем на «Включить ограничения», вводим четырехзначный пароль (запомните его!) после этого попадаем в меню.
Сейчас про все эти пункты рассказывать нет смысла, ведь в контексте данной статьи нас интересует удаление App Store, а значит…
Нужно обратить внимание на эти строчки:
- Установка программ.
- Удаление программ.
- Встроенные покупки.
Все они имеют непосредственное отношение к магазину приложений и устанавливают определенные запреты на действия с ним. Выбирайте как лучше поступить — выбрать что-то одно или все сразу.
Все, теперь магазина не видно на рабочем столе и все выглядит так, как будто он удален. Конечно же, проделав операцию в обратном порядке все можно вернуть обратно.
Есть и более радикальный метод борьбы с приложениями и играми из App Store. Если в этом же меню пролистать его немного вниз, можно увидеть строчку — «Программы».
Заходим в нее и выбираем пункт «Запретить программы». После данных действий с экрана iPhone или iPad пропадут все игры и приложения, а App Store станет бесполезен — из него ничего нельзя будет загрузить. Что, на мой взгляд, практически равносильно его полному удалению.
Небольшой совет! Постарайтесь не забывать пароль ограничений, если такое все-таки случится, то поможет только полная перепрошивка устройства через режим ДФУ.
Обновлено! Появился способ узнать код-пароль ограничений без прошивки устройства — вот подробная статья на эту тему.
Инструкция для iOS 12
Компания Apple постоянно что-то меняет и просто заставляет меня обновлять статьи.
Итак, если присмотреться к iOS 12, то можно заметить отсутствие «Ограничений». Нет теперь этого меню! Впрочем, сильно расстраиваться не нужно. Удалению App Store в iOS 12 быть! И вот как это сделать:
Открываем настройки.
Нас интересует пункт меню «Экранное время».
Далее переходим в «Контент и конфиденциальность».
Вводим текущий код-пароль ограничений (если он установлен).
Обратите внимание на раздел «Покупки в iTunes Store и App Store».
Мы наконец-то добрались до строчки «Установка программ».
Если установку программ запретить, то с рабочего стола пропадет иконка магазина приложений. Мы смогли полностью удалить App Store. Победа!
Смена аккаунта
Намного легче в iPhone учетную запись поменять, чем ее полностью удалить. Компьютер для этого не потребуется, все действия выполняться будут непосредственно в гаджете.
- Сначала входим в настройки гаджета.
- В iOS 11 просто нажимаем на первую строчку, где написано имя, фамилия. Если работы ведутся с более ранними версиями, то нужно выбрать «iTunes store, App Store».
- В iOS 11 страницу прокручиваем до конца, где нажимаем «Выйти». В прошлых версиях нажимаем на Apple ID, выходим из системы.
- После выхода из аккаунта можно подключить новый. Аккаунт меняется буквально за пару минут. Это наиболее быстрый и легкий метод удаления на Айфоне аккаунта.
Часть 1. Как удалить фотографии из аккаунта Google Фото
Если вы удалите фотографии из учетной записи Google Фото из Интернета на своем компьютере или через мобильное приложение, вы можете включить Wi-Fi для синхронизации фотографий между различными устройствами. Просто узнайте больше о том, как удалить фотографии из учетной записи Google Фото на вашем iPhone или телефоне Android, как показано ниже.
Удалить Google Фото из приложения на iPhone
Шаг 1
Запустите приложение Google Фото на вашем iPhone. Вы также должны войти в приложение с Google ID и паролем.
Шаг 2
Нажмите и выберите все фотографии, которые вы хотите удалить из Google Фото. После этого нажмите Мусорная корзина значок, чтобы удалить фотографию.Примечание: Удаленные фотографии будут по-прежнему доступны в Google Фото в течение 60 дней, после чего они будут окончательно удалены из учетной записи Google Фото, и вы сможете восстановить фотографии Google.
Шаг 3
Выберите МЕНЮ в левом верхнем углу Google Фото и нажмите на кнопку «Корзина», чтобы найти удаленные фотографии.
Шаг 4
Нажмите на все фотографии, которые вы хотите удалить навсегда, нажмите Мусорная корзина значок и подтвердите удаление.
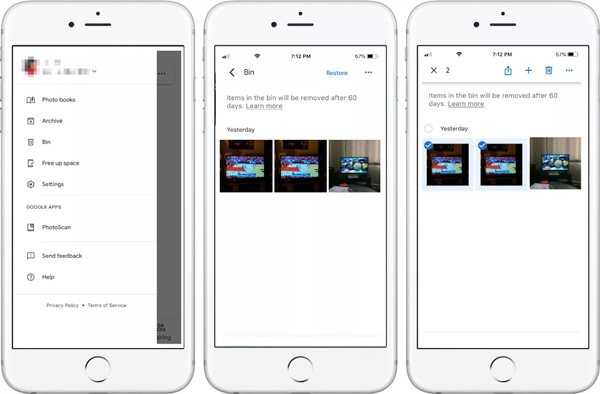
Удалить фотографии из приложения Google Фото на Android
Шаг 1
Нажмите и войдите в приложение Google Фото на вашем телефоне Android. Выберите все фотографии, которые вы хотите удалить.
Шаг 2
Как только вы нажали Мусорная корзина значок, чтобы удалить фотографии, вам нужно нажать на Переместить в корзину для подтверждения удаления.
Шаг 3
Нажмите на меню Гамбургер, чтобы выбрать Мусорное ведро возможность найти фотографии, удаленные из аккаунта Google Фото.
Шаг 4
После этого вы можете нажать на Пустая корзина вариант и выберите Удалите файл возможность навсегда удалить все фотографии в корзине.
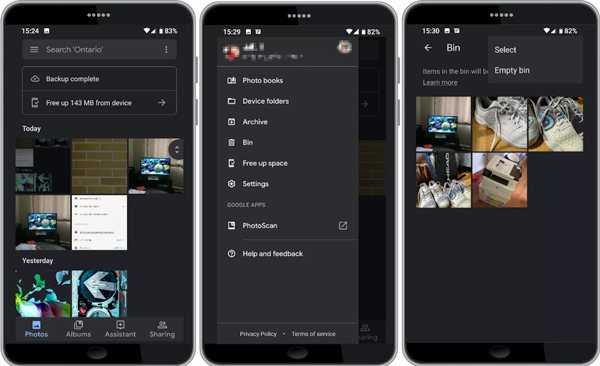
Файлы и документы
Выход из вашего Apple ID может привести к потере некоторых файлов и данных приложений, хранящихся на вашем iPhone. Это означает, что любые файлы или документы, которые вы синхронизировали со своей учетной записью iCloud, будут удалены локально с вашего iPhone. Например, если ваше приложение «Заметки» синхронизируется с вашей учетной записью iCloud, выход из Apple ID приведет к удалению всех заметок с вашего iPhone. Это означает, что эти заметки будут доступны только через вашу учетную запись iCloud. Когда вы повторно подключите свой Apple ID к iPhone, удаленные данные будут восстановлены — при условии, что вы не удалили их из iCloud.
Примечание. С вашего iPhone будут удалены только данные/файлы из приложений, которые синхронизируются с вашим iCloud.
Интересно, что Apple предлагает пользователям возможность сохранять данные из приложений, использующих iCloud, при выходе из Apple ID.
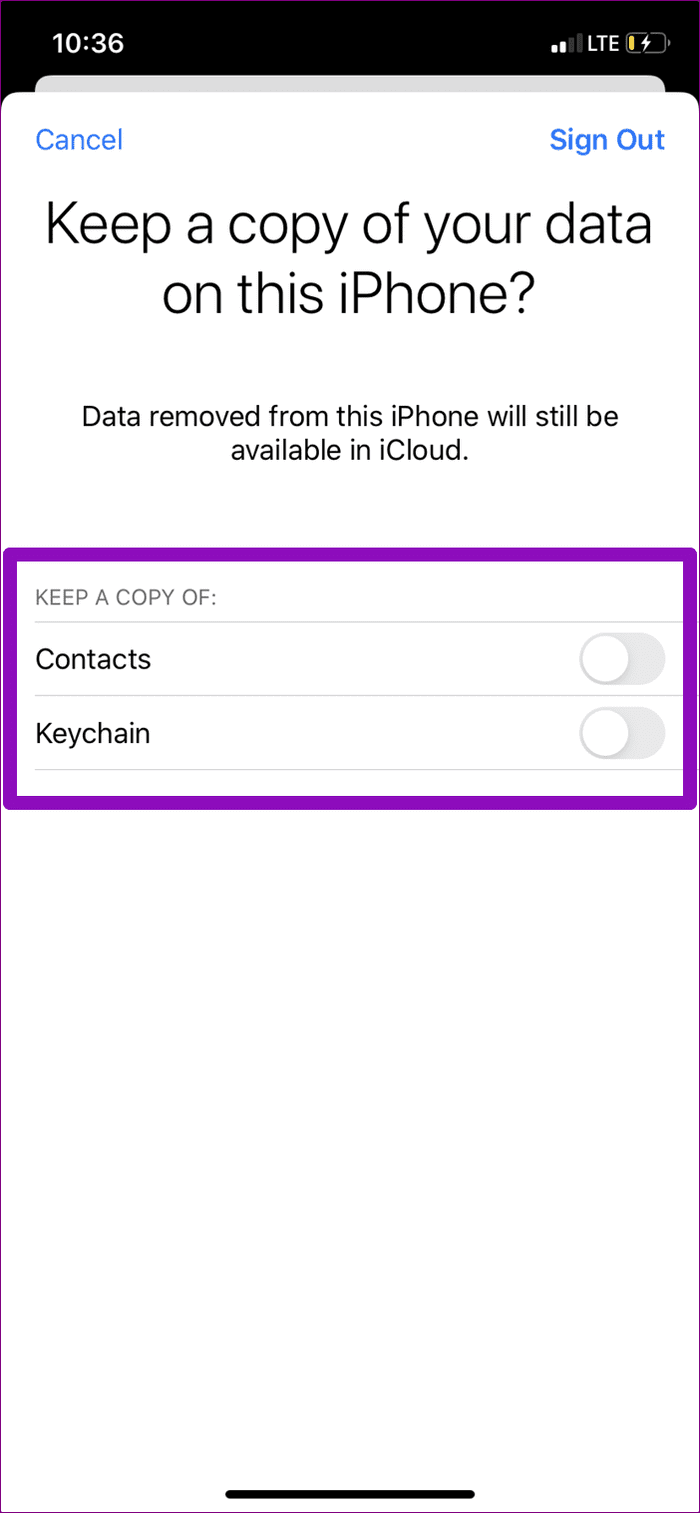
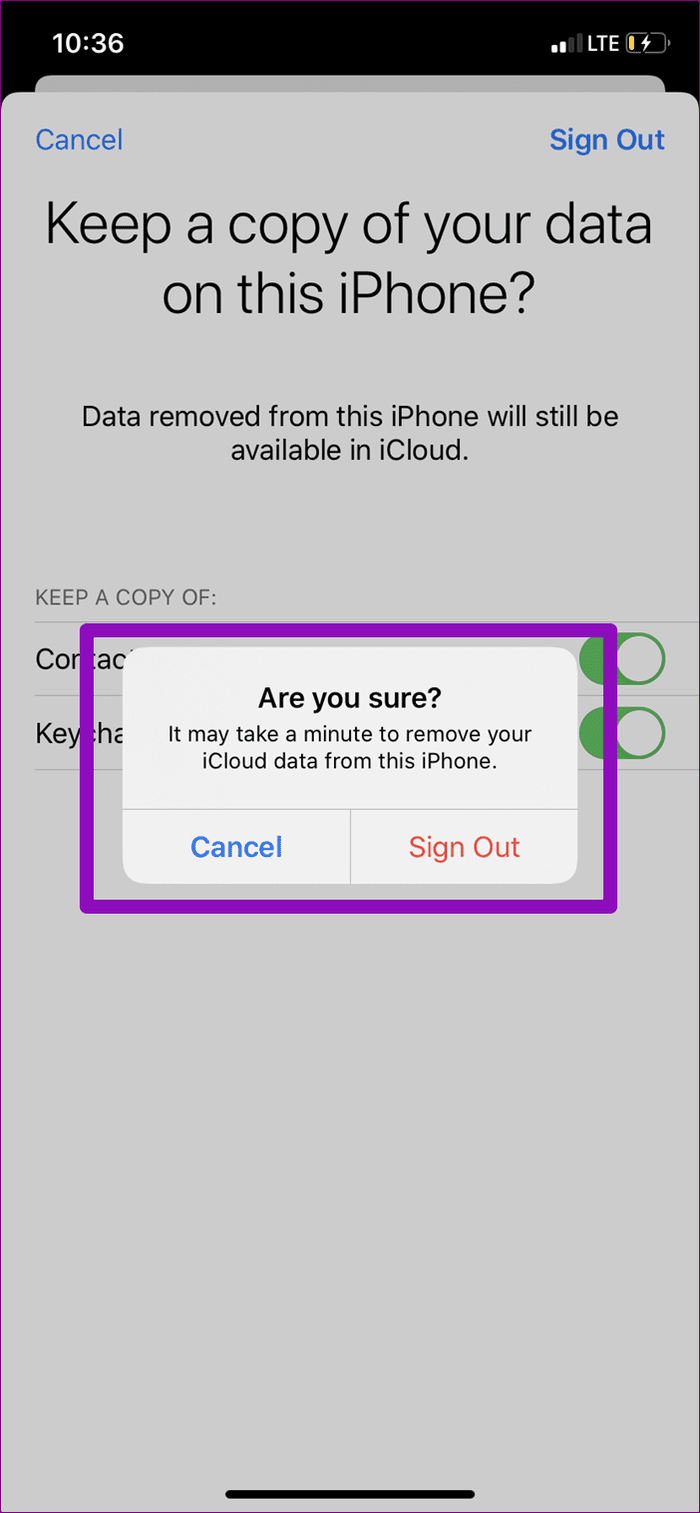
В точке выхода вас спросят, хотите ли вы сохранить копию некоторых ваших данных iCloud на своем устройстве или нет. Если вы решите удалить их, вы все равно сможете восстановить их, поскольку они доступны в вашей учетной записи iCloud.
App Store
Для оплаты в Аппсторе в России в 2022 году есть пять возможных способов.
Напрямую
Это наиболее простой способ. Баланс получится пополнить, если привязанная ранее карта все еще работает. Необходимо войти в свою учетную запись в App Store, а затем нажать на кнопку «Пополнить счет Apple ID».
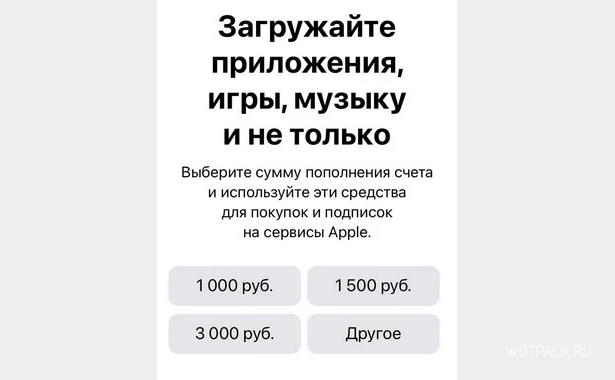
Выбираем сумму из предложенных или вводим любую другую.
Финансовые операции внутри самого магазина никак не зависят от вводимых ограничений, деньги на счете никуда не исчезнут и не заблокируются.
Через привязку карты «МИР»
Если не работает привязанная карта, можно попробовать привязать к Apple ID свою карту «МИР».
Компания Apple недавно включила российскую платежную систему «МИР» в список возможных способов совершения покупок в App Store и iTunes. Пополнение происходит точно так же, как и в предыдущем пункте.
Однако система иногда работает некорректно, и многие пользователи сообщают, что карты некоторых банков просто не привязываются. Одни не могут привязать «МИР» от Альфа-банка. Другие не имеют возможности привязать «Тинькофф». А у кого-то и вовсе не привязываются карты ни одного из банковских приложений.
UPD: с 24 оплата с помощью карты «МИР» недоступна, все привязанные карты перестанут работать в течение нескольких дней.
Через приложения банков
В мобильных банковских приложениях обычно присутствует раздел «Платежи». В графе поиска необходимо набрать «App Store» и при оплате выбрать App Store & iTunes. После введения номера телефона и суммы пополнения, на вписанный в поле телефон должен прийти код подтверждения.
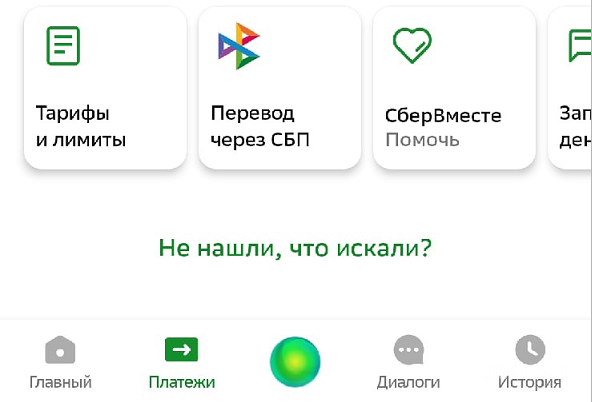
App Store может отображаться не во всех приложениях.
UPD: в последние время поступают сообщения, что и этот способ работает со сбоями. Некоторые пользователи отмечают, что оплата проходит, но код не присылается. Пользуясь данным способом, стоит учитывать подобные риски.
Пополнение через подарочные карты
В приложении «Ю.Money» или приложениях большинства российских банков можно купить специальную подарочную карту App Store и iTunes. Номиналы разные: пятьсот, тысяча, полторы тысячи и три тысячи рублей. После покупки на номер телефона приходит код, который необходимо активировать в App Store. Также код может быть написан на кассовом чеке.
Для активации подарочной карты необходимо в своем профиле App Store и выбрать функцию «Погасить подарочную карту или код».
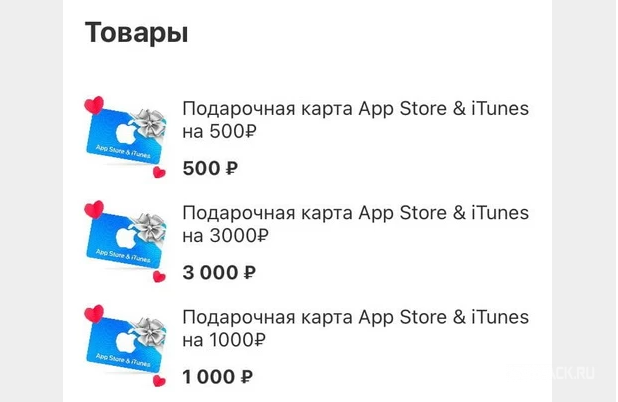
UPD: На текущий момент известно, что сервис на неопределенный срок прекратил выпуск подарочных карт для App Store.
Все так же есть вариант покупки через ВПН или у неофициальных поставщиков. Но это сопряжено с рисками. Будьте крайне внимательны и осторожны при выборе такого способа.
Через мобильного оператора
Чтобы что-то покупать в App Store через счет мобильного телефона, нужно зайти Настройки и в идентификаторе Apple ID выбрать раздел «Оплата и доставка». Там нужно добавить новый способ оплаты и выбрать счет мобильного телефона. Вводим номер телефона и подтверждаем его, введя код из пришедшего СМС-сообщения.
Оплата через других оператор, кроме Билайна, Мегафона, МТС и YOTA, для App Store проходить не будет.
Читайте далее:

Как оплатить покупку игр на PlayStation, Xbox, Nintendo в России в 2022 году

Как задонатить в Genshin Impact в России в апреле 2022 года (все способы)

Бесплатная раздача 5 игр в Google Play с 25 марта

Бесплатная раздача 7 игр в Steam, EGS и Google Play с 15 апреля
Способы «отвязки» iPhone, iPad и iPod от iCloud
Есть несколько стандартных способов отсоединения устройства Apple от iCloud.
«Отвязка» с компьютера
Выполните следующие шаги.
- Переведите устройство в авиарежим или выключите. Функция перевода в авиарежим доступна в основных настройках.
- Зайдите на сайт icloud.com, а затем на сервис со своим Apple ID.
- Произойдёт переход на рабочий стол iCloud. Запустите веб-приложение «Найти устройство».
- При необходимости подтвердите авторизацию.
- Нажмите на иконку «Все устройства» и выберите устройство, которое хотите отсоединить, например, iPhone.
- Подтвердите удаление выбранного устройства Apple (нажмите «Удалить»).
Вывод устройства из iCloud через iTunes
Шаги, которые при этом варианте потребуется выполнить на компьютерах как с MacOS, так и с Windows, похожи.
- Запустите iTunes и авторизуйтесь на сервисе iCloud.
- Перейдите в раздел iTunes Store, прокрутите до конца вкладку магазина AppStore и зайдите в параметры аккаунта iCloud.
- Войдите в раздел «Управление устройствами».
- Выберите «Удалить», а затем нажмите кнопку «Готово» для выхода из настроек активных устройств Apple.
Основные особенности
Разобравшись с тем, как сменить страну магазина в App Store, важно понять некоторые нюансы и тонкости данной операции. Пользователям необходимо знать, что изменение страны в iTunes невозможно осуществить без изменения Apple ID
Если владелец гаджета меняет настройки региона, также необходимо изменить адрес для выставления счетов. Помимо этого потребуется выбрать иной способ оплаты и ввести соответствующие реквизиты банковской карты. После изменения страны в разделе «Покупки» не будут отображаться приобретенные ранее программы, а в разделе «Медиатека» удалятся загруженные файлы.
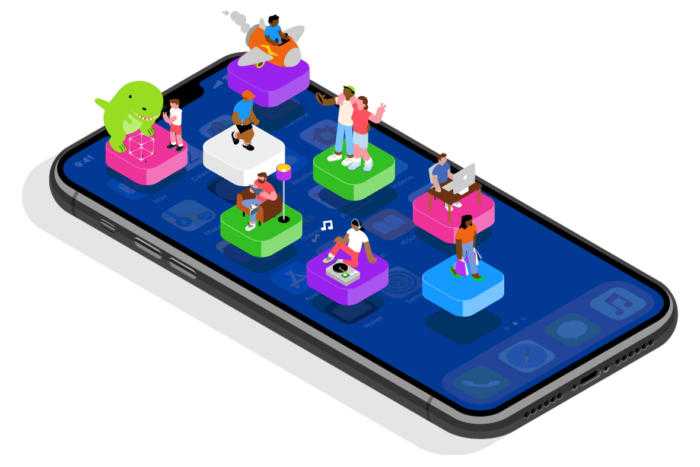
Изменение страны или региона в обязательном порядке влечет за собой смену языка в магазине App Store. Пользователи могут свободно сменить магазин App Store на российский, а в случае необходимости изменить его на виртуальный магазин другой страны.
Если владелец устройства меняет адрес выставления счетов, происходит его автоматическое обновления во всех службах Apple. Для корректной работы потребуется обновить способ оплаты, поскольку приобретать игры и программы в немецких магазинах App Store и iTunes Store можно только используя немецкие кредитные карты.
Удаление аккаунта
Если вы хотите убрать любые упоминания об учётной записи из настроек телефона, удалите аккаунт. Откройте настройки и перейдите в раздел «Аккаунты». Выберите учётную запись Google, от которой хотите избавиться.
Убедитесь, что синхронизация важных данных включена. Это позволит сохранить информацию на серверах Google, чтобы вы могли получить к ней доступ с другого устройства. Вызовите дополнительное меню и нажмите «Удалить аккаунт».
Учётная запись будет удалена с телефона, но останется доступной на устройствах, где вы были под ней авторизованы. Для её полного удаления нужно выполнить другие действия.
Как перевести App Store на русский
Проблема решается довольно просто. Разработчиками предусмотрена возможность смены языка в любое время, как на iPhone, так и на любой другой технике Apple. Для этого можно использовать как собственные настройки гаджета, так и прошить его через фирменное приложение iTunes.
Этапы выполнения согласно первому способу:
- Перейти в меню «Настройки» на гаджете.
- Следом кликнуть на «iTunes Store, App Store».
- Теперь нажать на поле с Apple ID.
- Выбрать «Просмотреть Apple ID».
- Здесь будут представлены все возможные калибровки учетной записи. Остается только пролистать до пункта «Страна/Регион» или «Country/language», если интерфейс на английском языке. В этом случае с ориентированием по разделам выше проблем возникнуть не должно.
- В новом разделе остается только прочитать предупреждение и выбрать из списка свою страну и нажать кнопку «Готово». Язык будет исправлен автоматически во всех сервисах, включая App Store и iTunes Store.
Настройки языка находятся в меню управления учетной записью
После этого система засыплет дополнительными предупреждениями. Со всем нужно согласиться и нажать «Принять». Но это еще не все. После смены местоположения в связи с недавними изменениями в политике безопасности Apple придется привязывать платежное средство, иначе язык не перестроить.
Такое действие объясняется тем, что код банковской карты также содержит зашифрованные данные о стране выпуска. Кроме этого, так разработчики защищают продавцов от махинаций с платежными средствами и местоположением пользователей.
Обратите внимание! Если банковской карты нет, а имеющиеся на устройстве персональные данные потерять не критично, проще всего выйти из Apple ID и создать новое с указанием нужного региона проживания. Если платежное средство имеется, кликнуть на «Добавить способ оплаты», ввести данные платежного средства и нажать на «Приступить к покупкам»
В случае удачного изменения региона на экране отобразится соответствующее уведомление
Если платежное средство имеется, кликнуть на «Добавить способ оплаты», ввести данные платежного средства и нажать на «Приступить к покупкам». В случае удачного изменения региона на экране отобразится соответствующее уведомление.
После смены языка с вводом банковских реквизитов никто не запрещает отвязать карту от Apple ID. Для этого следует перейти в пункт «Информация о платеже» — «Способ оплаты» и выбрать «Нет».































