Netflix
Ни один список лучших приложений PS4 не может быть полным без Netflix. Это должно быть первое приложение, которое вы загружаете, чтобы превратить ваш PS4 в медиа-центр.
Без сомнения, Netflix является ведущей в мире медиа-потоковой платформой. Есть тонны фильмов и телешоу, которые вы можете смотреть в выходные дни с попкорном.

Приложение можно загрузить бесплатно из PS Store. Также есть подписка от $ 8,99 в месяц и до $ 15,99 / месяц, в зависимости от количества устройств и самого высокого разрешения, на котором вы хотите просматривать контент.
Установить: (Бесплатно, подписка начинается от $ 8.99 / месяц)
Решение — «Невозможно использовать накопитель USB» на PS4
Кратко о статье:
Здесь мы расскажем о двух быстрых решениях проблемы на PS4 «Невозможно использовать USB-накопитель. Файловая система не поддерживается». Оба способа одинаково хороши, попробуйте прибегнуть к каждому из них, пока USB-накопитель консоли не заработает, как надо.
Описание проблемы
Не стоит волноваться, проблема вполне решаема. Полное сообщение об ошибке указывает на неподдерживаемую файловую систему на USB-накопителе (Что делать если PS4 не видит флешку?). Чтобы правильно использовать накопитель на игровой консоли, попробуйте переформатировать его, следуя инструкциям ниже.
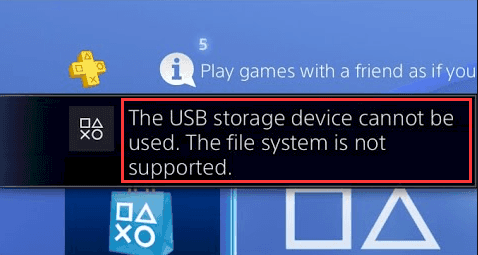
Причины возникновения проблемы и ее решение
Как смотреть потоковое видео 4К с Youtube на PS4 Pro
Если есть желание смотреть трансляции видео 4К с YouTube в 4K, то необходимо иметь:
• ПлейСтейшн Про, настроенную на качество изображения 4К.
• Устройство отображения 4К / Ultra HD (телевизор, проектор и т. д.).
• Постоянное подключение к интернету на скорости не менее 25 Мбит/с.
После выбора видео 4К PS4 Pro будет автоматически принимать контент с разрешением 4К.
Чтобы убедиться, что мы смотрим видео 4К, в приложении You Tube перейдите в > и поставьте галочку .
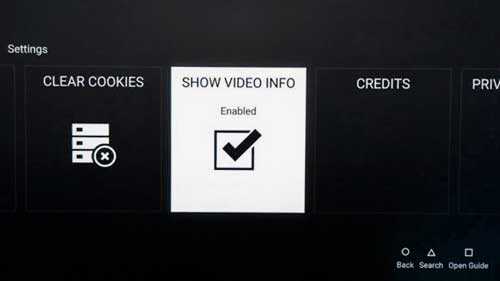
Видео Ultra HD обычно имеет разрешение 3840 x 2160, поэтому, если видны именно эти значения, то на экране – видео потокового вещания с качеством 4К. В приложении Ютуб на консоли нужно будет искать видео с 4К-формата. Набираем в строке поиска просто 4К или в нужной комбинации с другими тегами и получаем множество результатов с искомым контентом, обозначенных тегом 4K внизу. Просто выберите нужный ролик и начнётся воспроизведение.
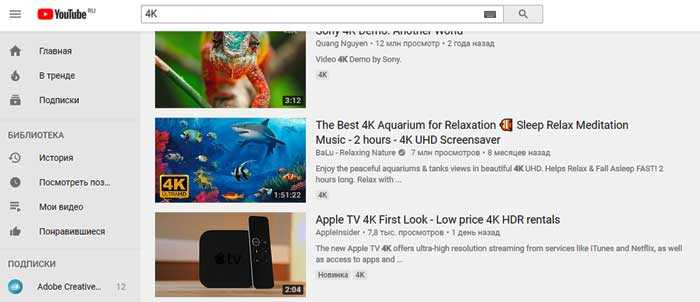
Просмотр 4К видео на PS4 Pro через USB
В этой части покажем, как воспроизводить локальное видео 4К (хранящееся на вашем устройстве хранения данных – флешке, внешнем диске и т.д.) на PS4 Pro. Прежде чем начать, нужно подготовить две вещи. Во-первых, Media Player из PlayStation Store, а во-вторых, нужно убедиться, что медиаплеер для Sony PlayStation 4 Pro поддерживает формат 4К. Ниже приведена информация, которая поможет разобраться в деталях.
Поддерживаемые приложением Media Player для PS4 Pro форматы:
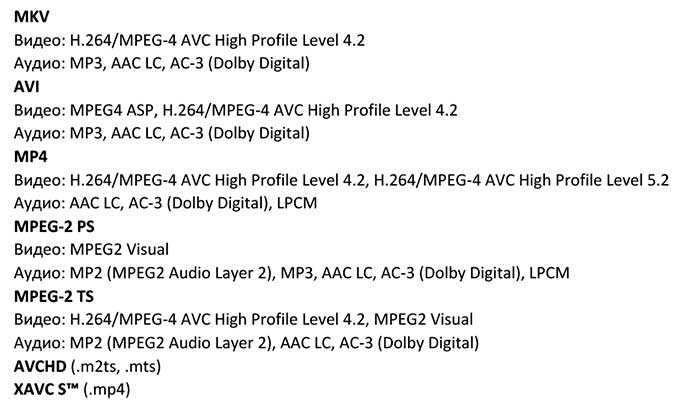
После загрузки медиапроигрывателя следуем описанным ниже шагам, чтобы начать воспроизведение 4К видео на ПС4 Про через USB.
Шаг 1: Выберите в области содержимого. После этого подключённые USB-устройства хранения данных или медиа-серверы, которые находятся в той же сети, что и консоль, будут обнаружены и автоматически отображены.
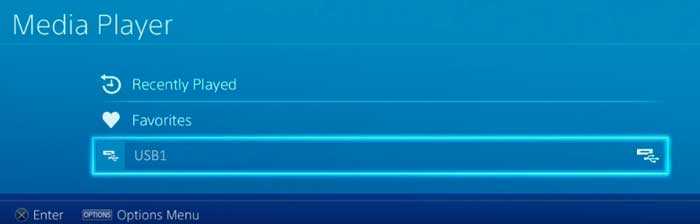
Шаг 2: Выберите USB-устройство хранения данных (или медиа-сервер, если таковой есть в сети).
Шаг 3: Выберите видео 4К, которое нужно воспроизвести.
Как видим, с воспроизведением видео 4К на консоли Sony Playstation 4 Pro нет никаких проблем.
Как подключить PS4 к телевизору
Стартовый этап настройки – подключение PS4 к TV. В принципе ничего сложного в этом нет. Достаточно придерживаться пошаговой инструкции:
- Подключите к телевизору кабель HDMI в соответствующий разъем, который находится сбоку или на задней панели.
- Вставьте второй штекер кабеля в разъем HDMI игровой консоли Sony PlayStation.
- Включите в розетку кабель питания, а его второй конец подсоедините к разъему приставки.
- Если не планируете подключаться к интернету по Wi-Fi, то подключите сетевой кабель.
- Вставьте маленький конец кабеля microUSB к джойстику DualShock, а второй к входу USB игровой консоли.
Чтобы запустить приставку, нажмите на кнопку питания на передней панели консоли или удерживайте клавишу PS4 на джойстике. Настройка соединения PS4 и телевизора – это только половина дела. Для корректной работы приставки нужно подключить ее к интернету. Сейчас рассмотрим, как это делается.
Проводное интернет-соединение считается более надежным. Поэтому если есть возможность, тогда подсоедините игровую консоль к Wi-Fi роутеру с помощью Ethernet кабеля, который нужно вставить в LAN разъем.
Для чего вообще нужно интернет-соединение? Вы сможете заходить в многопользовательский режим, а также загружать видеоигры с PlayStation Store. Конечно, кабельное подключение является более безопасным, но менее практичным. Поэтому пользователи отдают предпочтение беспроводному соединению. Инструкция по настройке Wi-Fi подключения на игровой консоли:
- Откройте верхнюю навигационную панель. Для этого возьмите джойстик, а потом нажмите на кнопку «Вверх». Выберите раздел «Настройки».
- Перейдите во вкладку «Сеть», а потом выберите параметр «Настройка интернет-соединения». Пользователю предложено два варианта – «LAN» и «Wi-Fi». Выбираем второй.
- На экране появится список доступных сетей, выберите домашнюю. Введите пароль. Когда появится запрос об использовании прокси-сервера, нажмите на «Не использовать».
- Чтобы протестировать корректность интернет-соединения, выберите параметр «Проверить подключение к интернету».
Когда подключение завершено, зарегистрируйте новую или войдите в уже существующую учетную запись. Подберите надежный пароль, желательно его записать, чтобы не забыть в дальнейшем.
Как переформатировать USB-накопитель формата NTFS в FAT32?
оба метода форматирования влекут за собой полное уничтожение данных на накопителе, поэтому убедитесь, что перенесли все фалы в отдельную директорию.
Шаг 1. Удалить все разделы
Скачайте бесплатную утилиту EaseUS Free partition manager, она поможет вам разобраться с поставленной задачей и является совместимой с версиями Windows 10, 8 и 7. Теперь подключите внешний USB-накопитель к компьютеру и подождите, пока Windows распознает его
(Важно, это все можно сделать и стандартным инструментом- Управление дисками, но лучше пользоваться специальным софтом.)
1) Запустите программу и найдите USB-накопитель. Щелкните правой кнопкой мыши на диске и выберите «Удалить все разделы».
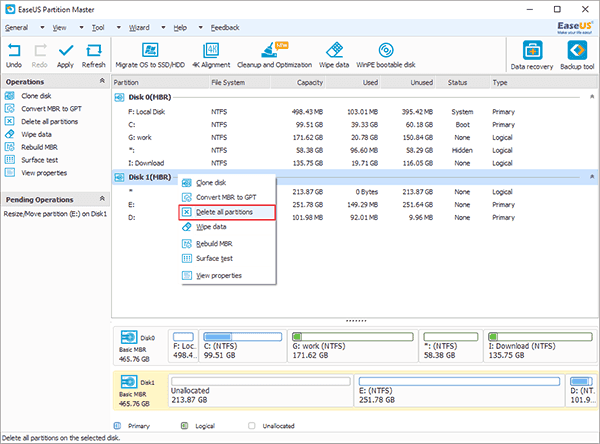
2) Вы увидите предупреждение «Вы уверены, что хотите удалить все разделы на диске 2? «, примите его и нажмите «ОК».
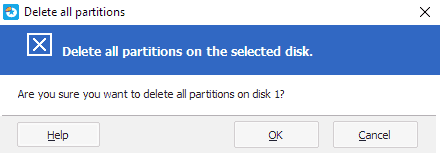
Теперь USB-диск стал нераспределенным.
Шаг 2. Создание раздела FAT32
1) Щелкните правой кнопкой мыши на нераспределенном разделе и выберите «Создать Раздел».
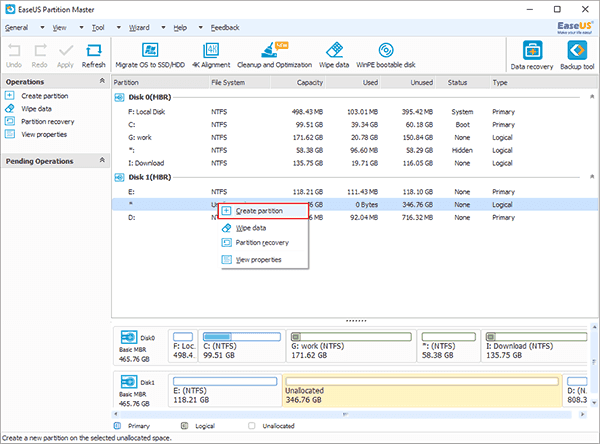
2) В окне Создание Раздела вы можете добавить метку раздела, например, диск резервного копирования PS4, и определить, как создать логический или основной диск. Главное, не забудьте выбрать FAT32 в выпадающем списке файловой системы. Нажмите «OK.
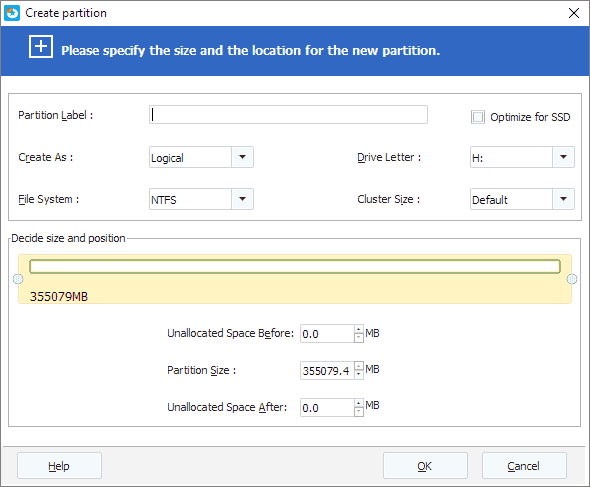
3) Теперь у вас есть USB-накопитель FAT32. Нажмите «Применить».
При первой попытке форматирования раздела NTFS, вы, скорее всего, заметили, что EaseUS Partition Master не предоставляет возможности конвертировать NTFS в exFAT.
Часть 4: Часто задаваемые вопросы о PS4 на MKV
Есть ли альтернатива воспроизведению конвертированного MKV на PS4?
Вы можете использовать DivX Media Server для передачи видео MKV на PS4. Просто установите DivX Media Server на свой компьютер. Выберите преобразованный MKV и добавьте его на медиа-сервер. Затем установите Media Player на PS4 для той же сети Wi-Fi, что позволит вам воспроизводить преобразованный MKV на PS4.
Можно ли играть в MKV с субтитрами на PS4?
Да. Перейти к Настройки вариант на PS4 и выберите Универсальный доступ кнопка. Выберите Отображать скрытые титры возможность играть в MKV на PS4. Конечно, вы можете использовать окончательный конвертер MKV в PS4, чтобы добавить больше аудиодорожек и субтитров в выходные видео файлы.
Почему не удается воспроизвести преобразованный MKV на PS4?
Чтобы воспроизводить видео MKV на PS4 через USB-кабель, обязательно поместите свою копию нужного медиафайла в папки, а не в корень диска. Вы должны найти музыкальные файлы в папке «Музыка» на диске для PS4. Затем вы можете еще раз проверить, работает ли он.
Заключение
Может ли PS4 играть в MKV? Поддерживаются только файлы MKV с кодеком H.264 / MPEG-4 AVC. Конечно, вы можете использовать онлайн-конвертер видео для преобразования MKV в совместимый формат. Video Converter Ultimate позволяет напрямую конвертировать предустановку MKV в PS4, настраивать видеокодек и даже изменять файлы MKV с субтитрами.
Что вы думаете об этом посте.
Прекрасно
Рейтинг: 4.9 / 5 (102 голосов)
Почему телевизор не видит флешку или внешний жесткий диск?
Причин может быть несколько:
- Флешка, или внешний HDD слишком большого размера. На сайте LG, например, нашел информацию где указано, что флешки объемом более 32 ГБ и жесткие диск более 2 ТБ телевизор может не видеть. Для другие производителей/моделей эта информация может быть не актуальна.
- Для внешнего жесткого USB диска может не хватать питания (особенно, если ему нужно напряжение более 5 В и потребление более 500 мА). В таком случае нужно использовать внешний источник питания для диска. Но я с этим не сталкивался. Подключал жесткие диски к телевизорам LG, Samsung, Philips – всегда все работало.
- Накопитель должен быть отформатирован в файловую систему FAT32, или NTFS. Лучше выбрать именно NTFS, так как фильм, который весит более 4 ГБ на накопитель в FAT32 вы не скопируете.
- Возможно, телевизор просто не может работать с определенным накопителем. Такое тоже бывает. Просто попробуйте подключить другой накопитель.
- Не используйте USB-удлинители.
- Подключите флешку в другой USB-порт на телевизоре (если в вашем ТВ их несколько).
Более подробная информация по этой проблеме в отдельной статье: телевизор не видит флешку (USB флеш-накопитель).
WITHIN
Наконец, если у вас есть гарнитура PlayStation VR, подключенная к консоли PS4, то есть одно приложение, за которым вы не сможете уснуть. Это платформа, которая залита тонной отличного VR-контента и наполнена захватывающими впечатлениями.
Давая вам возможность исследовать не только реальные VR-короткометражки и документальные фильмы, но также истории и анимации от популярных авторов. WITHIN предлагает премиальный сюжетный контент в различных жанрах для вашей PS VR, что понравится вашим детям и друзьям.
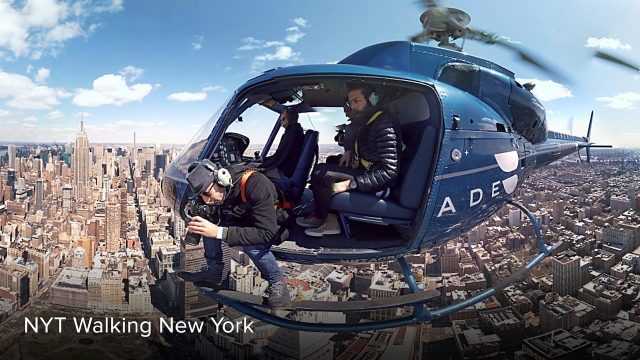
Лучшие приложения, которые вы должны установить на свой PS4
Несмотря на то, что PlayStation Store намного уступает другим магазинам приложений, в нем есть полезные приложения для вашей консоли.
Выход в продажу консоли PlayStation 4 вызвал у покупателей и пользователей массу эмоций. Усовершенствованные функциональные характеристики игровой приставки сделали её одним из самых покупаемых девайсов. Однако устройство, несмотря на множество преимуществ для геймеров, имело существенный недостаток — отсутствие универсального медиаплеера, который позволял бы пользователям эксплуатировать девайс не только в игровых целях, но и для просмотра фильмов и видео.

В последних обновлениях компания Sony реализовала возможность просмотра фильмов через консоль.
Производитель устранил эту оплошность ещё в средине 2015 года, добавив к программному обеспечению консоли универсальный медиаплеер, который позволяет потребителям смотреть видеофильмы, а также слушать музыку посредством ПС. Рассмотрим, как обстоит ситуация с возможностью воспроизведения видеоформатов в нынешнее время, ответим на вопрос многих пользователей, как смотреть фильмы на PS4.
Медиаплеер PS4 — мультимедийный комбайн с поддержкой DLNA медиа сервера
Для не особо разбирающихся во всяких сложных IT терминах звучит очень зловеще, но на самом деле всё крайне просто. Настолько просто, насколько это может быть в 21 веке, который наконец-то наступил.
Новое приложение (плеер), которое вы можете скачать на приставку совершенно бесплатно, позволяет не только открывать кино и музыку с внешних носителей, но и стримить их напрямую с вашего ПК или ноутбука. Для этого подойдёт любой DLNA сервер! Да, да, абсолютно любой.
У меня телевизор LG Smat TV и для него на свой ноут я поставил утилиту SmartShare (можно скачать с официального сайта LG). Так я хочу вам сказать, что сонька этот софт «хавает» и читает фильмы гораздо лучше и быстрее, чем сам телевизор, под который эта прога собственно и писалась. Тут я просто снял шляпу перед разработчиками из Sony. Молодцы, смогли!
Более того, PS4 способна распознать контент передаваемый через технологию DLNA с любого устройства. Я, к примеру, смог прочитать свою медиатеку с айфона, просто запустив на нём приложение sync:stream (бесплатное, так же есть версия для iPad).
Фильмы с компьтера можно смотреть, когда у вас нет HDMI кабеля, чтобы подключить его напрямую к ТВ или внешнего носителя необходимого объема.
Какие серверы поддерживает PS4?
Как я уже писал выше — любые и в этом вся прелесть технологии. Два примера выше вы уже можете использовать (один для ПК, особенно если у вас есть телевизор LG — можно убить двух зайцев; второй для iOS).
Вот еще несколько:
- Домашний медиа-сервер (homemediaserver.ru) — очень многие хвалят за простоту и удобство использования. Из фишек можно отметить встроенный конвертер, которые преобразует контент в формат, поддеживаемый устройством воспроизведения, включение субтитров в стриминг и многое другое. Софт бесплатный, есть русский интерфейс.
- Serviio (serviio.org) — очень активно развивающийся проект, есть версии для мобильных устройств, поддержка веб стриминга, много различных форматов. PRO версия доступна на первые 15 дней использования, после чего можно заплатить $25, либо использовать немного урезанную, но бесплатную версию.
- Plex (plex.tv) — один из самых популярных медиа серверов. Проект вырос из, возможно более знакомого вам, XBMC. Поддерживает всё, что нужно для стриминга фильмов, а за небольшую абонентскую плату можно разблокировать дополнительные удобные фичи.
После установки любого DLNA медиа сервера необходимо выбрать папку на ПК, которую вы хотите расшарить (папку с фильмами, музыкой, фото и тд). Затем на PS4 запускаем приложение Медиаплеер, ждём немного, пока произойдёт подключение и дальше всё просто — выбираем файл для воспроизведения и вперёд.
Источник контента (ПК с установленным и и настроенным сервером) и сама консоль должны находиться в одной локальной сети
.
При воспроизведении большого файла я не заметил никаких фризов или глюков. Если у вас будут проблемы, попобуйте подключить приставку и источник к роутеру с помощью патчкорда, а не по Wi-Fi.
Как смотреть фильмы с флешки на ps4?
Просмотр фильмов с флешки так же очень простой, но флеш накопитель должен быть отформатирован в системе FAT32.
Эта файловая система в свою очередь накладывает ограничения на размер файлов — не более 4 ГБ, а сейчас многие фильмы в HD качестве весят по 10, 15, 20 гигов. Но выход есть — форматните флеху в формат exFAT — он поддерживает файлы гораздо большего объема.
Какие форматы видео поддерживает PS4?
Из официального блога разработчиков удалось узнать, что четверка на данный момент поддерживает:
-
видео
: mkv, avi, mp4, mpeg-2 ts; -
фото
: jpg, bmp, png; -
аудио
: mp3, aac.
Разработчики обещали на этом не останавливаться и продолжить работу над увеличением количества поддерживаемых форматов.
Как подключить жесткий диск к PS4
HDD подсоединяется в порт-USB. Различные переходники на несколько USB-входов не будут работать. На официальном сайте Sony четко указано, что HDD должен подключаться напрямую.
Когда диск присоединяется к приставке, она должна быть выключена.
Вместо жесткого диска к PS4 можно подключить флешку. Ее размер должен быть более 250GB, чтобы можно было использовать в качестве резервного хранилища. Отметим, что скорость работы флешки заметно уступает внешнему HDD или SSD диску.
USB-флешку лучше использовать для просмотра медиаданных, например, музыки, видео, фильмов и т.д. Ее всегда легко подключить к ПК, скопировать файлы и снова вставить в приставку.
Старайтесь расположить внешний диск как можно дальше от консоли. Иногда могут возникнуть проблемы с работой Wi-Fi-адаптера или Bluetooth-приемника.
HBO NOW
HBO NOW — это автономный потоковый сервис, который дает доступ к контенту от HBO. В отличие от приложения HBO GO, вам не нужен телевизионный пакет для доступа к HBO NOW. Если вы страстный поклонник очень популярной Game of Thrones или Silicon Valley, это несомненно, приложение, которое вы должны иметь на своем PS4.
Кроме того, приложение предлагает множество оригинальных сериалов, документальных фильмов, спортивных состязаний, а также последних блокбастеров. Также, контент, доступный на HBO NOW, не будет доступен на Netflix или Amazon Video или в любом другом потоковом сервисе.
Цена подписки немного выше, чем у конкурентов — 14,99 долларов в месяц. Тем не менее, они предлагают месячную бесплатную пробную версию, которую вы можете отменить в любое время, если сервис просто не подойдет вам.

Установить: (Бесплатная 7-дневная пробная версия с последующей подпиской за $ 14,99 в месяц)
VRV
Если вы не хотите загромождать свой PS4 множеством потоковых приложений, тогда VRV — это первая альтернатива вашим потребностям, поскольку она объединяет контент с некоторых из самых популярных платформ, таких как Crunchyroll, Nerdist, Boomerang, Mondo и многих других.
Эта платформа вмещает в себя более 20 000 часов контента, включая аниме, научно-фантастические шоу и мультфильмы, а также многое другое на PS4. Просто войдите в систему, подключите свой аккаунт к VRV, заплатите скромную абонентскую плату за полный доступ и наслаждайтесь!

Примечание: Если вы ожидаете высочайшего качества на этой платформе, вы будете разочарованы, потому что она не выполняет указанное обещание.
Установить: (Бесплатно, с последующей ежемесячной подпиской за $ 9,99)
Установка игр на PS3 с флешки
Мы пропустим тему установки кастомной прошивки или ODE на консоль, так как этот процесс необходимо рассматривать отдельно от поставленного вопроса по части игр. При этом для последующих действий это является обязательным условием, без которого данная инструкция не несет смысла.
Шаг 1: Подготовка съемного носителя
Первым делом необходимо выбрать и правильно отформатировать Flash-накопитель, который планируется использовать для установки игр на PlayStation 3. Для этих целей подойдет практически любой съемный диск, будь то USB-флешка или карта памяти формата microSD.
Единственное значимое отличие накопителей заключается в скорости передачи данных. По этой причине флешка с USB-интерфейсом больше подходит для этой задачи. К тому же не все компьютеры оснащены картридером для подключения microSD.
Объем памяти на диске должен соответствовать вашим потребностям. Это может быть, как флешка на 8 ГБ, так и внешний USB жесткий диск.
Перед скачиванием и добавлением игр съемный диск следует отформатировать. Для этого можно прибегнуть к стандартным средствам операционной системы Windows.
- В зависимости от разновидности Flash-накопителя подключите его к компьютеру.
При использовании внешнего HDD потребуется воспользоваться специальным софтом для его форматирования в формат «FAT32».
Здесь наиболее важным является список «Файловая система». Разверните его и выберите вариант «FAT32».
В строке «Размер единицы распределения» можете оставить значение «По умолчанию» или поменять его на «8192 байт».
По желанию измените метку тома и установите галочку «Быстрое (очистка оглавления)», чтобы ускорить процедуру удаления имеющихся данных. Нажмите кнопку «Начать» для инициации форматирования.
Дождитесь появления уведомления об успешном завершении процесса и можете переходить к следующему шагу.
Шаг 2: Скачивание и копирование игр
На этом этапе вам необходимо проявить внимательность, чтобы поместить рабочие файлы приложения в правильную директорию на накопителе. В противном случае консоль не сможет прочитать добавленную папку должным образом. При этом неправильная установка не является критичной, так как вы всегда можете повторно воспользоваться ПК для перемещения файлов.
- Откройте корневую директорию накопителя и создайте новую папку «GAMES». В дальнейшем данный раздел будет использоваться в качестве основного каталога.
Скачайте архив с игрой для PS3 на ПК с любого сайта в интернете, имеющего соответствующую категорию. Итоговый архив следует распаковать с помощью архиватора WinRAR.
Во многих случаях можно столкнуться с форматом ISO. Доступ к файлам может быть получен также с помощью архиватора или программы UltraISO.
В готовом каталоге должна присутствовать папка «PS3_GAME» и файл «PS3_DISC.SFB».
Скопируйте данную директорию целиком, поместив в «GAMES» на Flash-накопителе.
В результате на съемном диске может быть установлено сразу несколько приложений, которые без проблем будут определены Sony PlayStation 3.
Теперь отключите подготовленную флешку от компьютера и можно переходить к работе с консолью.
Шаг 3: Запуск игр на консоли
При условии правильной подготовки накопителя и записи полностью работоспособной игры данный этап является самым простым, так как не требует от вас буквально никаких дополнительных действий. Вся процедура запуска состоит из нескольких шагов.
- К USB-порту на PS3 подключите ранее записанный накопитель.
Убедившись в успешном подключении карты памяти, через главное меню консоли выберите «multiMAN».
После запуска остается только найти приложение в общем списке по названию.
В некоторых случаях может потребоваться обновление списка путем нажатия кнопок «Select+L3» на геймпаде.
Надеемся, наша инструкция помогла вам с решением вопроса по установке игр с флешки на консоль PlayStation 3.
Как смотреть фильмы на PS4?

Недавнее обновление прошивки Playstation 4 добавило в операционную систему консоли ряд нововведений, которые все пользователи встретили ликуя и апплодируя разработчикам стоя.
15 июня Sony объявила о том, что на приставку будет добавлен медиаплеер, который избавит всех игроков от одной большой пробелемы — невозможности проигрывать фильмы и слушать музыку. Если вкратце, с этим патчем плойка теперь понимает флешки и даже читает с них фильмы, но помимо этого обходится и без внешних носителей — стримит контент прямо с вашего ПК!
Отвечая на основной вопрос данной статьи, можно ли смотреть фильмы на PS4, скажу что способов как минимум 4. Но обо всём по порядку.
Часть 1. Восстановление данных с флешки PS4
Не удается открыть файлы на USB-накопителе PS4
Конечно, хорошо иметь внешнюю карту памяти usb на на консоли, чтобы расширить объем памяти. Тем не менее, иногда PS4 не может прочитать файлы с usb
Причем неважно, как вы пытаетесь их открыть, консоль просто не реагирует. Делаем вывод, что с флешкой что-то пошло не так, и видим, что файловой системе присвоен статус RAW
Файлы недоступны на флэш-накопителе c файловой системой RAW. Для начала стоит восстановить данные. Для восстановления данных с жесткого диска USB RAW поможет бесплатная утилита EaseUS. Далее нужно сделать следующее:
Шаг 1. Выберите флэш-накопитель и нажмите кнопку «Сканировать».
Шаг 2. Запустите быстрое и полное сканирование, чтобы найти все существующие и утраченные данные на флешке.
Шаг 3. Выберите файлы в результатах быстрого или полного сканирования. Нажмите кнопку «Восстановить» и выберите другую директорию, в которой хотите сохранить восстановленные файлы.
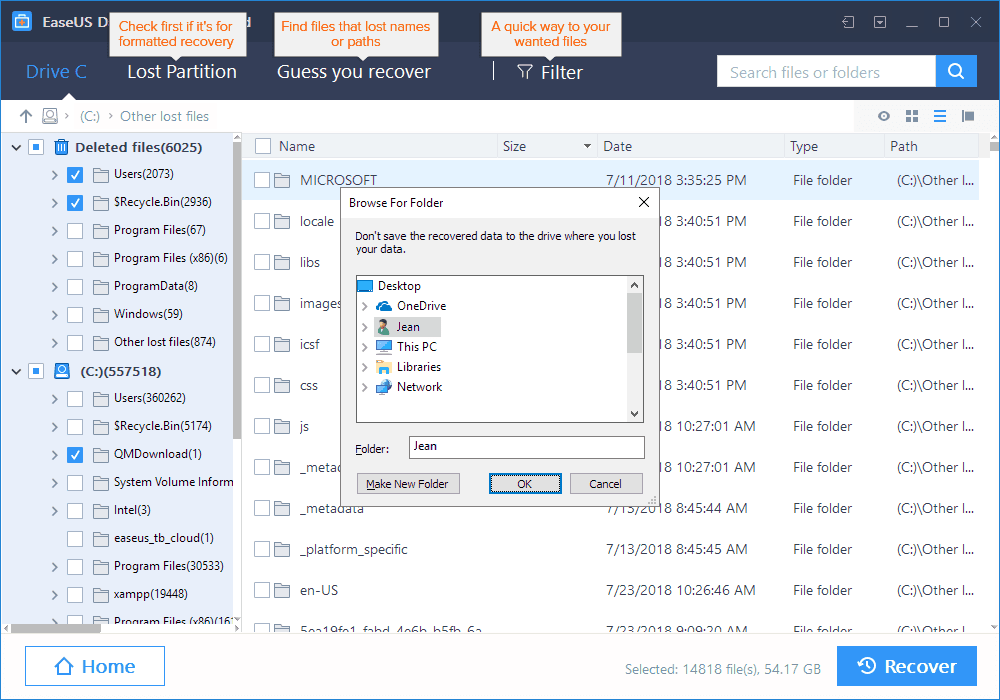
Использование Мультимедиа плеера на PS4.
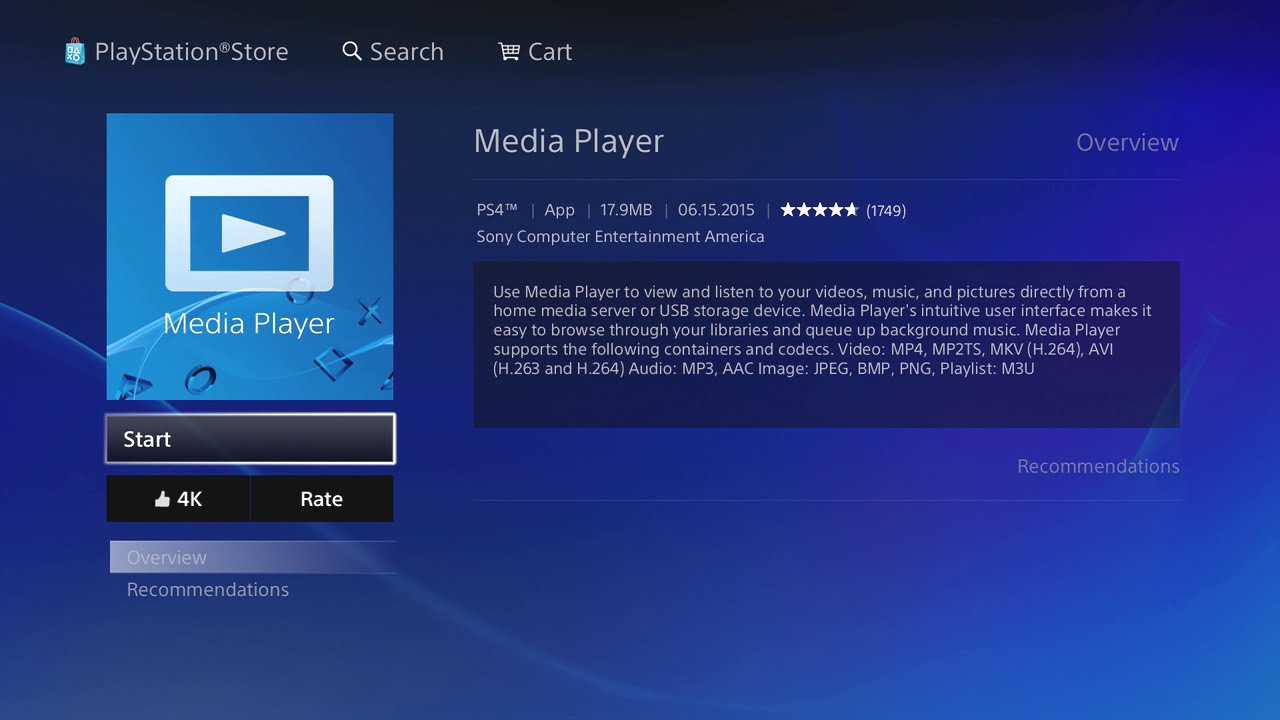
Мультимедиа проигрыватель позволяет пользователям PlayStation 4 просматривать фотографии, музыкальные и видео файлы, сохраненные на накопителе USB или на домашнем сервере. А при наличии PlayStation 4 Pro, медиа плеер имеет возможность воспроизводить видео файлы формата mp4 в разрешении 4K, а также материалы формата 4K VR при использовании PlayStation VR.
Учитывая что Медиа плеер от Sony способен воспроизводить и VR контент, стоит заметить, что функционала этого приложения не всегда достаточно для комфортного просмотра видео в 360 градусов или в формате виртуальной реальности и лучше использовать более специализированный видео плеер — Littlstar. Более подробно о просмотре VR видео в плеере Littlstar, можно узнать из данной статьи:
Как смотреть VR порно в PlayStation VR на PS4. Littlstar.
Скачать Мультимедиа проигрыватель
Как переформатировать USB-накопитель формата NTFS в FAT32?
оба метода форматирования влекут за собой полное уничтожение данных на накопителе, поэтому убедитесь, что перенесли все фалы в отдельную директорию.
Шаг 1. Удалить все разделы
Скачайте бесплатную утилиту EaseUS Free partition manager, она поможет вам разобраться с поставленной задачей и является совместимой с версиями Windows 10, 8 и 7. Теперь подключите внешний USB-накопитель к компьютеру и подождите, пока Windows распознает его
(Важно, это все можно сделать и стандартным инструментом- Управление дисками, но лучше пользоваться специальным софтом.)
1) Запустите программу и найдите USB-накопитель. Щелкните правой кнопкой мыши на диске и выберите «Удалить все разделы».
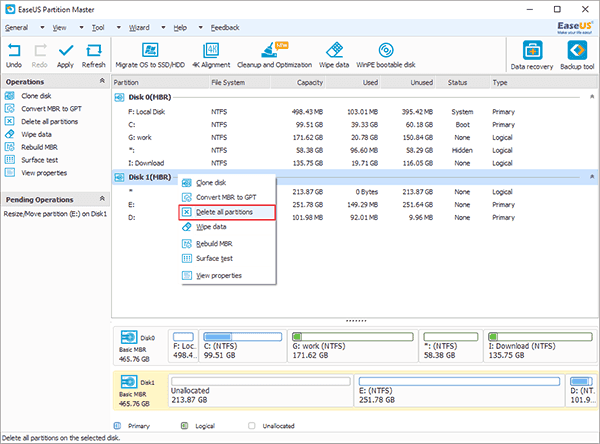
2) Вы увидите предупреждение «Вы уверены, что хотите удалить все разделы на диске 2? «, примите его и нажмите «ОК».
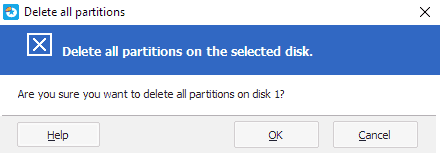
Теперь USB-диск стал нераспределенным.
Шаг 2. Создание раздела FAT32
1) Щелкните правой кнопкой мыши на нераспределенном разделе и выберите «Создать Раздел».
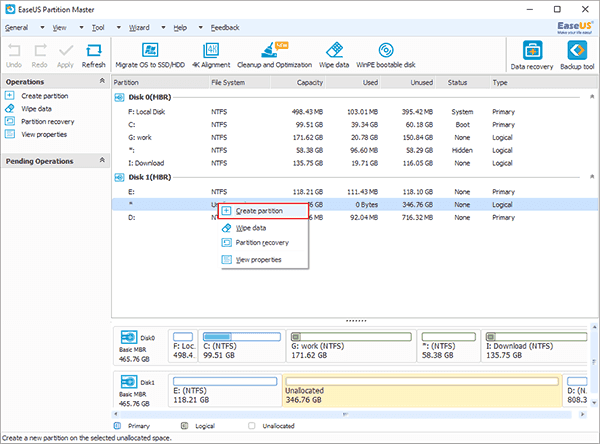
2) В окне Создание Раздела вы можете добавить метку раздела, например, диск резервного копирования PS4, и определить, как создать логический или основной диск. Главное, не забудьте выбрать FAT32 в выпадающем списке файловой системы. Нажмите «OK.
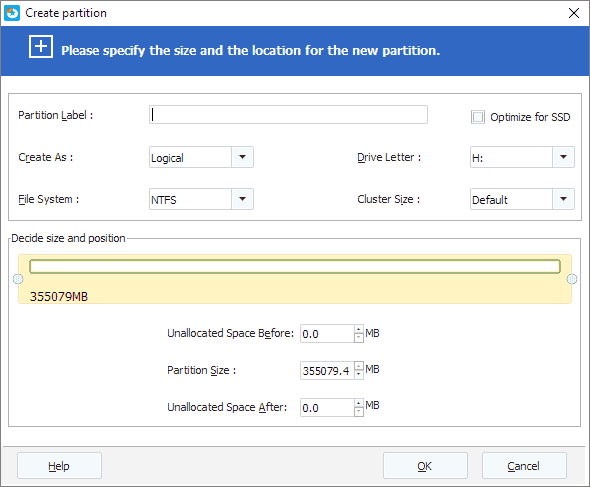
3) Теперь у вас есть USB-накопитель FAT32. Нажмите «Применить».
При первой попытке форматирования раздела NTFS, вы, скорее всего, заметили, что EaseUS Partition Master не предоставляет возможности конвертировать NTFS в exFAT.
DAZN
DAZN — одна из самых популярных платформ потокового видео на основе подписки, которая предназначена в основном для спорта. Платформа для простой ежемесячной подписки дает вам доступ к живым трансляциям бокса, боевых состязаний и других спортивных мероприятий на PS4.
Изюминкой приложения DAZN является то, что вы можете приостановить и перемотать живые события, так что вы не пропустите сочные моменты любого матча.
За $ 9,99 в месяц, вы получаете полный доступ к сервису, чтобы удовлетворить ваш спортивный энтузиазм. Есть пробная версия, которая длится месяц. Без сомнения, одно из лучших приложений для фанатов PS4 и спорта.
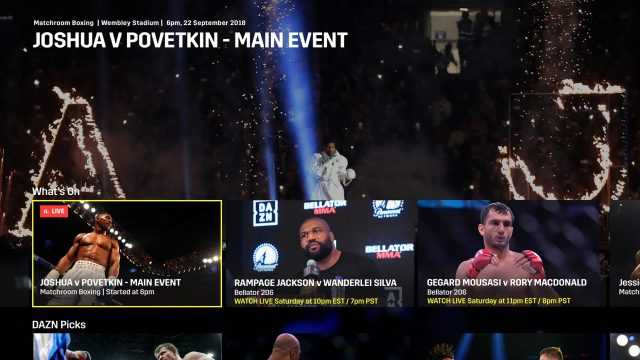
Установить: (Бесплатно, с последующей подпиской за 9,99 $ в месяц)
PlayStation Vue
Если вы всегда подключаете PS4 к телевизору, то приложение PlayStation Vue позволит вам смотреть Live TV прямо с самой консоли. Приложение предлагает вам доступ к различным видам спорта, новостям, фильмам и ко многому другому. Это означает, что вы можете смотреть популярные каналы, включая AMC, Discovery, Disney, ESPN, HBO, NFL Network и другие.
PlayStation Vue также позволяет вам сохранять, ваши любимые шоу в персонализированном облачном DVR для последующего просмотра, а также просматривать контент на 5 устройствах одновременно.
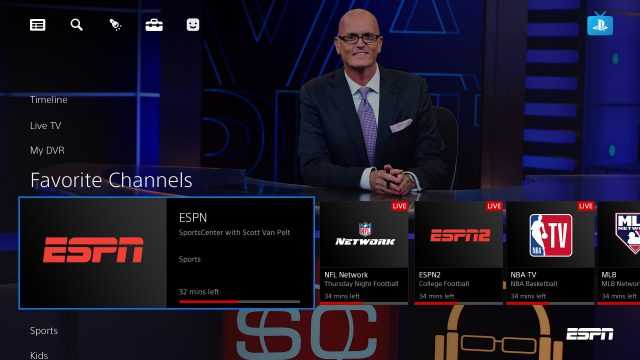
У вас есть возможность выбрать из множества тарифов, начиная с $44.99 в месяц (что очень не дешево). Вы получаете 5-дневную пробную версию, чтобы узнать, стоит ли PlayStation Vue ваших денег.
Установить: (Бесплатно, с последующей подпиской от $ 44,99 / месяц)

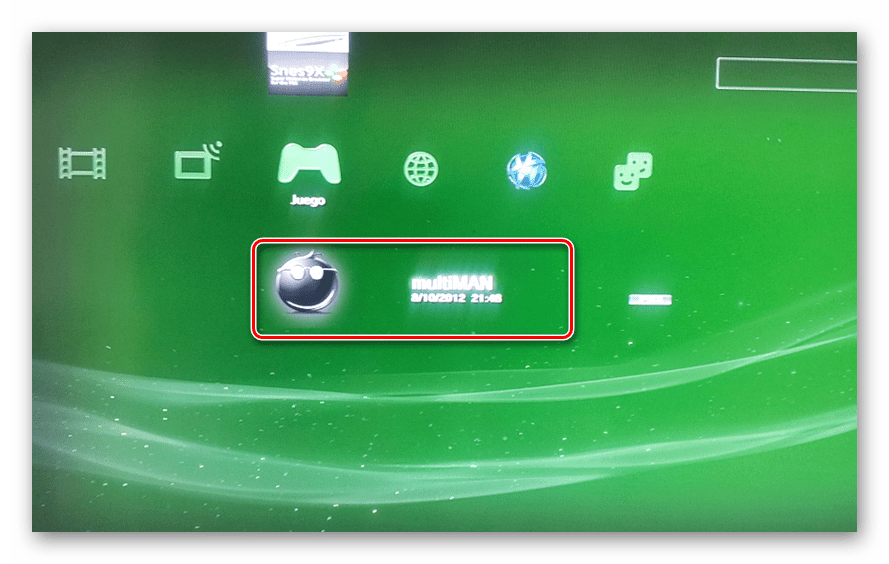




















![[решено] 2 рабочих способа воспроизвести mkv на play station 4 от sony](http://burenka33.ru/wp-content/uploads/8/4/7/8479c7cd766e1aad452e0a9a6d6800a3.jpeg)










