Как сделать содержание в Ворде версии 2003 года?
Мы не могли рассказать об еще одном способе оформления оглавления. Он рассчитан на тех пользователей, кто предпочитает работать с текстовым редактором 2003 года. Мы разберем способ, позволяющий оформить содержание автоматически. Итак, с чего следует начинать?
В Word версии 2003 года разметка заголовков происходит путем выбора соответствующего стиля для каждого имеющегося заголовка. Для начала пользователь должен вставить пустую страницу, где и будет располагаться будущее оглавление. Делается это в разделе под названием «Вставка», расположенного на панели быстрого доступа вверху страницы. В меню Word 2003 года пользователю нужно выбрать пункт «Вставка», затем перейти в раздел «Ссылка», после выбрать блок «Оглавление и указатели». А затем переключиться на вкладку «Оглавление» и нажать кнопку «ОК».
В данной статье мы рассмотрели один из популярных вопросов: «Как сделать точки в содержании в Ворде»
Важно отметить, что с этим сможет справиться даже начинающий пользователь. Главное – четко следовать указанному алгоритму, при этом выбрав для себя один из способов работы: ручной или автоматический
Только после этого сам процесс не доставит вам трудностей, а результат работы точно не разочарует. Дерзайте, и у вас все обязательно получится!
Наши авторы уже более 10 лет пишут для студентов курсовые, дипломы, контрольные и другие виды учебных работ и они отлично в них разбираются. Если Вам тоже надо выполнить курсовую работу, то
оформляйте заказ
и мы оценим его в течение 10 минут!
Думаю, каждый, во время работы в MS Word, хоть раз сталкивался с ситуацией, когда не получалось добавить в текст нужные символы напрямую с клавиатуры. Но это не проблема, поскольку вставить их можно или используя определенные сочетания клавиш, или воспользовавшись специальной таблицей.
На сайте уже есть статьи, например, как поставить галочку в Ворде, апостроф, знак плюс-минус или приблизительно равно. А сейчас давайте разбираться, как различными способами можно поставить жирную точку в Ворде, причем как в начале строки, так и в середине.
Самый простой способ – это воспользоваться сочетанием клавиш «Alt+7». Поставьте курсив в том месте, куда нужно вставить жирную точку, нажмите и удерживайте «Alt», а затем кликните по цифре «7», которая находится на цифровой клавиатуре (она размещена справа).

В результате в указанном месте, перед нужным словом или после него, появится черная точка.

Если точка, которую можно добавить в документ вышеописанным способом, не подходит Вам по размеру, тогда сделайте следующее. Кликните в нужном месте листа, вверху откройте «Вкладка» и в группе «Символы» из соответствующего выпадающего списка выберите «Другие».

Откроется отдельное окно с различными вариантами символов, которые можно добавить на страницу. Вверху выберите шрифт «Wingdings». Пролистайте список немного вниз и в нем увидите несколько жирных точек. Выделите ту, которая больше всего подойдет, и нажмите внизу на «Вставить».
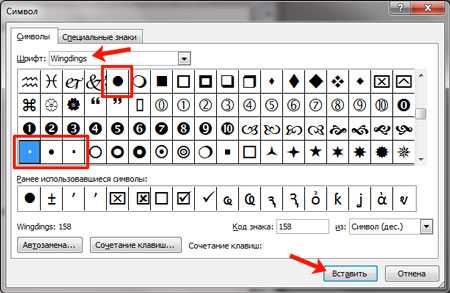
В примере я добавила самую большую, маленькую, среднюю и маленькую в виде квадратика. После вставки символа, закройте окошко, кликнув по соответствующей кнопке внизу.
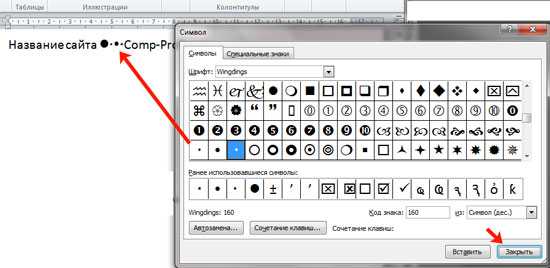
Два способа, которые мы рассмотрели, позволят поставить жирную точку посередине строки, но если Вы хотите, чтобы она находилась вверху или внизу строчки, тогда выделите добавленную точку и нажмите на кнопку «Подстрочный знак» (на ней изображен «х» и цифра 2 внизу).

Точка поместится под опорную линию текста, то есть будет находиться внизу.

Если кликните по кнопке «Надстрочный знак» («х» с цифрой 2 вверху), она добавится над опорной линией и разместится вверху.
Вот такими несложными действиями, у Вас должно получиться поставить в документ Ворд жирную точку, как в конце определенного слова, так и перед ним, как вверху, так и внизу строки.
Поделитесь статьёй с друзьями:
Оформляем содержание с точками в Ворде автоматически
Функционал Ворда позволяет создать оглавление или содержание автоматически. Для этого пользователю необходимо соблюсти простой алгоритм действий:
- Для начала, пользователь должен создать каждому заголовку параграфа или раздела свой уровень. Это можно сделать при помощи стилей заголовка, размещенных в меню наверху страницы.
- Следующий шаг заключается в создании оглавления. Необходимо установить курсор на странице, где будет расположено содержание. Нажимаем на кнопку «Оглавление».
- Далее, в предложенном списке выбираем один из вариантов содержания.
- Если все было выполнено правильно и согласно алгоритму, то на странице должно появиться выбранное вами содержание с указанием названий глав и их начальных страниц.
Важно учитывать, что если название глав или разделов курсовой работы/реферата будут изменены, то при обновлении оглавления все изменения произойдут автоматически. Этот способ практически не имеет недостатков, к тому же все столбцы и разделы будут оформлены аккуратно
В данном случае, вопрос, как сделать точки в содержании в Ворде, у пользователя не возникает, так как все оформляется программой автоматически.
А также можно просто скопировать отсюда и вставить…
🖎🖓🖒🖑
Сердечки
➳ ღ ❥ ❢ ❦ ❧ ☜♡☞
Знаки зодиака:
Погода и природа:
☼ ☽ ★ ☆ ☾ ℃ ℉ ﻩﻩﻩ*ﻩ*ﻩ*ﻩﻩﻩ -‘๑’- ϟ ︸ ⁂ ☼ ☽ ☾ ✩ ✪ ✫ ✬ ✭ ✮ ✯ ✰ ҈ ҉
ʘ ♁ ☿ ♃ ♄ ♅ ♆ ♇
Шахматы:
♔ ♕ ♖ ♗ ♘ ♙ ♙ ♚ ♛ ♜ ♝ ♞ ♟
Нотные знаки, музыка, эквалайзер:
♩ ♪ ♫ ♬ ♭ ♮ ♯ ☊ .ιllιlι.ιl.
Иероглифы:
牡 マ キ グ ナ ル フ ァ 系 路 克 瑞 大 阪 市 立 学
鎰 命 科 ャ マ 能 力 ϒ 人 は 妻 ス テ ィ 要 望 通
り 玉 宏 ¥ サ 丹 谷 Ѫ 灯 影 伝 鶐
Знаки:
● • ❍ ø ■ □ ❏ ▄▀▄▀▄ ◘ ◆ ◇ ▀▄ ▀▄ ▀▄ ◢ ◣ ◤ ◥ 【 】 〖 〗〘 〙〔 〕
✇ ☭ ۞ ⌘ ☤ ☬ ☫ 〄 ※ ⊕ ⊗
Ⓐ � ۩ ¥ £ ₩ $ € ₵ ₠ ₢ ₡ ₱ ₮ ₦ ₳
♲ ♳ ♴ ♵ ♶ ♷ ♸ ♹ ♺ ♼ ♽
✆ ☏
✐ ✑ ✓ ✕ ✗ ✘ ☐ ☒ □ ▣ ▤ ▥ ▦ ▧ ▨ ▩
๑ ஐ ॐ ๖ۣۜG இ ഊ ₪₪ § Ѿ Ω Ѽ ఞ ಊ ఎ യ ﻸֆ ൠ Ƹ̴Ӂ̴Ʒ ஔ
६ ३ १ २ ५ ७ ९ ণ ঐ ঙ ৡ ১ ২ ৩ ৯ ৶ ৸ ઈ ઉ ૬ ୭ ໂ ໃ ໄ ⌇༼ ༽ Ҩ ҩ
√ ∫ ∂ ∑ ∏ − ± × ÷ ≈ ∝ ≡ ≠ ≤ ≥ ∈ ∩ ∪ ⊂ ⊃ ⊆ ⊇ ¬ ∧ ∨ ∃ ∀ ° ′ ″ ∞ ‰ ∛ ∜ ᴥ ❛ ❜ ❝ ❞
крестики, снежинки, цветочки
✗ ✘ ✱ ✲ ✵ ✶ ✷ ✸ ✹ ✺ ✻ ✼ ✽ ✾ ✿ ❀ ❁ ❂ ❃ ❊ ❅ ❆ ❈ ❉ ❊ ❋
Весёлые мордачки из символов
ソ ッ ヅ ツ ゾ シ ジ ټ
˜”*°•.•°*”˜
.•°*”˜ ˜”*°•.•° *”˜˜”*°•
.•°*”˜˜”*°•●•٠٠•●°*”˜˜”*°•
✿ ₪ ▲ =:^_^:=
Арабский алфавит — The Arabic alphabet
ء ي ڴ ک م ن و
ۇ ه ل ر ز س ش
غ ق ی گ ب پ
ت ث ج چ د ܓ ا
Армянский алфавит — The Armenian alphabet
Ա ա Բբ Գգ Դ դ Եե Զ
զ Էէ Ըը Թթ Ժ ժ Իի Լլ
Խ խ Ծծ Կկ Հհ Ձձ Ղ ղ
Ճ ճ Մմ Յյ Նն Շշ Ոո Չչ
Պպ Ջջ Ռռ Սս Վվ Տտ Րր
Ցց Ււ Փփ Քք Օօ Ֆֆ
Греческий алфавит — Greek alphabet
Α α Β β Γ γ Δ δ Ε
ε Ζ ζ Η η Θ θ Ι
Ϊ ι ϊ Κ κ Λ λ Μ μ
Ν ν Ξ ξ Ο ο Π π Ρ
ρ Σ σ ς Τ τ Υ Ϋ υ ϋ
Φ φ Χ χ Ψ ψ Ω ω
Грузинский алфавит — Georgian alphabet
ა ბ გ დ ე ვ ზ ჱ თ
ი კ ლ მ ნ ჲ ო პ
ჟ რ ს ტ უ ჳ ფ ქ ღ ყ შ
ჩ ც ძ წ ჭ ხ ჴ ჯ ჰ ჵ
Иврит — Hebrew
א ב ג ד ה ו ז ח ט י כ (ך) ל מ
(ם) נ (ן) ס ע פ (ף) צ (ץ) ק ר ש ת
Кирилица — Cyrillic
А Б В Г Ґ Д Ђ Ѓ Е (Ѐ) Ё Є Ж З (Ζ) Ѕ
И (Ѝ) І Ї Й Ј К Л Љ М Н Њ О П Р С
Т Ћ Ќ У Ў Ф Х Ц Ч Џ Ш Щ Ъ Ы Ь Э Ю
Исторические буквы — Historical characters
(Ҁ) (Ѹ) Ѡ (Ѿ) (Ѻ) Ѣ ІA Ѥ
ІѢ Ѧ Ѫ Ѩ Ѭ Ѯ Ѱ Ѳ Ѵ (Ѷ)
Буквы неславянских языков — Letters of non-Slavic languages
Ӑ Ӓ Ә Ӛ Ӕ Ғ Ӷ Ҕ Ӗ Ҽ Ҿ Ӂ Җ Ӝ Ҙ Ӟ
Ӡ Ӥ Ӣ Ӏ Ҋ Қ Ҟ Ҡ Ӄ Ҝ Ӆ Ӎ Ҥ Ң Ӊ Ӈ Ӧ Ө Ӫ
Ҩ Ҧ Ҏ Ҫ Ҭ Ӳ Ӱ Ӯ Ү Ұ Ҳ Һ Ҵ Ӵ Ҷ Ӌ Ҹ Ӹ Ҍ Ӭ
Перевёрнутые алфавиты — Inverted alphabets
¿ ¡ ˙ ‘ ʁ o є q
| q q m m Һ ц
х ф ʎ ʟ ɔ d u о н w
v ʞ ņ n ɛ ж ǝ ǝ 6
ɹ ʚ 9 ɐ z ʎ x ʍ ʌ
n ʇ s ɹ b d o u
ɯ l ʞ ɾ ı ɥ ƃ ɟ ǝ p ɔ q ɐ
Круги, дуги, полукруги — Circles, arcs, semicircles
∅ ⊕ ⊖ ⊗ ⊘ ⊙ ⊚ ⊛ ⊜ ⊝
╭ ╮ ╯ ╰ ⌒ ⌢ ⌣
◜ ◝ ◞ ◟ ◠ ◡ ○ ❍ ◌ ◍ ◎
● ◐ ◑ ◒ ◓ ◔ ◕ ◖ ◗ ☉
Квадраты, ромбы, прямоугольники — Squares, diamonds, rectangles
▁ ▂ ▃ ▄ ▅ ▆ ▇ █ ▉ ▊ ▋ ▌ ▍
▎ ▏▐ ░ ▒ ▓
▀ ▔ ▕ ■ □ ▢ ▣ ▤ ▥ ▦ ▧
▨ ▩ ▬ ▭ ▮ ▯ ▰ ▱
◘ ◙ ◚ ◛ ◧ ◨ ◩ ◪ ◫
◆ ◇ ◈ ◊
Треугольники, углы — Triangles, angles
∟ ∠ ∡ ∢ ∆ ∇ ⊲ ⊳
⊴ ⊵ ⋈ ⋉ ⋊ ⋋ ⋌ ⍢ ▲
△ ▴ ▵ ▷ ▸ ▹ ► ▻ ▼
▽ ▾ ▿ ◁ ◂ ◃ ◄ ◅
Линии — lines
‖ ∣ ∤ ∥ ∦ ‗ ▔ ▕ ─ ━ │ ┃
┄ ┅ ┆ ┇ ┈ ┉ ┊ ┋ ╌ ╍ ╎
╏ ╱ ╲ ╳ ╴ ╵ ╶ ╷ ╸ ╹ ╺ ╻ ╼
| ‑ ‒ – — ― † ‡
Рамки — Framework
┌ ┍ ┎ ┏ ┐ ┑ ┒ ┓ └ ┕ ┖
┗ ┘ ┙ ┚ ┛ ├ ┝
┞ ┟ ┠ ┡ ┢ ┣ ┤
┥ ┦ ┧ ┨ ┩ ┪
┫ ┬ ┭ ┮ ┯ ┰ ┱ ┲ ┳
┴ ┵ ┶ ┷ ┸ ┹ ┺
┻ ┼ ┽ ┾ ┿ ╀ ╁
╂ ╃ ╄ ╅ ╆ ╇ ╈ ╉ ╊ ╋
═ ║ ╒ ╓ ╔ ╕ ╖ ╗ ╘ ╙ ╚ ╛
╜ ╝ ╞ ╟ ╠ ╡ ╢ ╣
╤ ╥ ╦ ╧ ╨ ╩ ╪ ╫ ╬
Коммерческие
¢ $ € ¥ £ ₴
Математические знаки
‰ ‱ ∀ ∁ ∂ ∃ ∄ ∅ ∆
∇ ∈ ∉ ∊ ∋ ∌ ∍ ∎ %
∏ ∐ ∑ − ∓ ∔ ∕ ∖ ∗ ∘
∙ √ ∛ ∜ ∝ ∞ ∟ ∠
∡ ∢ ∣ ∤ ∥ ∦ ∧ ∨ ∩
∪ ƒ ∫ ∬ ∭ ∮ ∯ ∰ ∱ ∲ ∳
∴ ∵ ∶ ∷ ∸ ∹ ∺ ∻ ∼
∽ ∾ ∿ ≀ ≁ ≂ ≃ ≄ ≅ ≆ ≇
≈ ≉ ≊ ≋ ≌ ≍ ≎ ≏ ≐ ≑
≒ ≓ ≔ ≕ ≖ ≗ ≘ ≙ ≚
≛ ≜ ≝ ≞ ≟ ≠ ≡ ≢ ≣
≤ ≥ ≦ ≧ ≨ ≩ ≪ ≫
≬ ≭ ≮ ≯ ≰ ≱ ≲ ≳ ≴ ≵
≶ ≷ ≸ ≹ ≺ ≻ ≼ ≽ ≾ ≿
⊀ ⊁ ⊂ ⊃ ⊄ ⊅ ⊆ ⊇
⊈ ⊉ ⊊ ⊋ ⊌ ⊍ ⊎ ⊏ ⊐ ⊑ ⊒
⊓ ⊔ ⊕ ⊖ ⊗ ⊘ ⊙
⊚ ⊛ ⊜ ⊝ ⊞ ⊟ ⊠ ⊡
⊢ ⊣ ⊤ ⊥ ⊦ ⊧ ⊨ ⊩ ⊪
⊫ ⊬ ⊭ ⊮ ⊯ ⊰ ⊱ ⊲ ⊳
⊴ ⊵ ⊶ ⊷ ⊸ ⊹ ⊺ ⊼ ⊽ ⊾
⊿ ⋀ ⋁ ⋂ ⋃ ⋄ ⋅ ⋆ ⋇
⋈ ⋉ ⋊ ⋋ ⋌ ⋍ ⋎ ⋏
⋐ ⋑ ⋒ ⋓ ⋔ ⋖ ⋗ ⋘ ⋙
⋚ ⋛ ⋜ ⋝ ⋞ ⋟ ⋠ ⋡ ⋢ ⋣ ⋤ ⋥
⋦ ⋧ ⋨ ⋩ ⋪ ⋫ ⋬ ⋭ ⋮ ⋯ ⋰ ⋱
Орфографические знаки — Spelling signs
‹ ˆ › ʹ ʺ ʻ ʼ ʽ ʾ ʿ ˀ ˁ ˂ ˃
˄ ˅ ˆ ˇ ˈ ˉ ˊ ˋ ˌ
ˍ ˎ ˏ ː ˑ ˒ ˓ ˔ ˕ ˖ ˗ ˘ ˙ ˚
˛ ˜ ˝ ˞ ˟ ˠ ˡ ˢ ˣ ˤ
˥ ˦ ˧ ˨ ˩ ־ֿ ׀ׂ ׃ ‚ „ …
‘ ’ » ” • § ¨ « »
¬ ¶ · ¸ – — ˜ ! »
& ‘ ( ) *, — . / ‐ ‑
‒ – — ― ‖ ‗ ‘ ’ ‚ ‛ » ” „
‟ † ‡ • ‣ ․ ‥ …
‧ ′ ″ ‴ ‵ ‶ ‷ ‸ ‹ ›
※ ‽ ‾ ⁀ ⁁ ⁂ ⁃ ⁄
˫ ˬ ˭ ˮ ˯ ˰ ˱ ˲ ˳ ˴ ˵ ˶
˷ ˸ ˹ ˺ ˻ ˼ ˽ ˾ ˿ ︰ ︱
︲ ︳ ︴ ︵ ︶ ︷
︸ ︹ ︺ ︻ ︼ ︽
︾ ︿ ﹀ ﹁ ﹂ ﹃ ﹄
﹉ ﹊ ﹋ ﹌ ﹍ ﹎ ﹏
Цифры — Numerals
①②③④⑤⑥⑦⑧⑨⑩
⑴ ⑵ ⑶ ⑷ ⑸
⑹ ⑺ ⑻ ⑼ ⑽ ⑾
⑿ ⒀ ⒁ ⒂ ⒃ ⒄ ⒅ ⒆ ⒇
½ ¼ ⅕ ¾ ⅛ ⅜ ⅝
⅞ ⅓ ⅔ ⅖ ⅗ ⅘ ⅙ ⅚
Ⅰ Ⅱ Ⅲ Ⅳ Ⅴ
Ⅵ Ⅶ Ⅷ Ⅸ Ⅹ
Ⅺ Ⅻ i ii iii iv v
vi vii viii ixx xi xii
⒈ ⒉ ⒊ ⒋ ⒌ ⒍ ⒎ ⒏ ⒐
₁ ₂ ₃ ₄ ₅ ₆ ₇ ₈ ₉ ¹ ² ³
⒑⒒⒓⒔⒕⒖⒗⒘⒙⒚⒛
( ͡° ͜ʖ ͡°)
¯\_(ツ)_/¯
(ง ͠° ͟ل͜ ͡°)ง
( ͡° ͜ʖ ͡°)
༼ つ ◕_◕ ༽つ
(ง ͠° ͟ل͜ ͡°)ง
( ͡ᵔ ͜ʖ ͡ᵔ )
ʕ•ᴥ•ʔ
(ᵔᴥᵔ)
(ಥ﹏ಥ)
(ง°ل͜°)ง
ᕦ(ò_óˇ)ᕤ
┌( ಠ_ಠ)┘
(ಠ_ಠ)
(ಥ_ಥ)
◘_◘
ب_ب
ಠoಠ
(⊙ヮ⊙)
(✿。✿)
⊙﹏⊙
◉◡◉
◉_◉
⊙︿⊙
ಠ▃ಠ
( ・_・)♡
( ゚ヮ゚)
(¬‿¬)
(╥_╥)
(◕‿◕)
(ʘᗩʘ’)
(✪㉨✪)
|◔◡◉|
(⊙ω⊙)
(◑‿◐)
(╯3╰)
╘╕
o(╥﹏╥)o
\ (•◡•) /
(づ ̄ ³ ̄)づ
( ́ ◕◞ε◟◕`)
(●´ω`●)
(;一_一)
(/) (°, , °) (/)
☜(˚▽˚)☞
ლ(´ڡ`ლ)
ლ(ಠ益ಠლ)
ლ(╹◡╹ლ)
ლ(́◉◞౪◟◉‵ლ
ヾ(⌐■_■)ノ♪
(◕‿◕)
| (• ◡•)|
(❍ᴥ❍ʋ)
┬──┬ ノ( ゜-゜ノ)
(ノಠ益ಠ)ノ彡┻━┻
♪└|∵|┐♪└|∵|┘♪┌|∵|┘♪
\(▽ ̄\( ̄▽ ̄)/ ̄▽)/
|̳̿В̳̿|Контакте
]—>——–
Loading… █████[][][][][] 50%
*̡͌l̡*̡̡ ̴̡ı̴̴̡ ̡̡_|̲̲̲͡͡͡ ̲͡ ̲̲̲͡͡π̲̲͡͡
ヾ(⌐■_■)ノ
☻
❶ ❅ ❆ ★ ☆ ✪ ✫ ✯ ⚝ ⚹ ✵ ❉ ❋ ✺ ✹ ✸ ✶ ✷ ✵ ✲ ✱ ✧ ✦ ⍟ ⊛ ❦❧๏̯͡๏ღஐ ₪ இ ๑۩۩๑๖ۣۜ G ☬☫● • ❍ ø ■ □ ❏▄▀▄▀▄◘◆◇▀▄▀▄▀▄◢◣◤◥【】〖〗〘〙〔〕
✆☏ ✐✑✓✕✗✘☐☒ □ ▣▤▥▦▧▨▩
Для чего нужны альт коды
Вот, допустим, вы пишете какую-нибудь работу, скажем, по физике, и вам необходимо написать «60 градусов по Цельсию». Если вы пишите в MS Word, то символ градуса Цельсия вы всегда сможете найти в спецсимволах. Но не все знают, как это сделать. Да и к тому же, поиски некоторых редких символов могут отнять достаточно много времени.
Уверяю вас, когда вы научитесь пользоваться альт кодами, то у вас вставка градуса Цельсия займет не более пары секунд.
Еще распространенная ситуация – это когда дефис упорно не хочет автоматически превращаться в тире (удлиняться). Проблему с тире тоже вам помогут решить Alt коды.
Употребление[править | править код]
Обычно булиты используются в справочных и технических материалах, чтобы обозначить последовательность связанных элементов. Этими элементами могут быть короткие отрывки текста либо полноценные абзацы; в любом случае принято завершать все элементы, кроме последнего, точкой с запятой, и только последний — точкой. Иногда точкой завершают все элементы списка, как показано в примере ниже (способ 2), а иногда их не завершают вовсе. Кроме того, элементы принято начинать со строчной буквы.
| Способ 1 (основной) | Способ 2 | Способ 3 |
|---|---|---|
|
|
|
Если не работают альт коды, то…
То значит, вы что-то делаете не так. В принципе альт коды могут не работать по нескольким причинам.
Например, вы не очень внимательно прочитали инструкцию и пытаетесь использовать цифры, расположенные над буквенными клавишами. Они не сработают. Вам нужно использовать только те цифры, которые расположены справа (numpad).
Если у вас небольшой ноутбук, то и клавиатура на нем, скорее всего, урезанная. В таком случае есть небольшая вероятность, что вы сможете использовать верхние цифры, если дополнительно зажать клавишу Fn. У меня этот способ не сработал, но его активно советуют в интернете.
Также если у вас неправильно работают альт коды (получается не тот символ, который должен быть), то попробуйте сменить раскладку клавиатуры (Alt+Shift).
Еще очень банальная причина – проверьте, включен ли numpad (кнопка NUM над ним).
Alt коды самых востребованных символов
Какими-то символами пользуются реже, какими-то чаще. Сейчас мы приведем примеры самых часто используемых символов, которые желательно выучить наизусть. Остальные же вы всегда сможете подсмотреть в шпаргалке, если оставите эту статью в закладках или сделаете ее репост, чтобы она оставалась у вас на виду.
Альт коды символов, которые вам точно пригодятся:
Название
Символ
Альт коды
Примечание
Градус Цельсия
°
Alt + 0176
Диаметр
Ø
Alt + 0216
Альт код диаметра доступен только на латинской раскладке клавиатуры
Тире
–
—
Alt + 0150
Alt + 0151
Их два. Работают на обеих раскладках.
Кавычки елочки
«»
Alt + 0171
Alt + 0187
Если в вашем шрифте по умолчанию вот такие кавычки “”
Плюс/минус
±
Alt + 0177
Галочка
√
✓
Alt + 251
Alt + 10003
Alt + 10004
Несколько вариантов, которые можно назвать галочками.
Галочка в квадрате
Alt + 9745
На случай важных переговоров!
Стрелка вправо, влево, вверх, вниз
←→↑↓
Alt + 26
Alt + 27
Alt + 24
Alt + 25
Альт код стрелки вправо бывает необходим, когда нужно показать следствие из чего-либо.
Знак ударения
ударе́ние
Alt + 769
Ставим курсор после нужной буквы и набираем альт код ударения
Важно! Через поиск это слово больше не найдется, так как символы «е» и «е́» это совершенно разные символы.
Знак копирайта
Alt + 0169
Сердечко
Alt + 3
Есть еще альт код белого сердечка, но он у меня не работает почему-то, поэтому я его не даю вам. У нас только проверенная информация.
Бесконечность
∞
Alt + 8734
Неразрывный пробел
Пример: а, б, в, г, д, е
Alt + 0160
Мы применили альт код неразрывного пробела между буквами
Несмотря на то, что «а» и «б» могли бы поместиться на первой строке, они приклеились к остальным буквам.
Параграф
§
Alt + 0167
§ 4. Многоточие
§ 4.1
Многоточие ставится для обозначения незаконченности высказывания, вызванной различными причинами (волнением говорящего, внешними помехами и т. д.): А, так ты… — Я без души лето целое всё пела (Кр.); «И вы не боитесь…» — «Чего не боюсь?» — «…Ошибиться?»; «И кроме того… — подумалось мне, — и кроме того…»
§ 4.2
Многоточие ставится для указания на перерывы в речи, на заминки: В департаменте… но лучше не называть, в каком департаменте (Г.); «А… а… а, как же иначе», — заикался он (ср.: «А-а-а», — протяжно и понимающе произнёс он).
§ 4.3
Многоточие ставится в конце предложения для указания на то, что приводимое перечисление могло бы быть продолжено: На выставке в зале Музея искусств Грузии представлено свыше 50 произведений Пикассо, Ренуара, Гогена, Дега, Бернара, Модильяни, Сезанна, Моне… (газ.)
§ 4.4
Многоточие ставится для указания на неожиданный переход от одной мысли к другой: Дубровский молчал… Вдруг он поднял голову, глаза его засверкали, он топнул ногой, оттолкнул секретаря… (П.)
§ 4.5
Многоточие в начале текста указывает, что продолжается прерванное какой-нибудь вставкой повествование или что между событиями, описываемыми в предшествующем тексте и в данном, прошло много времени: …А теперь вернёмся к началу этой истории, продолжавшейся двадцать лет.
§ 4.6
Многоточие ставится при перечислении слов с не раскрытым содержанием: Фестивали… Конкурсы… Концерты… (название рубрики в газете).
§ 4.8
О сочетании многоточия с вопросительным или восклицательным знаком см. § 68, п. 1.
|
Текст в примерах носит разговорный характер, но он не подпадает под то понимание устной разговорной речи, которого придерживаются современные исследователи. |
Как сделать линию над текстом в Ворде, как сделать линию справа и слева
Мы подошли к следующему способу установки линии в Word но уже над текстом. Для этого, снова выделяем текст в Ворде, и нажимаем мышкой на вкладку – «Вставка». Далее, в разделах функций нам нужно найти «Фигуры» (Скрин 3).
Можно выбрать любую линию и провести её удерживая при этом мышь, над текстом или под текстом. Чтобы сделать линию в Word документе справа или слева, открываем раздел «Вставка» и «Фигуры» (Скрин 4).
Далее, выбираете линию со стрелкой и проводите над текстом или под текстом разные стороны. Например, если Вам надо чтобы линия была в левой стороне, то удерживайте мышку и проводите линию. Если в правую — проделываем действие по аналогии. Как видите, установить линию в документе Ворда не составляет труда если следовать этим инструкциям.
Как поставить жирную точку – символ, на компьютере?
Список символов, которые можно написать с помощью alt. Чтобы сделать символ жирной точки, средней точки или маленькой точки, вы можете скопировать и вставить символ в нужное вам место:
⬤ – самая жирная точка, которую удалось найти.
– эту точку можно использовать для выделения абзацев.
● – средняя точка, которую можно создать на компьютере и телефоне, с помощью комбинаций клавиш.
• – маленькая точка, для менее явного выделения.
· – очень маленькая точка, которая еле заметна.
Но постоянно заходить на статью и копировать символ не практично! Для этого мы подготовили второй метод, комбинация клавиш!
Для того чтобы создать жирную точку на компьютере используйте следующую комбинацию клавиш:
| Символ | Номер кода Alt | Описание |
|---|---|---|
| • | Alt + 8226; | Средняя жирная точка (1) |
| • | Alt + 0149; | Средняя жирная точка (2) |
| • | Alt + 263; | Черная точка (3) |
| · | Alt + 0183; | Маленькая точка |
| ∙ | Alt + 249; | Микро точка |
| ◦ | Alt + 9702; | Белая точка |
| ° | Alt + 248; | Средняя белая точка |
| ○ | Alt + 265; | Жирная белая точка |
| ‣ | Alt + 8227; | Треугольник |
| ⁃ | Alt + 8259; | Тире |
| ⁌ | Alt + 8268; | Полу закрашенная слева |
| ⁍ | Alt + 8269; | Полу закрашенная свправо |
| ◘ | Alt + 9688; | Белая точка в квадрате |
| ◘ | Alt + 264; | Способ второй |
| ⦾ | Alt + 10686; | Белая точка в круге |
| ⦿ | Alt + 10687; | Черная точка в груге |
| ◙ | Alt + 266; | Черная точка в квадрате |
C помощью этих комбинаций вы быстро создадите жирную точку в Word:
| Символ | Номер кода Alt | Описание |
|---|---|---|
| • | Alt + 7 | Жирная точка |
| ◘ | Alt + 8 | Обратная точка |
| ○ | Alt + 9 | Пустая точка |
| ◙ | Alt + 10 | Закрашенная точка |
Нажмите одновременно Alt и 7 (цифра).
Нажмите и удерживайте клавишу ALT и введите номер требуемого символа. Средняя точка (aka interunct) часто используется в качестве разделителя списков или, например, словарях для разделения частей слова. Чтобы создать символ средней точки:
Windows:
Alt + 0183(на цифровой клавиатуре с включением Num)
OS X:
⌥ Opt. ⌥ Opt ⇧ Shift. ⌥ Opt ⇧ Shift 9 (в зависимости от раскладки клавиатуры)
Linux:
AltGr ⎄ Compose ^ Ctrl ⇧ Shift u00b7 ⏎ Return Space
Интересное: как объединить/соединить несколько фото, как изменить шрифты в iOS и как сделать прозрачную нижнюю панель на Андроиде и iOS?
Как ставить точку посередине строки?
Как сделать жирную точку посередине строки?
Самый простой способ – это воспользоваться сочетанием клавиш «Alt+7». Поставьте курсив в том месте, куда нужно вставить жирную точку, нажмите и удерживайте «Alt», а затем кликните по цифре «7», которая находится на цифровой клавиатуре (она размещена справа).
Как в ворде поставить жирную точку посередине строки?
Вставка жирной точки в Microsoft Word
- Разместите указатель курсора в месте, где должна находиться жирная точка, и перейдите во вкладку «Вставка» на панели быстрого доступа. …
- В группе инструментов «Символы» нажмите кнопку «Символ» и выберите в ее меню пункт «Другие символы».
Как поставить точку?
Как поставить точку на клавиатуре компьютера или ноутбука?
- Нажали и… И все — точка перед вами, больше ничего делать не нужно. …
- Просто нажмите один раз на указанную клавишу. …
- Либо Shift+Alt:
- Либо с помощью иконки на панели задач:
- Третий способ …
- Будет поставлена точка. …
- Далее укажите команду charmap.exe, нажмите ОК.
- Перед вами — таблица символов.
Как вводить специальные символы отсутствующие на клавиатуре?
– нажмите и удерживайте клавишу Alt; – на дополнительной цифровой клавиатуре (цифровой блок расположен в правой части клавиатуры) наберите код символа; – когда вы отпустите клавишу Alt, в текст будет вставлен нужный символ.
Как поставить жирную точку на клавиатуре?
Самый простой способ – это воспользоваться сочетанием клавиш «Alt+7». Поставьте курсив в том месте, куда нужно вставить жирную точку, нажмите и удерживайте «Alt», а затем кликните по цифре «7», которая находится на цифровой клавиатуре (она размещена справа).
Как в ворде сделать точку?
Делается это в разделе под названием «Вставка», расположенного на панели быстрого доступа вверху страницы. В меню Word 2003 года пользователю нужно выбрать пункт «Вставка», затем перейти в раздел «Ссылка», после выбрать блок «Оглавление и указатели». А затем переключиться на вкладку «Оглавление» и нажать кнопку «ОК».
Как сделать точку на компе?
Ответ: Русская раскладка на клавиатуре имеет некоторые особенности при вводе знаков препинания. Набор точки происходит не так как на PC. Для этого задействуется комбинация клавиш «Shift+7».
Как поставить буллит в ворде?
Метод 1: С помощью команды Вставить символ
- В меню Вставка выберите команду символ. Microsoft Office Word 2007. На вкладке Вставка выберите символыи выберите Более символов.
- В диалоговом окне символ щелкните знак маркера.
- Нажмите кнопку Вставить и нажмите кнопку Закрыть.
Как в ворде поставить знак?
Щелкните или коснитесь того места, куда нужно вставить специальный символ. Перейдите к разделу вставка > символа > другие символы. Выберите специальные символы. Дважды щелкните символ, который нужно вставить.
Что надо нажать на клавиатуре чтобы поставить точку?
Как напечатать точку
При использовании русской раскладки, точка на клавиатуре находится на последней клавише в нижнем правом буквенном углу возле кнопки Shift. Для получения запятой в этом случае нажимают эту же клавишу, при этом удерживая Shift.
Как поставить точку на цифровой клавиатуре?
Как я могу изменить запятую на точку на цифровой клавиатуре в Windows 10 без изменения языка ввода?…2 ответа
- Нажмите Win+R и запустите control intl. cpl.
- Нажмите Дополнительные настройки
- Измените десятичный символ с запятой на точку на вкладках Numbers и Currency.
Как поставить точку с запятой на клавиатуре?
На изображение справа показ пример клавиши с символом точки с запятой. Чтобы напечатать этот символ удерживайте клавишу Shift и нажмите цифру 4. Точка с запятой очень много используется в программировании, она заканчивает (закрывает) инструкцию.
Как открыть список символов?
2) Либо в главном меню: Пуск — Программы — Стандартные — Служебные — Таблица символов.…Используем горячие клавиши, то есть:
Графические формы[править | править код]
В традиционной русской типографике роль маркера списка играет тире (—), хотя издавна допускалось использование и других типографских знаков (кружков, ромбиков, звёздочек и т. п.). В последнее время использование компьютерных программ западного производства привело к распространению в деловой и технической документации тех стилей оформления текста, которые ими поддерживаются проще всего; в частности, прижилось использование буллита для маркировки списков. Вместе с тем Единая система конструкторской документации (ЕСКД, ГОСТ серии 2) не допускает использование этого маркера списков.
В Юникоде определены несколько графических вариантов буллитов:
| Символ | Код | Название | HTML |
|---|---|---|---|
| • | U+2022 | BULLET | • или • |
| ‣ | U+2023 | TRIANGULAR BULLET | ‣ |
| ⁃ | U+2043 | HYPHEN BULLET | ⁃ |
| ⁌ | U+204C | BLACK LEFTWARDS BULLET | ⁌ |
| ⁍ | U+204D | BLACK RIGHTWARDS BULLET | ⁍ |
| ∙ | U+2219 | BULLET OPERATOR | ∙ |
| ◦ | U+25E6 | WHITE BULLET | ◦ |
Первому из этих вариантов соответствует в HTML именованная сущность •, но для разметки маркированных списков лучше использовать специальный элемент <ul>.
В Windows буллит можно набирать сочетанием Alt+0149 (нажать и удерживать Alt, а в это время набрать на цифровом блоке клавиатуры 0149).
В CSS для создания маркированных списков используется атрибут list-style-type, который допускает три графических варианта буллита: disc (чёрный кружок), circle (чёрное колечко) и square (чёрный квадратик). Кроме того, атрибут list-style-image позволяет использовать буллит произвольного вида, указав URL графического файла с его изображением. Например, в приведённом выше примере использование CSS позволило задать для буллитов вид серо-голубых квадратиков.
При наборе текста на пишушей машинке буллиты часто заменялись звёздочками. Этот способ обозначения маркированных списков сохранился в вики-разметке, и некоторые текстовые процессоры сами преобразуют строки, набранные со звёздочкой в начале, в маркированные списки.
Простой способ создания графика
Здравствуйте, друзья! Сегодня я поделюсь с вами информацией, как построить в ворде график функции. В Интернете много примеров построения диаграмм с использованием ворда и экселя, но данные приемы не всегда могут соответствовать конечному результату. Например, чтобы построить график функции по точкам, нужно заполнить таблицу данными, затем построить диаграмму типа График. Далее необходимо провести кучу дополнительных настроек, чтобы привести этот график к нужному виду.
Итак, на примере параболы разберем, как построить в ворде график этой функции. Если быть кратким, то сначала нарисуем график, а потом сохраним его как картинку и вставим в нужный документ. Я использую версию Word 2010, но все шаги вполне применимы и в последней версии Word 2016, так как отличия в интерфейсе минимальны.
Как написать знак диаметра в Word?
Ворд самый популярный текстовый редактор, для ввода диаметра в документ есть несколько способов.
С помощью кнопки «Дополнительные символы»
Знак «Ø» есть во всех офисных продуктах Microsoft. Просто нужно знать, где искать. Чтобы ввести знак диаметра в Office Word, требуется выполнить следующие действия:
- установить курсор в нужно месте;
- кликнуть на панели слева вверху графу «Вставка»;
- справа под формулами найти меню «Символы»;
- выбрать раздел «Другие»;
- в новом окне в строке набора отыскать пункт «Дополнительная латиница-1»;
- найти «Ø»;
- вызвать контекстное меню, кликнуть «Вставить».
Этот способ выручает не только когда нужно напечатать знак диаметра в Ворде, но и в других программах Microsoft Office. В текстовых редакторах других разработчиков не применяется.
С помощью автозамены
Метод используется при включенной английской раскладке. Зажать клавишу «Ctrl», ввести «/» и букву «o». Размер перечеркнутой «o» зависит от регистра буквы:
- Ctrl + «/o» = ø;
- Ctrl + «/O» = Ø.
Сочетание клавиши ALT и кода
ASCII-код
Вставить знак диаметра с помощью комбинаций клавиш можно при включенном блоке цифр с правой стороны клавиатуры. Чтобы активировать раскладку, необходимо нажать кнопку NumLock. Обязательно переключить языковую панель на English.
Зажать левую клавишу альт и ввести цифры ASCII-кода в правой стороне раскладки. Символ вводится двумя наборами комбинаций – для большого и маленького значка:
- Alt + «0248» = ø;
- Alt + «0216» = Ø.
Вставка символа диаметр на клавиатуре не получится, если набирать цифры, которые находятся в верхней части раскладки. На некоторых ноутбуках отсутствует дополнительная панель с клавишей NumLock, поэтому пользователям таких устройств не подходит подобное решение.
Юникод
Также в Word знаки вводятся шестнадцатеричным кодом Unicode. В поле редактора нужно прописать обозначающие диаметр коды 00D8 или 00F8. Затем нажать совокупность клавиш «Аlt+X» в указанном месте документа высветится изображение – «Ø» или «ø», в зависимости от юникода:
- «00F8» => Alt + X = ø;
- «00D8» => Alt + X = Ø.
С помощью типографской раскладки Бирмана
Чтобы пользоваться таким способом, как вставка символа диаметра, на компьютер загружается специальная раскладка Ильи Бирмана. Она активируется в настройках «Панели управления». Подробная инструкция по установке прилагается на сайте приложения.
Обозначение «Ø» вводится сочетанием клавиш правый Alt + d.
Вставка жирной точки в Microsoft Word
Как часто вам приходится добавлять в документ MS Word различные знаки и символы, отсутствующие на обычной компьютерной клавиатуре? Если вы хотя бы несколько раз сталкивались с данной задачей, наверняка, уже знаете о наборе символов, доступном в этом текстовом редакторе. Мы много писали о работе с этим разделом Ворда в целом, как писали и о вставке всевозможных символов и знаков, в частности.
В данной статье речь пойдет о том, как поставить жирную точку в Ворде и, традиционно, сделать это можно несколькими способами.
1. Разместите указатель курсора в месте, где должна находиться жирная точка, и перейдите во вкладку «Вставка» на панели быстрого доступа.
2. В группе инструментов «Символы» нажмите кнопку «Символ» и выберите в ее меню пункт «Другие символы».
3. В окне «Символ» в разделе «Шрифт» выберите «Wingdings».
4. Немного пролистайте список доступных символов и найдите там подходящую жирную точку.
5. Выберите символ и нажмите кнопку «Вставить». Закройте окно с символами.
Обратите внимание: В нашем примере для большей наглядности используется 48 размер шрифта. Вот пример того, как выглядит большая круглая точка рядом с текстом идентичного ей размера. Вот пример того, как выглядит большая круглая точка рядом с текстом идентичного ей размера
Вот пример того, как выглядит большая круглая точка рядом с текстом идентичного ей размера.
Как вы могли заметить, в наборе символов, входящих в состав шрифта «Wingdings», есть три жирных точки:
- Обычная круглая;
- Большая круглая;
- Обычная квадратная.
Как и у любого символа из данного раздела программы, у каждой из точек есть свой код:
- 158 — Обычная круглая;
- 159 — Большая круглая;
- 160 — Обычная квадратная.
При необходимости, этот код можно использовать для быстрой вставки символа.
1. Разместите указатель курсора там, где должна быть жирная точка. Измените используемый шрифт на «Wingdings».
2. Зажмите клавишу «ALT» и введите один из трехзначных кодов, приведенных выше (в зависимости от того, какая жирная точка вам нужна).
3. Отпустите клавишу «ALT».
Существует еще один, самый простой способ добавить жирную точку в документ:
1. Установите курсор там, где должна быть жирная точка.
2. Зажмите клавишу «ALT» и нажмите цифру «7» цифровом блоке клавиатуры.
Вот, собственно, и все, теперь вы знаете, как поставить жирную точку в Ворде.
Мы рады, что смогли помочь Вам в решении проблемы.
Помимо этой статьи, на сайте еще 11902 инструкций. Добавьте сайт Lumpics.ru в закладки (CTRL+D) и мы точно еще пригодимся вам.
Опишите, что у вас не получилось. Наши специалисты постараются ответить максимально быстро.






























