Как сделать поле с галочкой в Excel?
Как сделать квадратик с галочкой в Excel?
Шаг 2 –Установить чекбокс.
- переходим на вкладку Разработчик → Вставить → Флажок:
- курсор станет в форме плюсика:
- щелкаем им в нужном месте, и чекбокс в виде квадратика с галочкой готов:
- чтобы изменить имя «Флажок 1» или удалить его, щелкаем по кнопке правой кнопкой мыши и в выпадающем меню выбираем изменить текст:
Как установить флажок в Excel?
Добавление флажков и переключателей (элементы управления формы)
- Чтобы добавить флажок, откройте вкладку Разработчик, нажмите кнопку Вставить и в разделе Элементы управления формы щелкните . …
- Выберите ячейку, в которой нужно добавить флажок или переключатель.
Как сделать чекбокс в Excel?
Чтобы найти значок галочки и разместить его в ячейке, необходимо выполнить следующие действия:
- Выделить ячейку, в которую надо поставить чекбокс.
- Переместиться в раздел «Вставка» сверху главного меню.
- Нажать на кнопку «Символы» в конце списка инструментов.
- В открывшемся окне еще раз кликнуть по варианту «Символ».
Как сделать переключатель в Excel?
Через меню Разработчик/ Элементы управления/ Вставить выберем левой клавишей мыши элемент Переключатель . превратится в тонкий крестик. Кликнув левой клавишей мыши в нужное место на листе, элемент Переключатель будет помещен на лист.
Как сделать столбец с галочками в Excel?
Вставьте отметку или отметку с помощью функции символа
- Выберите ячейку, в которую вы хотите поставить отметку или поле для галочки, нажмите Вставить > Символ.
- в Символ диалога под Символы вкладка, тип Wingdings в шрифт текстовое поле, затем прокрутите вниз, чтобы найти отметку и поле для галочки.
Как в ворде сделать квадратик для галочки?
Поставить курсор мыши в нужном месте в тексте, где нужен знак галочки; Открыть вкладку «Вставка» — «Символ» — «Другие символы»; В окне «Символ» в разделе «Шрифт» укажите «Wingdings» немного прокрутите вниз всего списка знаков, найдите галку, нажмите на неё и вставьте. Закройте окно «Символ».
Где в Excel флажок?
Через меню Разработчик/ Элементы управления/ Вставить выберем левой клавишей мыши элемент Флажок. превратится в тонкий крестик. Выберите место на листе куда нужно вставить Флажок и нажмите левую клавишу мыши. На месте курсора будет установлен левый верхний угол прямоугольника, в котором содержится Флажок и его надпись.
Как добавить элементы управления в Excel?
Чтобы добавить список в Excel 2007 и более поздних версиях, на вкладке Разработчик в группе Элементы управления нажмите кнопку Вставить, а затем в группе Элементы управления формы выберите элемент Форма списка (элемент управления).
Как сделать чекбокс в гугл таблице?
Как вставить флажки
- Откройте файл в Google Таблицах на компьютере.
- Выберите ячейки, в которые нужно добавить флажки.
- В меню сверху нажмите Вставка Флажок.
- Чтобы удалить флажки, выберите их и нажмите Удалить.
Как создать сценарий в Excel?
Выберите Данные > Анализ «что если» > Диспетчер сценариев > Добавить. В диалоговом окте «Название сценария» привязайте сценарий к худшему сценарию и укажите, что ячейки B2 и B3 — это значения, которые меняются между сценариями.
Как поставить крестик в Excel?
В блоке инструментов «Элементы управления» на ленте жмем на кнопку «Вставить» . В открывшемся списке в группе «Элементы управления формы» выбираем «Флажок» . После этого курсор превращается в крестик.
Как включить ActiveX в Excel?
Откройте вкладку Файл. В области Предупреждение системы безопасности нажмите кнопку Включить содержимое. Выберите элемент Дополнительные параметры . В диалоговом окне Параметры безопасности Microsoft Office выберите команду Включить содержимое для этого сеанса для каждого элемента ActiveX.
Как создать поле со списком в Excel?
Добавление поля со списком на лист
- Выберите столбец, который можно скрыть на листе, и создайте список, введя по одному значению в ячейки. …
- На вкладке Разработчик нажмите кнопку Вставить. …
- Выберите тип поля со списком, которое нужно добавить:
В чем назначение элемента управления название?
Элементы управления формы (Поле со списком, Флажок, Счетчик и др.) помогают быстро менять данные на листе в определенном диапазоне, включать и выключать опции, делать выбор и пр.
Как увеличить размер флажка в Excel?
Перемещение Флажка и изменение его размеров
Удерживая клавишу ALT можно выровнять Флажок по границам ячеек. Выделенный Флажок также можно перемещать стрелками с клавиатуры. Если навести курсор на углы прямоугольника или на маленькие квадратики на границе, то можно изменить его размер.
Как поставить галочку или крестик в Microsoft Word и Excel | 26pk
Есть несколько способов поставить символ галочку в Microsoft Word. Способы, которые мы будем применять, должны работать для Microsoft Office 365, Microsoft Word 2016, Microsoft Word 2013, Microsoft Word 2011, Microsoft Word 2010, Microsoft Word 2007, Microsoft Word 2008 и Microsoft Word 2004.
Способ 1 – копирование и вставка — ✓ ✕ ✗ ✘
- Чтобы скопировать и поставить галочку или крестик, выделите один из символов ниже, затем скопируйте и вставьте его в ваш документ или просто перетащите выделенный фрагмент.
- Выберите любой символ, который вам понравится:
- ✓ ✕ ✗ ✘
- Чтобы скопировать – выделите символ, а затем выполните комбинацию клавиш Ctrl + C.
- Теперь в буфере обмена находится скопированный вами текст.
- Чтобы поставить символ в нужное место, используйте Ctrl + V.
Способ 2 – символьные шрифты
Наиболее распространенный способ заключается в использовании специальных шрифтов – «Wingdings 2» или «Webdings». Найти их можно будет в вашем документе в левом углу и выбрать соответствующий шрифт.
После выбора любого выбранного шрифта Wingdings 2 или Webdings, можно будет воспользоваться специальными горячими клавишами, которые ниже изображены на картинке.
Способ 3 — таблицы символов
Можно также использовать таблицу символов. Для этого необходимо будет иметь на компьютере установленный Excel. После чего перейдите в меню «вставка», а затем выберите «Символ». Как и в предыдущем шаге, выберите соответствующий шрифт «Wingdings». После чего, в нижнем окне можно будет выбрать любой символ на любой вкус.
Такую же таблицу можно получить, перейдя в меню «Пуск → Стандартные → Служебные», выбрать «Таблица символов». Ну и конечно не забудьте выбрать шрифт Wingdings. Просто кликните по любому значку дважды, и символ будет скопирован в буфер обмена. И наконец, поставить символ в нужное место документа.
Способ 4 — код символа на клавиатуре
Иной быстрый способ заключается в напечатание код символа на клавиатуре. Цифры нужно будет вводить именно с цифровой клавиатуры, которая расположена справа от вас. Верхний ряд цифр клавиатуры для этого не подходят.
- Выберите шрифт «Wingdings»
- Нажмите на Alt и удерживайте, затем наберите на цифровой клавиатуре следующую комбинацию чисел:
Галочки
Крестики
Не забывайте, что нужно будет поменять шрифт на Wingdings, прежде чем код символа будет введен. В конце можно будет сменить на нужный вам шрифт.
Это самые эффективные и простые способы поставить галочку в стандартный документ Word
Обратите внимание, описанные выше способы могут различаться в зависимости от вашей версии Microsoft Word, которую вы установили
Шаги
Метод 1 из 3: Создание печатного списка (перечня)
-
1 Введите свой список.
Убедитесь, что каждый пункт в вашем списке находится на отдельной строке.
Вы можете ввести свой список, прежде чем добавите флажки для него. Эти флажки не могут быть нажаты, чтобы добавить проверку; вместо этого они используются для печатных документов, которые будут проверены вручную. Если вам нужны интерактивные флажки смотрите следующие разделы.
- 2 Выделите весь список. После того как вы закончите набор текста списка, выделите все, чтобы применить флажки для каждого элемента. При форматировании списка в рамках более крупного документа просто выберите список.
-
3 Откройте меню Bullets.
В Word 2003 выберите свой список, нажмите меню Format и выберите «Bullets and Numbering».
На вкладке Home щелкните значок с маленькой стрелкой вниз рядом с кнопкой Bullets в группе Paragraph. Выберите «Define New Bullets» в нижней части меню.
-
4 Выберите флажок.
В Word 2003 перейдите на вкладку Bulleted, а затем нажмите кнопку Customize…. В новом появившемся окне нажмите кнопку Character…, выберите Wingdings из раскрывающегося меню Font, а затем установите флажок.
В окне Define New Bullets нажмите кнопку Symbol… , а затем выберите Wingdings из раскрывающегося меню Font. Флажок должен появиться в первой строке доступных символов.
Метод 2 из 3: Добавление кликабельных (интерактивных) флажков
-
1 Откройте вкладку Developer.
Откроется новое окно. В столбце с правой стороны установите флажок возле «Developer» и затем нажмите кнопку ОК. Теперь вкладка Developer будет доступна в конце строки вкладок.
Для того чтобы создать интерактивные флажки в документе, необходимо будет включить вкладку Developer, которая скрыта по умолчанию. Чтобы сделать это, щелкните правой кнопкой мыши в пустом месте на любой открытой вкладке и выберите пункт «Customize the Ribbon».
-
2 Вставьте флажок.
ВWord 2007 вы должны будете нажать на иконку Legacy Tools в группе Controls, а затем выберите флажок из меню, которое появляется.
В группе Controls вкладки Developer вы увидите маленький значок флажка. Нажмите его, чтобы вставить флажок в место нахождения курсора.
- 3 Включите и снимите флажок. Теперь, когда поле было вставлено, можете нажать его один раз, чтобы переключить его для проверки. Вы не можете добавлять несколько флажков сразу, как маркированный список, и флажки могут не работать, когда вы открываете документ в старой версии Word.
Метод 3 из 3: Добавление кликабельных флажков (Word 2003)
- 1 Откройте панель инструментов Forms. В меню View выделите Toolbars, а затем выберите параметр Forms. Появится панель инструментов Forms наряду с другими панелями инструментов, которые вы включили, в верхней части документа.
- 2 Вставьте флажок. Наведите курсор, где вы хотите, чтобы ваш флажок находился в документе. Нажмите значок Check Box Form Field в панели инструментов Forms. Флажок будет вставлен в место установки курсора.
-
3 Заблокируйте форму. Для того, чтобы иметь возможность проверять поля, вам нужно будет заблокировать форму. Это поможет защитить документ от редактирования, так что не забудьте сделать это после завершения создания, редактирования и форматирования документа.
- Чтобы заблокировать форму, нажмите на значок Protect Form на панели инструментов Forms. Кнопка имеет значок замка.
- Если вам нужно отредактировать документ, нажмите на значок еще раз, чтобы разблокировать его.
- 4 Проверьте свои поля. С заблокированной формой вы можете нажимать на поля, чтобы установить или снять их. Ваши флажки, скорее всего, не будут работать, если вы открываете документ в другой версии Word.
Способ второй: код символа
Второй способ выполняется на много быстрее чем первый, как минимум, вам не нужно открывать окна и искать в них нужные символы. Все что нужно: знать код символа и горячие клавиши, которые преобразуют этот код в нужный символ.
Для начала давайте узнаем код:
- символ «Галочка» — F0FC;
символ «Галочка в квадрате» — F0FE.
Осведомленные в курсе, что эти коды можно подсмотреть непосредственно в таблице символов. Там, выделив необходимый символ, его код появится в поле «Шестнадцатеричное». Таким образом вы можете узнать другие коды, чтобы быстро вводить их в текст.
Итак, зная код, остается лишь определить комбинацию клавиш, после нажатия которых он преобразуется. Она следующая: Alt+X.
Ну, а теперь предоставляем вашему вниманию алгоритм действий для вставки специального символа в текст:
- Поставьте курсор в нужное место текста.
Введите код нужного символа.
Сразу после этого нажмите клавиши Alt+X.
Как только вы это сделаете, вместо введенного кода появится галочка. Довольно удобно и быстро, однако код можно забыть. В этом случае вы можете прибегнуть к первому способу выполнения операции, а можете перейти к третьему, который в значительной мере отличается от двух представленных.
Как поставить галочку в Word, используя комбинацию клавиш?
Как показывает практика, данный способ постановки галочки существенно экономит время пользователя. Для этого необходимо все лишь зажать специальную комбинацию, после которой необходимый символ появится в вордовском документе. Первая клавиша в комбинации – это кнопка «Alt», расположенная на клавиатуре. Какая же вторая клавиша? Это зависит от того, какой именно символ вы хотите поставить в документе. Для постановки простой галочки требуется набрать комбинацию: «Alt+10003». Для жирной галочки жмем — Alt+10004. Чтобы в документе появился квадратик с галочкой внутри пользователю нужно набрать комбинацию: «Alt+9745». Символ будет выглядеть так: ?.
Примеры использования CheckBox
Пример 1
Отображение элемента управления CheckBox на пользовательской форме с параметрами, заданными в коде VBA Excel:
|
1 |
PrivateSubUserForm_Initialize() WithCheckBox1 .Caption=»Нажмите на меня» .ControlSource=»A1″ .Value=False .Left=12 .Top=12 EndWith EndSub |
Размещается данная процедура в модуле пользовательской формы.
Если несколько элементов управления CheckBox привязать к одной ячейке, то при клике на одном из них, менять свое состояние будут и все остальные.
Пример 2
Смена надписи «Флажка» в зависимости от его состояния:
|
1 |
‘Устанавливаем первоначальные PrivateSubUserForm_Initialize() WithCheckBox1 .Caption=»Поставьте галочку» .Value=False .TripleState=False EndWith EndSub ‘Меняем надпись «Флажка» при PrivateSubCheckBox1_Change() IfCheckBox1.Value Then CheckBox1.Caption=»Снимите галочку» Else CheckBox1.Caption=»Поставьте галочку» EndIf EndSub |
Пример 3
Скрытие и отображение, изменение доступности других элементов управления с помощью «Флажка».
Для реализации этого примера необходимо создать пользовательскую форму с четырьмя элементами управления: CheckBox1, TextBox1, TextBox2 и CommandButton1. А в модуле формы разместить следующий код:
|
1 |
‘Устанавливаем первоначальные PrivateSubUserForm_Initialize() WithCheckBox1 .Caption=»Хочу сложить два числа» .Value=False .TripleState=False EndWith WithTextBox1 .Enabled=False .Text=»Слагаемое 1″ EndWith WithTextBox2 .Enabled=False .Text=»Слагаемое 2″ EndWith WithCommandButton1 .Caption=»Сложить» .Visible=False EndWith EndSub ‘Меняем свойства других элементов PrivateSubCheckBox1_Change() IfCheckBox1.Value Then TextBox1.Enabled=True TextBox2.Enabled=True CommandButton1.Visible=True Else TextBox1.Enabled=False TextBox2.Enabled=False CommandButton1.Visible=False EndIf EndSub ‘Складываем два числа PrivateSubCommandButton1_Click() IfIsNumeric(TextBox1)AndIsNumeric(TextBox2)Then MsgBox TextBox1&» + «&TextBox2&» = «_ &CDbl(TextBox1)+CDbl(TextBox2) EndIf EndSub |
Форма открывается с недоступными для пользователя текстовыми полями и скрытой кнопкой «Сложить»:
После установки галочки на флажке текстовые поля становятся доступными для редактирования, и отображается кнопка «Сложить»:
Ставим галочку в квадратике для маркированного списка
Вообще, очень замечательно, что в ворде есть встроенная функция, благодаря которой нам не придется ничего копировать из вне или рисовать всё самому.
- Для этого вам надо будет войти во вкладку «Главная», если вдруг по какой-то причине вы из нее вышли. После этого ищем блок «Абзац» и жмем на значок маркированного списка. Точнее не на сам значок, а на стрелочку рядом с ним.
- В выпадающем меню найдите пункт «Определить новый маркер», так как из имеющихся здесь нам ничего не подходит.
- Теперь жмем на кнопку «Символ» и попадаем в специальную таблицу, где нам и нужно будет найти нашу галочку в квадратике. Но скорее всего у вас это не получится. Дело в том, что у каждого шрифта есть свой набор знаков, который недоступен другим.
- Чтобы найти нужный нам знак, необходимо выбрать шрифт Wingdings. Его можно выбрать прямо в таблице в соответствующем разделе, либо же изменить в документе, где обычно вы его меняете.
- Поменяли? Теперь смотрите сами. Практически в самом конце есть искомый нами знак. Он находится под номером 254, но я думаю, что вы и так его найдете.
Теперь вам осталось лишь нажать ОК, после чего ваш маркированный список будет разделяться таким вот интересными значками с галочками.
Альтернативный способ для вставки в тексте
Рассмотрим другой способ, так как то, что мы рассматривали ранее, нам надо только лишь для создания маркированных списков. Но если вы хотите вставить квадратик в сам текст, то читаем дальше. Сделать это абсолютно просто. Если вы помните, то мы уже пользовались этим способом, когда нам нужно было поставить ударение в ворде.
- Выбираем меню «Вставка» в ленте и с правой стороны ищем пункт «Символ», рядом с которым написана греческая буква Омега, после чего ищем пункт «Другие символы».
- Теперь нам открывается такая же табличка, что и в предыдущем примере. Делаем все точно также, как делали и раньше, т.е. выбираем шрифт Wingdings и ищем 254-й значок, после чего жмем «ОК».
Теперь нужный нам значок будет стоять в самом тексте, если вам это необходимо. Такие вещи могут вам пригодиться, если вам профессионально необходимо оформить документ, или быть может вам надо сделать некое подобие анкеты и т.д.
И еще, если вы воспользовались им хотя бы раз, то вам не нужно будет заново идти в таблицу, если он вам понадобится снова. Достаточно будет зайти в «Символ» и значок уже будет отображен в недавно использованных. Очень удобно.
Запись макроса
Это просто нереально удобный способ для быстрого вызова этой функции. Вы можете один раз записать последовательность, как экшен в фотошопе, после чего вам достаточно будет нажать всего лишь одну кнопочку, чтобы данный символ появился. Давайте посмотрим, как это делается.
- Идем в меню «Вид» и там ищем пункт «Макросы». Жмите на него и выбирайте «Записать макрос».
- В открывшемся окошке задайте какое-либо имя на ваш выбор, после чего назначьте все это дело кнопке.
- Далее, во вновь открывшемся окне выбираем макрос с нашим названием, после чего нажимаем на кнопку «Добавить». Он должен будет переместиться в правый столбец. После этого смело жмем ОК.
- Как видите, теперь курсор вашей мышки превратился в аудиокассету (надеюсь, вы еще помните, что это такое). Это значит, что запись пошла. Поэтому нам нужно проделать то, что мы делали в первом или втором случае, в зависимости от того, чего вы хотите (Список или вставку в тексте). Как только галочка в квадратике появилась в документе, снова идем в «Вид» — «Макросы», только на сей раз жмем «Остановить запись».
В принципе все. Теперь, если вы заметили, у вас в самом верхнем меню появилась новая кнопочка. И в любой момент, когда вам понадобится наш знак, то просто достаточно будет на нее нажать и все. Больше никуда заходить не нужно. Здорово, правда?
Как поставить галочку в ворде в квадратике для написания схем?
Всем привет! Наверняка вы часто работаете в текстовом редакторе Microsoft Word, и вам бывает необходимо сделать определенные маркеры, но вы даже не подозреваете, как они делаются. Особенно часто меня спрашивают про то, как поставить галочку в ворде в квадратике. Такая функция будет полезна для многих. Кроме того, благодаря ей, вы сможете пользоваться и другими маркерами. Так что, поехали!
Ставим галочку в квадратике для маркированного списка
Вообще, очень замечательно, что в ворде есть встроенная функция, благодаря которой нам не придется ничего копировать из вне или рисовать всё самому.
- Для этого вам надо будет войти во вкладку «Главная», если вдруг по какой-то причине вы из нее вышли. После этого ищем блок «Абзац» и жмем на значок маркированного списка. Точнее не на сам значок, а на стрелочку рядом с ним.
- В выпадающем меню найдите пункт «Определить новый маркер», так как из имеющихся здесь нам ничего не подходит.
- Теперь жмем на кнопку «Символ» и попадаем в специальную таблицу, где нам и нужно будет найти нашу галочку в квадратике. Но скорее всего у вас это не получится. Дело в том, что у каждого шрифта есть свой набор знаков, который недоступен другим.
- Чтобы найти нужный нам знак, необходимо выбрать шрифт Wingdings. Его можно выбрать прямо в таблице в соответствующем разделе, либо же изменить в документе, где обычно вы его меняете.
- Поменяли? Теперь смотрите сами. Практически в самом конце есть искомый нами знак. Он находится под номером 254, но я думаю, что вы и так его найдете.
Теперь вам осталось лишь нажать ОК, после чего ваш маркированный список будет разделяться таким вот интересными значками с галочками.
Альтернативный способ для вставки в тексте
Рассмотрим другой способ, так как то, что мы рассматривали ранее, нам надо только лишь для создания маркированных списков. Но если вы хотите вставить квадратик в сам текст, то читаем дальше. Сделать это абсолютно просто. Если вы помните, то мы уже пользовались этим способом, когда нам нужно было поставить ударение в ворде.
- Выбираем меню «Вставка» в ленте и с правой стороны ищем пункт «Символ», рядом с которым написана греческая буква Омега, после чего ищем пункт «Другие символы».
- Теперь нам открывается такая же табличка, что и в предыдущем примере. Делаем все точно также, как делали и раньше, т.е. выбираем шрифт Wingdings и ищем 254-й значок, после чего жмем «ОК».
Теперь нужный нам значок будет стоять в самом тексте, если вам это необходимо. Такие вещи могут вам пригодиться, если вам профессионально необходимо оформить документ, или быть может вам надо сделать некое подобие анкеты и т.д.
И еще, если вы воспользовались им хотя бы раз, то вам не нужно будет заново идти в таблицу, если он вам понадобится снова. Достаточно будет зайти в «Символ» и значок уже будет отображен в недавно использованных. Очень удобно.
Запись макроса
Это просто нереально удобный способ для быстрого вызова этой функции. Вы можете один раз записать последовательность, как экшен в фотошопе, после чего вам достаточно будет нажать всего лишь одну кнопочку, чтобы данный символ появился. Давайте посмотрим, как это делается.
- Идем в меню «Вид» и там ищем пункт «Макросы». Жмите на него и выбирайте «Записать макрос».
- В открывшемся окошке задайте какое-либо имя на ваш выбор, после чего назначьте все это дело кнопке.
- Далее, во вновь открывшемся окне выбираем макрос с нашим названием, после чего нажимаем на кнопку «Добавить». Он должен будет переместиться в правый столбец. После этого смело жмем ОК.
- Как видите, теперь курсор вашей мышки превратился в аудиокассету (надеюсь, вы еще помните, что это такое). Это значит, что запись пошла. Поэтому нам нужно проделать то, что мы делали в первом или втором случае, в зависимости от того, чего вы хотите (Список или вставку в тексте). Как только галочка в квадратике появилась в документе, снова идем в «Вид» — «Макросы», только на сей раз жмем «Остановить запись».
В принципе все. Теперь, если вы заметили, у вас в самом верхнем меню появилась новая кнопочка. И в любой момент, когда вам понадобится наш знак, то просто достаточно будет на нее нажать и все. Больше никуда заходить не нужно. Здорово, правда?
Как поставить галочку в ворде
Для создания учебного пособия как поставить флажок в word я использовал версию Word 2016, которая доступна как для Windows, так и для MacOS, но указания в статье относятся ко всем версиям Office.
Способ 1: создать флажок в ворде
Если форма, которую вы хотите сделать будет содержать флажки, то для их добавления необходимо включить вкладку «Разработка» на панели инструментов Word. Для этого перейдите на вкладку «Файл», расположенную в левом верхнем углу, и выберите элемент «Параметры».
На этом этапе выберите элемент «Настроить ленту» из меню, расположенного слева, установите флажок рядом с элементом «Разработчик» (в поле, расположенном справа) и нажмите кнопку «ОК», чтобы сохранить изменения.
Теперь вы можете вставить флажки в свой документ. Как? Просто перейдите на вкладку «Разработчик» (вверху справа) и нажмите на значок флажка, расположенный в центре внизу в разделе «Элементы управления».
После того, как вы вставили флажок в точку документа, который вы предпочитаете, вы можете отметить его, просто щелкнув внутри него. Статус ячеек будет сохранен в выходном файле, поэтому, если вы поделитесь файлом с другими людьми, они найдут помеченные ячейки, а также сообщат, если документ будет напечатан.
По умолчанию будет не галочка а перечеркнутый квадратик чтобы изменить на галочку достаточно выделить элемент и в меню Разработчик нажать свойства.
В открывшемся окне выбираете нужный вам элемент для снятого и установленого флажка.
Для примера я установил галочку для этого нажмите изменить напротив «Символ установленого флажка» выбрал шрифт Wingdings 2 и квадратик с галочкой
Чтобы изменить размер поля и цвет, выберите его как обычный текст и измените его размер и цвет с помощью.
Способ 2: галочка в Word специальным символом
Другое возможное решение проблемы — это вставка специального символа в документ.
Пользуясь преимуществом такого решения — которое не очень элегантно, надо сказать, — вы можете вставить в документ некоторые пишущие символы, имитирующие отмеченные прямоугольники (например, с символом «√» внутри вместо «X») и оставшиеся фиксированными, так что они не могут быть изменены, кроме как путем их удаления и замены другими символами без галочки внутри.
Чтобы вставить символ, имитирующий флажок, установленный в вашем документе, поместите текстовый курсор в точку, где вы хотите вставить блок, затем перейдите на вкладку «Вставка» (вверху слева), нажмите кнопку «Символы», расположенную на вправо и выберите пункт Символ> Другие символы в появившемся меню.
В открывшемся окне установите шрифт Wingding 2 в раскрывающемся меню «Шрифт» и дважды щелкните на отмеченном поле, чтобы вставить его в документ вместо удаленного поля.
Вставка флажков для электронных документов
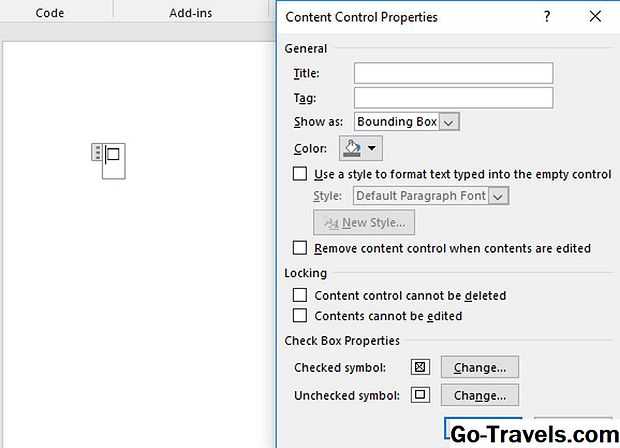
В дополнение к простому визуальному символу, описанному выше, Word также позволяет добавлять функциональные флажки в ваш документ. Они могут пригодиться при создании онлайновых контрольных списков или других типов форм, требующих взаимодействия с пользователем.
- Нажмите на файл, расположенный в верхнем левом углу интерфейса Word.
- Выбрать Опции.
- Параметры слова теперь должен появиться диалог, накладывающийся на другие открытые окна. Нажмите на Настроить ленту.
- Под Настроить ленту , выбрать Основные вкладки в раскрывающемся меню, если он еще не выбран.
- Найдите разработчик и щелкните по символу «плюс» слева от его имени, расширив список. Затем поставьте галочку рядом с разработчик щелкнув по его сопровождающему флажку один раз.
- Нажмите на символ «плюс» рядом с опцией, помеченной управления, расширяя свой список.
- Выбрать Контроль содержимого коробки и нажмите Хорошо чтобы вернуться к основному интерфейсу Word.
- Нажми на разработчик вкладку, теперь добавленную в главное меню в верхней части экрана.
- в управления выберите значок флажка.
- Новый флажок теперь должен быть вставлен в ваш документ. Основное отличие этого флажка и того, который мы ввели в предыдущем учебнике, это то, что он активен, и пользователь может поместить в него отметку, щелкнув по нему один раз. По умолчанию «Х» помещается в этот флажок, когда нажимается. Этот символ можно изменить вместе со многими другими атрибутами вашего нового флажка, выбрав его и нажав свойства кнопка — найдена в пределах управления раздел. Отсюда вы можете изменить внешний вид как проверенных, так и непроверенных символов, а также поведение самого флажка при использовании в вашем электронном документе.
Оформляем ответ с галочкой, вписанной в квадрат
Начнём с того, что я познакомлю вас с самым простым способом. Для этого я обычно использую встроенный функционал программы Microsoft Office Word.
Думаю, что это действие не вызовет ни у кого сильных трудностей. Однако я знаю много людей, которые этого не знают. Поэтому те, кто знает, листают дальше, а те, кто не знает, обращает свои прекрасные очи на картинки, представленные ниже.
Я чаще всего пользуюсь двумя способами:
- Во-первых, двойной клик по ярлыку программы на рабочем столе.
- Во-вторых, через меню «Пуск». Для этого нажимаем на иконку в левом нижнем углу. После этого нужно нажать на «все программы» и открыть папку «Microsoft Office». В этой графе найдем строку «Microsoft Office Word».
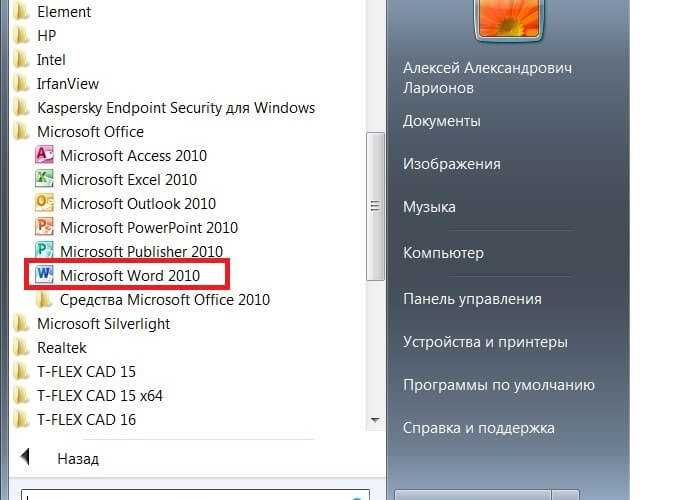
Всё получилось? Тогда я перехожу к следующему действию.
Сразу после открытия вы увидите на экране своего компьютера пустой белый лист.
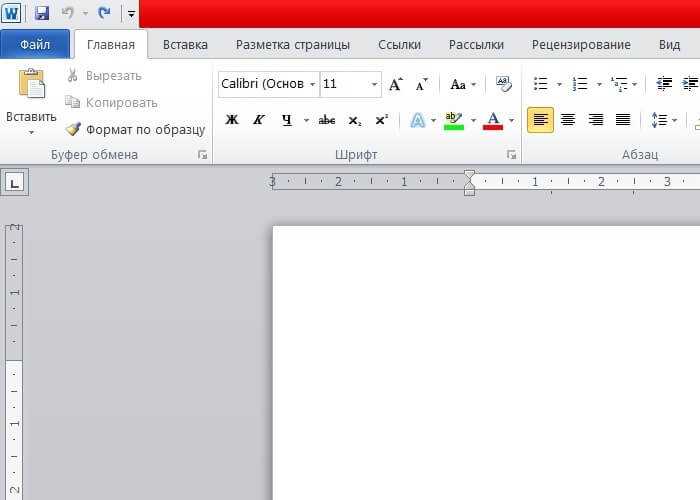
Следующим шагом будет переключение во вкладку «Вставка».
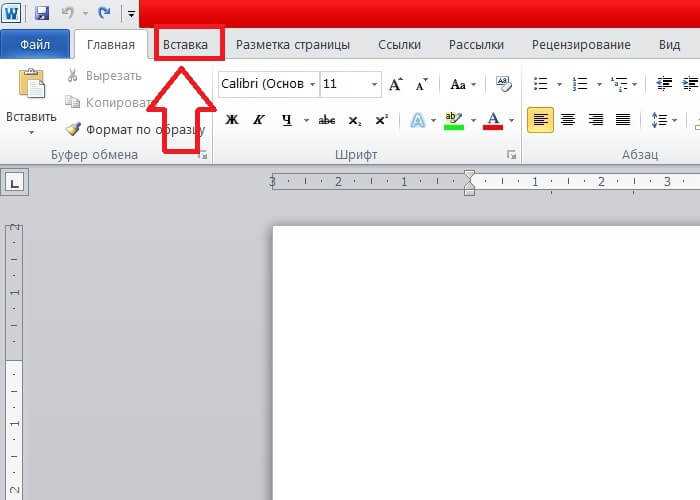
- Теперь посмотрите в правый верхний угол. Видите там иконку с надписью «Символ»?
- Вам нужно нажать на неё, чтобы увидеть спрятанное под ней диалоговое меню.
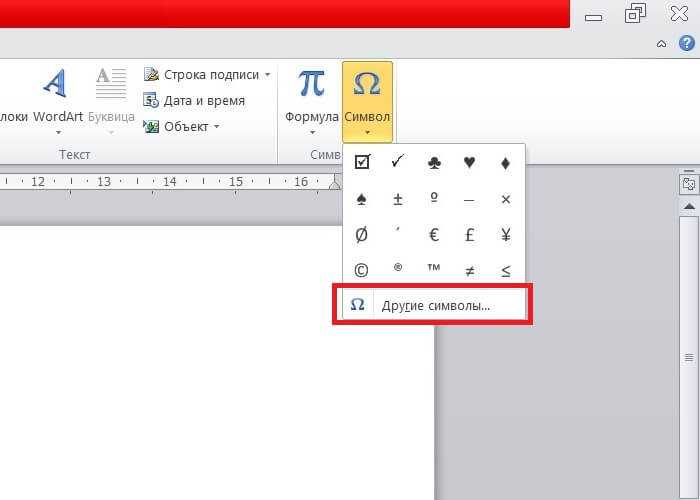
- Одинарный клик по этой строке перенаправит вас в специальное окно, где собраны все символы.
- Среди которых будут располагаться интересующие нас символы галочек.
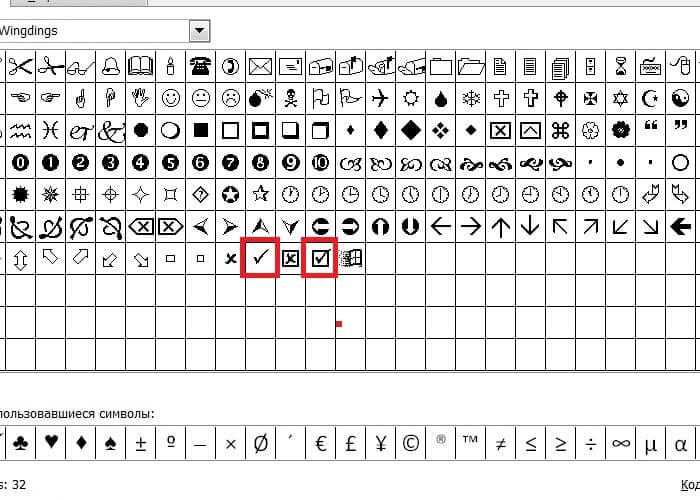
После этого есть два варианта действий:
- Нажать двойным кликом по символу.
- Выделить символ одним нажатием и нажать на кнопку «Вставить» в нижнем правом углу.
Результат вы можете посмотреть на картинке ниже.
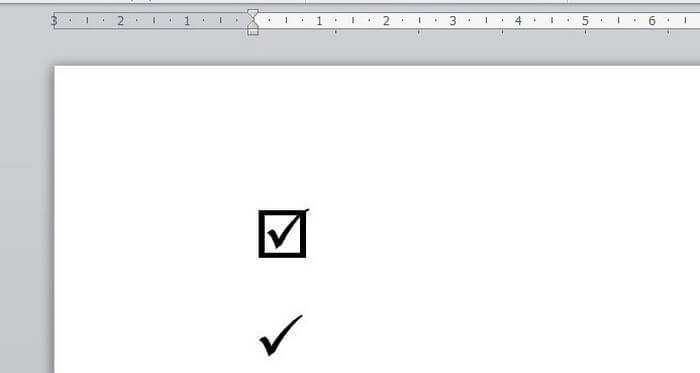
Греческий и коптский алфавиты
| Символ | Числовой код | Шестнадцатеричный код | Имя символа |
| Ͱ | Ͱ | Ͱ | |
| ͱ | ͱ | ͱ | |
| Ͳ | Ͳ | Ͳ | |
| ͳ | ͳ | ͳ | |
| ʹ | ʹ | ʹ | |
| ͵ | ͵ | ͵ | |
| Ͷ | Ͷ | Ͷ | |
| ͷ | ͷ | ͷ | |
| ͺ | ͺ | ͺ | |
| ͻ | ͻ | ͻ | |
| ͼ | ͼ | ͼ | |
| ͽ | ͽ | ͽ | |
| ; | ; | ; | |
| ΄ | ΄ | ΄ | |
| ΅ | ΅ | ΅ | |
| Ά | Ά | Ά | |
| · | · | · | |
| Έ | Έ | Έ | |
| Ή | Ή | Ή | |
| Ί | Ί | Ί | |
| Ό | Ό | Ό | |
| Ύ | Ύ | Ύ | |
| Ώ | Ώ | Ώ | |
| ΐ | ΐ | ΐ | |
| Α | Α | Α | Α |
| Β | Β | Β | Β |
| Γ | Γ | Γ | Γ |
| Δ | Δ | Δ | Δ |
| Ε | Ε | Ε | Ε |
| Ζ | Ζ | Ζ | Ζ |
| Η | Η | Η | Η |
| Θ | Θ | Θ | Θ |
| Ι | Ι | Ι | Ι |
| Κ | Κ | Κ | Κ |
| Λ | Λ | Λ | Λ |
| Μ | Μ | Μ | Μ |
| Ν | Ν | Ν | Ν |
| Ξ | Ξ | Ξ | Ξ |
| Ο | Ο | Ο | Ο |
| Π | Π | Π | Π |
| Ρ | Ρ | Ρ | Ρ |
| Σ | Σ | Σ | Σ |
| Τ | Τ | Τ | Τ |
| Υ | Υ | Υ | Υ |
| Φ | Φ | Φ | Φ |
| Χ | Χ | Χ | Χ |
| Ψ | Ψ | Ψ | Ψ |
| Ω | Ω | Ω | Ω |
| Ϊ | Ϊ | Ϊ | |
| Ϋ | Ϋ | Ϋ | |
| ά | ά | ά | |
| έ | έ | έ | |
| ή | ή | ή | |
| ί | ί | ί | |
| ΰ | ΰ | ΰ | |
| α | α | α | α |
| β | β | β | β |
| γ | γ | γ | γ |
| δ | δ | δ | δ |
| ε | ε | ε | ε |
| ζ | ζ | ζ | ζ |
| η | η | η | η |
| θ | θ | θ | θ |
| ι | ι | ι | ι |
| κ | κ | κ | κ |
| λ | λ | λ | λ |
| μ | μ | μ | μ |
| ν | ν | ν | ν |
| ξ | ξ | ξ | ξ |
| ο | ο | ο | ο |
| π | π | π | π |
| ρ | ρ | ρ | ρ |
| ς | ς | ς | ς |
| σ | σ | σ | σ |
| τ | τ | τ | τ |
| υ | υ | υ | υ |
| φ | φ | φ | φ |
| χ | χ | χ | χ |
| ψ | ψ | ψ | ψ |
| ω | ω | ω | ω |
| ϊ | ϊ | ϊ | |
| ϋ | ϋ | ϋ | |
| ό | ό | ό | |
| ύ | ύ | ύ | |
| ώ | ώ | ώ | |
| Ϗ | Ϗ | Ϗ | |
| ϐ | ϐ | ϐ | |
| ϑ | ϑ | ϑ | ϑ |
| ϒ | ϒ | ϒ | ϒ |
| ϓ | ϓ | ϓ | |
| ϔ | ϔ | ϔ | |
| ϕ | ϕ | ϕ | ϕ |
| ϖ | ϖ | ϖ | ϖ |
| ϗ | ϗ | ϗ | |
| Ϙ | Ϙ | Ϙ | |
| ϙ | ϙ | ϙ | |
| Ϛ | Ϛ | Ϛ | |
| ϛ | ϛ | ϛ | |
| Ϝ | Ϝ | Ϝ | Ϝ |
| ϝ | ϝ | ϝ | ϝ |
| Ϟ | Ϟ | Ϟ | |
| ϟ | ϟ | ϟ | |
| Ϡ | Ϡ | Ϡ | |
| ϡ | ϡ | ϡ | |
| Ϣ | Ϣ | Ϣ | |
| ϣ | ϣ | ϣ | |
| Ϥ | Ϥ | Ϥ | |
| ϥ | ϥ | ϥ | |
| Ϧ | Ϧ | Ϧ | |
| ϧ | ϧ | ϧ | |
| Ϩ | Ϩ | Ϩ | |
| ϩ | ϩ | ϩ | |
| Ϫ | Ϫ | Ϫ | |
| ϫ | ϫ | ϫ | |
| Ϭ | Ϭ | Ϭ | |
| ϭ | ϭ | ϭ | |
| Ϯ | Ϯ | Ϯ | |
| ϯ | ϯ | ϯ | |
| ϰ | ϰ | ϰ | ϰ |
| ϱ | ϱ | ϱ | ϱ |
| ϲ | ϲ | ϲ | |
| ϳ | ϳ | ϳ | |
| ϴ | ϴ | ϴ | |
| ϵ | ϵ | ϵ | ϵ |
| ϶ | ϶ | ϶ | ϶ |
| Ϸ | Ϸ | Ϸ | |
| ϸ | ϸ | ϸ | |
| Ϲ | Ϲ | Ϲ | |
| Ϻ | Ϻ | Ϻ | |
| ϻ | ϻ | ϻ | |
| ϼ | ϼ | ϼ | |
| Ͻ | Ͻ | Ͻ | |
| Ͼ | Ͼ | Ͼ | |
| Ͽ | Ͽ | Ͽ |
2 способа вставить флажок в документ Word
Установка флажка в документ Word — обычная задача при создании опросов или форм с помощью Office Word. В этом руководстве описаны два способа установки флажков в документ Word.
Метод 1. Установите флажок только для печати
С помощью этих методов вы можете установить флажок только для печати, и ваши читатели могут проверить его пером.
Шаг 1: В документе Word выберите список, в который вы хотите вставить флажок.
1. На вкладке Home щелкните маленькую стрелку вниз рядом с кнопкой Bullets .
2. Затем выберите Define New Bullet из раскрывающегося списка.
Шаг 2. В диалоговом окне «Определить новую марку» нажмите кнопку Symbol .
Шаг 3. В окне «Символ» выберите Wingdings в раскрывающемся меню Font .
Затем вы можете установить флажок, который установлен или не установлен, и вставить его в документ Word.
На экране и на распечатке появляется пустой флажок. Ваши читатели могут установить флажок вручную.
Метод 2: Вставьте интерактивный флажок
Microsoft Word позволяет вставлять флажки, которые можно щелкнуть. Вот как:
Шаг 1. Настройте ленту.
Щелкните вкладку Home , затем щелкните правой кнопкой мыши пустое место на ленте и выберите Customize the Ribbon .
Шаг 2. Добавьте вкладку «Разработчик» на ленту.
В диалоговом окне «Параметры Word» выберите вкладку « Настроить ленту» на левой панели. Выберите Основные вкладки из раскрывающегося списка Настроить ленту . Затем отметьте в списке опцию Developer . Нажмите ОК .
Шаг 3. Установите флажок значок , чтобы установить флажок в месте расположения курсора.
Советы: Вы можете изменить символ флажка с X на отметку или другой символ или внести другие изменения, например цвет или размер флажка.Узнайте больше и узнайте, как внести изменения в флажки.
































