Содержание:

Если вам нужна альтернатива платным приложениям и службам календаря, вы можете создать ее бесплатно в Google Таблицах. Вот как.
При обычном просмотре любого магазина мобильных приложений вы заметите огромное количество доступных приложений-календарей. Многие из них взимают плату просто за их использование или за доступ к довольно простым функциям. Оплата такой базовой услуги может показаться проблематичной, тем более что бесплатные календари легко доступны в Интернете.
Если вы хотите создать свой собственный календарь, вы можете сделать это с помощью Google Таблиц. Создание собственного календаря дает вам гораздо больше контроля над тем, как именно выглядит и функционирует ваш календарь. Вы можете использовать его в Интернете или распечатать, чтобы использовать в качестве настольного календаря на бумаге.
Если вы хотите создать календарь в Google Таблицах, вот что вам нужно сделать.
Как выгрузить события из гугл календаря в гугл таблицы
Jul 6, 2019 • nikita shein
У нас в агентстве все трекают время во внутренней системе управления проектами.
У ведущего или менеджера календарь может выглядеть вот так:
Часть этих событий повторяется еженедельно (проектные, клиентские планерки, 1:1 с ребятами из команды), на какие-то из них ты ходишь только, когда кто-то уходит в отпуск. Когда график плотный, не всегда успеваешь и помнишь о том, что нужно включить/выключить таймер. А время в конце недели перенести всё-таки надо.
Чтобы было проще с этим жить, сделал скрипт, который вытаскивает события с их характеристиками из календаря и кладет в гугл таблицу.
Синхронизация Гугл Таблицы с Гугл Календарем
У офисных работников, работающих с Таблицами и Календарем на платформе Google Disk рано или поздно возникает насущная потребность синхронизировать эти два сервиса. Ниже в виде инструкции (а еще ниже в виде инфографики) дается типичный вариант такого решения.
Решение: 1) Создаем таблицу дней рождения в Гугл Таблицах; 2) Пишем скрипт на языке Google Apps Script, который считывает таблицу и ретранслирует ее строки в Гугл Календарь в виде напоминаний; 3) Рисуем кнопку в интерфейсе Таблиц и задаем ей связь со скриптом; 4) Запускаем скрипт этой кнопкой.
ПИШЕМ СКРИПТ
Сохранить код по кнопке (изображение дискеты). Код можно просто методом копирования перенести в редактор. Некоторые пояснения:
- В первой строке фигурирует имя функции – DR – его можно изменить на другое. Его нужно запомнить, пригодится ниже.
- Создается новый календарь с именем «Личный_календарь».
- Если календарь с таким именем уже был, то он очищается от всех напоминаний с начала 2019 года по 2030 год.
- Согласно расписанию дней рождения в Таблице на дни, даты которых фигурируют в третьем столбце, в «Личный_Календарь» выставляются напоминания с email-уведомлением.
Желтым в коде подсвечены те участки, которые должны будут подвергнуться ревизии при изменении формата таблицы, заложенного в постановке задачи:
i = 1 Единица соответствует второй строке, т.к. в программировании счет начинается с нуля. Т.е., если у вас заголовок будет занимать две строки, то 1 надо будет заменить на 2. data Это имя. data Это фамилия. data Это дата рождения. Т.е., если вы изменяете формат и вводите вторым столбцом отчество, сдвигая фамилию и дату вправо, то в коде на месте data должно стоять data, а отчество в виде data вставьте после имени, а именно data замените на data+” ”+data. И прежнюю переменную data, отвечавшую за фамилию, измените на data.
Таким образом, актуализировать расписание Календаря можно в любое время нажатием на кнопку . Прежнее содержание календаря «Личный_Календарь» будет полностью заменяться на расписание, которое присутствует в Таблице.
РИСУЕМ КНОПКУ ДЛЯ СКРИПТА
Для запуска скрипта из интерфейса Таблицы в ней создадим кнопку:
- В меню выбрать: Insert > Drawing.
- Выбрать инструмент Shape.
- Нарисовать фигуру, которая вам нравится. Можно задать на фигуре текст, например, «ДР».
- Сохранить по кнопке [Save and Close].
- В Таблице на появившейся кнопке нажать на три вертикальные точки – это меню кнопки.
- Выбрать пункт Assign Script.
- Выбрать имя функции «DR» (без кавычек и без скобок)
- Сохранить [Ok].
Теперь связь кнопки и скрипта организована. Потом, при желании изменить имя функции у кнопки, или отредактировать ее дизайн, или удалить, надо нажать на эту кнопку правой кнопкой мыши, чтобы увидеть заветные три вертикальные точки.
ЗАПУСКАЕМ СКРИПТ
- Нажать на созданную кнопку .
- Если это первый запуск, то Google запросит разрешение на выполнения скрипта. Дать это согласие.
- После выполнения скрипта зайти в Google Календарь.
- Увидеть слева «Личный_Календарь» в списке календарей. Но назначенных событий пока не видно в ячейках дней.
- Переключить галочку «Личный_Календарь» в списке календарей. События появятся.
Специально для визуалов ниже изображено то, что написано выше:
ВАРИАНТЫ ВЫЗОВА ФУНКЦИИ
Скрипт состоит из функций, часто независимых друг от друга. Вызвать функцию на исполнение можно из другой функции, а также независимо, и Гугл предоставляет 4 варианта такого независимого вызова:
Is There an Easier Way to Create a Calendar in Google Sheets?
Since we’re talking about the Big G here, of course, there are other options. The first is to use a template. If you recall, you can access these when going into Drive, scroll down to Google Sheets, and select From a template. Here you will find a wide range of premade calendar templates instead of making one from scratch.
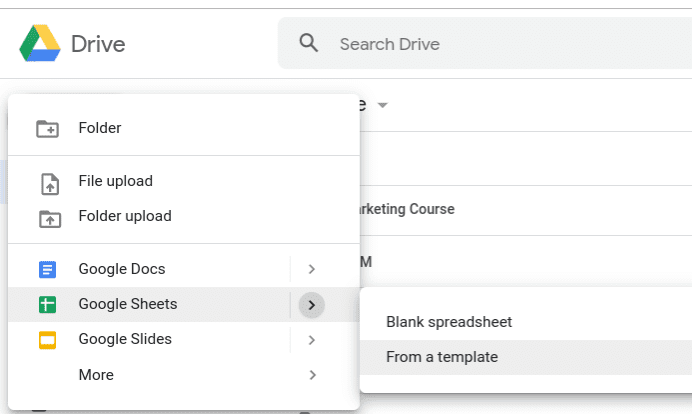
Examples include a monthly budget, schedule, project tracker, travel planner, and invoice. The only thing that you have to do is input the dates you need for your specific calendar. Google Sheets will automatically change the rest of the calendar to the correct dates.
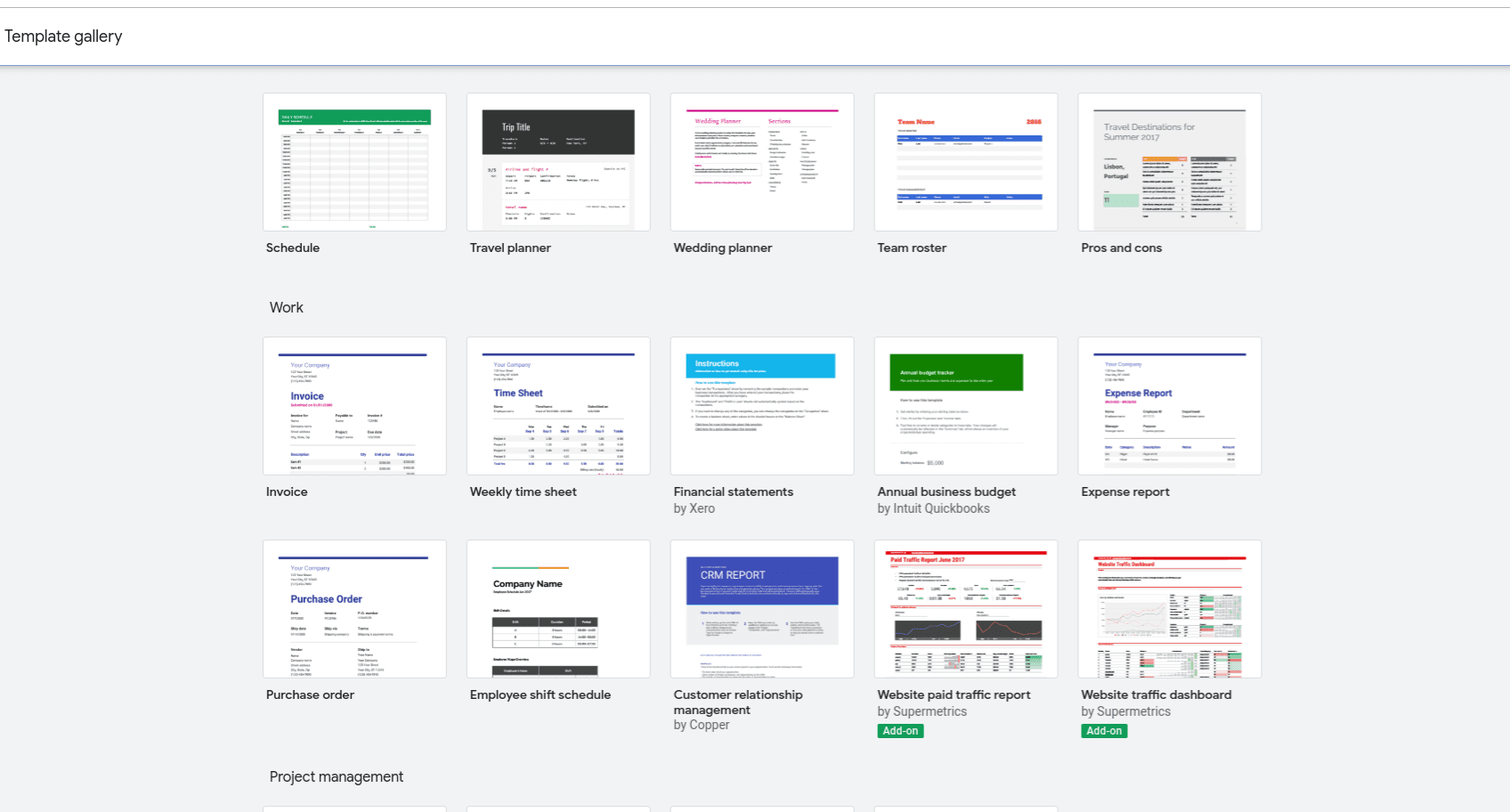
Also, if you use a tool like Zapier or Automate.io, you can sync any events from your Google Calendar to Sheets in just a matter of seconds. Besides helping you fill out your calendar, every time a new row is added to Sheets, it will automatically create a new Google Calendar event.
I’ll be glad when it’s not so difficult to put images or little swirlies on a calendar in Google Sheets — and everywhere else.
Возможности сервиса
Мало просто вывести Google Календарь на рабочий стол компьютера или телефона. В его функциях и возможностях следует более детально разобраться.
Ошибочно считать, что Гугл Календарь может устанавливаться только на компьютер, поскольку миллионы пользователей активно применяют его на мобильных девайсах. Будь то планшет или смартфон.
Гугл Календарь позиционируется как планировщик для различных задач. Здесь можно создать специальные карточки, то есть задачи, которые выполняются в определённые дни, согласно индивидуальному расписанию пользователя. Обо всех заданиях, которые приближаются, пользователь узнаёт с помощью уведомлений по электронной почте. Невыполненные и не особо срочные задачи легко переносятся.
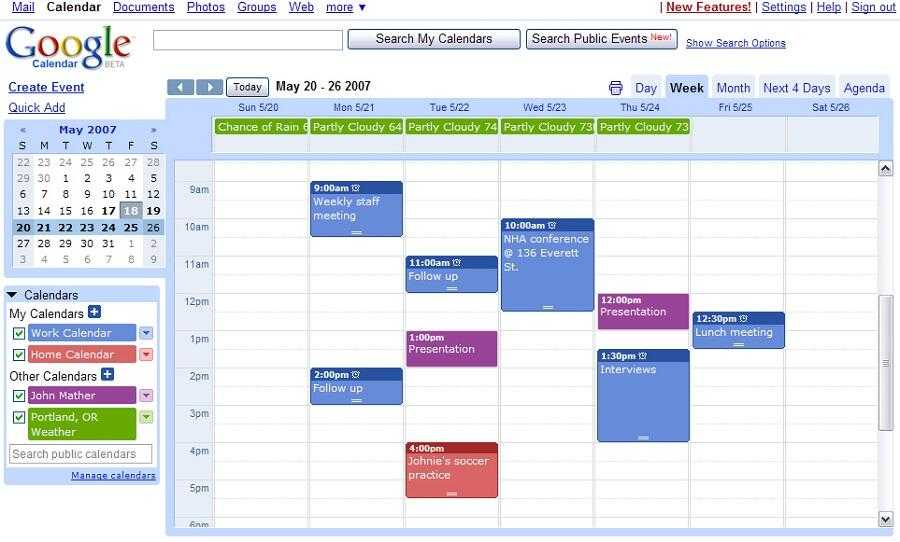
Календарь весьма универсальный, что позволяет с его помощью организовывать свой повседневный быт либо же планировать ведение бизнеса, целой компании, включающей в себя большое количество сотрудников и, соответственно, пользователей сервиса от Гугл.
К функциональным возможностям Гугл Календаря можно отнести несколько основных пунктов:
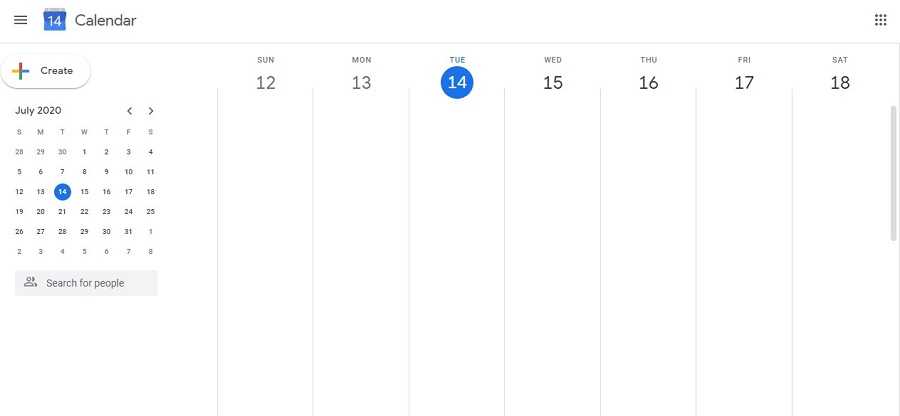
Многим кажется, что всё это можно сделать и без планировщика. На самом деле человеку свойственно забывать порой даже очень важные вещи, включая дни рождения близких людей. Не говоря уже о деловых встречах, запланированных мероприятиях, рабочих задачах.
Гугл Календарь привлекает внимание тем, что работает он максимально стабильно, довольно простой в использовании, а также совершенно бесплатный. Это популярнейший инструмент среди блогеров, предпринимателей, учителей, фрилансеров и тех людей, кто следит за собственным распорядком дня
Ещё одним весомым аргументом в пользу Гугл Календаря выступает наличие мобильного приложения. С его помощью можно одновременно работать на смартфоне или планшете, а также на ПК или ноутбуке. Поскольку все задачи синхронизируются, ничего в работе планировщика нарушено не будет.
Дополнительные возможности и фишки
Откройте или закройте доступ к своему календарю для других
Неочевидный момент, который заставляет гуглить и нервничать в попытках найти информацию. Чтобы открыть доступ для других людей, нужно навести курсор на определенную вкладку в колонке «Мои календари» и нажать на появившиеся три точки.
В открывшемся меню, в разделе «Разрешения на доступ», можно сделать календарь общедоступным, добавить отдельных знакомых, либо скопировать ссылку на календарь, которую потом следует разослать любым удобным способом.
Таким образом можно точечно открыть доступ на конкретные части календаря, ну или открыть все и сразу.
Это полезно если кто-то управляет отделом и хочет, чтобы сотрудники не доставали его в любое время, а знали, когда и во сколько у него будет свободное окно. При определенном доступе, сотрудники смогут самостоятельно вписать в персональный календарь руководителя встречу, тем самым никого не отвлекая.
Добавляйте интересные календари
Гугл позволяет добавлять так называемые «Интересные календари». Чтобы увидеть весь список доступных календарей — нажмите на плюсик рядом с «Другие календари» и перейдите в соответствующую вкладку.
В интересных календарях можно посмотреть расписание праздников разных народов, события из мира спорта или фазы Луны. В стандартном календаре будут доступны праздники, которые проходят в регионе, в котором он живет.
Используйте горячие клавиши
Работа с помощью горячих клавиш удобна в любом месте, в том числе и Гугл календаре. Мы не будет показывать весь список, так как с ним можно ознакомиться на официальном сайт .
Расскажем о тех клавишах, которые показались самыми удобными:
- Обновление календаря — R
- Удаление задачи — Delete или BackSpace
- Отмена — Z
- Переход в настройки — S
- Переход к конкретной дате — G
Используйте вложения
Если кто-то проводит рабочие встречи, то чаще всего у него есть дополнительные материалы, которыми он собирается поделиться. Чтобы не высылать каждому человеку какие-то документы или изображения, их можно просто прикрепить в саму карточку.
Рабочие встречи зачастую предполагают разбор какой-либо проблемы или обсуждение плана и тут не обойтись без дополнительных материалов, которые потребуются всем участникам. Чтобы сделать это, необходимо создать карточку «Мероприятие» и тыкнуть на «Другие параметры».
После этого нажать на значок скрепки и прикрепить необходимые документы, изображения, файлы или видеоматериалы.
Укажите рабочие часы
У всех нас абсолютно разное расписание. Особенно, это заметно, когда люди работают удаленно из разных часовых поясов. Если же человек не раз сталкивался с тем, что ему писали или звонили рано утром или поздно ночью, то эта функция как раз для него.
«Рабочие часы» – это функция, которая уведомляет других пользователей, пытающихся назначить встречу во внеурочное время, о расписании человека. Другими словами, если кто-то работает с 12:00 до 19:00 по мск, а ему хотят поставить встречу в 10:00 то организатор получит сообщение, в котором будет указано, что рабочие часы конкретно этого человека начинаются в 12:00.
Чтобы указать свое рабочее время, необходимо открыть меню настроек в верхнем правом углу, после чего в разделе «Общее» выбрать «Рабочее время» и указать нужные вам часы.
Только у обладателей бизнес-аккаунта Google есть доступ к функции «Рабочие часы».
Дополнения Гугл календаря
По аналогии с Gmail существует возможность установить дополнения — это приложения, которые могут облегчить планирование и проведение встреч. Чтобы посмотреть все дополнения нажмите на «+» на боковой панели:
После клика по кнопке откроется доступ к различным дополнениям. В списке, который выйдет после нажатия находится достаточно много приложений, которые можно интегрировать в календарь:
Три полоски в левом верхнем углу это разбивка всех сервисов по категориям — они помогут вам сориентироваться в приложениях исходя из задач. Также в верхней части окна есть поиск, который поможет быстро проверить совместимость календаря с каким-то конкретным приложением.
Как настроить сервис
Теперь к вопросу о том, как установить и настроить собственный Гугл Календарь. Если говорить о работе с ПК, то тут мы настраиваем всё прямо в браузере. Ничего скачивать и устанавливать не нужно, в отличие от мобильных телефонов. Здесь придётся установить приложение. Далее настройки довольно простые.
ВАЖНО. Работа с Календарём требует наличия аккаунта в Google.
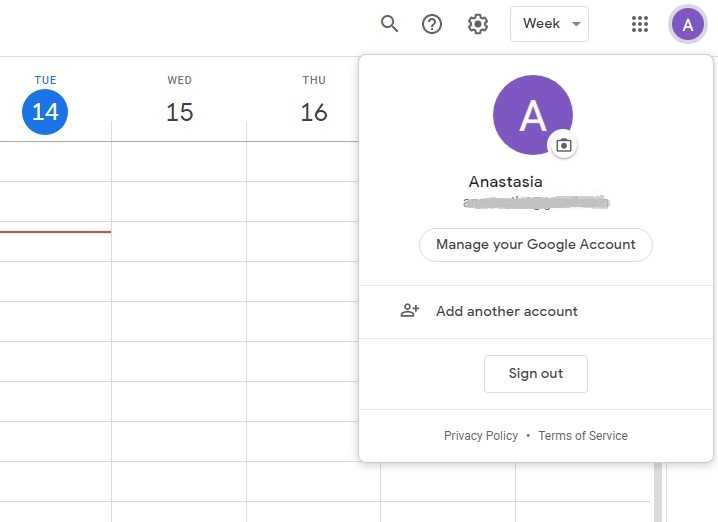
Если аккаунт уже есть, в него достаточно войти. Если же нет, сначала создаётся аккаунт, после чего в браузере открывается Календарь. Ранее созданные аккаунты можно использовать, чтобы создавать разные планировщики. Потому создайте аккаунт либо используйте уже имеющийся, и под этим аккаунтом войдите в Гугл Календарь. Всё, основа создана. Можно приступать к настройкам.
Здесь требуется:
- выбрать нужный период;
- создать и назвать маркеры;
- отключить или выключить выходные дни;
- отключить или выключить отклонённые мероприятия и пр.
В зависимости от проектов и их числа пользователь может создавать различные календари.
Настроить их довольно просто. Здесь нужно:
- Открыть меню настроек сервиса. Это значок шестерёнки в верхнем правом углу, и далее в перейти в «Настройки».
- Далее «Добавить», а затем на пункт «Создать календарь».
- Здесь следует прописать его название, описание, задать часовой пояс, а затем сохранить.
- Новый календарь появляется вместе со всеми теми, которые создавались ранее, если такие есть.
- В зависимости от назначения, календарь можно сделать приватным либо же открыть общий доступ. Также здесь задаются цвет и оформление.
Если требуется убрать, то есть удалить старый Google Календарь, очистить созданные ранее планы, здесь ничего сложного нет. Перед тем как очистить экран от ненужных календарей, чтобы там не отображались удалённые мероприятия, нужно сделать следующее:
- открыть Календарь;
- нажать на значок шестерёнки;
- войти в настройки;
- в списке слева выбрать ненужный календарь;
- нажать на его название;
- кликнуть на кнопку «Удалить»;
- подтвердить своё действие.
Вот и всё. Это позволяет быстро и легко редактировать все свои календари, избавляться от лишнего и добавлять новые задачи в планировщик.
MySQL | Функции для работы с датами и временем
Последнее обновление: 26.05.2018
MySQL имеет ряд встроенных функций для работы с датами и временем.
Получение даты и времени
- Функции NOW(), SYSDATE(), CURRENT_TIMESTAMP() возвращают текущую локальную дату и время на основе системных часов в виде объекта datetime. Все три функции возвращают одинаковый результат SELECT NOW(); — 2018-05-25 21:34:55
SELECT SYSDATE(); — 2018-05-25 21:34:55
SELECT CURRENT_TIMESTAMP(); — 2018-05-25 21:32:55 - Функции CURDATE и CURRENT_DATE возвращают текущую локальную дату в виде объекта date: SELECT CURRENT_DATE(); — 2018-05-25
SELECT CURDATE(); — 2018-05-25 - Функции CURTIME и CURRENT_TIME возвращают текущее время в виде объекта time: SELECT CURRENT_TIME(); — 20:47:45
SELECT CURTIME(); — 20:47:45 - UTC_DATE возвращает текущую локальную дату относительно GMT SELECT UTC_DATE(); — 2018-05-25
- UTC_TIME возвращает текущее локальное время относительно GMT SELECT UTC_TIME(); — 17:47:45
Парсинг даты и времени
- DAYOFMONTH(date) возвращает день месяца в виде числового значения
- DAYOFWEEK(date) возвращает день недели в виде числового значения
- DAYOFYEAR(date) возвращает номер дня в году
- MONTH(date) возвращает месяц даты
- YEAR(date) возвращает год из даты
- QUARTER(date) возвращает номер квартала года
- WEEK(date ) возвращает номер недели года. Необязательный параметр позволяет задать стартовый день недели. Если этот параметр равен 1, то первым днем считается понедельник, иначе воскресенье
- LAST_DAY(date) возвращает последний день месяца в виде даты
- DAYNAME(date) возвращает название дня недели
- MONTHNAME(date) возвращает название текущего месяца
- HOUR(time) возвращает час времени
- MINUTE(time) возвращает минуту времени
- SECOND(time) возвращает секунду времени
Примеры функций:
Функция EXTRACT
Функция EXTRACT извлекает из даты и времени какой-то определенный компонент. Ее формальный синтаксис:
EXTRACT(unit FROM datetime)
Значение datetime представляет исходную дату и (или) время, а значение unit указывает, какой компонент даты или времени будет извлекаться. Параметр unit может представлять одно из следующих значений:
- SECOND (секунды)
- MINUTE (минуты)
- HOUR (час)
- DAY (день)
- MONTH (месяц)
- YEAR (год)
- MINUTE_SECOND (минуты и секунды)
- HOUR_MINUTE (часы и минуты)
- DAY_HOUR (день и часы)
- YEAR_MONTH (год и месяц)
- HOUR_SECOND (часы, минуты и секунды)
- DAY_MINUTE (день, часы и минуты)
- DAY_SECOND (день, чаы, минуты и секунды)
Примеры вызова функции:
Функции для манипуляции с датами
Ряд функций позволяют производить операции сложения и вычитания с датами и временем:
- DATE_ADD(date, INTERVAL expression unit) возвращает объект DATE или DATETIME, который является результатом сложения даты date с определенным временным интервалом. Интервал задается с помощью выражения INTERVAL expression unit, где INTERVAL предоставляет ключевое слово, expression — количество добавляемых к дате единиц, а unit — тип единиц (часы, дни и т.д.) Параметр unit может иметь те же значения, что и в функции EXTRACT, то есть DAY, HOUR и т.д.
- DATE_SUB(date, INTERVAL expression unit) возвращает объект DATE или DATETIME, который является результатом вычитания из даты date определенного временного интервала
- DATEDIFF(date1, date2) возвращает разницу в днях между датами date1 и date2
- TO_DAYS(date) возвращает количество дней с 0-го года
- TIME_TO_SEC(time) возвращает количество секунд, прошедших с момента полуночи
Примеры применения:
Форматирование дат и времени
- DATE_FORMAT(date, format) возвращает объект DATE или DATETIME, отформатированный с помощью шаблона format
- TIME_FORMAT(date, format) возвращает объект TIME или DATETIME, отформатированный с помощью шаблона format
Обе функции в качестве второго параметра принимают строку форматирования или шаблон, который показывает, как оформатировать значение. Этот шаблон может принимать следующие значения:
- %m: месяц в числовом формате 01..12
- %с: месяц в числовом формате 1..12
- %M: название месяца (January…December)
- %b: аббревиатура месяца (Jan…Dec)
- %d: день месяца в числовом формате 00..31
- %e: день месяца в числовом формате 0..31
- %D: номер дня месяца с суффиксом (1st, 2nd, 3rd…)
- %y: год в виде двух чисел
- %Y: год в виде четырех чисел
- %W: название дня недели (Sunday…Saturday)
- %a: аббревиатура дня недели (Sun…Sat)
- %H: час в формате 00..23
- %k: час в формате 0..23
- %h: час в формате 01..12
- %l: час в формате 1..12
- %i: минуты в формате 00..59
- %r: время в 12-ти часовом формате (hh:mm:ss AM или PM)
- %T: время в 24-ти часовом формате (hh:mm:ss)
- %S: секунды в формате 00..59
- %p: AM или PM
Примеры применения:
В качестве примера использования функций найдем заказы, которые были сделаны 5 дней назад:
Приоритеты задач
Вы можете поставить исполнителю пять задач на день, но в какой последовательности ему их выполнять? В обоих календарях приходится импровизировать. Например, можно договориться с командой, что задачи красного цвета считаются срочными и их нужно делать первыми.
Правда, в таком случае календарь превратится в веселое и малопонятное цветное месиво. Поэтому многие менеджеры любят использовать прием с цифрами-приоритетами. Здесь у Google все реализовано немного удачнее: календарь автоматически сортирует задачи по порядку, календарь «Яндекса» игнорирует такую маркировку.

«Яндекс. Календарь».
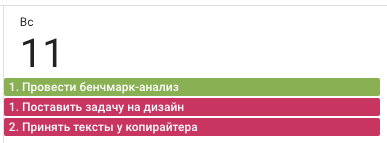
Google Calendar
Но это все полумеры. Нативный способ задать приоритеты задачам — добавлять им время выполнения. Здесь у обоих календарей все реализовано примерно одинаково.
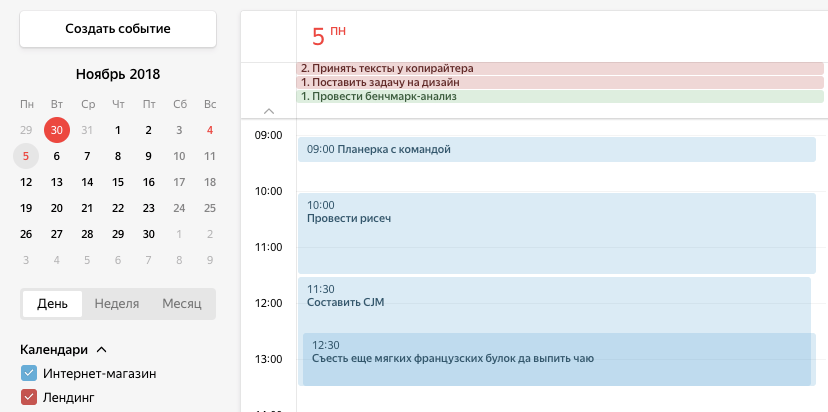
Задачи со временем в «Яндекс. Календаре».
Шаг 3: Настройка подсветки выходных
Динамический календарь уже готов к использованию, вы можете форматировать таблицу под себя, добавлять оформление и вводить необходимые данные. Однако в качестве дополнения продемонстрирую довольно интересную фишку, которая отвечает за подсветку выходных дней (субботы и воскресенья) с их динамическим изменением при выборе другого месяца.
Выберите строки ниже, где будете вводить свои данные. У меня это отчеты по дням для каждого сотрудника. Обязательно убедитесь в том, что выделение коснулось всех дней месяца. После этого сделайте клик ПКМ и выберите «Условное форматирование».
Из списка укажите условие форматирования «Ваша формула».
Введите =or(weekday(B$1)=7;). B$1 замените на то название клетки, в которой содержится первый день месяца.
После точки с запятой идет вторая часть формулы weekday(B$1)=1, а в целом строка должна выглядеть как =or(weekday(B$1)=7;weekday(B$1)=1)
Таким образом, условное форматирование будет активно только в том случае, если день недели суббота или воскресенье.
Цвет подсветки ячейки можете выбрать любой, после чего сохраните изменения.
Теперь обратите внимание на то, что клетки с выходными днями начали подсвечиваться выбранным цветом. Измените месяц и проверьте динамическое форматирование, которое тоже должно работать корректно.
Если вы будете точно следовать инструкциям, смотреть на скриншоты, копировать и редактировать формулы под себя, у вас обязательно получится создать динамический календарь. Всегда можно проявить немного креатива и подстроить все функции под себя, изменив подсветку конкретных дней или указав не все, а только некоторые месяцы в списке.
Шаг 2: Заполнение таблицы
Сейчас разберемся с заполнением таблицы, в которой и будет присутствовать динамический календарь. Настроим список месяцев и сделаем так, чтобы при выборе одного из них числа и дни недели в ячейках автоматически менялись на актуальные. Красивое оформление пропустим, поскольку с этим этапом вы сможете разобраться и самостоятельно.
-
Выберите первую ячейку, на листе, которая будет служить списком с месяцами. Щелкните по ней правой кнопкой мыши и в контекстном меню нажмите кнопку «Настроить проверку данных».
-
В поле «Укажите диапазон или» нажмите по значку с ячейками.
-
Перейдите на вспомогательный лист и выделите все клетки с месяцами, формируя тем самым список.
-
Сохраните изменения, кликнув по соответствующей кнопке.
-
Теперь, разворачивая список в клетке, вы видите перечень всех месяцев, расположенных на вспомогательном листе.
-
Активируйте первую ячейку строки, с которой должен начинаться отсчет дней. Введите в ней формулу =FILTER(‘НазваниеВспомогательногоЛиста’!B:B; ‘НазваниеВспомогательногоЛиста’!’A:A=A1′). Таким образом, вы создаете фильтр, чтобы при выборе месяца автоматически подставлялся его первый день в данную клетку. Если список и названия на вспомогательном листе у вас находятся в столбцах под другими буквами, поменяйте значения в формулах под себя.
-
Измените из выпадающего списка месяц, чтобы убедиться в корректной динамической дате.
-
В клетке следующего дня введите =B1+1, где B1 – та самая клетка с функцией фильтра. Так вы добавите один день к текущему, получив следующий.
-
Растяните формулу до конца таблицы (на 31 день), достигнув тем самым отображения абсолютно всех чисел месяца. Соответственно, при изменении самого месяца даты тоже будут меняться на соответствующие, как это было показано ранее.
Последняя задача данного этапа – сделать так, чтобы формат ячеек соответствовал вашим требованиям. Разберем это на простом примере, чтобы вместо 01.01.2022 отображался формат Суббота, 1 (и так далее по всем дням).
-
Выделите ячейку с первым днем месяца, откройте меню «Формат» и выберите пункт «Пользовательские дата и время».
-
Удалите текущие значения, кликнув по каждому из них левой кнопкой мыши.
-
При помощи вариантов снизу отыщите подходящие значения, которые бы включали день недели и число. Их можно поменять местами или редактировать, чтобы полные названия поменялись на сокращенные.
-
Примените изменения и вернитесь к таблице. Как видно, настройки вступили в силу и дни недели отображаются в более понятном формате.
Делаем вручную
А теперь о том, как сделать календарь в Гугл Таблице своими силами. Мы предложим вам самый простой вариант. А вы (в процессе) сможете дополнить его улучшениями, персонализировать.
Мы сделаем динамическую версию, позволяющую вставить календарь в ячейку Гугл Таблицы. Поэтому сначала пройдем подготовительный этап.
Откройте новый документ или разверните уже существующий;
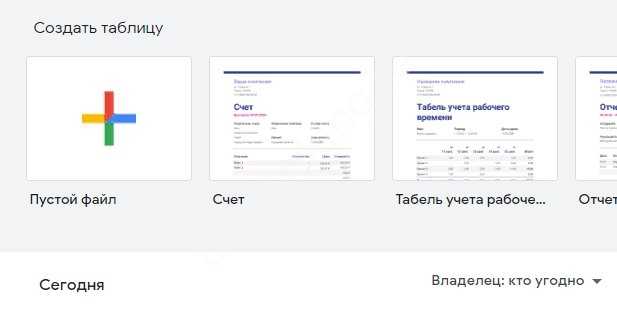
Создайте новый лист (на нижней панели вы найдете иконку в виде +);
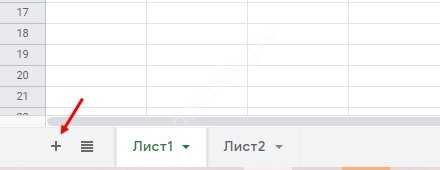
Дайте ему подходящее название. Теперь начинаем работать!
На этом листе будет располагаться «техническая» информация для настройки календаря в ячейке Гугл Таблицы.
- В столбце А (начиная с самой первой ячейки) нужно прописать названия всех месяцев года;
- У вас должны быть заполнены строки с первой по двенадцатую (январь, февраль и так далее. Заканчивается все декабрем).
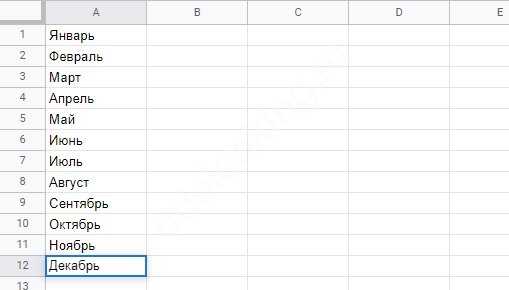
Чтобы сделать выпадающий календарь в Гугл Таблицах, нужно добавить даты. Ведь мы же не можем ориентироваться только на названия месяцев?
Щелкните правой кнопкой мышки по ячейке «Январь» и выберите в самом конце раздел «Показать другие действия…»;
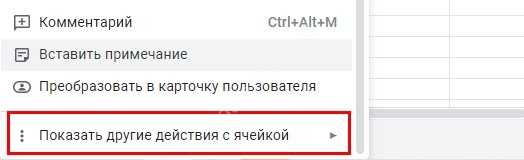
В открывшемся меню ищем вкладку «Настроить проверку данных».
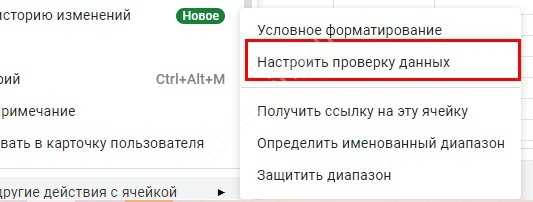
Появится новое окно, где мы и будем производить настройку. Диапазон ячеек мы не трогаем, сразу переходим к разделу «Правила»:
Нажимаем на выпадающий список и выбираем параметр «Дата»;
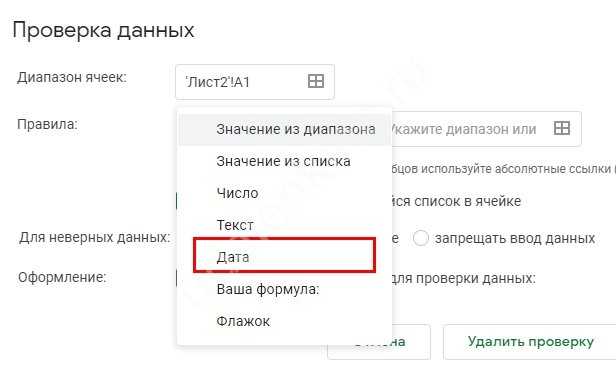
Больше ничего не меняем, жмем на кнопку «Сохранить».
Теперь возвращаемся к нашему листу и начинаем заполнять даты. Вручную ничего делать не придется, не бойтесь. Для календаря в Гугл Таблицах есть специальные формулы.
- Ставим курсор на ячейку В1 (напротив января) и два раза щелкаем ЛКМ;
- Появится календарик – жмем на первое число;

- Ячейка заполнится соответствующей датой. Это первое января текущего года;
- Теперь опускаемся ниже, к клетке В2 (напротив февраля);
- В поле fx вписываем формулу =КОНМЕСЯЦА(B1;0)+1;
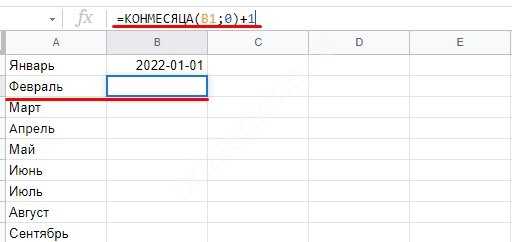
После этого выделяем ячейку В2 и тянем за синий маркер вниз, до последнего месяца.

Что должно получиться? Если вы все сделали правильно, напротив каждого месяца появится первое число текущего года. Все так, как нужно? Тогда можем продолжать.
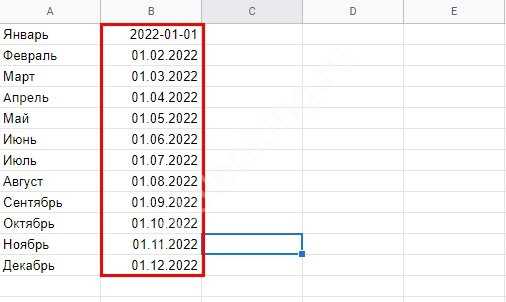
Переходим к листу, в котором будем работать (подготовительный этап закончен).
- Нажимаем на ячейку, в которой будут отображаться месяцы;
- Жмем правой кнопкой мышки – и выбираем «Показать другие действия»;

Далее кликаем «Настроить проверку данных»;
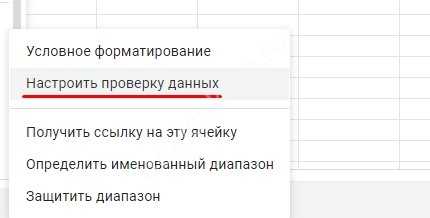
- Ищем в открывшемся окне правило «Значение из диапазона»;
- Чтобы указать диапазон, жмем на четыре квадратика справа.
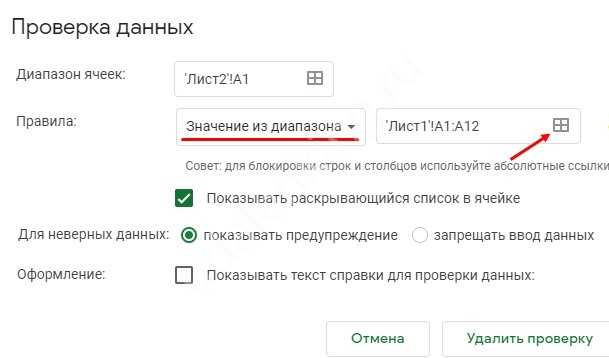
Теперь нам просто нужно выбрать тот самый лист, который мы предварительно заполнили – а иначе, как вставить календарь в Гугл Таблицу?
- На этом листе выделяем курсором перечень месяцев;
- Жмем на кнопку «ОК»;
- Затем сохраняем изменения в окне с правилами.
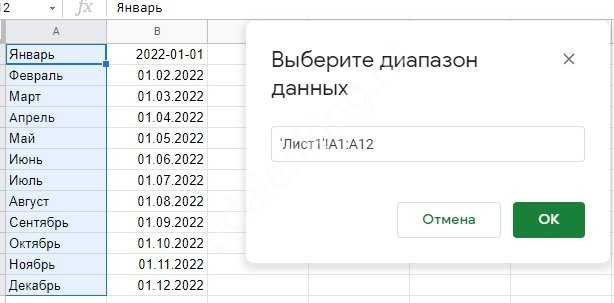
Почти закончили! Теперь по щелчку мышки в этой ячейке будет появляться раскрывающийся список с месяцами.
Заканчиваем? Перейдем к клеточке, в которой будут отображаться даты:
Вставляем в поле fx формулу =FILTER(‘лист1’!B:B; ‘лист1′!’A:A=A1’);
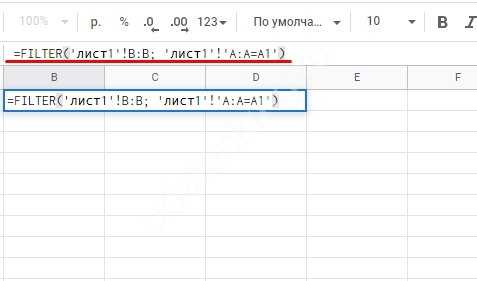
Жмем на кнопку ввода.
Вместо «Лист1» вам нужно ввести название того листа, где вы составили простенькую табличку (на подготовительном этапе).
- Теперь переходим к следующей ячейке и продолжим заполнять ее датами;
- Вставим формулу =B1+1;
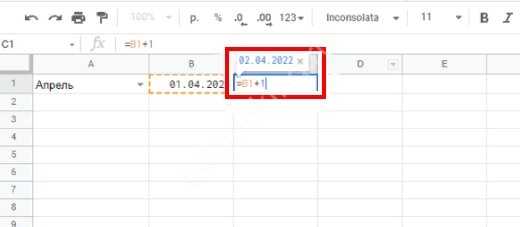
- Теперь выделяем клетку щелчком мышки, хватаем синий маркер;
- Тянем настолько, сколько чисел в месяце.
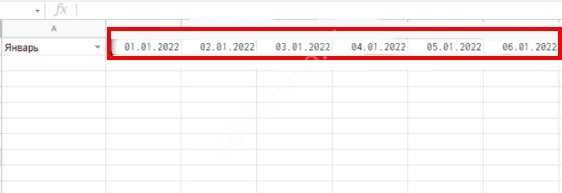
Растянули до 31 числа? Вот и все! Ваш динамический инструмент готов.
А напоследок отметим, что дополнительно вставлять Гугл Календарь в Гугл Таблицы не нужно. Эти инструменты уже интегрированы друг в друга – соответствующий значок вы найдете справа на вертикальной панели. Главное условие, пользоваться одной уче ной записью для работы в этих сервисах.
G Suite Pro — как синхронизировать Google таблицы
Здравствуйте, уважаемые читатели сайта Uspei.com. Когда дело доходит до анализа данных на работе, нам часто приходится извлекать информацию из нескольких разных источников, чтобы увидеть общую картину. Но если вам нужно управлять инвентаризацией продукта или сообщать о квартальных показателях продаж, время трассировки между электронными таблицами или ручное копирование и вставка данных в одно место может занять слишком много времени. Есть лучший вариант.
С помощью G Suite — пакет облачных приложений для совместной работы и производительности для Google — существует множество способов, с помощью которых вы можете пропустить повторяющиеся задачи, в том числе в Google Таблицах.
Сегодня мы начинаем серию советов, которые помогут вам стать профи в G Suite с тем, как объединить данные из одной электронной таблицы в другую. Проверьте сами.
Шаг 1. Определите таблицы, которые вы хотите объединить.
Подтяните две таблицы, которые вы хотите свести. У вас должна быть оригинальная электронная таблица (пример: «Доход от продаж») и тот, который вы хотите добавить в (Пример: «Товарная инвентаризация»).
Шаг 2. Скопируйте информацию из оригинального листа.
Вам нужно скопировать две части информации из исходной таблицы, чтобы переместить данные: URL-адрес электронной таблицы и диапазон ячеек, в которые вы хотите извлечь данные. В этом примере наша первоначальная электронная таблица называется «Sales Revenue».
Во-первых, выделите и скопируйте полный URL-адрес электронной таблицы из исходной таблицы (Примечание: вы также можете использовать код, скрытый внутри URL-адреса между «d /» и «/ edit». Это такая смешанная смесь букв и цифр.).
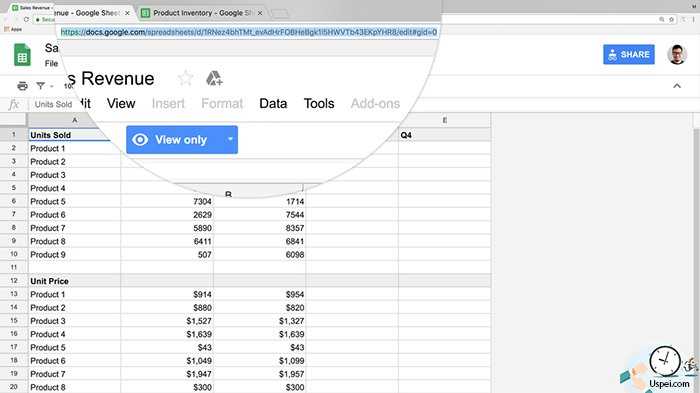
Затем, прежде чем переключаться на новую таблицу, обязательно отметьте диапазон ячеек, в которые вы хотите извлечь данные из исходной электронной таблицы. Например, от A: от 1 до C: 10.
Шаг 3. Используйте функцию Google Таблицы для переноса данных.
Теперь мы используем функцию IMPORTRANGE . Сначала нажмите на новую таблицу, в которую вы хотите добавить данные. В этом примере он называется «Товарная инвентаризация». Вставьте столбцы или строки в электронную таблицу, где вы хотите поместить данные.
Затем введите = IMPORTRANGE в ячейке. Затем функция спросит вас о трех вещах:
- URL-адрес исходной электронной таблицы (или ключ электронной таблицы, оба параметра работают).
- Имя конкретной вкладки в электронной таблице, из которой вы извлекаете информацию
- Диапазон ячеек для данных, которые вам нужны
Это будет выглядеть примерно так:
Важно отметить, что вам нужно использовать конкретное имя вкладки в листе в формуле. Таким образом, для этого примера имя исходной таблицы, содержащей несколько наборов данных, называется «Доход от продаж», но имя конкретной вкладки с нашими данными в ней называется «Доход от продаж по кварталу»
Мы используем имя конкретной вкладки, чтобы избежать нарушения нашей функции в будущем при создании новых листов или вкладок.
О, и еще один трюк: не забудьте добавить восклицательный знак (!) Перед диапазоном данных
Это тоже важно
Шаг 4. Импортируйте данные.
После того, как вы добавили формулу IMPORTRANGE, вы можете нажать «Ввод».
Если вы впервые импортировали данные из этой электронной таблицы, может появиться всплывающее окно. Не волнуйтесь! Эта проверка безопасности гарантирует, что все в порядке, предоставляя кому-либо из сотрудников по этой электронной таблице доступ к данным, которые работают в другой таблице. Он попросит вас «Разрешить доступ», когда вы видите #REF в своей ячейке. Нажмите «Да» и идите дальше.
Вуаля! Ваши данные появятся в новой таблице.
В Google Таблицах содержится более 400 функций, которые можно использовать в бизнесе для ускорения работы. Чтобы узнать больше о том, как облачные инструменты, такие как «Листы», могут помочь компаниям развить новые идеи и, как следствие, побудить сотрудников тратить меньше времени на рутинную работу — ознакомьтесь с этой записью .
До встречи! Успевайте всё и всегда на страницах блога Uspei.com
Источник
6 функций Google Sheet, которые помогают работать с данными
Google Sheet – универсальный инструмент для организации и вычисления данных. Этот облачный сервис – большое преимущество перед Excel. С ним легко наладить совместную работу, автоматизировать данные и не переживать об их возможной утере – изменения сохраняются каждую секунду.
Google Sheets похожи на Excel, многие функции программируются точно так же, как и в привычной электронной таблице. Но есть несколько лайфхаков, которые помогают упростить работу с данными.
Присоединение текста в «Гугл Таблицах»
Иногда в таблицах нужно использовать текст. Может, вам необходимо суммировать некоторые ключевые значения, а может, надо генерировать html-коды.
Знак & объединяет значения ячеек и выводит их в текстовом формате в другой ячейке. Кавычки “” заменяют текст, который вы хотите вставить.
Например, у вас есть такая таблица с ячейками:
Пример объединения текста в «Гугл Таблицах»
Вам нужно, чтобы в одной ячейке появилось общее: «4 ящика и 5 коробок». Вручную писать, если ячеек много – долго, с помощью простой формулы это можно автоматизировать.
https://youtube.com/watch?v=qRSERChS0Pc
Для нашего примера формула: = A1 & «» & B1 & «и» & A2 & «» & B2 объединяет значения. Выделите ячейку, где должна отображаться сводная информация, и введите эту формулу. Готово. В новой ячейке появилось «4 ящика и 5 коробок».
Объединяем разные значения в ячейках таблиц и выводим их в одну
Если вам нужно объединить множество значений, то в помощь – функция JOIN. Укажите, какой символ надо добавить между значениями ячеек, к которым вы хотите присоединиться.
Например, нужно объединить в строку данные со столбцов:
Пример для объединения ячеек в столбце в одну
Пишем в новой ячейке формулу:
=JOIN(«-«; A1:A100)
Объединение цифровых ячеек в одну
Если вместо знака «−» поставить, к примеру, «+», то результат будет такой:
Ставьте нужный вам знак между кавычками
INDEX: возврат первого или последнего значения в листе «Гугл Таблицы»
С таблицами работать проще, если есть фиксированный набор данных. Но при добавлении новых данных через определенные регулярные промежутки времени, например новой строки каждую неделю, требуется такое же регулярное обновление, чтобы все функции работали четко.
Вам надо рассчитать изменение между нижней ячейкой с предыдущим значением. Это делает функция INDEX (). Она позволяет вернуть значение ячейки, указав, какую строку и столбец искать в массиве данных.
Формула:
= INDEX (A: A; 1;1) – всегда возвращает первую ячейку в столбце А.
Функция INDEX возвращает значение выбранной ячейки
А если объединить INDEX () и COUNTA (), то будет возвращаться последнее значение в таблице
= INDEX (A:A; COUNTA (A:A); 1)
Импорт данных в «Гугл Таблицы»
«Гугл Таблицы» умеют импортировать данные. Вы можете извлекать нужные вам цифры из электронных таблиц с различных источников, включая XML, HTML, RSS и CSV – удобно для импорта списков сообщений в блогах, каких-либо настроек, списка товарных запасов и так далее. Это можно сделать при помощи функции IMPORTXML:
= IMPORTXML (» https://en.wikipedia.org/wiki/Moon_landing «; «//a/@href»)
Импорт содержимого списка или таблицы
Содержимое списка или таблицы можно импортировать из указанного URL-адреса с помощью такой формулы:
=IMPORTHTML(«ссылка»; «table»; 4)
Импорт содержимого ссылок в «Гугл Таблицы»
Импорт CSV-файла из указанного URL-адреса:
= IMPORTDATA («ссылка на файл CSV» )
Импорт данных из файла CSV
Импорт данных из RSS или atom-канала
Импортировать данные из RSS-канала или atom тоже не сложно:
= IMPORTFEED (» http://news.google.com/?output=atom» )
Импорт данных из файла RSS или atom
Эти 6 функций помогут вам сделать работу с «Гугл Таблицами» проще и эффективней. Используйте их.

































