Архивирование с использованием программы Winrar
Мы уже упоминали, что на сегодня эта программа считается золотым стандартом в категории архиваторов. Строго говоря, качество сжатия здесь не самое высокое, но высокая универсальность сделала своё дело, и по количеству проданных копий Winrar лидирует в своей категории (без учёта пиратских копий).
Рассмотрим, как правильно архивировать файлы и папки в формате rar, используя эту программу.
Алгоритм довольно простой: выбираем папку или файл, подлежащие сжатию, кликаем ПКМ и выбираем в появившемся контекстном меню пункт «Добавить в архив». Строк, начинающихся с этой фразы, будет 4, нас интересует вторая, в которой после «Добавить в архив» указано имя файла/каталога, который нужно сжать.
Никаких подтверждений не нужно, сразу после выбора пункта меню запустится процесс архивирования, ход которого будет отображаться в отдельном окне. После завершения процедуры на диске появится файл с тем же именем и расширением rar.
Вы можете оценить, насколько уменьшился размер файла или каталога. Для этого кликните на папке, которую вы архивировали, ПКМ и выберите пункт «Свойства». Запомните значение параметра «Размер» и проделайте ту же операцию с архивом. Скажем, для файла формата doc степень сжатия будет высокой (примерно в пять раз), для больших текстовых файлов txt – ещё больше.
А вот для фотографий (jpg), видео (avi) или музыки (mp3) сжатие не даст практически никакого эффекта, он будет нулевым или минимальным. А всё потому, что файлы в таком формате уже сжаты при их создании, но не архиваторами, а специальным ПО.
Мы уже отмечали, что формат архива непригоден для чтения обычными программами, поэтому если вы скачали или вам переслали архив rar, его нужно разархивировать.
Прочем, если Winrar на вашем компьютере уже установлен, то делать это в принципе необязательно. Дважды щёлкнув по архиву, вы сможете увидеть его содержимое и даже открыть некоторые файлы, кликнув по ним. Но такой способ удобным назвать трудно, поэтому лучше архивный файл всё-таки разархивировать.
Итак, снова дважды щёлкаем по архиву, получаем тот же результат – новое окно с содержимым архива. Но нас интересует верхнее меню программы – кликаем на вкладке «Извлечь…». Откроется новое окно, в котором будет предложен путь, куда будет разархивировано содержимое сжатого файла. По умолчанию это будет каталог с таким же именем, но вы можете изменить этот путь по своему усмотрению, вплоть до создания новой папки.
Разумеется, разархивировать можно не весь архив, а отдельные файлы или подкаталоги, причём точно таким же способом – поставив курсор на нужный элемент и нажав кнопку «Извлечь…»
После разархивирования файл rar можно удалять с компьютера.
Отметим, что хотя Winrar является платной программой, для новых пользователей предоставляется возможность опробовать её в деле на протяжении 40 дней после скачивания. При этом функционал программы будет таким же, но при каждом использовании будет выскакивать окно с предупреждением, что вы используете триальную версию и просьбой приобрести лицензию. Если вы этого не сделаете, то по окончании пробного периода архиватор перестанет работать.
Узнать, лицензионная у вас версия или пробная, можно и другим способом – кликнув по любому архиву, выбрать в окне программы вкладку «Справка» в верхнем меню, а затем подпункт «О программе». Появится новое окошко, внизу которого будет написано «40-дневаная пробная версия» или «Владелец копии». В последнем случае вы – обладатель легальной версии архиватора с неограниченным сроком использования.
Разновидности архиваторов: лучшие из лучших
Было бы неплохо узнать, какие архиваторы стоит использовать и почему. Эту классификацию мы приготовили специально для вас.
WinRAR
Пожалуй, самый популярный архиватор среди всех существующих на рынке. Вам стоит выбрать его из-за богатого функционала, приятного интерфейса. Скорость работы приличная, качество сжатия тоже радует. Разумеется, на русском языке. Поддерживает все распространённые типы архивов – от rar и zip до 7z. Идеальный выбор для тех, кто только начинает осваивать компьютер.
WinRAR или WinZip — выбор за Вами
WinZIP
Не менее известный софт с просто ошеломляющим функционалом. Работает с большинством популярных расширений, переведён на русский. Скажем вкратце – если у вас на диске скопилось 10 гигабайт фотографий, попробуйте WinZip. Используя архиватор WinZIP, вы без труда уменьшите их вес до 9,5, а то и до 9 гигабайт!
Кстати, ВинЗип ещё и прекрасно синхронизируется с облачными сервисами, что весьма и весьма удобно.
7-ZIP
Бесплатное и не менее популярное ПО, чем WinZIP и WinRAR. Имеет собственное расширение 7z. Также поддерживает такие распространённые форматы, как зип, рар и пр. Меню оформлено в простом, лаконичном стиле. Это делает архиватор ещё привлекательнее.
Как и все перечисленные выше программки, 7-ZIP полностью переведена на русский язык. Скорость работы очень и очень приличная.
HaoZip
Можно с уверенностью заявить, что перед нами – полноценная и очень точная копия программы WinRAR. Она дублирует известный архиватор не только по функционалу, но и по внешнему стилю. Реализована поддержка множества форматов, степень сжатия восхитительная. Пожалуй, единственным минусом HaoZIP является отсутствие возможности запаковать данные в формат RAR. Вам будет доступна только распаковка. Надеемся, что этот маленький недостаток исправят в самое ближайшее время.
Как архивировать файлы. Распаковка архивов
Как уже было сказано, создавать и распаковывать архивы формата ZIP компьютер умеет без установки программ-архиваторов, используя «штатные» средства Windows. Для всех остальных форматов архивов понадобится программа-архиватор. Об этом читайте немного ниже.
Сначала давайте научимся работать с ZIP-архивами без архиваторов.
Чтобы создать ZIP-архив без использования программы-архиватора (или если таковой на компьютере не имеется), нужно:
• щелкнуть по архивируемому файлу (папке) правой кнопкой мышки;
• в открывшемся контекстном меню навести указатель мышки на пункт «Отправить». Откроется дополнительное подменю, в котором нужно выбрать пункт «СжатаяZIP-папка» (см. изображение). ZIP-архив появится рядом с файлом-оригиналом.
Для распаковки ZIP-архива достаточно просто дважды щелкнуть по нему левой кнопкой мышки.
Упаковка файла (папки с файлами)
1. Щелкнуть по файлу или папке, которую необходимо заархивировать, правой кнопкой мышки.
2. Откроется контекстное меню, в котором выбрать пункт «Добавить в архив …» (см. рисунок ниже)
Если такой пункт в открывшемся меню отсутствует, значит, на компьютере нет программы WinRar. Ее необходимо сначала скачать и установить на компьютере (ссылки см. выше).
Как установить программу на компьютере читайте здесь.
3. Откроется окно (см. изображение ниже), в котором в поле «Имя архива» нужно указать название будущего архива (любое на ваш выбор), а в разделе «Формат архива» отметить галочкой его формат (RAR или ZIP). Затем нажать кнопку «ОК». Окно WinRar закроется, а через непродолжительное время рядом с архивируемым файлом (папкой) появится архив с его копией.
Распаковка архива
1. Навести указатель мышки на архив и дважды щелкнуть левой кнопкой мышки.
2. Откроется окно программы WinRar, в котором необходимо нажать кнопку «Извлечь…» (см. изображение);
3. Откроется еще одно окно (см. ниже), в котором необходимо указать, куда распаковывать содержимое архива (выделить соответствующую папку в проводнике). Можно вообще ничего не выбирать. В этом случае файлы из архива будут помещены в тот же раздел, в котором находится сам архив. Нажать кнопку «ОК».
Упаковка файла (папки с файлами)
1. Щелкнуть по файлу или папке, которую необходимо заархивировать, правой кнопкой мышки.
2. Откроется контекстное меню, в котором указатель мышки нужно навести на пункт «7-Zip». Рядом появится дополнительное подменю, в котором выбрать пункт «Добавить к архиву…» (см. рисунок)
Если такой пункт в открывшемся меню отсутствует, скорее всего, на компьютере нет программы 7-Zip. Ее необходимо сначала скачать и установить на компьютере (ссылки см. выше).
Как установить программу на компьютере читайте здесь.
3. Откроется окно (см. изображение ниже), в котором в поле «Архив» нужно указать название будущего архива (любое на ваш выбор), а в пункте «Формат архива» выбрать соответствующий вариант (7Z, ZIP или TAR). Затем нажать кнопку «ОК». Окно архиватора закроется, а через непродолжительное время рядом с архивируемым файлом (папкой) появится архив с его копией.
Распаковка архива
1. Навести указатель мышки на архив и дважды щелкнуть левой кнопкой мышки.
2. Откроется окно программы 7-Zip, в котором необходимо нажать кнопку «Извлечь…» (см. изображение);
3. Откроется еще одно окно (см. ниже), в котором необходимо указать путь для распаковки содержимого архива. Можно ничего не менять. В этом случае файлы из архива будут помещены в тот же раздел, в котором находится сам архив. Нажать кнопку «ОК».
Описанные выше навыки архивирования являются базовыми. Каждая и указанных в этой статье программ-архиваторов имеет множество дополнительных возможностей и разнообразных настроек. Поэкспериментировав с ними самостоятельно, пользователь может сделать свою работу максимально удобной в каждом конкретном случае.
Как распаковать многотомный архив
Многотомные архивы создаются чтобы разбить один огромный архив на несколько маленьких. В этом случае в конце названия файлов будут цифры, например .z01, .z02, .z03 или part1, part2, part 3 или 001, 002, 003 и т.д. Чтобы распаковать такой многотомный архив понадобятся ВСЕ части, иначе ничего хорошего не выйдет. Сам процесс распаковки многотомного архива ничем не отличается от разархивирования обычных файлов.
Нужно всего лишь разархивировать первый файл в списке обычным способом, а остальные подтянутся автоматически.
Если кроме нумерованных частей есть ещё и «обычный» архив, то распаковывать надо именно этот файл.
Нажмите для увеличения
Обратите внимание, что многотомные ZIP-архивы созданные программой WinRAR могут быть распакованы только этой же программой!
Другие программы выдают ошибку и хоть ты тресни! И наоборот, многотомники созданные другими программами WinRAR не понимает.
После распаковки ненужный файл с архивом можно удалить.
Источники
- https://arkhivator.ru/kakie-vidy-arhivatorov-sushhestvuyut/
- https://reptilicus.net/kakie-programmy-nazyvayut-arhivatorami/
- https://anisim.org/articles/chto-takoe-arhiv-arhivatsiya-faylov-dannyih-i-arhivatoryi/
- https://prohelps.ru/vidy-arkhivatorov/
- https://prosto-ponyatno.ru/komp-dlya-pro/arxivaciya-dlya-chego-arxiviruyut-fajly/
- https://www.chaynikam.info/arhivacia_failov.html
- https://iklife.ru/dlya-novichka/kak-razarhivirovat-fajl-na-kompyuter.html
- https://pomogaemkompu.temaretik.com/762276438535310039/kak-razarhivirovat-fajl-prostymi-sposobami/
Что такое распаковка личности в Инстаграм простыми словами и зачем она нужна в 2022 году
В связи с увеличением числа экспертов и брендов в Instagram, которое растет в геометрической прогрессии, пользователи стали более придирчивыми.
Важной стала не только профессиональная составляющая, но и личность эксперта. Так, пользователи хотят знать, что у вас в голове – ваши взгляды на жизнь, ваши ценности, ваш вкус и как вы рассуждаете на актуальные темы, которые не касаются профессиональной деятельности
Для эксперта это очень важный инструмент, который поможет не только привлечь новую аудиторию, но и удержать уже имеющуюся.
“Личный бренд начинается с распаковки вашей личности”, — утверждает известный в определенных кругах специалист по продвижению Анастасия Смирнова
Так, распаковка личности — это прежде всего:
- личные качества;
- экспертный уровень и опыт;
- хобби и интересы;
- эмоциональная составляющая;
- убеждения и ценности;
- социальное взаимодействие.
Благодаря распаковке личности, блогер получает понимание того, какой контент давать в Сторис и посты, чтобы вести свою аудиторию к цели и прокачивать личный бренд.
Создание архивов в онлайн-сервисах
Если скачивать архиватора от сторонних разработчиков вы принципиально не желаете, а встроенный архиватор вас не устраивает, можно воспользоваться специализированными интернет-ресурсами. Таких сайтов имеется более чем достаточно, но выбирать абы какие сервисы не стоит – есть риск занести в архив что-нибудь плохое. Лучше выбирать сайты из ТОП-5 выдачи поисковика, но и это не абсолютная гарантия, поэтому приводим небольшой список проверенных ресурсов:
- archive.online-convert.com;
- ezyzip.com;
- online-converting.ru.
Практически все подобные сервисы работают по схожему алгоритму, отличия будут заключаться только в интерфейсе. Рассмотрим для примера, как архивировать файлы zip в режиме онлайн на сайте online-convert.com:
- вводим в браузере урл сервиса;
- на главной странице выбираем опцию Convert to Zip;
- перетаскиваем пупку или файлы в зелёное окошко с надписью Drop Files here (или используем кнопку Choose File для выбора нужных файлов на диске своего компьютера);
- жмём кнопку Start conversion.
Сжатый архив будет помещён на ваш ПК в папку «Загрузки».
Итак, вы познакомились со всеми популярными способами создания архивов, научились, как работать с ними, как разархивировать. Теперь вы можете считать себя специалистом по этой теме. Правда, для этого вам нужно разобраться со всеми возможными параметрами архиваторов, но это дело опыта. Впрочем, в большинстве случаев достаточно использования настроек по умолчанию. В любом случае ждём ваших комментариев.
Что такое архиваторы и как они работают
Архив — это файл, содержащий в себе один или несколько других файлов вместе с их данными. То есть несколько отдельных файлов копируются в один. Для этого используются специальные программы.
Архиватор файлов — это компьютерная программа, которая объединяет несколько файлов в один архивный файл или серию архивных файлов для упрощения переноса, отправки или хранения. Файловые архиваторы могут использовать сжатие данных без потерь в свои специальные форматы, чтобы уменьшить размер архива. Также эти пакеты программ позволяют распаковывать или извлекать сжатые форматы файлов.
Самые простые программы просто берут список файлов и последовательно объединяют их содержимое в архивы. Архивные файлы должны хранить метаданные, по крайней мере, название и размер исходных файлов, для корректной распаковки. Более продвинутые архиваторы хранят дополнительные метаданные, такие как оригинальные метки времени, атрибуты файлов или списки доступа.
 Фото: fossbytes.com
Фото: fossbytes.com
Существуют разные форматы архивов и методы сжатия информации. Три наиболее распространенных типа архивных файлов: ZIP, RAR и 7Z. Они могут различаться размером конечного файла, скоростью сжатия информации, количеством файлов в архиве и т.д. Степень сжатия также зависит от архивируемых файлов. Например, текстовые файлы лучше всего поддаются сжатию, картинки сжимаются хуже, а файлы видео или музыки совсем не сжимаются, так как они уже максимально уплотнены.
Как распаковать многотомный архив
Многотомные архивы создаются чтобы разбить один огромный архив на несколько маленьких. В этом случае в конце названия файлов будут цифры, например .z01, .z02, .z03 или part1, part2, part 3 или 001, 002, 003 и т.д. Чтобы распаковать такой многотомный архив понадобятся ВСЕ части, иначе ничего хорошего не выйдет. Сам процесс распаковки ничем не отличается от обычного.
Нужно всего лишь разархивировать первый файл из списка обычным способом, а остальные подтянутся автоматически.

Если кроме нумерованных частей есть ещё и «обычный» архив, то распаковывать надо именно этот файл, он основной.

Обратите внимание, что многотомные ZIP-архивы созданные программой WinRAR могут быть распакованы только этой же программой! Другие программы выдают ошибку и хоть ты тресни! И наоборот, многотомники, созданные другими программами, WinRAR не понимает.
После распаковки ненужный файл с архивом можно удалить. Если что-то не получается, то прочитайте как удалить файл который не удаляется.
Извлекаем файлы из многотомных архивов
Подобные архивы используются при запаковке очень больших объемов информации. Например это удобно при записи на диск, когда все в одном архиве просто не влезет на один диск. Файлы многотомного архива, в своем имени, имеют порядковый номер. В зависимости от программы он может принимать различный вид: part1, z02, 003, 004 и дальше аж до самого последнего файла. Для распаковки таких архивов необходимо обладать сразу всеми частями, причем они должны располагаться в одной папке.
Процесс извлечения файлов из многотомного архива такой же, как и при работе с обычными. Главное запустить извлечение первого тома, а все остальные извлекутся самостоятельно.
Если вместе с пронумерованными частями идет и простой архив с таким же названием, то извлечение необходимо начинать именно с него.
Так же и с многотомниками созданными в других приложениях – WinRAR не сможет с ними работать.
Виды архиваторов — лучшие программы
WinRAR
Наверное самый известный и популярный архиватор из всех. Славится в первую очередь своим интерфейсом и функционалом, но так же имеет высокую скорость работы с хорошей степенью сжатия. Распространяется полностью на русском языке и включает в себя поддержку практически всех известных типов архивов, например таких как: «.RAR», «.ZIP», «.7z» и т.д.
Благодаря интуитивно понятному интерфейсу, ВинРАР идеально подойдет для новичков.
7-Zip
Достаточно популярный софт такого рода, к тому же еще и бесплатный. Обладает довольно внушительным функционалом и собственным форматом сжатия — «.7z». Кроме своего формата, имеется поддержка и других «.RAR», «.ZIP» и т.д. Обладает довольно простым и лаконичным интерфейсом, но это не делает его менее привлекательным, благодаря простоте использования.
Как и все обозреваемые в этой статье программы работает на русском языке и с хорошей скоростью работы.
HaoZip
Практически полная копия ВинРАР, как по внешнему виду, так и по функционалу. Поддерживает множество типов архивов и имеет превосходную степень сжатия. Единственный минус этого софта — невозможность запаковать файл в формат «.RAR» (только распаковка), но мы надеемся, что данное упущение скоро будет исправлено. Русский язык идет в комплекте.
В заключение
Надеюсь вам понравилась эта статья, в дальнейшем мы продолжим серию публикаций по этой теме. Будет еще много чего интересного -оставайтесь вместе с нами — увидимся на страницах данного сайта!
Как воспользоваться архиватором tar
Для работы с архиватором будем использовать сборку Kali Linux. Данный алгоритм подойдет и для других версий Unix/Linux, поэтому можете просто следовать инструкциям, чтобы прийти к тому же результату.
Создать новый архив или распаковать уже созданный мы можем двумя путями: воспользоваться необходимыми командами через консоль либо использовать встроенный архиватор ручным способом. Давайте рассмотрим оба варианта и посмотрим, как с их помощью можно создать новый архив, посмотреть его содержимое, распаковать данные и провести их сжатие.
Архивируем файлы
Чтобы добавить один или несколько файлов в архив через консольное окно, нам потребуется сначала прописать пути, чтобы система понимала, откуда брать файлы. Сделать это довольно просто: указываем в консоли путь до директории, в которой находятся файлы. В нашем случае это /home/kali/.
Для архивации вводим команду типа:
tar -cf <наименование будущего архива с расширением .tar> <имя архивируемого файла>
В результате будет создан архив в исходной папке – перейдем в нее и убедимся, что все прошло корректно:
Второй способ – ручное архивирование. Для этого выбираем файл, который нужно заархивировать, и кликаем по нему правой кнопкой мыши. В отобразившемся меню нажимаем на функцию создания архива. Далее нам потребуется указать название файла, задать ему расширение .tar и воспользоваться кнопкой архивирования файлов.
Как видите, создать tar-архив в Linux совсем не сложно. Если вам нужно заархивировать несколько документов через консоль, то просто пропишите их имена с использованием пробела.
Распаковываем tar-файлы
В данном случае нам также потребуется в консольном окне перейти в нужную директорию. Как только пути будут прописаны, можно вводить команду для разархивации:
tar -xvf archive.tar
Таким образом будут получены файлы, находящиеся в архиве. Также мы можем их достать и ручным способом – для этого достаточно кликнуть правой кнопкой мыши по файлу и нажать на «Извлечь здесь».
Как работать со сжатием файлов
Напоминаю, что tar не сжимает файлы, а только добавляет их в архив. Для уменьшения размера архивируемых файлов потребуется дополнительно воспользоваться такими утилитами, как bzip2 и gzip. Они хорошо взаимодействуют с tar, поэтому в консольном окне достаточно прописать несколько новых значений. В ручном режиме сжатие файлов выполняется с помощью расширения .tar.bz2 или .tar.gz.
Итак, для сжатия в bzip2 переходим через консоль в нужную директорию и прописываем следующую команду:
tar -cjvf <название нового архива с расширением .tar.bz2> <наименование файла/файлов>
Чтобы использовать gzip, другую утилиту для сжатия, вводим следующее:
tar -czvf <название нового архива с расширением .tar.gz> <наименование файла/файлов>
Для распаковки файлов такого типа используйте:
tar -xjvf <наименование архива в формате .tar.bz2>
Или:
tar -xzvf <наименование архива в формате .tar.gz>
Ручной способ аналогичен созданию обычного архива, только необходимо указать расширение .tar.bz2 либо .tar.gz.
Распаковать файлы самостоятельно тоже просто – для этого нужно кликнуть правой кнопкой по архиву и выбрать «Извлечь здесь».
Как посмотреть содержимое архива
Мы можем посмотреть, что находится в архиве без его распаковки. В консоли для этого необходимо ввести команду такого типа:
tar -tf <название архива>
Обратите внимание, что под командой отобразилось название «document1» – это файл, находящийся в архиве. Если файлов несколько, то каждый будет прописан в новой строке
Для просмотра архива без использования консоли достаточно кликнуть двойным щелчком мыши по архиву. После этого отобразится новое окно, в котором будет показан весь список файлов.
Как распаковывать архивы rar и zip?
Архивирование файлов – один из лучших способов уменьшения их размера не только в целях экономии места, но и для удобства их передачи. Именно поэтому многие программы и другие данные, скачиваемые в интернете, заключены в архивы.
Распаковка zip-архива
Для распаковки архивов типа zip не нужно скачивать и устанавливать отдельные программы, так как в проводник Windows, начиная с седьмой версии, встроен архиватор. Для распаковки архива нужно нажать правой кнопкой мыши на нужный файл и выбрать в меню пункт «Извлечь все…». В открывшемся окошке указываете путь, по которому будут распакованы файлы и нажимаете кнопку «Извлечь»:
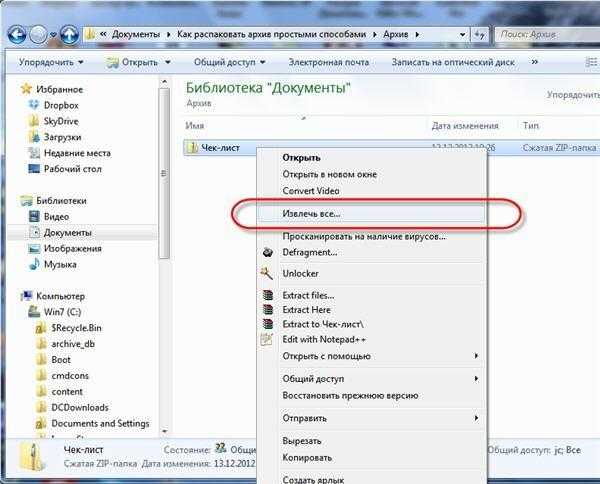
Автор считает, что эти материалы могут вам помочь:
MWFix — что это за утилита и как ее использовать?
Как исправить ошибку «В системе недостаточно памяти»?
Не запускается программа из-за msvcp120.dll — что делать?
Как узнать температуры видеокарты и процессора?
Используем WinRAR
Одной из популярных программ-архиваторов является WinRAR. Скачать ее можно с официального сайта https://winrar.ru.softonic.com/, выбрав подходящую разрядность операционной системы (х64 или х86), после чего программу нужно установить. Сразу после этого в контекстное меню добавится несколько дополнительных пунктов.
Преимуществом данной программы по сравнению с встроенным в Windows архиватором является возможность извлечения всех существующих архивов, среди которых rar, zip, 7z и многие другие. Также при помощи WinRAR вы сможете создавать собственные архивы, помещая в них любые файлы и папки.

Итак, чтобы разархивировать файл нужно нажать на нем правой кнопкой мыши и выбрать в меню пункт «Извлечь файлы…». После этого в отрывшемся окне нужно выбрать папку, в которую будет распакован в архив. Еще в контекстном меню есть пункт «Извлечь файлы в текущую папку», при выборе которого все содержимое архива распакуется в папку, в которой он сам находится.
Программа 7-Zip
Еще одним востребованным архиватором является 7-Zip, который прост в использовании и распространяется бесплатно. Программа работает со всеми известными архивами, среди которых rar, zip, 7z и прочие. Скачать ее можно с официального сайта http://7-zip.org.ua/ru/download.html, а после установки в контекстное меню добавится несколько пунктов, часть из которых посвящена распаковке архивов:
- «Распаковать» — в этом случае откроется окно распаковки, в котором нужно выбрать все параметры;
- «Распаковать здесь» — все файлы архива извлекутся в конкретную папку, которая сейчас открыта;
- «Распаковать в «название папки» — файлы извлекутся в созданную папку с именем, соответствующим названию архива.
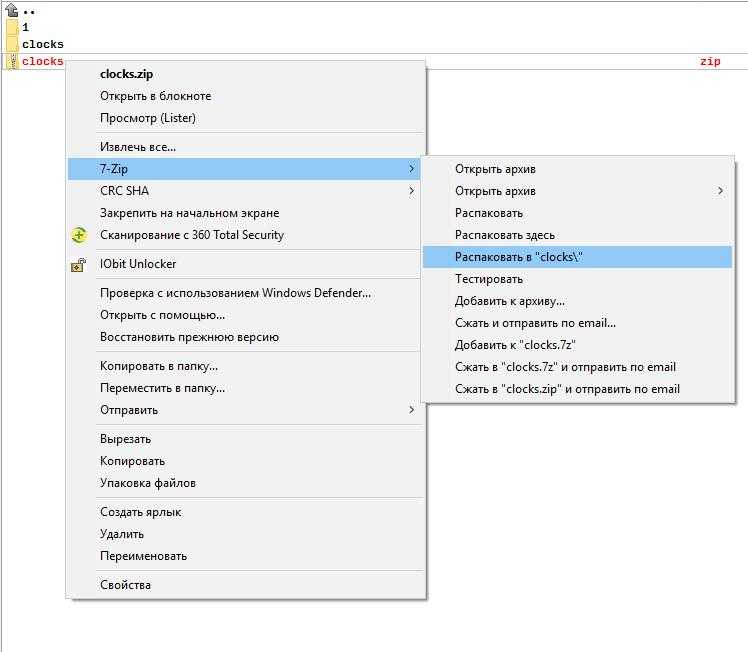
Если архив не распаковывается
Бывают ситуации, когда архив не удается распаковать. Причин может быть несколько:
- Архив неполный, то есть вы его не полностью скачали из интернета. Попробуйте перекачать файл, иначе открыть его не удастся.
- Архив является одной секцией состоящего из нескольких томов архива. Без недостающих секций извлечь его не получится.
- Архив был создан в программе WinRAR последней версии, а вы используете старую (такое встречается крайне редко).
Кроме WinRAR и 7-Zip существуют и другие программы-архиваторы, но именно эти две наиболее распространены.
Как скачать архиватор 7- zip
После нажатия на кнопку «Загрузить файл»
появится окно следующего вида:
Красными линиями подчеркнуты 2 кнопки загрузки «Download
»: одна для 32-битной версии операционной системы Windows, другая для 64-битной версии. Выбираем нужную нам версию и нажимаем «Download
». Откроется новое окошко и через несколько секунд откроется окошко с предложением о сохранении файла. Отвечаем утвердительно и все — загрузка завершится чрезвычайно быстро, так как размер файла очень мал.
Имя скаченного файла выглядит так: 7zXXX.exe, где XXX — номер скаченной версии архиватора 7-
zip
, например 7z920.exe.
14.2. Какие существуют методы архивирования
Все используемые методы сжатия информации можно разделить на два класса:
-
упаковка без потерь — исходную информацию можно точно восстановить
по имеющейся упакованной информации; -
упаковка с потерей информации — распакованное сообщение будет
отличаться от исходного сообщения.
В настоящее время разработано много алгоритмов архивации без потерь.
Однако все они используют, в основном, две простые идеи.
Первая идея основана на учете частот символов, она разработана
Д. А. Хаффманом а 1952 году. Эта идея базируется на том факте,
что в обычном тексте частоты появления различных символов неодинаковы.
Часто встречающиеся символы кодируются короткими последовательностями битов,
а более редкие — длинными. К каждому сжатому архиву прикладывается таблица
соответствия символов и кодов.
Вторая идея упаковки состоит в использовании того факта, что в
сообщениях часто встречаются несколько подряд идущих одинаковых байтов,
а некоторые последовательности байтов повторяются многократно. При упаковке
такие места можно заменить командами вида
«повторить данный байт n раз» (при упаковке графической информации) или
«взять часть текста длиной k байтов, которая встречалась m байтов назад»
(при упаковке текстовой информации). Такой алгоритм архивации называется RLE
(кодирование путем учета повторений).
Для чего архивируют файлы
Если у Вас жесткий диск недостаточно большого объема и постоянно не хватает места, попробуйте хранить файлы, которые жаль удалять, в архивах. Например, рабочие документы, которые лежат на всякий случай. Помещенные в архив файлы не удаляются с их обычного места на компьютере, поэтому если хотите сэкономить место, смело стирайте их, оставляя только архив, его можно распаковать в любое время.
Важно помнить, что не все файлы сжимаются со значительной экономией, например, размер фотографий уменьшается с каждых 100 Мб всего на несколько Мб. Но документы MicrosoftWord или сохраненные файлы графического редактора Adobe Photoshop сжимаются значительно: с пятидесяти Мб до трех Мб
Музыкальные и видеофайлы так же сжимаются незначительно, но если их количество внушительно, то можно и добавить в архив.
Передавая файлы в интернете, например, по электронной почте или в программе skype, мы не можем прикрепить к сообщению всю папку, а только отдельные фотографии или документы. Поэтому крайне удобно делать из множества элементов один файл для передачи, здесь-то и приходит на выручку архиватор. Например, можно всю папку «Фото из отпуска» переслать одним разом, создав из них единый файл — архив. Да еще и передача его в сети будет быстрее, чем обычно, потому что размер стал меньше.
Если Вам нужно скрыть файлы от чьих-то глаз, то архивация файлов с последующим наложением пароля, будет отличным решением. Большинство программ-архиваторов имеют эту функцию и без труда можно задать пароль, который защитит необходимые данные
Серьезно отнеситесь к выбору пароля в этом случае, он не должен быть слишком простым и очевидным, но важно запомнить его, потому что никаких путей восстановления с секретными вопросами не будет. Этот способ тоже не идеальный, в сети все чаще появляются программы, которые могут подбирать пароли и взламывать архивы
Распаковка архива. Заключение
В этой статье была предоставлена достаточно развернутая информация о том, как извлекать содержимое архивов. Теперь вы сможете разобраться с архивами zip, rar или 7z, запустив подходящую для них программу. В случае с ZIP, даже не понадобиться никакой программы, все необходимые функции уже есть в самой операционной системе. Ну а для других случаев существует достаточно хороший выбор из бесплатных программ. С помощью этих же приложений вы сможете создавать и свои собственные архивы, которые будут иметь все необходимые параметры, но про это будет описано уже в одной из следующих статей.
































![Ошибка apex legends easy anti-cheat [решено]](http://burenka33.ru/wp-content/uploads/a/5/2/a52b84f6d3ac9e504624ef8d8a36b4d8.jpeg)
