Как войти в аккаунт Гугл на Андроиде?
Войти в свой Гугл-аккаунт на телефоне или планшете, работающем под операционной системой Андроид, не сложнее, чем установить переадресацию вызовов. Всё, что потребуется пользователю — данные учётной записи и само устройство, подключённое к Интернету.
В «Настройках»
Самый простой способ войти в Гугл-аккаунт, отнимающий гораздо меньше времени, чем поиск лучших приложений для Андроида, — авторизация в системных настройках. Они открыты для владельцев телефонов и планшетов, вне зависимости от наличия прав доступа к корневой папке и других привходящих факторов; пользователю, желающему зайти в учётную запись таким образом, нужно всего лишь:
Открыть меню «Настройки» — чаще всего для этого требуется тапнуть по иконке-шестерёнке на главном экране.
Отыскать раздел «Учётные записи», «Облако и учётные записи» или имеющий аналогичное название — всё зависит от производителя и модели устройства, а также поколения операционной системы Андроид.
Войдя в него, перейти в подраздел «Учётные записи», иногда — «Аккаунты».
Если на телефоне или планшете уже осуществлён вход в профиль Google, текущие данные можно удалить, нажав на соответствующий заголовок.
И выбрав в выпадающем меню пункт «Удалить учётную запись».
Если же авторизация ранее не производилась или пользователь Андроида хочет добавить новый аккаунт Гугл, не трогая старого, нужно пролистать страницу вниз — вплоть до строчки «Добавить учётную запись»; по ней и следует тапнуть.
Теперь владелец телефона или планшета должен выбрать тип добавляемого профиля — понятно, что это будет Google.
И, оказавшись на главной странице формы добавления учётной записи, ввести в единственном текстовом поле свой логин: это может быть номер телефона или адрес электронной почты.
А если пользователь на этом этапе осознает, что профиль ещё не зарегистрирован — ссылкой «Создать аккаунт» внизу страницы.
Нажав на кнопку «Далее», владелец телефона или планшета должен ввести в новом поле придуманный при создании учётной записи пароль — он может содержать цифры, буквы латиницы и некоторые специальные символы.
Снова тапнув по кнопке «Далее», пользователь получит предложение добавить для обеспечения безопасности учётной записи свой сотовый номер.
Если страна определена неверно, достаточно нажать на флажок слева от текстового поля и выбрать нужную.
А затем ввести свой телефон.
Впрочем, владелец смартфона может и проигнорировать добавление сотового номера, тапнув по одноимённой ссылке в левом нижнем углу страницы.
На этом почти всё. Пользователю остаётся согласиться с политикой конфиденциальности Google, прочитав соглашение в новом окне (ознакомиться с ним не сложнее, чем отыскать самый лучший антивирус для Андроида) и нажав на кнопку «Принимаю», на этот раз — в правом нижнем углу.
Через несколько секунд проверки.
Пользователь сможет наконец войти в аккаунт Гугл.
Если учётная запись добавлялась к уже существующей, она будет отображена в общем списке — второй по счёту. Удалить её можно в описанном ранее порядке.
В браузере
Зайти в аккаунт Гугл с помощью браузера Chrome, основного для всех функционирующих под ОС Андроид телефонов и планшетов, можно следующим образом:
Запустить браузер и тапнуть по находящимся в правом верхнем углу трём горизонтальным точкам.
Перейти в открывшемся меню в раздел «Настройки».
На новой странице выбрать нажатием самое верхнее поле «Войдите в Chrome».
Если учётная запись уже была добавлена на телефон или планшет (например, описанным выше способом), выбрать её нажатием на соответствующий заголовок; если нет — воспользоваться кнопкой «Добавить аккаунт».
На первой странице формы авторизации ввести свой логин — адрес электронной почты или сотовый номер, привязанный к профилю.
На второй — ранее заданный пароль.
Нажав «Далее» и ознакомившись с условиями пользования сервисами Гугл, юзер может со спокойным сердцем тапать по кнопке «Принимаю».
И, если учётная запись добавлена к уже существующей, выбирать нужную из открывшегося списка. Если аккаунт Google один, делать этого не понадобится: браузер сразу приступит к синхронизации данных.
Как выйти из аккаунта на различных устройствах
1.На гаджетах Samsung. Чтобы закрыть профиль на телефоне или планшете, нужно перейти в «Настройки» девайса, выбрать пункт меню «Облако и учетные записи» – «Учетные записи». Находим среди активных профилей слово Google и нажимаем на него. Затем выбираем учетную запись, которую хотим удалить с телефона, если их несколько.
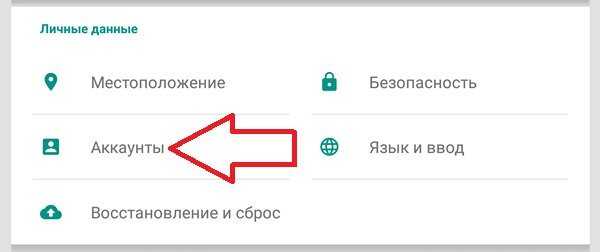
Кликаем на указанный адрес почты, чтобы открыть ее настройки. В верхнем правом углу будет размещена кнопка с тремя вертикальными точками, при нажатии на которую появится выпадающее меню. В нем выбираем «Удалить уч. запись».

После выполнения этих действий произойдет автоматический выход во всех сервисах. Открыв Google Play, нужно будет снова в нем авторизоваться под логином и паролем. И если пользователь больше не хочет использовать удаленную учетку, можно войти под любым другим профилем.
Еще один способ, помогающий выйти из аккаунта Google – это возврат к заводским настройкам. Он является радикальным, так как будут удалены не только профили от гугл, но и все пользовательские данные. Использовать его лучше, если вы планируете продать или подарить телефон другому человеку.
Чтобы выходить таким методом, нужно в настройках смартфона перейти в подраздел «Общие настройки» – «Сброс». Здесь можно сбросить параметры Сети, настройки приложений и данные. Выбираем последний пункт и следуем подсказкам системы.
2.На Хiaomi. Действия, которые нужно совершить на этом девайсе, аналогичны, так как выпускаются на android. Чтобы сделать это через настройки, нужно зайти в них и выбрать «Другие аккаунты» внизу экрана. В появившемся списке выбираем Гугл и кликаем по круглой кнопке «Еще». Появится опция синхронизации и удаления, выбираем последнюю.
Если же есть необходимость не только выйти из аккаунта Гугл на андроиде, но и почистить телефон от данных, можно выполнить сброс настроек до заводских. Для этого выбираем пункт «Расширенные настройки» – «Восстановление и сброс». В появившемся списке выбираем «Сбросить настройки» – «Личный данные».
При выборе такого способа произойдет 100% удаление записи с телефона или планшета, но при этом сервер сохранит информацию по данному профилю для дальнейшего его восстановления и использования.
3.На компьютере. Для удаления учетной записи на компьютере выйдите из Google. Рассмотрим, как это сделать на примере Chrome. Итак, открываем браузер и кликаем по значку профиля
в верхнем углу экрана. В выпадающем меню нажимаем кнопку «Выйти». После выполнения этого действия произойдет выход и из связанных сервисов, например, почты Gmail.
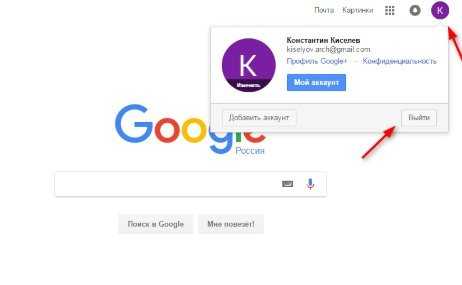
При этом можно также отключить синхронизацию. Чтобы сделать это, нужно нажать на значок профиля и кликнуть по опции «Синхронизация с …, где «…» – адрес электронной почты. Выбираем раздел «Пользователи» и нажимаем кнопку «Отключить».
«Не помню логин»
Для входа в Гугл-аккаунт помимо пароля нужно, конечно же, указать имя пользователя или адрес электронной почты. Но что, если и эти данные утеряны — забыты, проще говоря? Такое тоже случается и для этого предусмотрено решение.
- Начать восстановление доступа к учетной записи в данном случае нужно со специальной страницы. Здесь указываем запасной имейл или номер телефона, привязанный к аккаунту.
- Дальше от нас требуется ввести имя и фамилию, которые указаны в нашей учетной записи Google.
- После этого придется подтвердить, что это именно наш аккаунт. Если в первом пункте этой инструкции вы указали резервный адрес электронной почты, на него будет предложено выслать одноразовый код подтверждения. Ну а если ввели номер мобильного, привязанного к «учетке» Гугл — код пришлют по SMS. В любом случае для получения верификационной комбинации жмем «Отправить» или «Отправить SMS». Затем вводим полученный код в соответствующей форме.
- Подтвердив личность, получаем список с подходящими именами пользователя Google-аккаунта. Остается лишь выбрать нужное и авторизовать учетную запись.
Проблемы при восстановлении логина
Если в ходе процедуры восстановления доступа к аккаунту вы получили сообщение о том, что учетной записи с указанной информацией не существует, значит где-то была допущена ошибка при вводе.
«Повторить попытку»
Случается также, что вроде бы все указано верно и операция восстановления прошла успешно, но нужного имени пользователя в списке не оказалось. Здесь, вы вероятнее всего ввели не тот резервный имейл или номер мобильного. Стоит попробовать провести операцию еще раз, но уже с другими данными.
Если войти не получается
Если после ввода логина или пароля система выдает ошибку, значит, вы указываете неправильные данные. В этом случае поможет восстановление доступа. Рассмотрим, как это сделать на компьютере и телефоне.
На телефоне
Шаг 1: восстановление логина
Логин – это название вашего аккаунта. Обычно это адрес электронной почты Gmail, например, ivan.petrov@gmail.com. Иногда в качестве логина используется адрес другой почты (на Яндексе или Майл.ру) или номер телефона – но это редко.
1. В мобильном браузере переходим на сайт google.ru.
2. Нажимаем на «Войти» вверху.
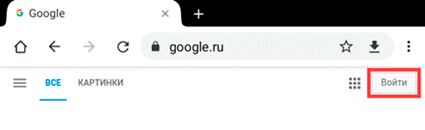
3. Нажимаем на «Забыли адрес эл. почты?».
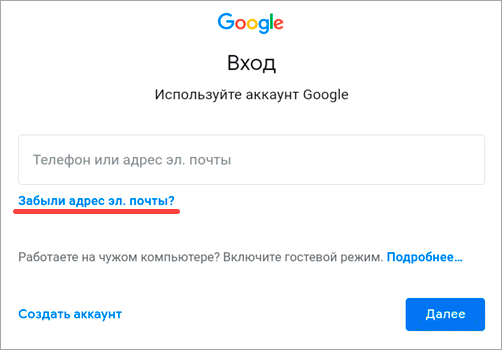
4. В следующем поле печатаем номер мобильного телефона, который прикреплен к учетной записи, или адрес резервной почты.
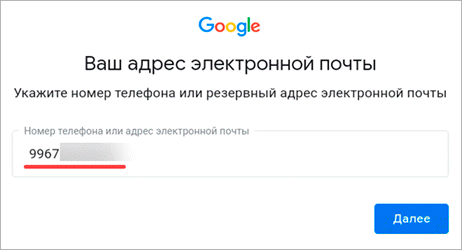
5. Далее указываем имя и фамилию.
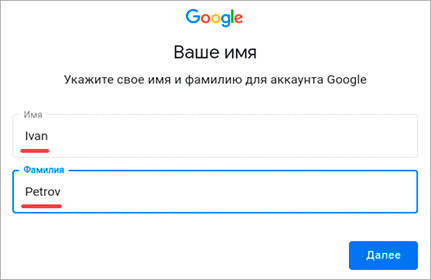
6. Нажимаем «Отправить» для получения кода восстановления.
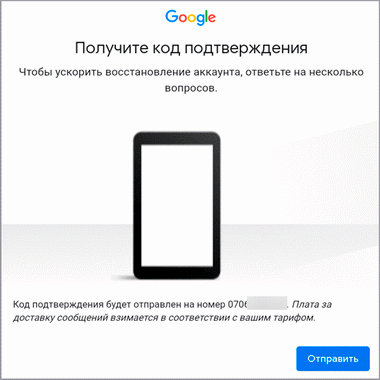
Откроется окошко, куда нужно напечатать код из смс сообщения или из письма, которое поступит на резервный ящик.
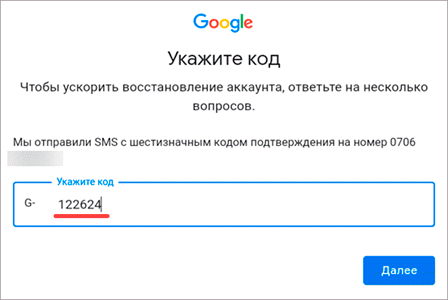
7. Если все введено верно, появится найденная учетная запись.
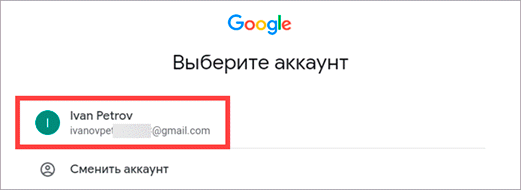
Нажимаем на нее и пробуем ввести пароль. Если он не подойдет, переходим ко второму шагу.
Шаг 2: восстановление пароля
1. В мобильном браузере переходим на сайт google.ru.
2. Нажимаем на «Войти» вверху.
3. Печатаем логин.
Обычно это адрес электронной почты Gmail (см.).
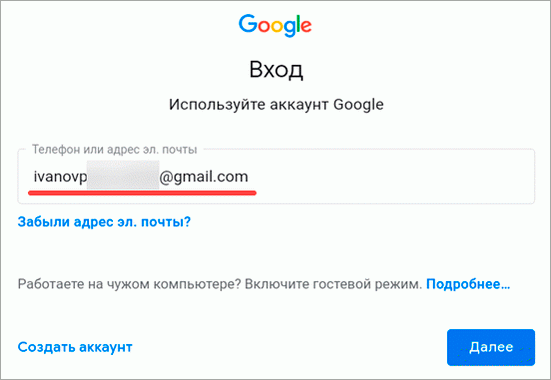
4. Нажимаем на «Забыли пароль?».
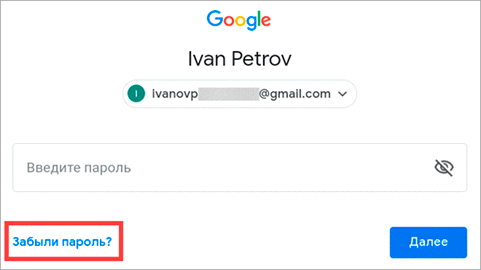
5. Печатаем последний пароль, который помним, или нажимаем на ссылку «Другой способ».
В обоих случаях система потребует подтвердить телефон или резервный почтовый адрес.
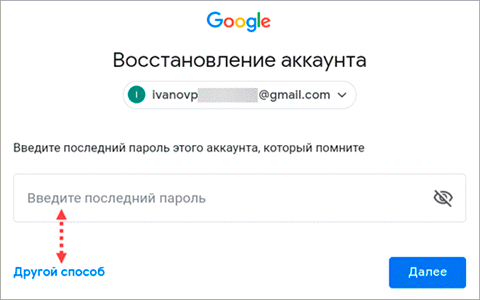
6. Печатаем номер телефона и нажимаем на «Отправить» для получения кода.
Затем вводим код – он придет в смс на телефон или в письме резервный ящик в течение нескольких минут.
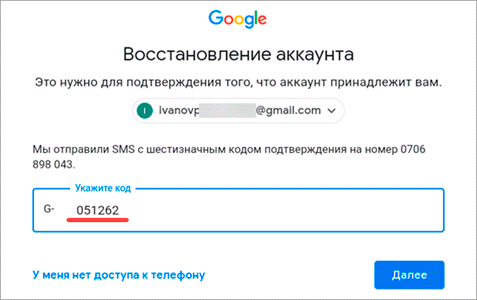
7. Откроется страница, через которую нужно задать новый пароль и повторить его.

8. Вот и всё – новый пароль назначен и выполнен вход в учетную запись. Запишите данные надежное место, чтобы в следующий раз не пришлось их восстанавливать.
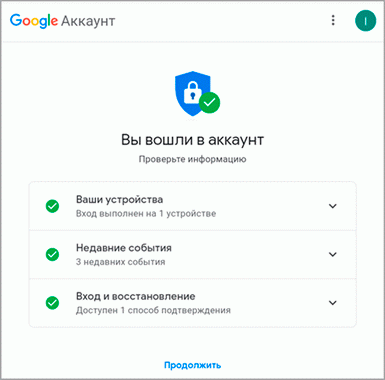
На заметку. Таким же образом можно восстановить доступ через настройки Андроид: Настойки – Аккаунты.
На компьютере
Восстановить логин/пароль на компьютере можно точно так же, как . Процесс идентичен. Поэтому чтобы не повторяться, рассмотрим восстановления доступа через резервный адрес почты. Это когда в настройках был указан другой ящик.
Шаг 1: как узнать логин (адрес Gmail)
1. Перейдите на сайт google.ru.
2. Нажмите на кнопку «Войти».
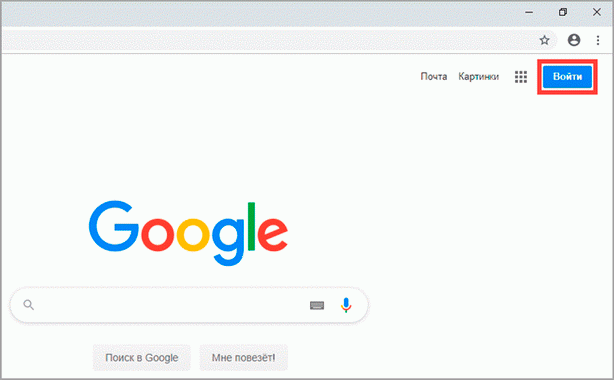
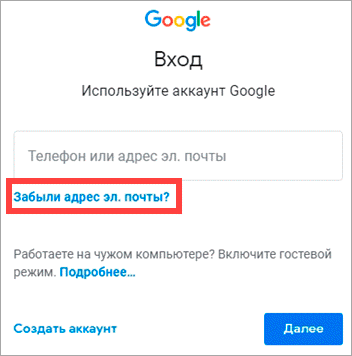
4. Напечатайте ваш другой электронный ящик и нажмите кнопку «Далее».
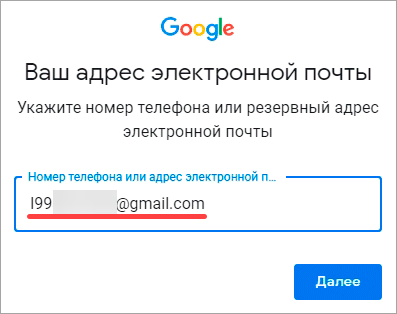
5. В следующем окошке напечатайте имя, фамилию и нажмите «Далее».
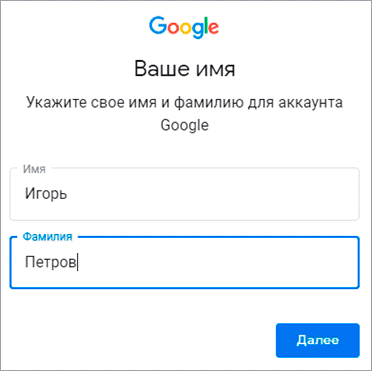
6. Откроется запрос на отправку кода на резервную почту. Щелкните по кнопке «Отправить».
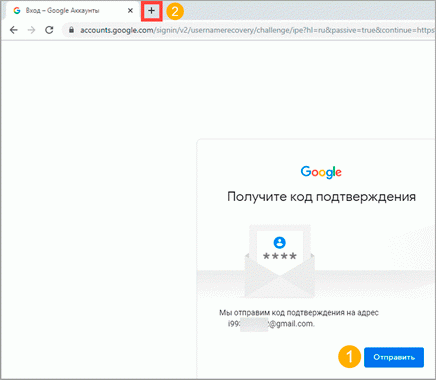
7. Откройте в браузере новую вкладку, нажав на значок + в панели управления окнами. В ней откройте свой резервный ящик. В папке «Входящие» будет письмо от Google с кодом восстановления.
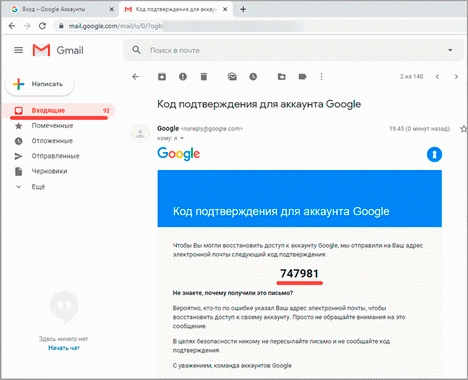
8. Вернитесь на предыдущую вкладку и напечатайте код. Нажмите «Далее».
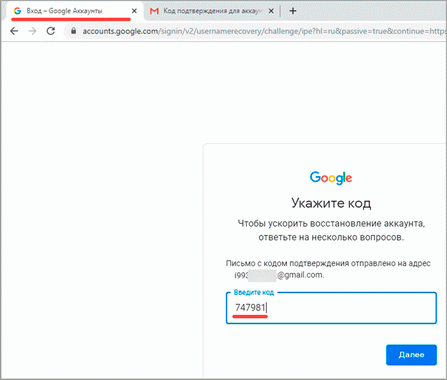
9. Сайт покажет найденную учетную запись. Нажмите на нее и введите пароль. Если он не подойдет, переходите к Шагу 2.
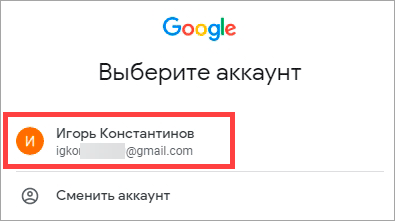
Шаг 2: как получить пароль
1. Перейдите на сайт google.ru и щелкните по «Войти» вверху справа.
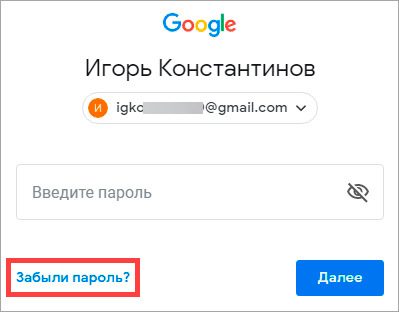
3. Система запросит ввод последнего пароля, который вы помните. Введите его или нажмите «Другой способ».
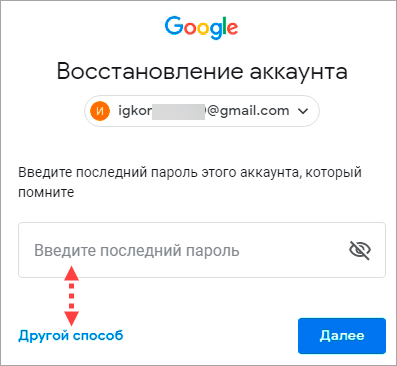
4. Откроется окошко с запросом номера телефона. Можно напечатать его и получить смс с кодом, но мы выберем пункт «У меня нет доступа к телефону».
5. Печатаем резервный адрес электронной почты и нажимаем «Отправить», чтобы получить на него код.
Если доступа к этому ящику нет, нажмите на ссылку «Другой способ». Тогда Гугл попросит ввести действующий электронный адрес и отправит на него дальнейшие инструкции.
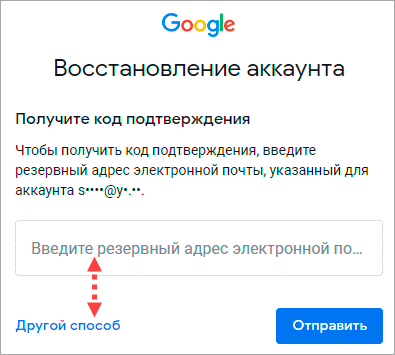
6. Перейдите в резервный ящик и откройте входящее сообщение с кодом.

7. Вернитесь к форме восстановления и напечатайте код.
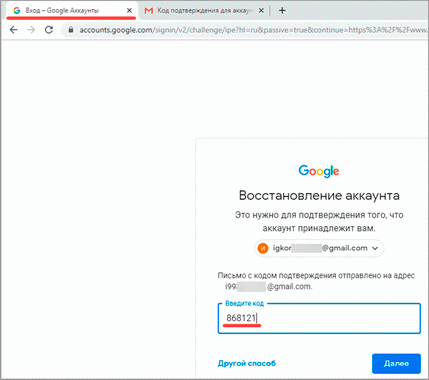
8. Далее нужно ввести новый пароль и повторить его.
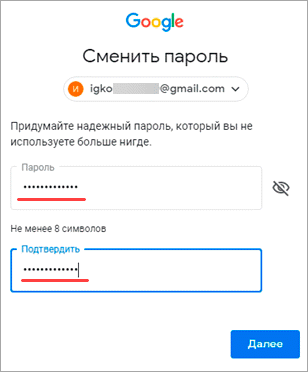
9. Пароль назначен, и вход в учетную запись выполнен.
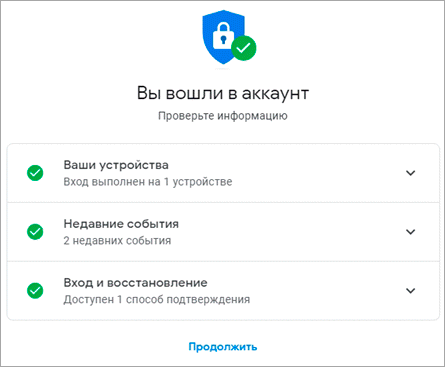
Как создать аккаунт Google для своих нужд
Итак, начинаем операцию, чтобы получить аккаунт в Гугле. Регистрация осуществляется на специальной странице, где необходимо заполнить предоставленную там форму, в первой части которой необходимо вписать свое имя, фамилию и логин в составе электронной почты:
Надо иметь ввиду, что в этом случае при регистрации вам придется подтвердить адрес такого эмейла. На указанный ящик придет письмо, где будет содержаться ссылка, по которой вы должны перейти для подтверждения. Но, повторюсь, такие дополнительные телодвижения необходимо совершать только в том случае, если не пожелаете регистрировать почту на GMail.
Однако, на мой взгляд, создаваемая учетная запись Гугл предполагает наличие почтового аккаунта ГМайл хотя бы потому, что это гораздо удобнее при пользовании разнообразными приложениями и сервисами Google
К тому же, интерфейс и настройки здесь постоянно модернизируются и, что самое важное, гугловский почтовый сервис весьма надежен в плане безопасности, о чем я еще расскажу подробнее
Отмечу, что дата рождения не будет общедоступной без вашего на то согласия. Особо нужно отметить необходимость максимально усложнить пассворд, поскольку это напрямую касается безопасности будущего аккаунта. Со своей стороны осмелюсь посоветовать в этой связи генератор и хранитель паролей Кипас, которым я успешно пользуюсь на протяжении уже довольно продолжительного времени. Но продолжим заполнять форму регистрации Гугл:
Сначала нужно вписать номер мобильного телефона и, желательно, дополнительный эмейл. Эта информация не будет лишней в плане повышения уровня безопасности. Например, если забудете пароль либо каким-то образом он будет утерян, то посредством SMS получите данные, необходимые для восстановления доступа к своей учетной записи Google. Запасной адрес электронной почты также вносит свою лепту в дело повышения уровня защищенности аккаунта и может служить в том числе для получения уведомлений.
Дальше вводим капчу в соответствующую строчку «Введите текст» и переходим к заключительной части формы регистрации, где надо выбрать страну (автоматически будет указана та, на территории которой вы проживаете), а также отметить галочкой ваше согласие с условиями использования сервисов Гугла и политикой конфиденциальности:
Следом жмите «Далее», после чего осуществится переход к следующему шагу создания учетной записи. Вам предложат в процессе регистрации загрузить свою фотографию:
Однако, это предложение на данном этапе можно с легкостью проигнорировать и закачать фото позднее. Это можно сделать в любое время, воспользовавшись соответствующими опциями своего профиля. Поэтому можно сразу же щелкнуть по кнопке «Дальше». Результатом этого действа будет осознание того, что вам удалось создать учетную запись Google:
После нажатия «Вперед» вы окажетесь на вебстранице, откуда можно осуществить доступ ко всем приложениям, сервисам, настройкам и другим необходимым службам:
Возможно, для какого-то будет проще усвоить информацию по видео. Поэтому предоставляю видеоролик на тему создания аккаунта в Google:
Ну и учитывая уровень современных технологий не лишним, думаю, будет видеоматериал, рассказывающий о создании учетной записи в Гугл для мобильных устройств на базе Android:
Войти в Плей Маркет удалось – что дальше?
Навигационная система Плей Маркета постоянно совершенствуется. Контент разбит по соответствующим категориям для удобного поиска. Поиск происходит, по ключевым словам, или с помощью голосового управления. Например, дети, не умеющие читать и писать, могут легко найти необходимую игру, лишь сказав ее название при нажатой кнопке «микрофон». Для установки понравившегося контента необходимо кликнуть на него, и далее, согласившись с условиями использования, нажать на «установить». Приложение установится на ваше устройство. Об этом вы узнаете, увидев соответствующую иконку на экране гаджета. Все, можете пользоваться!
Прочие способы обхода проверки Google-аккаунта
Способ 1: использование APK Tool
Один из внештатных способов обхода проверки – воспользоваться небольшой утилитой APK (Android Package Kit).
Использование APK может вызвать некоторые сложности – установить приложение на телефон не так просто. Связано это с тем, что установка на разных устройствах может иметь свои нюансы. Тем не менее, в общем процесс выглядит так:
1. Выберите версию APK для использования. Доступны такие варианты:
- FRPHijacker Tool (для Samsung),
- FRP Bypass APK,
- D-G Unlocker Tool,
- GSM Flasher ADB Tool.
2. Скачайте одно из приложений на USB-флешку: таким образом будет проще запустить FRP bypass утилиту.
3. Подключите USB-флешку к телефону через OTG-кабель. Вот инструкция, как это сделать.
4. Установите APK с USB-флешки.
5. После этого можно получить доступ к настройкам Андроид и отключить проверку аккаунта Google.
Способ 2: с помощью SIM-карты
- Вытаскиваем сим карту из мобильного устройства и запускаем его.
- Пропускаем уведомление об отсутствии симки и выбираем язык интерфейса.
- В форме с вводом телефонного номера или адреса почты и удерживаем значок @ в течении нескольких секунд.
- В появившемся меню настроек выбираем пункт Настройки клавиатуры Android.
- Нажатием кнопок Назад и Домой активируем поисковик Google (он должен появится на домашнем экране устройства).
- В поиске набираем запрос Настройки и заходим в соответствующий раздел.
- Отключаем пункты Автовосстановление и Сохранение резервных копий.
- Сбрасываем настройки повторно (выполняем hard reset).
Способ 3: обход FRP без выхода в Интернет
- Устанавливаем в заблокированный смартфон сим карту и звоним на него с другого мобильного телефона.
- Отвечаем на вызов и нажимаем на кнопку Добавить новый вызов.
- В открывшейся форме вводим любой набор цифр.
- Нажимаем кнопку Сохранить, выбираем пункт и создаём новый аккаунт.
- Перезагружаем устройство.
Способ 4: код для обхода проверки аккаунта
- В заблокированный смартфон ставим сим карту
- Звоним на телефон с другого номера.
- Добавляем новый вызов нажатием кнопки «+».
- Вводим код *#*#4636#*#* в открывшееся окно.
- При правильном выполнении всех действий должно появиться меню с настройками.
- Нажимаем кнопку Восстановление и сброс и отключаем Копирование данных и Автовосстановление.
- Повторно восстанавливаем заводские настройки и перезагружаем телефон.
Способ 5: через email и SMS
- Подключаемся к интернету.
- Пытаемся ввести e-mail и нажимаем кнопку для отправки его через SMS.
- В открывшимся окне отправляем любое сообщение на номер 112.
- Вам придёт уведомление об ошибке в отправке сообщения, рядом с ним будет располагаться кнопка вызова.
- Нажимаем на неё и вводим код *#*#4636#*#*.
- При звонке Андроид перенаправит вас в настройки
- Через настройки выполняем hard reset.
Способ 5: через «Запятую»
После сброса настроек и запуска системы, когда увидите страницу FRP, где необходимо ввести ранее зарегистрированный Гугл аккаунт, нажмите «,» (запятую) на клавиатуре, пока не появится всплывающее окошко с настройками.
- Нажмите «Параметры клавиатуры Google» (иконка шестеренки).
- Тапните на три точки в правом верхнем углу и выберите пункт «Справка и обратная связь».
- Перейдите в любую категорию и выделите часть текста, зажав палец на какой-то строке.
- Вы увидите значок веб-поиска.
- Щелкните по нему и в появившемся поле поиска нажмите «Настройки».
- Затем вы войдете в приложение «Настройки» системы. Перейдите в «Для разработчиков» (если этот параметр отсутствует в списке, то перейдите в «Система» — «О телефоне» и 7 раз нажмите на «Номер сборки»).
- Вернитесь назад и откройте «Для разработчиков».
- Пролистайте немного вниз и увидите «Разблокировка OEM» или что-то похожее. Активируйте ее.
- Удерживайте кнопку «Питание», чтобы перезапустить телефон.
- Теперь при загрузке в окне FRP вы увидите страницу «Добавить учетную запись».
- Профиль, с которым синхронизирован телефон удален. Останется ввести новые данные, и вы попадете в систему.
Как войти в аккаунт Гугл на Андроиде?
Войти в свой Гугл-аккаунт на телефоне или планшете, работающем под операционной системой Андроид, не сложнее, чем установить переадресацию вызовов. Всё, что потребуется пользователю — данные учётной записи и само устройство, подключённое к Интернету.
В «Настройках»
Самый простой способ войти в Гугл-аккаунт, отнимающий гораздо меньше времени, чем поиск лучших приложений для Андроида, — авторизация в системных настройках. Они открыты для владельцев телефонов и планшетов, вне зависимости от наличия прав доступа к корневой папке и других привходящих факторов; пользователю, желающему зайти в учётную запись таким образом, нужно всего лишь:
Открыть меню «Настройки» — чаще всего для этого требуется тапнуть по иконке-шестерёнке на главном экране.
Отыскать раздел «Учётные записи», «Облако и учётные записи» или имеющий аналогичное название — всё зависит от производителя и модели устройства, а также поколения операционной системы Андроид.
Войдя в него, перейти в подраздел «Учётные записи», иногда — «Аккаунты».
Если на телефоне или планшете уже осуществлён вход в профиль Google, текущие данные можно удалить, нажав на соответствующий заголовок.
И выбрав в выпадающем меню пункт «Удалить учётную запись».
Если же авторизация ранее не производилась или пользователь Андроида хочет добавить новый аккаунт Гугл, не трогая старого, нужно пролистать страницу вниз — вплоть до строчки «Добавить учётную запись»; по ней и следует тапнуть.
Теперь владелец телефона или планшета должен выбрать тип добавляемого профиля — понятно, что это будет Google.
И, оказавшись на главной странице формы добавления учётной записи, ввести в единственном текстовом поле свой логин: это может быть номер телефона или адрес электронной почты.
А если пользователь на этом этапе осознает, что профиль ещё не зарегистрирован — ссылкой «Создать аккаунт» внизу страницы.
Нажав на кнопку «Далее», владелец телефона или планшета должен ввести в новом поле придуманный при создании учётной записи пароль — он может содержать цифры, буквы латиницы и некоторые специальные символы.
Снова тапнув по кнопке «Далее», пользователь получит предложение добавить для обеспечения безопасности учётной записи свой сотовый номер.
Если страна определена неверно, достаточно нажать на флажок слева от текстового поля и выбрать нужную.
А затем ввести свой телефон.
Впрочем, владелец смартфона может и проигнорировать добавление сотового номера, тапнув по одноимённой ссылке в левом нижнем углу страницы.
На этом почти всё. Пользователю остаётся согласиться с политикой конфиденциальности Google, прочитав соглашение в новом окне (ознакомиться с ним не сложнее, чем отыскать самый лучший антивирус для Андроида) и нажав на кнопку «Принимаю», на этот раз — в правом нижнем углу.
Через несколько секунд проверки.
Пользователь сможет наконец войти в аккаунт Гугл.
Если учётная запись добавлялась к уже существующей, она будет отображена в общем списке — второй по счёту. Удалить её можно в описанном ранее порядке.
В браузере
Зайти в аккаунт Гугл с помощью браузера Chrome, основного для всех функционирующих под ОС Андроид телефонов и планшетов, можно следующим образом:
Запустить браузер и тапнуть по находящимся в правом верхнем углу трём горизонтальным точкам.
Перейти в открывшемся меню в раздел «Настройки».
На новой странице выбрать нажатием самое верхнее поле «Войдите в Chrome».
Если учётная запись уже была добавлена на телефон или планшет (например, описанным выше способом), выбрать её нажатием на соответствующий заголовок; если нет — воспользоваться кнопкой «Добавить аккаунт».
На первой странице формы авторизации ввести свой логин — адрес электронной почты или сотовый номер, привязанный к профилю.
На второй — ранее заданный пароль.
Нажав «Далее» и ознакомившись с условиями пользования сервисами Гугл, юзер может со спокойным сердцем тапать по кнопке «Принимаю».
И, если учётная запись добавлена к уже существующей, выбирать нужную из открывшегося списка. Если аккаунт Google один, делать этого не понадобится: браузер сразу приступит к синхронизации данных.
Подводим итоги
Ежегодно в Google Play добавляются тысячи новых программ, и некоторые из них становятся настоящими хитами. Без учётной записи скачать и установить приложения через Плей Маркет не получится. Пользователь должен или авторизоваться в приложении, введя свои логин и пароль, или создать новую учётную запись — это не отнимет много времени.
https://luchiy-brayzer.ru/brauzer-google-chrome/kak-zajti-v-akkaunt-google-na-pk-i-mobilnom/
https://www.samsung.com/ru/support/mobile-devices/how-do-i-access-my-google-account-from-my-samsung-galaxy-smartphone-or-tablet/
https://sdelaicomp.ru/programmy/kak-vyjti-iz-akkaunta-v-plej-markete.html
https://androproblem.ru/nastroika/kak-voyti-v-akkaunt-google-na-android.html
https://droidway.net/245-kak-voyti-v-akkaunt-gugl-na-androide.html
https://droidway.net/241-kak-voyti-v-akkaunt-gugl-v-pley-markete.html
https://SmartPhonus.com/%D0%BA%D0%B0%D0%BA-%D0%B2%D1%8B%D0%B9%D1%82%D0%B8-%D0%B8%D0%B7-play-market-%D0%BD%D0%B0-android/































