Способ 1: мягкая перезагрузка
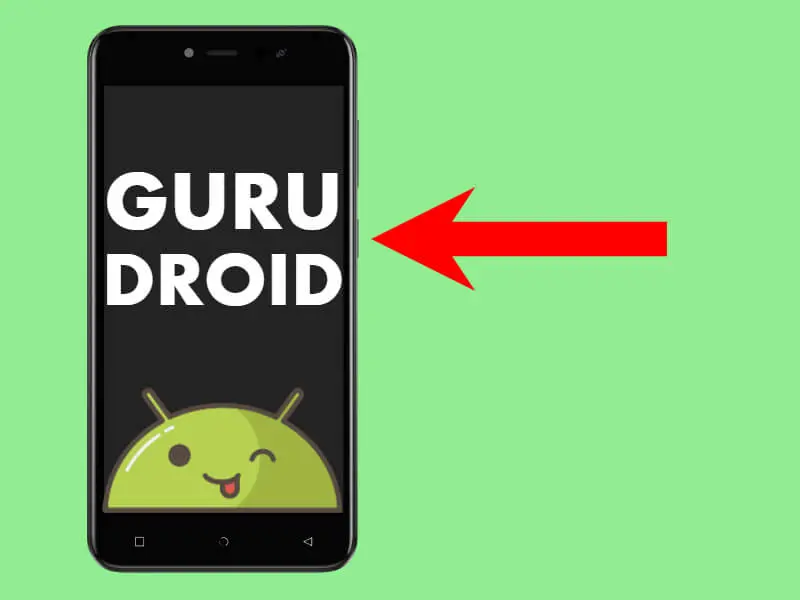
Представленная инструкция работает давно, и соответственно подходит для большинства смартфонов и планшетов. Не спешите лихорадочно нажимать на все кнопки одновременно, а для начала найдите клавишу, отвечающую за блокировку экрана.
Теперь зажмите её до появления меню выбора, где кликните «Перезагрузка». Обычно список появляется после 10-15 секунд удерживания клавиши. Бывают случаи, когда такая функцию не активна, тогда просто выберите «Выключение питания». Смартфон должен издать вибрацию и погасить дисплей. По истечению небольшого промежутка времени произойдёт автоматическое включение. Если этого не произошло, то зажмите кнопку питанию вручную.
Как исправить PS4 (PlayStation 4) зависание и отставание —
Пользователи PlayStation 4 время от времени сталкиваются с проблемами зависания или отставания консоли. Есть несколько симптомов, которые сопровождают проблему зависания и задержки, некоторые из которых включают зависание консоли (и, в конечном итоге, выключение) во время игры или обычного использования, зависание консоли во время установки, зависание игры при игре в онлайн-игры и зависание, связанное с зависанием. с конкретными играми или дисками.
Существует не точная причина этой проблемы, а их количество. Некоторые причины проблемы замораживания / отставания включают в себя:
В этой статье я предоставлю инструкции о том, как решить проблему зависания / отставания, используя различные подходы. Вам решать, что может быть причиной вашей проблемы, и применить правильное решение.
Метод 1: Проверка жесткого диска
Неисправный жесткий диск может привести к значительному замедлению системы. Желательно проверить жесткий диск на наличие неисправностей. Вероятно, проблемы с жестким диском возникают, если вы слышите необычные шумы или замечаете необычное поведение в отсеке для жесткого диска. На этом этапе рекомендуется сменить диск, как описано ниже. Поскольку этот процесс состоит из разборки устройства, вы должны быть очень осторожны.
Способ 2: освобождение места
Небольшое пространство на консоли создает меньше места для работы системы и, следовательно, замедляет ее работу. Освобождение некоторого пространства поможет улучшить скорость вашей системы.
Данные, сохраненные в приложении, содержат все данные, сохраненные в играх, и там, вероятно, имеется некоторый плохой кэш. Откройте игру, в результате чего система зависнет и очистит данные.
Способ 3: восстановление базы данных
База данных PlayStation 4 со временем начинает засоряться, что делает ее неэффективной и медленной. Восстановление базы данных значительно повысит производительность ваших консолей и уменьшит зависание или отставание.
Метод 4: Оптимизация интернет-соединения
Вы можете испытывать задержки во время онлайн-игры из-за медленного подключения к Интернету. Следуйте этим советам, чтобы уменьшить отставание во время онлайн-игр.
Обратите внимание, что качество соединения с серверами имен меняется со временем, поэтому вы можете периодически повторять этот процесс
Способ 5: получение последних обновлений
Обновление прошивки обычно обеспечивает улучшение производительности и исправления для вашей консоли PS4.
Реинициализация системы PS4 восстановит вашу систему и даст вам возможность получить все необходимое.
Вот несколько дополнительных мер, которые вы можете предпринять, чтобы ваш PS4 не зависал и не зависал.
Диагностика
Не включаться игровая консоль может по целому ряду не связанных между собой причин, поэтому первым делом нужно как можно точнее выяснить источник неполадки. Для проверки в домашних условиях алгоритм следующий:
Первое, на что стоит обратить внимание – состояние индикатора включения. Если он мигает жёлтым, однако изображение на ТВ отсутствует, проверьте подключение приставки к нему, желательно с заменой кабеля на заведомо работоспособный
Если и после этого ничего не происходит, однозначно устройство неисправно и понадобится посетить сервисный центр.
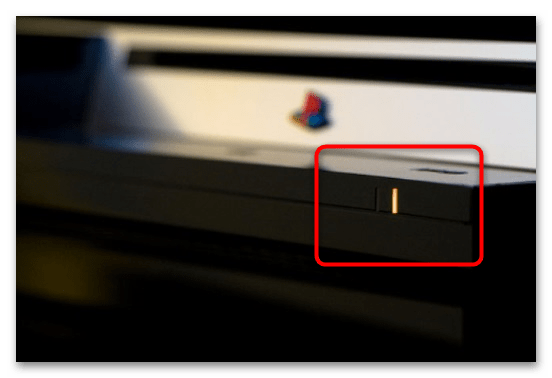
Если индикатор не горит, это означает, что консоль не получает питания. Первым делом попробуйте подключить приставку в другую розетку, избегая разветвителей и удлинителей, также на время можете отключиться от сетевого фильтра. Если после этих мер она так и не заработает, в большинстве случаев это симптом поломки блока питания, подробнее о которой вы можете прочитать ниже в этой же статье.
Если консоль всё-таки включилась, однако на телевизоре появилось сообщение о том, что системное программное обеспечение запущено неправильно, это означает сбой при обновлении, который можно устранить сбросом PS3 к заводским настройкам.

После диагностики переходим к решению проблем.
Что делать если завис ps3
Всем привет, месяц назад купил с рук PS3 Slim на 160 гб HDD, модель ревизия 2508b.
Стояла на ней прошивка ребаг если не ошибаюсь 4.82.
Поставил на неё SSD2.5″ 120GB GOODRAM (SSDPR-CL100-120-G2) + использую HDD карман Transcend TS0GSJ25CK3 и в нем HDD 1TB Seagate (ST1000LM048).
Это первая моя PS3, много чего могу не знать, извиняюсь сразу.
Собственно в чем проблема, еще со старой прошивкой и диском заметил такой момент, что один дуал шок после нажатия PS и включение консоли перестает соединятся с приставкой и только мигают индикаторы.
Другой геймпад работал как нужно, и заметил что иногда консоль после включения зависала в меню, и не реагировала на нажатия, приходилось только нажимать кнопку выключение на консоли и после делать проверку / востановления HDD.
Иногда такие зависания были, но после пару попыток она нормально загружалась и спокойно можно играть, в игре ничего не глючит.
И вот прошел я на ней god of war 1, 3 дня играл где-то по 2-5 часов, и такие зависания очень участились, более того после очередного включения уже два джойстика не подключаются, экран намертво виснет, не помогает и подключение через юсб джойстика.
И еще заметил иногда двоится изображение через HDMI на некоторые моменты и после проходят, например запускаем игру, первый эран двоится и после пропуска все остальные нормальные.
Потом я сбросил до заводских настроек и поставил на неё свежую прошивку Rebug 4.84.2 REX/D-REX.
Провисания не прошли и встречаются как и ранее.
Что с ней может быть? Сейчас если удается запустить нормально её то все нормально, но такие провисания бывают 2-4 раза подряд до нормального включения.
paraday2012 добавил 04.06.2019 в 11:25 И кстати еще момент, из софта использую только вебман и иришмен, сейчас начало даже когда в меню вебмана заходишь и нажимаешь например обновить список игр, тоже самое виснет и приходится выключать кнопкой
Возможные ошибки и проблемы в работе эквайринга, требующие перезагрузки
Как и в любом электронном приборе, в банковских терминалах периодически могут возникать сбои. Ответом на вопрос о том, что делать в подобных ситуациях, может стать перезагрузка.
Перезапуск может быть полезен в устранении следующих неполадок:
- аппарат завис – отсутствует реакция на нажатие клавиш;
- не удается принять оплату картой – пластик не считывается;
- после оплаты не выходит кассовый чек;
- система не работает – отсутствует подключение.
Порядок перезагрузки эквайринга зависит от типа сбербанковского терминала, используемого для безналичного расчета в магазине или заведении.
Два действенных метода сброса конфигураций на Sony Xperia
Sony Xperia – это хорошая линия смартфонов, все марки которой работают превосходно. Правда, как всякая сложная техника, они требуют аккуратного обращения и определенной доли заботы со стороны владельца. В обязанности внимательного хозяина входит — прошивка телефона время от времени, установка новых программ, избежание вредоносных сайтов и тому подобное. Правда, может случиться так, что в один прекрасный момент смартфон стал работать хуже. Например, игнорирует касание экрана, или же некоторые программы стали вдруг зависать. Если вы заметили, что операционная система дает сбои, не стоит сразу же винить производителя и бежать в сервисный центр с претензиями. Возможно, вы сами довели устройство до такого состояния, и вам придется осуществить возврат настроек аппарата к заводским.
Перезагрузка Verifone
1— Программный метод
Для перезагрузки устройств марки Verifone:
- Единовременно удерживайте две кнопки – зеленого цвета и со значением «7».
- Ожидайте появления на экране специального поля.
- Введите в форму следующую комбинацию – 1-alpha-alpha-6-6-8-3-1.
- Выберите пункт «Restart» и подтвердите действие.
- Проверьте работоспособность после повторного включения.
При отсутствии на аппарате кнопки «alpha» – располагается в центре под дисплеем между фиолетовыми клавишами – достаточно ввести численную комбинацию. Поочередно будет представлена следующим образом – 1-6-6-8-3-1.
По указанной инструкции доступно перезапустить платежные терминалы версии VX520, VX675, VX820, V240M и прочих альтернатив от Verifone.
2 — Перезагрузка по питанию
Выдерните шнур из розетки или вытащите аккумулятор на несколько минут. После проделанных действий убедитесь в полном отключении устройства, затем вставьте аккумулятор обратно и подключите к сети.
Как разблокировать пароль Sony если ты его забыл?
- Создайте резервную копию важных файлов и загрузите на компьютер Companion отсюда: https://www.sonymobile.com/gb/tools/pc-companion/
- После установки вы увидите окно с 4 вариантами.
- Теперь наведите указатель мыши на опцию «Support Zone Now!». И нажмите «Пуск».
- Следующая просьба ждать, пока ваша программа не установит подходящую добавку.
- Затем из окна с тремя параметрами выберите «Обновление программного обеспечения для телефона / планшета» и нажмите «Пуск».
Примите всю информацию. Теперь в вашей программе будет запущена «подготовка компьютера для обновления программного обеспечения».
(Sony сброс) Выберите свою модель. После этого вы увидите окно с информацией.
(Sony сброс) Следуйте инструкциям и подключите устройство к своему персональному компьютеру. Успех!
Это, пожалуй, самый простой, беспощадный метод sim для разблокировки Sony. Выполните следующие шаги, чтобы успешно выполнить разблокировку Sony код. Представили новый Asus ZenFone AR.
Обратите внимание, что этот процесс может не работать с вашим оператором. Поэтому всегда проверяйте, является ли это правильным способом получения необходимого кода:
- Проверьте статус блокировки SIM-карты – вы можете сделать это, набрав * # * # 7378423 # * # *.
- Нажмите « Сервис», затем « Сим».
(Sony сброс) Число рядом с сетью указывает, сколько попыток вы должны разблокировать телефон. Если он говорит «7», это означает, что у вас есть семь попыток; ‘0’ просто означает, что он заблокирован и не может быть разблокирован с использованием этого метода.
(Sony сброс) Найдите номер IMEI , набрав * # 06 #. Подумайте, как это будет ваш код.
PS4 Console Freezing
Если ваша консоль PS4 сильно зависает, есть несколько вещей, которые вы можете сделать. Во-первых, вы должны как можно скорее загрузить любое обновление программного обеспечения системы из Playstation Network.
Если вы испытываете зависания при попытке загрузить сами обновления, загрузите их непосредственно с веб-сайта Sony, скопируйте их на USB-накопитель и установите их напрямую, подключив USB-накопитель к консоли. Это немного утомительный процесс, но, надеюсь, когда вы используете последнюю версию системного программного обеспечения, вам не придется делать это снова вручную.
Если у вас возникли другие проблемы с PS4, оставьте комментарий здесь, и мы постараемся помочь. Наслаждайтесь!
Как можно перезагрузить джойстик PS4?
Для перезапуска достаточно посетить быстрое меню, «питание» и выбрать «перезапустить систему PS4». Однако этот вариант работает не всегда.
Перезапустить PS4 без джойстика можно следующим образом:
- Использовать кнопку Power, расположенную на передней стороне игровой консоли. Кнопку нужно держать около 7 семи секунд. За это время должны прозвучать два характерных звука. После второго звука нужно будет дождаться пока потухнет подсветка консоли. Ее полное выключение произойдет примерно через 15 секунд в соответствии с перегруженностью консоли. Этот метод отличается тем, что PS полностью выключается.
- Для перезапуска без джойстика достаточно выдернуть шнур питания. Регулярно использовать данный вариант точно не стоит, так как это напрямую отразится на работе устройства.
- Нажать на круглую кнопку PS, находящуюся под сенсорной панелью. После небольшой задержки на экране через пару секунд можно будет увидеть меню, в котором будет вариант, связанный с выключением консоли.
Ps3 зависает при включении
1. выключите приставку в режим ожидания (Stand-by)2. нажмите и удерживайте кнопку питания, приставка включится и выключится.3. после того как она выключилась, нажмите кнопку питания еще раз и дождитесь двух звуковых сигналов4. когда вы услышите 2 звуковых сигнала уберите палец с кнопки питания5. подключите джойстик через USB шнур к приставке и нажмите кнопку PS на джойстике6. меню перед вами.
Точно такая ситуация, происходила и с моей любимицей, двух летней PS3 Super Slim 500 GB. А именно, это происходило так:
Подвисает PS3: Причины зависания PlayStation 3
Другая версия подвисания, склонялась на то, что возможной причиной, мог быть перегрев приставки, из за запыленности и загрязненности её охлаждающих каналов
Моё чутье, подсказало мне что всё-таки нужно обратить внимание на первый вариант, этой проблемы, хотя Второй момент с перегревом, имеет право на жизнь
Решение для устранения проблемы, когда приставка Playstation 3 (PS3) зависает во время игры.
Первое, что должно обязательно помочь, это нужно устранить битые сектора с внутреннего HDD Вашей игровой системы. Проводим эту операцию посредством полного форматирования жесткого диска, в пункте меню: Восстановить систему.
Важно помнить, что в процессе форматирования, все данные будут удалены без возможности их возврата, ваша учетная запись, сохранения будут удалены также. Поэтому позаботьтесь о сохранности своих важных файлов до начала проведения этой задачи, также система вернется к своим первоначальным заводским настройкам
Итак, заходим в «Меню» — «Настройки системы» — «Восстановить систему PS3».
После завершения, начинаем все с чистого листа, как будто вы только подключили к телевизору новенькую PS3.
Именно этот способ, лично мне помог устранить проблему частых зависаний.
В будущем, когда у вас при каком либо сбое во время игры, типа исчезло электричество, или случайно выдернули кабель питания и т.д., и при новом включении будет вот такая картина, следует нажимать ОК для проверки файловой системы, а не ОТМЕНА.
Если вдруг, в вашем случае проблема продолжается? Возможно тогда потребуется обратиться в сервисный центр, для замены внутреннего HDD. Или заменить его самому, но об этом я постараюсь написать в моем следующем посте.
1. выключите приставку в режим ожидания (Stand-by)2. нажмите и удерживайте кнопку питания, приставка включится и выключится.3. после того как она выключилась, нажмите кнопку питания еще раз и дождитесь двух звуковых сигналов4. когда вы услышите 2 звуковых сигнала уберите палец с кнопки питания5. подключите джойстик через USB шнур к приставке и нажмите кнопку PS на джойстике6. меню перед вами.
Что такое безопасный режим?
Безопасный режим — это специальная программная среда на компьютере или, в этой статье, PS4, которая позволяет пользователю выполнять определенные процедуры для решения проблемы. . Когда ваша PlayStation 4 работает в безопасном режиме, разрешены только самые основные функции, поэтому приложения, игры и данные учетной записи недоступны.
В безопасном режиме есть опции для исправления вашей базы данных, восстановления заводских настроек PS4 или изменения разрешения системы.
Некоторые параметры безопасного режима могут привести к потере данных, поэтому будьте осторожны при выборе нужного решения. Если вы пытаетесь восстановить настройки PS4 по умолчанию в исходное состояние, вам следует подумать о резервном копировании данных заранее.
Причины, по которым вы хотите перезапустить PS4 в безопасном режиме?
Может быть несколько причин, по которым вам может потребоваться загрузка PS4 в безопасном режиме. Поговорим вкратце о каждом из них.
У PS4 проблемы с отображением или разрешением.
Некоторые устройства PS4 могут зависать на черном экране, когда система не может автоматически определять разрешение телевизора, подключенного к Это. Обычно это происходит, когда PS4 подключен к более старой модели телевизора с более низким разрешением экрана.
Если вы находитесь в такой ситуации, вы можете перезапустить PS4 в безопасном режиме и выбрать вариант 2 , чтобы устранить проблему.
Проблемы с обновлением.
Другая распространенная проблема может потребовать от вас загрузки в безопасном режиме PS4, когда вы не можете выполнить обновление через Интернет. Если по какой-либо причине на вашем PS4 возникают проблемы с обычной установкой обновления, вы можете сделать это, используя вариант 3 в меню безопасного режима. Это также полезный метод, если вы не можете обновить системное программное обеспечение из-за медленного подключения к Интернету или если ваша PS4 не может подключиться к сети PlayStation Network.
Также прочтите : Как сделать автономное обновление на вашей PS4
Восстановить настройки по умолчанию.
Другая причина, по которой вы можете захотеть перейти в безопасный режим на своей PlayStation 4 — это когда у вас есть проблемы с системным программным обеспечением и необходимо восстановить настройки консоли по умолчанию. У вас есть три варианта на выбор:
- Вариант 4
- Вариант 6
- Вариант 7
Создать новую базу данных.
И, наконец, безопасный режим может быть одним из ваших инструментов, если у вас есть проблемы с вашими играми из-за поврежденных игровых данных или загроможденной базы данных. Если вы заметили, что ваша PlayStation 4 стала медленной, возможно, ее базу данных нужно реорганизовать. К счастью, есть простой способ создать новую базу данных, перезапустив PS4 в безопасном режиме и выбрав Вариант 5 .
Ответы на популярные вопросы
Телефон завис после обновления.
Данная проблема встречается в основном на бюджетных устройствах. Попробуйте сделать жесткую перезагрузку смартфона, возможно, что это поможет.
Андроид уходит в постоянную перезагрузку.
Чаще всего с такой проблемой сталкиваются смартфоны Сяоми и Хуавей. Здесь можно предложить одно действенное решение – сбросить смартфон до заводских настроек. Делается это через меню Recovery, доступ к которому получается одновременным зажатием кнопки громкости и включения. Из списка выберите wipe data/factory/reset. Причин постоянного бутлупа множество, поэтому разбирать их нет смысла.
При удерживании кнопки включения смартфон не перезагружается.
Возможно, что в системе произошёл серьёзный сбой. Попробуйте полностью разрядить батарею, используя вышеописанный способ.
Таким образом, внимательно ознакомившись с материалом можно перезагрузить телефон на Андроиде, если он вдруг завис. Следуйте представленным рекомендациям и проблем не возникнет!
Метод 1. Обновите приложение, чтобы исправить зависание PS4.
Если Зависание PS4 происходит с одной игрой или приложением, скорее всего, из-за того, что игра/приложение вылетело на вашем PS4. Вы можете попробовать перезапустить PS4, а затем игру , чтобы попробовать, или вы можете попробовать обновить программное обеспечение игры до последней версии , что может помогите исправить ошибки и установить патчи для вашей игры.
1. Перезапустите PS4 и приложение.
Выполните следующие действия, чтобы выключить и перезапустить PS4 и приложение:
1) Нажмите и удерживайте Кнопка PS на вашем контроллере.
2) Выключите PS4 с помощью Выключите PS4 и не переходите в режим отдыха .
3) Убедитесь, что индикатор на консоли погас, а затем отсоедините кабель питания и подождите, пока 10 секунд.
4) Подключите шнур питания обратно, а затем нажмите кнопку PS на контроллере, чтобы снова включить PS4. .
5) Попробуйте использовать PS4 или сыграйте в игры, чтобы проверить, работает ли он.
2. Обновите игру/приложение
Если перезапуск игры не решит проблему, вы можете попробовать обновить приложение и установить последнюю версию на PS4.
1) На главном экране PS4 выделите игру/приложение, которое необходимо обновить.
2) Нажмите кнопку Параметры на контроллере PS4, затем выберите Проверить наличие обновлений .

3) Следуйте wizard , чтобы загрузить и установить все доступные обновления.
4) Перезагрузите PS4 и попробуйте поиграть игру, чтобы проверить, работает ли она сейчас.
3. Освободите больше места для вашей системы
Сначала вы можете проверить системное хранилище на PS4. Если места мало, вам нужно будет освободить для него больше места. Для плавной работы на вашей PS4 требуется достаточно места для хранения в системе.
1) Перейдите в PS4 Настройки > Управление системным хранилищем .
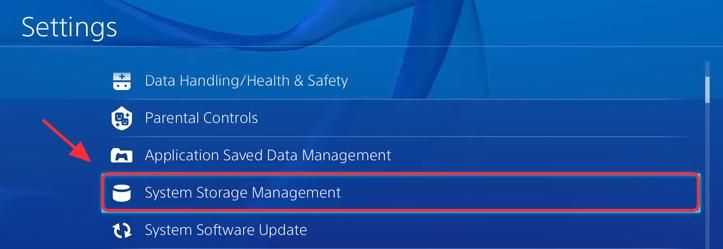
2) Вы увидите данные, хранящиеся в вашей системе, вы можете выбрать тип данных, которые вы хотите удалить.
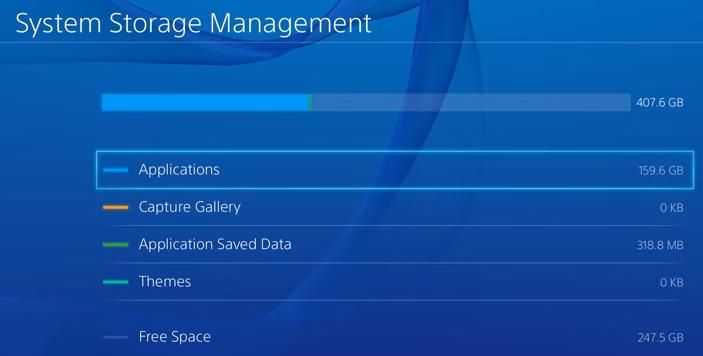
3) Нажмите Параметры кнопку на вашем контроллере и выберите Удалить .
Тогда вы можете иметь больше места в вашей системе и лучше контролировать операции на PS4. Если вы уверены, что это проблема с данными, вы также можете попробовать перестроить базу данных , чтобы попробовать.
Возможные проблемы при перезагрузке
Если сброс контроллера DualShock 4 не устранит проблему, есть несколько других методов, которые можно попробовать
Рекомендуется обратить внимание на следующие советы по устранению неполадок:
- Выключить и зарядить контроллер. Контроллер PS4 обычно работает только восемь часов на одном заряде, но иногда у него может заканчиваться заряд намного быстрее. Следует подключить контроллер через кабель Micro-USB и дать ему время восстановить питание. Также нужно убедиться, что он полностью выключен, когда не используется. Чтобы выключить нужно нажать и удерживать кнопку PS около 10 секунд.
- Перезапустить модем или маршрутизатор WI-FI. Подключение к Интернету может быть причиной проблем с устройством. Нужно выключить эти устройства и попробовать выполнить аппаратный сброс на контроллере PS4. Если он успешно синхронизируется с PlayStation, то можно будет играть в игры без Wi-Fi.
- Попробовать другое устройство. Проверить свой геймпад PS4 на другом устройстве, таком как ПК или PlayStation, и посмотреть, возникают ли аналогичные проблемы. Также нужно попробовать подключить контроллер к собственной консоли, чтобы убедиться, что он работает правильно. Если нет, то у PlayStation могут возникнуть проблемы с беспроводным подключением.
- Проверить исправность DualShock 4. При использовании резиновые крышки, которые закрывают ручки для большого пальца могут быть сломаны или порваны в какой-то момент. К счастью, решение этой проблемы очень простое: их можно заменить аналогичными вариантами, продаваемыми в любом игровом магазине.
- Проверить подключение Dual Shock 4 к консоли. Зачастую все дело в том, что он не подключается к устройству из-за сбоя. Если DualShock 4 не сопряжен с консолью, индикатор управления периодически будет светится, в движениях будут задержки. В таком случае соединение необходимо перезапустить.
- Проверить заряжается ли батарея Dual Shock 4. Это еще одна из наиболее распространенных проблем с геймпадом PS4, которая вызывает проблемы при перезагрузке.
Если ничего не помогает, то можно попробовать сбросить заводские настройки, но нужно учитывать все плюсы и минусы данного способа.
Если программная ошибка мешает работе, то нужно рассмотреть возможность сброса к заводским настройкам:
- Перед запуском консоль должна быть включена, и нужно войти в свою учетную запись PS4.
- Перейти к пункту «Настройки» в строке значков над меню «Пуск».
- Перейти в PlayStation Network / Управление учетной записью > Активировать как основную PS4.
- Выбрать «Отключить», а затем вручную перезапустить консоль.
- После повторного входа в систему перейти в Настройки.
- Выбрать «Анициализация», а затем «Анициализация PS4».
Другой вариант — «Восстановить настройки по умолчанию», просто удаляет пользовательские настройки настроенной системы. Все игровые данные останутся. Если нужно стереть весь жесткий диск с PS4, кроме операционной системы, следует нажать «Завершить», а затем подтвердить с помощью «Инициализировать», а затем «да».
Должен появиться индикатор выполнения, но ожидается, что процесс займет несколько часов. После завершения нужно следовать инструкциям на экране. После нужно будет выключить PS4, зажимая кнопку питания на консоли, пока она не издаст звуковой сигнал.
Видео по теме:
Видео как перезагрузить телефон Xiaomi Poco X3 Pro
Поделитесь страницей с друзьями:
Как прошить Xiaomi Poco X3 ProКак получить root-права для Xiaomi Poco X3 ProКак сделать сброс до заводских настроек (hard reset) для Xiaomi Poco X3 ProКак разблокировать Xiaomi Poco X3 ProЧто делать, если Xiaomi Poco X3 Pro не включаетсяЧто делать, если Xiaomi Poco X3 Pro не заряжаетсяЧто делать, если компьютер не видит Xiaomi Poco X3 Pro через USBКак сделать скриншот на Xiaomi Poco X3 ProКак сделать сброс FRP на Xiaomi Poco X3 ProКак обновить Xiaomi Poco X3 ProКак записать разговор на Xiaomi Poco X3 ProКак подключить Xiaomi Poco X3 Pro к телевизоруКак почистить кэш на Xiaomi Poco X3 ProКак сделать резервную копию Xiaomi Poco X3 ProКак отключить рекламу на Xiaomi Poco X3 ProКак очистить память на Xiaomi Poco X3 ProКак увеличить шрифт на Xiaomi Poco X3 ProКак раздать интернет с телефона Xiaomi Poco X3 ProКак перенести данные на Xiaomi Poco X3 ProКак разблокировать загрузчик на Xiaomi Poco X3 ProКак восстановить фото на Xiaomi Poco X3 ProКак сделать запись экрана на Xiaomi Poco X3 ProГде находится черный список в телефоне Xiaomi Poco X3 ProКак настроить отпечаток пальца на Xiaomi Poco X3 ProКак заблокировать номер на Xiaomi Poco X3 ProКак включить автоповорот экрана на Xiaomi Poco X3 ProКак поставить будильник на Xiaomi Poco X3 ProКак изменить мелодию звонка на Xiaomi Poco X3 ProКак включить процент заряда батареи на Xiaomi Poco X3 ProКак отключить уведомления на Xiaomi Poco X3 ProКак отключить Гугл ассистент на Xiaomi Poco X3 ProКак отключить блокировку экрана на Xiaomi Poco X3 ProКак удалить приложение на Xiaomi Poco X3 ProКак восстановить контакты на Xiaomi Poco X3 ProГде находится корзина в Xiaomi Poco X3 ProКак установить WhatsApp на Xiaomi Poco X3 ProКак установить фото на контакт в Xiaomi Poco X3 ProКак сканировать QR-код на Xiaomi Poco X3 ProКак подключить Xiaomi Poco X3 Pro к компьютеруКак установить SD-карту на Xiaomi Poco X3 ProКак обновить Плей Маркет на Xiaomi Poco X3 ProКак установить Google Camera на Xiaomi Poco X3 ProКак включить отладку по USB на Xiaomi Poco X3 ProКак выключить Xiaomi Poco X3 ProКак правильно заряжать Xiaomi Poco X3 ProКак настроить камеру на Xiaomi Poco X3 ProКак найти потерянный Xiaomi Poco X3 ProКак поставить пароль на Xiaomi Poco X3 ProКак включить 5G на Xiaomi Poco X3 ProПерезагрузка других моделей телефонов
iconBIT NetTAB Mercury S NT-3508M (Black)
ASUS ROG Phone 2
Highscreen Power Ice
PiPO M8 Pro 16ГБ 3G
Общие способы перезагрузки Android
Как сделать скриншот на sony xperia
Так как операционная система Андройд самая распространенная, то ее стоит рассмотреть максимально подробно. Если телефон работает, то проблема возникнет лишь в том случае, если вам нужно знать, как перезагрузить телефон без кнопки. Потому что именно нажатием на нее активируется меню, управляющее питанием устройства.
Если она работает, то достаточно удерживать ее в течение 2-5 секунд, чтобы появилось вплывающее меню, среди пунктов которого можно выбрать вариант «Перезагрузка». Если такого пункта нет, то выберите «Выключить», а затем снова оживите устройство, удерживая кнопку питания.
Но и в этом случае возникают проблемы, например, непонятно, как перезагрузить телефон, если не работает сенсор. Разберемся со сложными ситуациями. Рекомендации будут зависеть от неисправности девайса.
Как поступить, если не работает или отсутствует кнопка питания
Для начала разберемся, как перезагрузить телефон без кнопки питания. Рекомендации будет такими:
- Воспользоваться специальным приложением: Power Menu или его аналогами, но для большинства их них потребуются root-права. Сначала вам потребуется настроить ПО, чтобы активировать возможность перезагрузки через него. После этого вам будет достаточно запустить приложение с рабочего стола, чтобы перезапустить систему.
- Еще одна программная возможность – перенести функции кнопки питания на управление громкостью. Можно выбрать любое приложение с такой возможностью, например, Power Button to Volume Button. Вам придется перед перезагрузкой активировать утилиту, назначать
Эти способы могут не подойти, если одновременно с кнопкой питания был поврежден сенсор. Когда он не выполняет свои функции, то вы не сможете пользоваться приложениями.
Что делать, если не работает сенсор
Сложнее найти способ, как перезагрузить телефон, если не работает сенсор. В этом случае нельзя воспользоваться приложениями. Подойдут лишь несколько вариантов перезапуска:
- Полная разрядка – уложите смартфон в холодное место и оставьте, пока он не отключится. Потом отогрейте устройство и запустите. Для этого потребуется поставить его на зарядку. У некоторых моделей в процессе запуска обязательно участвует кнопка питания, если она сломана – этот способ не подойдет.
- Использование кнопки RESET, если она имеется. Обычно эта кнопка находится внутри корпуса, нажать на нее нужно иголкой или подходящим тонким предметом. Для этого нужно снять заднюю крышку или нащупать кнопку через небольшое отверстие на корпусе.
Некоторые инструкции советуют в таких случаях самостоятельно снимать аккумулятор. Если у вас нет навыков ремонта мобильных телефонов, то лучше не пытаться разобрать его. Также учитывайте, что обесточивание не поможет решить проблему, как перезагрузить телефон без кнопки блокировки, так как включить устройство вы не сможете.
Шаги
Метод 1 из 2: Сброс настроек HDMI
- 1 Подключите носитель для резервного копирования к вашей PS3. Можно использовать USB-флешку или съемный жесткий диск.
- 2 Зайдите в меню системы Xross Media Bar (XMB) —> Настройки —>Настройки системы и выберите «Утилита резервного копирования» (“Backup”).
Регулярно делайте резервное копирование всех ваших данных, особенно если ваша PS3 подвержена зависанию.
- 3 Выключите вашу PlayStation 3. Индикатор будет светиться красным светом, показывая, что консоль находится в режиме ожидания.
- 4 Нажмите и удерживайте кнопку Вкл/Выкл (On/Off) на передней панели PS3.
На кнопке Вкл/Выкл (On/Off) написано “I/O”.
- 5 Удерживайте кнопку, пока консоль не пикнет 2 раза.
Не удерживайте кнопку дольше, после 2 звуковых сигналов отпустите ее. Если держать ее дольше, 10 секунд и дождаться 3-х звуковых сигналов, вы можете запустить восстановление настроек по умолчанию, удалив все ваши данные.
Это займет примерно 5 секунд.
- 6 Отпустите кнопку и дождитесь, пока PlayStation 3 включится.
- Она должна автоматически определить настройки вашего телевизора или установить стандартное разрешение экрана.
- Зайдите в меню XMB и нажмите «Настройки» («Settings»). Измените настройки видео, нажав иконку «Настройки видео» («Display Settings»).
Метод 2 из 2: Восстановление настроек по умолчанию
- 1 Сделайте резервную копию данных вашей PS3. Подключите USB-флешку или съемный жесткий диск к вашей консоли. Зайдите в меню XMB—> Настройки—>Настройки системы и выберите «Утилита резервного копирования» (“Backup”).
Если система не запускается, произвести резервное копирование не удастся.
- 2 Включите вашу PlayStation 3 в безопасном режиме (Safe Mode) после ее зависания.
- Если консоль включена — выключите PS3, нажав кнопку выключения питания. Подождите, пока загорится красный индикатор.
- Держите кнопку выключения примерно 10 секунд или пока вы не услышите 3 звуковых сигнала. Консоль по-прежнему должна оставаться выключенной.
- Снова нажмите и удерживайте кнопку включения в течение 10 секунд. Консоль пикнет сначала 1 раз, потом коротко пикнет еще 2 раза.
- Отпустите кнопку питания.
- Если консоль в безопасном режиме, вы увидите сообщение “Connect the controller using a USB cable, and then press the PS button” («Подключите контроллер с помощью USB-кабеля, а затем нажмите кнопку PS»).
- 3 Подключите контроллер. Прокрутите меню безопасного режима.
- 4 Выберите “Restore PS3 System” («Восстановить систему PS3»). Жесткий диск будет отформатирован в соответствии с заводскими установками.
- 5 Зайдите в XMB, выберите меню Система, затем Настройки системы и нажмите Утилита форматирования. Подождите пару часов, пока система будет отформатирована.
- 6 Подключите ваш съемный жесткий диск. С помощью утилиты резервного копирования восстановите на системный накопитель данные, сохраненные в резервной копии на носителе или накопителе USB .
Что делать, если телефон зависает на заставке при включении

Бывают ситуации, когда устройство зависает ещё даже не включившись. Это может произойти при загрузке логотипа Android или фирмы телефона (например, у Xiaomi это логотип Mi). Выхода здесь два: вынуть батарею или отключить смартфон с помощью кнопок.
В первом варианте просто отсоедините аккумулятор, конечно, если такая возможность имеется. Во втором случае зажмите клавишу питания до момента погасания экрана. Обычно на данное действие требуется 5-7 секунд. Затем повторите запуск устройства снова.
В принципе, если смартфон завис на логотипе Андроид, то для решения данной проблемы можно применять любой вышеописанный способ. Но встречаются ситуации, когда после удерживания клавиши включения ничего не происходит. Тогда можно попробовать перезагрузить гаджет через меню Recovery.
- Перейти в режим рекавери можно одновременно зажав кнопку громкости вверх и включения.
- На экране должен появиться непривычный обычному пользователю список. Здесь нужно выбрать «wipe data — factory reset». Кто не знает, то навигация по разделам происходит с помощью клавиш регулировки громкости, а за выбор отвечает кнопка включения.
Обратите внимание, что при использовании подобного метода все данные на смартфоне будут удалены. Поэтому применять его рекомендуется в крайних мерах, когда вывести устройство из сбоя другими способами невозможно


































