Проблема с переносом данных с PS4 на PS5
При настройке PS5 система предлагает перенести данные пользователя со старой консоли на новую. На первый взгляд предельно простая операция, которая, тем не менее, у части пользователей вызывает затруднения из-за выскакивающих ошибок, приводящих или к полному отказу переносить данные, или к неполному их копированию.
Решение: чаще всего ошибки случаются при попытке совершить обмен данными между консолями с помощью LAN-кабеля, поэтому перенесите данные с помощью любого USB-накопителя формата FAT32 или черезх Wi-Fi. Наконец, последний и самый действенный способ – перенести данные с PS4 на PS5 с помощью облачного хранилища, но в этом случае вам нужна активная подписка на PS Plus. Сбросьте настройки консоли до заводских в «безопасном режиме» и при настройке консоли загрузите данные из облачного хранилища.
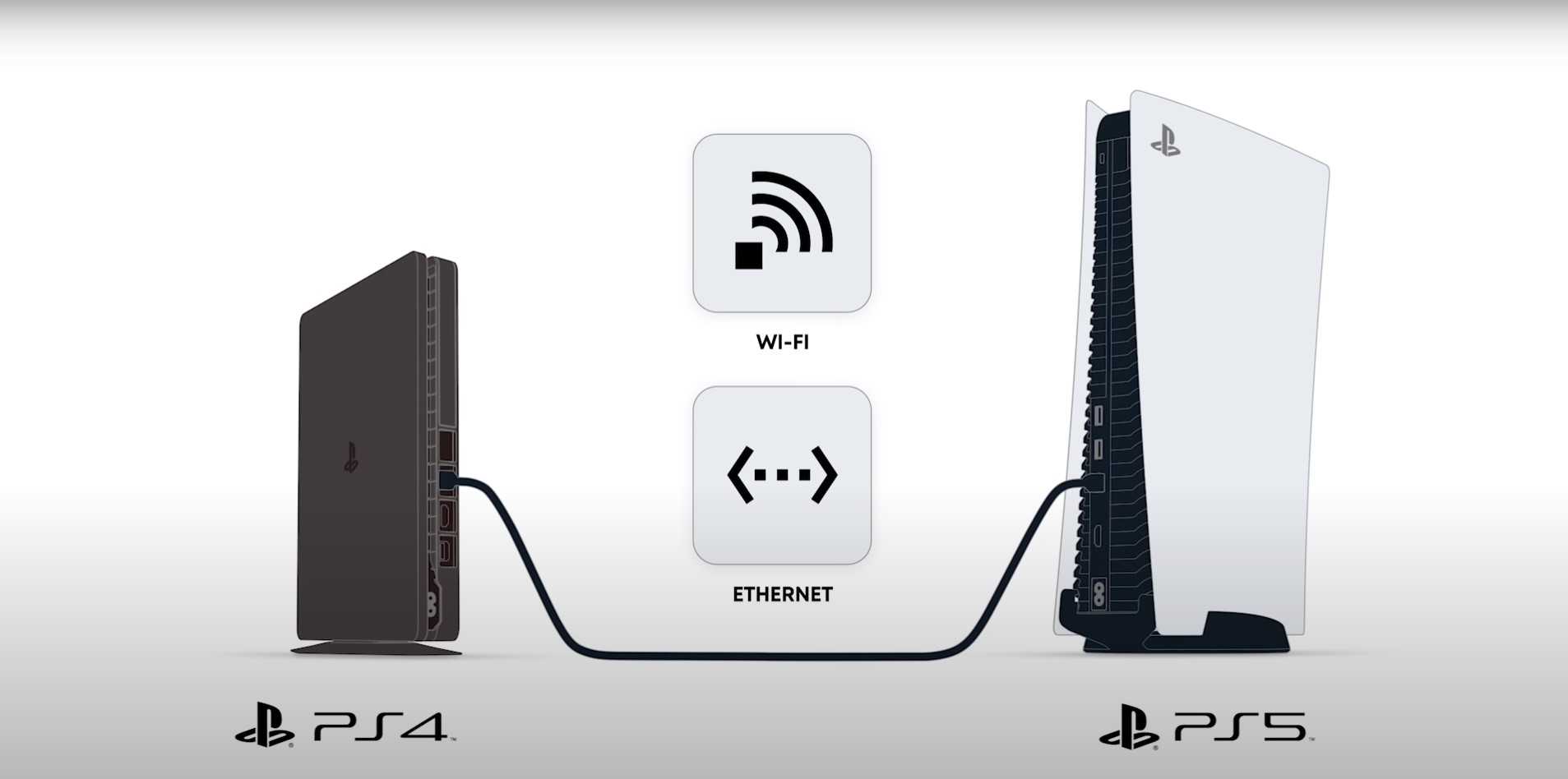
Что вызывает Зависание PS4?
Зависание и запаздывание PS4 является одной из наиболее распространенных проблем на Playstation 4. Могут возникнуть различные ошибки, вызывающие неисправность. Мы предлагаем некоторые способы, с помощью которых можно попытаться самим наладить консоль.
Зависание консоли или запаздывание — это лишь одна из немногих проблем, с которыми сталкивается современная электроника. Под «Зависанием» мы подразумеваем, остановку картинки во время игры или когда игра просто начинает «заикаться». Эти зависания также можно наблюдать, во время обновления PS4, либо во время включения новейшей игры.
Я не могу оплатить игру в PS Store – какая-то проблема с банковской картой
Если появилось сообщение об ошибке, в котором говорится, что ваша платёжная информация «обновлялась слишком часто за небольшой период времени», значит, учётная запись заблокирована безопасности ради. Придётся ждать ровно сутки, прежде чем пытаться обновить свою платёжную информацию. Не пытайтесь сделать это раньше – ждать придётся ещё дольше.
Прежде чем бить тревогу, проверьте, поддерживается ли ваша карта системой. Вот список поддерживаемых способов оплаты:
- Visa
- Mastercard
- JCB
- PayPal
- Яндекс
Так, если у вас, например, МИР, то оплатить не получится. Также проследите, чтобы регион вашей карты соответствовал региону учётной записи PlayStation Store. Российской карточкой оплатить в американском сторе не получится.
Метод 3: Восстановите базу данных, чтобы исправить зависание PS4
Если вы думаете, что это может быть проблема с данными, и это не решает проблему после освобождения места для вашей системы, вы можете попробовать перестроить базу данных на PS4, чтобы решить эту проблему.
Это решение может помочь вам сканировать диск и создавать новую базу данных всего содержимого. Эта операция может занять много времени в зависимости от типа и количества элементов данных.
1) Нажмите кнопку питания на передней панели, чтобы выключить PlayStation. 4. Индикатор питания будет мигать в течение нескольких секунд перед выключением.
3 ) Подключите контроллер DualShock 4 с помощью кабеля USB, затем нажмите кнопку PS на контроллере.
Возможные причины, по которым PS4 может зависать?
Зависание PS4, вызванное перегревом

Вероятно, это самая распространенная причина, почему консоль не работает должным образом. PS4 — это специально построенный игровой компьютер с теми же компонентами, что и мощный ПК. Как мы все знаем, мощная электроника, как правило, работает на высоких температурах, что очень плохо для силиконовых APU внутри игровой консоли.
Ускоренный процессор (APU) — это устройство, которое припаяно к материнской плате внутри PS4. Он изготовлен компанией AMD и находится внутри CPU и GPU. Таким образом, во время игровых сессий ваша консоль, особенно APU, может нагреваться до 90 градусов и ее необходимо охлаждать. Охлаждение совершается при помощи радиатора, прикрепленного поверх APU, который пускает холодный воздух через встроенный вентилятор внутри консоли.
Если какой-либо из этих компонентов не функционирует так, как должно, например, плохо распределяется тепло между APU и радиатором, возникла неисправность охлаждающего вентилятора или даже скопление пыли, вызывающее недостаточный поток воздуха, PS4 перегревается. Высокие температуры внутри консоли приводят к тому, что механизмы предотвращения повреждений срабатывают и снижают скорость работы APU, что наблюдается как зависание или запаздывание.
Зависание PS4, вызванное недостатком места на диске
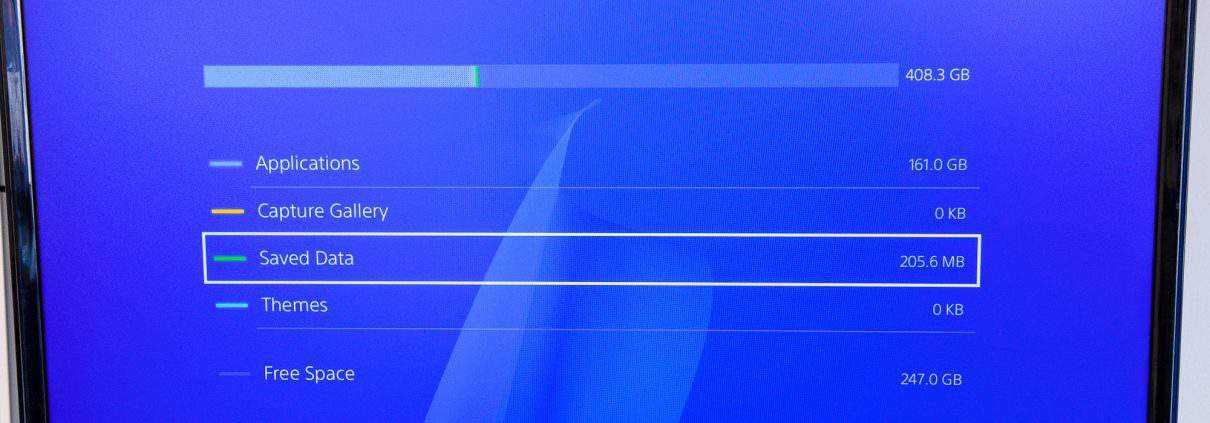
Кажется, что чем лучше игра, тем больше места требуется для ее запуска. Все эти удивительные детализированные сцены и графика требуют больших объемов данных, которые хранятся на PS4, чтобы обеспечить их бесперебойную работу. Характер работы жестких дисков заключается в том, что они записывают данные в доступный раздел. Когда на вашем жестком диске достаточно места, довольно легко найти свободное пространство для сохранения новых данных, поэтому все работает плавно. Однако, как только пустое пространство уменьшается, PS4 сложнее находить эти пустые разделы, поэтому консоль может замедляться до такой степени, что просто зависнет. Мы заметили, что сохранение как минимум 10% свободного места, как правило, обеспечивает лучшую производительность. Кстати, о том на какой диск лучше поменять оригинальный мы писали тут.
Зависание PS4, вызванное плохим подключением к Интернету

Все данные, проходящие через кабели и волокна, могут застрять, особенно если у вашего интернет-провайдера, не лучшая связь в вашем регионе. Когда эти пакеты данных не достигают своих пунктов назначения, допустим, выстрел в онлайн игре который не достиг цели приводит к тому что, консоль не знает, что делать дальше и зависает. С беспроводными соединениями такое может случаться еще чаще.
Зависание PS4 из-за устаревшей прошивки

Как и любой авторитетный производитель, Sony выпускает регулярные обновления для внедрения новых функций, оптимизации работы пользователей и исправления ошибок. Эти обновления не только обеспечивают повышение производительности, но и позволяют вам играть в новейшие игры.
Если вы не обновляли прошивку PS4 некоторое время, у вас могут возникнуть различные ошибки в операционной системе, которые вызывают внутренний сбой и Зависание PS4. Особенно это происходит, если вы пытаетесь играть в новейшие игры со старой прошивкой, разработчики, как правило, используют преимущества постоянной оптимизации своего программного обеспечения / игр путем поиска новых способов использования аппаратного обеспечения PS4. Некоторые игры даже не начнут установливаться до тех пор, пока вы не обновите свою прошивку через серверы Sony.
Исправляем ошибку DNS на PS4
Чтобы лишний раз не менять настройки, рекомендую сначала перезагрузить приставку и Wi-Fi роутер (если у вас подключение через роутер, а не напрямую) . Лучше всего полностью выключить PS4 и отключить питание минут на 10. Если это не помогло, нужно прописывать статические DNS-адреса.
В большинстве случаев, все эти ошибки можно убрать прописав на PlayStation 4 адреса DNS-серверов от Google, или другие публичные DNS. Все это без проблем можно сделать в меню установки соединения с интернетом. Причем, как для подключения по Wi-Fi (беспроводного) , так и для LAN (по кабелю) . Я об этом уже рассказывал в статье настройка подключения к интернету на PlayStation 4.
Несмотря на то, что инструкция по смене DNS для LAN и Wi-Fi соединения практически не отличается, я все таки разделю эти инструкции. Смотрите решение в зависимости от того, каким способом ваша PlayStation 4 подключена к интернету.
Настройка DNS для Wi-Fi соединения на PS4
- Открываем настройки и раздел «Сеть».
- Переходим в раздел «Установить соединение с интернетом».
- Выбираем «Использовать Wi-Fi».
- Обязательно выбираем способ «Специальный».
- В списке Wi-Fi сетей выбираем свою сеть. Если вы к ней еще не подключались, то появится запрос пароля. Вводим пароль.
- Настройки IP-адреса – Автоматически.
- Имя хоста DHCP – Не указывать.
- Настройки DNS – Вручную. Для «Основной DNS» прописываем 8.8.8.8. И для «Дополнительный DNS» прописываем 8.8.4.4. Это DNS от Google (в начале этой статьи я давал ссылку на статью, где рассказывал об этих серверах) . Должно получиться вот так:
- Настройки MTU – Автоматически.
- Прокси-сервер – Не использовать.
- Выбираем «Проверить соединение с Интернетом». При проверке не должно быть ошибки DNS, и PlayStation 4 должна успешно подключиться к интернету.
Как вручную задать DNS для LAN соединения (по кабелю) на PlayStation 4?
Вроде все подробно показал и расписал. Проблем со сменой DNS у вас возникнуть не должно. Если смена DNS не помогла, и на вашей PlayStation 4 продолжают появляться разные ошибки связаны с подключением к сети, то возможно проблемы на стороне роутера, или интернет-провайдера. Позвоните в поддержку провайдера и выясните. Проверьте, как работает, и работает ли вообще интернет на других устройствах через это же соединение. Можно раздавать Wi-Fi с телефона, подключить к нему Плейстейшен и выполнить проверку соединения. Так же могут быть временные проблемы на серверах, к которым не удается выполнить подключение.
-
Необходимо wifi или 4g соединение shadow fight
-
Как подключить планшет к интернету через wifi домашнего роутера мгтс
-
Huawei ноутбук проблемы с wifi
-
Microsoft bluetooth notebook mouse 5000 как подключить
- Remote link не видит компьютер через wifi
Не получается синхронизировать данные призов с PSN
Жаль, если потом и кровью заработанная «платина» вдруг испарится
Если возникла ошибка с призами или повреждены сетевые данные призов, вам нужно вручную синхронизировать данные с PlayStation Network. Откройте «Призы», и выберите «Синхронизировать с сетью PlayStation Network» из меню кнопки OPTIONS. После этого перезапустите PlayStation 4. Другой вариант в несколько шагов:
скиньте бэкап сохранений на флешку или на сервер PSN. Сотрите текущего юзера и придумайте нового.
залогиньтесь новым юзером, верните файлы сохранений из бэкапа и снова синхронизируйте призы.
если проблема останется, сделать инициализацию PS4
Внимание: все данные будут удалены, а настройки сброшены — бэкап обязателен.
Неполадки с сетью PSN
Самая частая неполадка — падение самой PlayStation Network. Если во время подключения высвечивается ошибка с кодом CE-33991-5, то неполадки, скорее всего, со стороны Sony. Проверить статус PSN можно на официальной странице: https://status.playstation.com/ru-RU/. Сайт обновляется регулярно, а кроме того указывает конкретную причину неполадки в текущий момент. Также он указывает возможные проблемы при игре в определенные сетевые игры, синхронизации трофеев и доступность других сетевых возможностей. Если служба действительно упала, то остается только ждать, пока неполадку не исправит сама Sony.

Так должен выглядеть типичный статус PSN
Если страница не показывает неполадок, то у PS4 неполадки с интернетом. Зайдите в «Настройки» > «Сеть» > «Проверить соединение с интернетом» и делайте все по инструкции. В случае неудачи соединения, отключите сетевой роутер и модем от питания на пару минут, а также выключите PS4. Затем включите модем, роутер и, наконец, консоль. Снова проведите тест соединения — проблема должна быть решена.
Часто задаваемые вопросы
# 1 — Как исправить ошибку CE-34878-0?
Существует несколько способов исправить распространенную ошибку CE-34878-0 для PS4. Самый быстрый способ, которым вы можете легко воспользоваться, — это перезапустить консоль и контроллер Dualshock 4.
Если простой перезапуск не помогает, вы можете попробовать проверить наличие обновлений прошивки для PS4. Устаревшее системное программное обеспечение PS4 может вызвать проблему по техническим причинам. Другие методы включают в себя сброс настроек PS4 до заводских настроек или инициализацию PS4.
# 2 — Почему моя игра продолжает вылетать на PS4?
Это происходит в основном из-за неисправных и поврежденных жестких дисков, проблем с сетью, устаревшего системного программного обеспечения и других технических причин. Трудно сказать, в чем именно причина сбоя игры.
Иногда проблема может возникать из-за устаревших файлов игры или плохого жесткого диска.
# 3 — Как исправить ошибку CE 34788-0 на PS4?
Эта ошибка появляется, когда вы пытаетесь загрузить обновленный файл PS4 с USB-накопителя, но из-за поврежденных файлов или неправильных файлов обновление не может быть установлено. Вот как вы можете попробовать исправить ошибку CE-34788-0 на PS4.
Откройте браузер в своей системе и выполните поиск в Google, страницу системного программного обеспечения PS4 на ПК или Mac. Затем на новой странице прокрутите вниз, найдите и щелкните « Выполнить новую установку системного программного обеспечения ». Следуйте инструкциям на экране, чтобы загрузить полный и правильный установочный файл.
# 4 — Что означает код ошибки CE-34878-0 на PS4?
Ошибка указала на то, что игра, в которую вы играете, вылетела по неизвестным причинам. Многие способы могут вызвать сбой игры на консоли PS4. Одна из самых популярных причин — плохие сектора жесткого диска, плохое и медленное подключение к Интернету, устаревшее системное программное обеспечение PS4 и многое другое.
Вы можете легко попытаться решить проблему, выполнив простую перезагрузку системы. Есть вероятность, что простая перезагрузка может решить проблему.
# 5 — Почему Fortnite вылетает на PS4 2021?
Игра может легко вылететь из-за технических проблем, таких как поврежденный кеш PS4 или плохие сектора жесткого диска. Игра может давать сбой на вашей консоли, потому что по какой-то конкретной причине она не может получить доступ к определенному файлу, что приводит к сбою.
Быстрое решение этой проблемы — перезагрузка консоли. Таким образом, кеш будет очищен и может решить раздражающую проблему.
# 6 — Как исправить надоедливый код ошибки Warzone CE-34878-0 на PS4?
Как и в любой другой игре, если Call of Duty: Warzone не может получить доступ к определенному файлу на жестком диске PS4 из-за технических проблем, это может привести к простому сбою.
Поскольку сама Warzone печально известна сбоями, вы можете попробовать проверить наличие обновлений, установить любое недавнее обновление, если оно доступно. Другие исправления включают восстановление базы данных PS4 или восстановление заводских настроек на PS4.
# 7 — Удалит ли игры при инициализации PS4?
Да, при выполнении полной инициализации будет удалено все, что есть в системном хранилище. Более того, он также удалит все данные пользователей из хранилища, такие как скриншоты и видео. Перед попыткой полной инициализации убедитесь, что ваши данные полностью зарезервированы.
# 8 — Почему AC Valhalla продолжает рушиться?
AC Valhalla — одна из популярных игр, которая вылетает, если во время работы игра сталкивается с технической проблемой из-за аппаратного или программного обеспечения PS4.
Если игра не может получить доступ к своим основным файлам из-за, скажем так, плохих секторов жесткого диска, вы, скорее всего, увидите сбой.
Что вызывает Зависание PS4?
Зависание и запаздывание PS4 является одной из наиболее распространенных проблем на Playstation 4. Могут возникнуть различные ошибки, вызывающие неисправность. Мы предлагаем некоторые способы, с помощью которых можно попытаться самим наладить консоль.
Зависание консоли или запаздывание — это лишь одна из немногих проблем, с которыми сталкивается современная электроника. Под «Зависанием» мы подразумеваем, остановку картинки во время игры или когда игра просто начинает «заикаться». Эти зависания также можно наблюдать, во время обновления PS4, либо во время включения новейшей игры.
Возможные проблемы при перезагрузке
Если сброс контроллера DualShock 4 не устранит проблему, есть несколько других методов, которые можно попробовать
Рекомендуется обратить внимание на следующие советы по устранению неполадок:
- Выключить и зарядить контроллер. Контроллер PS4 обычно работает только восемь часов на одном заряде, но иногда у него может заканчиваться заряд намного быстрее. Следует подключить контроллер через кабель Micro-USB и дать ему время восстановить питание. Также нужно убедиться, что он полностью выключен, когда не используется. Чтобы выключить нужно нажать и удерживать кнопку PS около 10 секунд.
- Перезапустить модем или маршрутизатор WI-FI. Подключение к Интернету может быть причиной проблем с устройством. Нужно выключить эти устройства и попробовать выполнить аппаратный сброс на контроллере PS4. Если он успешно синхронизируется с PlayStation, то можно будет играть в игры без Wi-Fi.
- Попробовать другое устройство. Проверить свой геймпад PS4 на другом устройстве, таком как ПК или PlayStation, и посмотреть, возникают ли аналогичные проблемы. Также нужно попробовать подключить контроллер к собственной консоли, чтобы убедиться, что он работает правильно. Если нет, то у PlayStation могут возникнуть проблемы с беспроводным подключением.
- Проверить исправность DualShock 4. При использовании резиновые крышки, которые закрывают ручки для большого пальца могут быть сломаны или порваны в какой-то момент. К счастью, решение этой проблемы очень простое: их можно заменить аналогичными вариантами, продаваемыми в любом игровом магазине.
- Проверить подключение Dual Shock 4 к консоли. Зачастую все дело в том, что он не подключается к устройству из-за сбоя. Если DualShock 4 не сопряжен с консолью, индикатор управления периодически будет светится, в движениях будут задержки. В таком случае соединение необходимо перезапустить.
- Проверить заряжается ли батарея Dual Shock 4. Это еще одна из наиболее распространенных проблем с геймпадом PS4, которая вызывает проблемы при перезагрузке.
Если ничего не помогает, то можно попробовать сбросить заводские настройки, но нужно учитывать все плюсы и минусы данного способа.
Если программная ошибка мешает работе, то нужно рассмотреть возможность сброса к заводским настройкам:
- Перед запуском консоль должна быть включена, и нужно войти в свою учетную запись PS4.
- Перейти к пункту «Настройки» в строке значков над меню «Пуск».
- Перейти в PlayStation Network / Управление учетной записью > Активировать как основную PS4.
- Выбрать «Отключить», а затем вручную перезапустить консоль.
- После повторного входа в систему перейти в Настройки.
- Выбрать «Анициализация», а затем «Анициализация PS4».
Другой вариант — «Восстановить настройки по умолчанию», просто удаляет пользовательские настройки настроенной системы. Все игровые данные останутся. Если нужно стереть весь жесткий диск с PS4, кроме операционной системы, следует нажать «Завершить», а затем подтвердить с помощью «Инициализировать», а затем «да».
Должен появиться индикатор выполнения, но ожидается, что процесс займет несколько часов. После завершения нужно следовать инструкциям на экране. После нужно будет выключить PS4, зажимая кнопку питания на консоли, пока она не издаст звуковой сигнал.
Видео по теме:
Подтвердите свои данные Wi-Fi
Если ваша система вообще не будет подключаться к маршрутизатору, проверка получения IP-адреса завершится неудачей. В этих случаях вы должны убедиться, что у вас установлена правильная информация о сети Wi-Fi.
Выберите «Настройки»> «Сеть»> «Настроить подключение к Интернету»> «Использовать Wi-Fi»> «Легко» и повторите шаги, чтобы снова подключиться к сети
При этом обратите внимание на правильность ввода пароля Wi-Fi, поскольку это распространенная ошибка
При желании вы также можете попробовать изменить настройки DNS, чтобы использовать стороннего поставщика вместо вашего интернет-провайдера. Для этого выберите Custom вместо Easy. Вам не нужно настраивать какие-либо другие параметры, поэтому выберите «Автоматически» для настроек IP-адреса, затем «Не указывать для имени хоста DHCP».
На экране «Настройки DNS» выберите «Вручную» и введите информацию об альтернативном DNS-сервере. Если вы не уверены, используйте первичный DNS 8.8.8.8 и вторичный DNS 8.8.4.4 для общедоступных DNS-серверов Google.
Подтвердите это, затем выберите «Автоматически» для настроек MTU и «Не использовать для прокси-сервера». Оттуда вы можете снова проверить соединение.
Мигает красный индикатор на PS4
Данная проблема сходна по симптомам с предыдущей, только вместо синего консоль мигает красным. Также при выключении система издаст три характерных гудка. Данная проблема означает перегрев консоли и, возможно, неисправность встроенного вентилятора.

дайте приставке отдохнуть. Зажмите кнопку выключения на семь секунд, пока консоль не выключится. Отсоедините кабель питания и оставьте консоль на какое-то время. Желательно, пока корпус полностью не остынет.
дайте PS4 больше пространства. Если ваша ПС4 мигает красным, возможно, система не может эффективно охлаждаться. Поставьте консоль в более просторное место. Не ставьте приставку на ковер или в углубления на полке. Установка ПС4 в вертикальное положение также способствует лучшему охлаждению.
Я ошибочно купил игру и хочу оформить возврат средств
Известно, что правила возврата средств у PlayStation гораздо более строгие, чем у других сервисов вроде Steam или EGS. Но вернуть (в принципе) возможно. Если следовать правилам. Как же вернуть игру?
- Можно отменить покупку цифрового контента в течение 14 дней с даты покупки. Полный возврат средств возможен только в случае, если вы ещё не начали загрузку. Вернуть всякий цифровой контент можно только в случае, если он не работает корректно (и речь не идёт о бытовых багах).
- Отменить предзаказ можно в любой момент до релиза контента. К вам сразу вернутся средства. Если же выход тайтла состоялся, всё ещё можно отменить покупку и запросить возврат денег в течение 14 дней с даты покупки, но при условии, что вы ещё не начали загрузку. Если же вы начали загружать или, упаси боже, играть, то возврат становится задачей почти невыполнимой. Исключения, конечно, бывают. Например, как в случае с Cyberpunk 2077.
- От подписки можно отказаться в течение 14 дней с даты покупки, даже если вы уже начали пользоваться ей. При возврате денег будет вычтена стоимость подписки за использованный период.
Регистрация учётной записи, её виды
Создать профиль в PSN можно как с помощью приставки, так и на сайте разработчика, используя компьютер. Типы учётных записей разделяются на Основной и Дополнительный, отличаясь между собой доступом к различным типам настроек. Чтобы зарегистрироваться не нужно указывать платёжную информацию – оплата происходит через встроенный онлайн-кошелёк сервиса, который вы будете пополнять.
Регистрация учётной записи
Основной профиль
Создание учётной записи при первом запуске автоматически активирует PS4 как основную систему и даёт полный контроль над всеми её функциями. Если этого не сделать, то придётся производить активацию вручную. Для первой регистрации в PlayStation Network следуйте приведённой ниже инструкции:
- При запуске и входе в систему выберите «Новый пользователь», «Создать пользователя».
- На следующем экране выберите «Создать учётную запись».
- Заполните личные данные, нажимая «Далее».
- Придумайте свой идентификатор для PSN – его нельзя будет изменить.
- Настройте различные интернет-параметры.
- Зайдите в свой ящик электронной почты и подтвердите её.
- Наслаждайтесь пользованием PS4.
Дополнительные профили
Экран добавления члена семьи на PlayStation 4
У пользователей консолей от Sony есть возможность ограничивать использование устройства младшими членами семьи. Для них создаются отдельные учётные записи, которые не позволяют совершать различные действия, связанные с покупками и просматривать взрослый контент. Чтобы создать такие профили, в настройках Родительского контроля нужно выбрать «Добавить члена семьи» и создать нового дополнительного пользователя.
Обновление ПО
Если PlayStation 4 не содержит актуальных файлов обновлений, консоль может запускаться со сбоями. Благо, что в безопасном режиме есть возможность обновить ОС. Альтернативный вариант – использовать USB-накопитель.
Обновление при наличии доступа к сети
Прибегнуть к способу разумно в случае надежного подключения к Интернету, которое PlayStation 4 в состоянии распознать. Можно использовать как проводное соединение, так и Wi-Fi-сеть.
Последовательность действий:
- Настроить подключение PS4 к интернету любым доступным способом.
- Из меню безопасного режима выбрать вариант «Обновить системное программное обеспечение».
Апгрейд системы без выхода в интернет
Для реализации методики потребуется наличие 375 Мб свободного пространства на USB-накопителе.
Что нужно сделать:
- Создать на флешке или внешнем диске папку с названием «PS4».
- Внутри указанного каталога сформировать раздел «UPDATE».
- Скачать обновление для консоли на компьютер.
- Переместить скачанные файлы из директории «Загрузки» в «UPDATE».
- Сохранить файл внутри папки с названием PS4UPDATE.PUP (если его ещё нет).
- Подключить накопитель к любому USB-разъёму на консоли.
- Запустить приставку в безопасном режиме и нажать на пункт «Обновить системное программное обеспечение».
После запуска инструмента обновления игровую приставку лучше оставить в покое, не трогая некоторое время. Как только установка будет завершена, можно перезагрузить консоль и проверить, загружается ли она в нормальном режиме. Если нет, стоит перейти к следующему разделу.
Сброс контроллера PS4 с помощью кнопки аппаратного сброса
Помимо повторного подключения контроллера, на них также есть скрытая кнопка сброса, которую вы можете использовать для выполнения большей части аппаратного сброса. Аппаратный сброс возвращает контроллер к заводским настройкам по умолчанию, как когда он был доставлен из коробки. Для этого вам понадобится небольшой инструмент, например скрепка или небольшая отвертка.
Перед запуском вы захотите выключить и отключить PS4, чтобы он случайно не мешал контроллеру. Затем выполните следующие действия:
- Вы можете найти кнопку сброса на задней панели контроллера, рядом с плечевой кнопкой L2.
- Используя свой инструмент, вставьте его в небольшое отверстие и нажмите кнопку сброса на 3-5 секунд.
- Подключите контроллер к PS4 через USB-кабель. Затем снова подключите консоль и снова включите ее.
- Нажмите кнопку PlayStation на вашем контроллере. Световая полоса должна стать синей, указывая на то, что она подключена к PS4.
Если он сопряжен, вы сможете удалить его с USB и снова использовать в обычном режиме. Если нет, есть еще несколько вариантов, которые вы можете попробовать, чтобы исправить проблему с вашим контроллером.
А где Spotify? Я не могу его найти в PS Store
Известно, что все современные консоли (исключая Switch) полностью интегрируют проигрывание музыки через Spotify – де-факто стриминговый сервис номер один в мире. Не так давно он запустился в России, Украине, и других странах постсоветского пространства. Но вот одна беда: его всё ещё нет на PlayStation. Почему – не известно. Если вы не можете увидеть сервис в сторе, это не значит, что проблема с вашей стороны – это у всех так. На Xbox, кстати, всё хорошо. Там даже Яндекс.Музыка есть.
Да, мы тоже не понимаем, для чего существует эта страница.
И всё же, как пользоваться Spotify на PS5?
Официально – никак, но есть вполне легальный, хоть и менее удобный, способ обхода. Готовим костыли.
- Сначала создаём американский аккаунт. Это, кстати, пригодится и для того, чтобы покупать игры на американских распродажах, так что у многих этот пункт уже выполнен. Во время регистрации используйте почту, не привязанную к основному аккаунту. Но почту настоящую!
- Загружаем приложение Spotify из американского стора или через вкладку Media в главном меню.
- Почти готово. Запускаем приложение и нажимаем Login. Выполняем, что от нас просят. В приложении ни с чем не соглашаемся.
- Выходим в главное меню консоли – и всё. Теперь всё работает как надо, хотя управлять приложением придётся через смартфон. Неудобно, но что поделать. Лучше, чем ничего.
Игры не загружаются с PS Sore и находятся в «очереди на загрузку»
Если с возможным шумом еще можно постараться смириться, то что точно является роковым приговором для игровой консоли – ошибка загрузки игр на PS 5. Часть пользователей столкнулись с проблемой, когда при попытке загрузить игры с PS Store они зависали в очереди на загрузку. Усугубляется баг невозможностью отменить загрузку или каким-либо образом взаимодействовать с играми, зависшими в таком состоянии.
Решение: в данный момент Sony на программном уровне еще не успела решить проблему и предложила свой метод исправления бага. Для начала стоит перевести консоль в «безопасный режим». Для этого полностью выключите устройство и затем зажмите в течение 7 секунд кнопку питания, пока не раздастся два звуковых сигнала. Подключите геймпад через USB и в появившемся меню выберете «Обновить системное программное обеспечение», после установки которого выберете пункт «Перестроить базу данных», что позволяет сохранить сохраненные данные игр, но сбросит систему до заводских настроек.
Что такое безопасный режим?
Безопасный режим — это специальная программная среда на компьютере или, в этой статье, PS4, которая позволяет пользователю выполнять определенные процедуры для решения проблемы. . Когда ваша PlayStation 4 работает в безопасном режиме, разрешены только самые основные функции, поэтому приложения, игры и данные учетной записи недоступны.
В безопасном режиме есть опции для исправления вашей базы данных, восстановления заводских настроек PS4 или изменения разрешения системы.
Некоторые параметры безопасного режима могут привести к потере данных, поэтому будьте осторожны при выборе нужного решения. Если вы пытаетесь восстановить настройки PS4 по умолчанию в исходное состояние, вам следует подумать о резервном копировании данных заранее.
Причины, по которым вы хотите перезапустить PS4 в безопасном режиме?
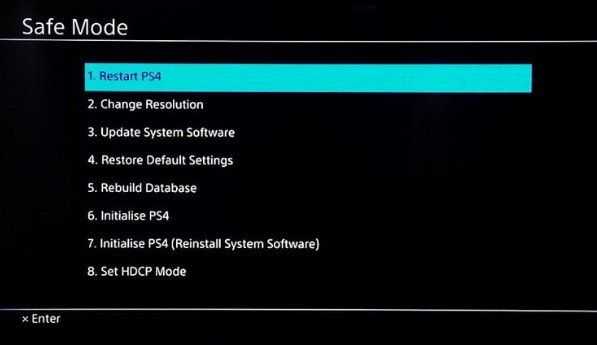
Может быть несколько причин, по которым вам может потребоваться загрузка PS4 в безопасном режиме. Поговорим вкратце о каждом из них.
У PS4 проблемы с отображением или разрешением.
Некоторые устройства PS4 могут зависать на черном экране, когда система не может автоматически определять разрешение телевизора, подключенного к Это. Обычно это происходит, когда PS4 подключен к более старой модели телевизора с более низким разрешением экрана.
Если вы находитесь в такой ситуации, вы можете перезапустить PS4 в безопасном режиме и выбрать вариант 2 , чтобы устранить проблему.
Проблемы с обновлением.
Другая распространенная проблема может потребовать от вас загрузки в безопасном режиме PS4, когда вы не можете выполнить обновление через Интернет. Если по какой-либо причине на вашем PS4 возникают проблемы с обычной установкой обновления, вы можете сделать это, используя вариант 3 в меню безопасного режима. Это также полезный метод, если вы не можете обновить системное программное обеспечение из-за медленного подключения к Интернету или если ваша PS4 не может подключиться к сети PlayStation Network.
Также прочтите : Как сделать автономное обновление на вашей PS4
Восстановить настройки по умолчанию.
Другая причина, по которой вы можете захотеть перейти в безопасный режим на своей PlayStation 4 — это когда у вас есть проблемы с системным программным обеспечением и необходимо восстановить настройки консоли по умолчанию. У вас есть три варианта на выбор:
- Вариант 4
- Вариант 6
- Вариант 7
Создать новую базу данных.
И, наконец, безопасный режим может быть одним из ваших инструментов, если у вас есть проблемы с вашими играми из-за поврежденных игровых данных или загроможденной базы данных. Если вы заметили, что ваша PlayStation 4 стала медленной, возможно, ее базу данных нужно реорганизовать. К счастью, есть простой способ создать новую базу данных, перезапустив PS4 в безопасном режиме и выбрав Вариант 5 .
Нет признаков жизни при включении
Если у вас Playstation 4 не включается, следует посмотреть, подает ли она какие-то признаки работы. Если при включении никакие индикаторы не загораются и консоль выглядит совершенно неработающей, обязательно проверьте кабель питания, ибо проблема может быть именно в нем. Например, можно взять кабель у товарища или же использовать аналогичный кабель от PS Vita.
Не помогло и даже после этих действий у вас не включается Sony Playstation 4? Можно попробовать отсоединить кабель питания от приставки, подождать полчаса и попробовать снова.
Но что делать, если PS4 не включается все равно? Ответ один – несите ее в сервисный центр и меняйте по гарантии.

































