Произошла ошибка в приложении. Ошибка CE-108255-1
Есть еще более неприятная проблема на «Плейстейшен 5» в – в независимости от обновления игра отказывается запускаться, выдавая уведомление об ошибке с кодом CE-108255-1.

Решение: чтобы справиться с багом предлагаем действовать по следующему алгоритму: переустановите игру таким же образом, как при ошибке CE-107938-8, запустите консоль в «Безопасном режиме» и выберите пункт «Реконструировать базу данных». Если при запуске приложения вновь возникает ошибка, то еще раз перезагрузите консоль и переустановите игру. Указанные действия не принесли успеха? Тогда остается обращаться в службу поддержки Playstation
Проверить HDMI-кабель
Если PS4 включается и переходит в безопасный режим, но перемещаться по элементам меню не получается, скорее всего проблема в оборудовании. До начала более кардинальных мер стоит проверить кабели HDMI.
Руководство:
- Отключить шнур от приставки и тыльной стороны телевизора (или сбоку).
- Попробовать сменить концы провода между устройствами. Вход, который ранее был подключен к консоли, стоит включить в телевизор и наоборот.
- Взять, попросить или купить HDMI-кабель.
Есть реальный случай, когда пользователь PlayStation просто сменил стороны кабеля, и смог использовать параметр «перезагрузить PS4». Таким образом он вошёл в привычном режиме.
Чем грозит блокировка PS Store?
Как таковых угроз нет, но
неудобств для владельцев PlayStation
в России действительно много. Вот
некоторые из них:
- игроки из России не могут купить игры в PS Store при помощи карт российских банков, а также при помощи PayPal;
- вы не можете купить новую подписку PS Plus в PS Store. Данная функция для игроков из РФ попросту недоступна;
- потратить свои деньги из кошелька PS Store на покупку новой игры. Этого сделать нельзя, если вы в России. Данная операция будет считаться транзакцией;
- нельзя получить любую игру из PS Plus на свой аккаунт. В PS Store все подобные операции приостановлены для игроков из России.

Покупка игры на троих, на аккаунт одного из пользователей
З чел. = 3 Пользователя (П1, П2, П3)
1. Для начала нужно выбрать человека, на чей аккаунт будут куплены одна или несколько игр, он будет П1. (лучше закупаться во время распродаж, экономия получается больше).
2. Выбрав игры для покупки и аккаунт для закачки, П1 закупает все необходимые игры. П1 заходит в PS store и покупает игры (не обязательно скачивать игры, главное что бы они появились в библиотеке).
3. После покупки игр П1 должен деактивировать свой аккаунт (настройки – PSN – управление учетной записью – активировать как основную систему PS4 – деактивировать).
4. После деактивации П1 отдает логин и пароль от своего аккаунта П2 и больше не использует этот логин и пароль.
5. П2 получив данные от П1 деактивирует свой аккаунт.
6. После деактивации своего аккаунта П2 заходит в быстрое меню и меняет пользователя. Создает нового пользователя и вводит логин и пароль, который скинул ему П1.
7. После П2 заходит в профиль П1. Заходит в настройки — PSN – активировать как основную систему PS4 – активировать.
8. После П2 заходит в библиотеку и закачивает все игры, которые были куплены П1. Скачивает все игры (нужно обязательно дождаться окончания скачивания).
9. Скачав все игры П2 оповещает П1 и передает логин и пароль П3.
10. П3 первым делом должен зайти на сайт Sony под профилем П1 и деактивировать все системы
Очень важно провести деактивацию именно с сайта
11. После П3 деактивирует свой аккаунт и добавляет логин и пароль П1, и активирует профиль П1.
12. После активации П3 заходит в библиотеку и скачивает все необходимые игры. После этого он сможет играть на своем аккаунте в скаченные игры.
Покупать игры втроем можно только раз в пол года.
Активация и деактивация в PlayStation Network
Вы не сможете использовать PSN на неактивированной PlayStation. Для активации PS3 и PS4 зайдите с устройства в свой аккаунт и далее следуйте инструкциям на экране. Если вы заходите с этой приставки впервые, то процедура начнётся автоматически. Если вы уже активировали ранее другую PS того же поколения, то вам нужно будет согласиться сделать текущую в качестве основной.
Когда вы заходите в PSN с приставки друга, то выберите «Играть как гость». Вы можете назначить другую систему в качестве основной, даже не подключая её и не заходя с неё в свою учётную запись:
- Зайдите в «Настройки», «Управление учётной записью PSN».
- Выберите «Активировать как основную систему PS4», «Активируйте».
- Следуйте экранным инструкциям.
Без активации ПС4 недоступны следующие возможности:
- сетевое хранилище;
- автозагрузка;
- удалённая загрузка по сети;
- дистанционное воспроизведение;
- игра в сетевом режиме.

Возможность удалённой активации и деактивации приставки создала благоприятную почву для злоупотреблений. Появилось множество случаев, когда взламывали учётку, активировали как основную совершенно постороннюю PS4 и скачивали на неё платный контент. Причём законный владелец потом в течение полугода не мог вернуть контроль и был вынужден обращаться в службу поддержки. Внимательней относитесь к безопасности и надёжности паролей.
Возможность удалённой неограниченной деактивации работает на прошивках начиная с 4.50. До этого с деактивацией существовали сложности. И в случае поломки или замены PS4 по какой-то иной причине вы не могли играть в новую из-за ограничения на число активированных систем.
При такой ситуации на прошивке выше 4.50 вы просто заходите в свой аккаунт с приставки и на соответствующее предупреждение нажимаете «Активировать данный аккаунт как основной». После этого ваша старая консоль деактивируется.

Инструкция, как деактивировать PS4 на прошивках ниже 4.50:
- Если у вас есть доступ к устройству:
- Включите консоль и зайдите в PSN.
- Выберите учётную запись, нажмите кнопку «Вверх» для доступа к функциям.
- Зайдите в «Настройки», PlayStation Network.
- Выберите «Активировать как основную систему», нажмите «Крест».
- Перейдите к «Деактивировать» и опять нажмите «Крест».
- Подтвердите действия, нажав «Да».
- Как деактивировать аккаунт, если доступа к консоли у вас нет:
- Перейдите в раздел «Управление учётной записью». Это можно сделать из PlayStation App с начального экрана, выбрав «Сетевой идентификатор», «Данные учётной записи». В этот же раздел можно зайти из PlayStation Store и с сайта управления https://account.sonyentertainmentnetwork.com.
- Выберите «Медиа и устройства».
- Выберите «Деактивировать всё», затем нажмите «Да» для подтверждения.
- Таким образом вы деактивируете все системы.
- Проводить такую процедуру разрешено не чаще, чем раз в 6 месяцев.
Процедуру деактивации необходимо обязательно выполнить, если вы продаёте свою PlayStation. Иначе новый владелец не сможет воспользоваться на ней PSN. А также перед продажей рекомендуется выполнить резервное копирование данных (скриншоты и другие данные игр) на флешку и провести инициализацию, то есть восстановление настроек по умолчанию.
Из программы
Ни для кого не секрет, что VK имеет специальные программы, при помощи которых можно работать с социальной сетью прямо с мобильных устройств. Такие приложения значительно облегчают жизнь. Но и выход из анкеты придется осуществлять при подобных обстоятельствах немного иначе.
Как выйти из «ВК»? На компьютере действия нам уже понятны. Если пользователь работает со специальным приложением для VK, потребуется:
- Войти в программу под своим профилем.
- Открыть главное меню анкеты.
- Зайти в пункт «Настройки».
- Пролистать страничку и кликнуть по «Выйти».
Ничего непонятного или особенного. Подобная инструкция поможет выйти из аккаунта VK на любом мобильном устройстве при использовании одноименных приложений. Какие еще есть советы и рекомендации по этому поводу?
PlayStation 4 и PlayStation 5
На консолях PlayStation есть два способа поделиться библиотекой игр — официальный и не очень.
Официальный называется Share Play, накладывает много ограничений и больше подходит для кратковременной передачи игры — сессия длится всего один час. Да и для него понадобятся подписка PlayStation Plus и хороший интернет, потому что фактически игра запускается на основной консоли, а картинка передается на вторую.
Не очень официальный — это использование тех самых «двоек». На PlayStation можно даже покупать одну подписку PlayStation Plus на двоих: если она куплена у одного из игроков, второй автоматически получает доступ к многопользовательским играм. В «двойке» можно даже вместе играть в одну и ту же мультиплеерную игру.
На PlayStation 4 «двойки» требуют постоянного подключения к интернету для проверок со стороны платформы PlayStation Network (PSN) и настраиваются следующим образом:
- Зайдите на своей PS4 в вашу учетную запись. Перейдите по пути «Настройки» → PSN.
- Выберите пункт «Активировать как основную систему PS4», а затем нажмите «Деактивировать». Начиная с этого момента PSN считает вашу консоль второстепенным устройством для аккаунта — при появлении проблем со связью цифровые игры заблокируются. Игрока об этом предупредят за 15 минут.
- Теперь залогиньтесь в аккаунт друга, перейдите по тому же пути и нажмите «Активировать как основную систему», подтвердите выбор.
- Поставьте на загрузку все игры, которые вас интересуют.
- Вернитесь в свой профиль. Если все сделано правильно, у вас в библиотеке появятся загружаемые игры.
Чтобы второй человек мог пользоваться вашей библиотекой, ему нужно проделать все те же шаги, но с вашей учетной записью.
Подписка PlayStation Plus автоматически перенесется на все учетные записи второй консоли — то есть все пользователи получат доступ к мультиплееру и бесплатным играм по подписке. Но на основной консоли доступ к Plus останется только у вашей учетной записи.
На PlayStation 5 «двойки» работают еще проще: чтобы играть в чужие игры, даже не нужно подключение к интернету.
- Залогиньтесь в аккаунт друга. Перейдите по пути «Настройки» → «Пользователи и учетные записи» → «Другое» → «Общий доступ к консоли и автономная игра».
- Включите «Общий доступ».
- Поставьте на загрузку все игры, которые вас интересуют.
- Вернитесь в свой профиль.
Если вы привыкли удаленно покупать и устанавливать игры на консоль через мобильное приложение PlayStation, придется отвыкать: приложение намертво привязано к основной консоли и будет устанавливать покупки сразу на консоль друга.
Часто задаваемые вопросы
Почему я хочу выходить в офлайн на PS4?
PlayStation Network (или PSN) — это сеть, с помощью которой вы можете не только подключиться ко всем замечательным сетевым возможностям игры PlayStation, но и общаться со своими друзьями и последователями. Через PSN вы можете писать сообщения своим друзьям, приглашать их на вечеринки (или присоединяться к ним), общаться через микрофоны или приглашать их присоединиться к вашим играм.
Проблема в том, что ваши друзья могут делать то же самое с вами, и иногда это может расстраивать. Если вы просто надеетесь расслабиться и посмотреть несколько сериалов на своем любимом потоковом сервисе ТВ и кино, это может полностью разрушить атмосферу (будь то напряжение фильма ужасов или романтика ромкома), когда на экране постоянно появляются приглашения к игре и сообщения.
Более того, возможно, вы просто хотите зайти на PS4 и немного поиграть в любимую одиночную игру, но вы знаете, что как только ваши друзья увидят, что вы в сети, они начнут упрашивать вас присоединиться к ним в какой-нибудь другой игре. А друзьям трудно отказать, верно?
Мы понимаем! К счастью, всегда есть возможность выйти в офлайн. Это означает, что никто, кроме вас, не будет знать, что вы находитесь на PS4, а значит, никто, кроме вас, не сможет увидеть, что вы на ней делаете, что даст вам немного уединения и спокойствия.
Влияет ли выход в офлайн на функциональность моей PS4?
Нет. Вы можете продолжать пользоваться своей PS4, как и при других обстоятельствах, включая доступ ко всем онлайн-функциям, к которым предоставляет доступ ваш тарифный план. Появление в автономном режиме — это, другими словами, не то же самое, что фактическое отключение.
К сожалению, появление в автономном режиме не означает, что ваши друзья не смогут написать вам сообщение, но это означает, что они будут делать это с меньшей вероятностью, поскольку для них будет казаться, что вас нет на PS4.
Как мне снова появиться в сети на PS4, если я передумаю?
Здесь все просто. Если вы удовлетворены тем, что смогли уединиться и побыть наедине с собой, выйдя из сети, и готовы снова войти в мир онлайн-чата и приглашений в игры, вам нужно выполнить те же действия, что и раньше. Повторите то, что вы делали для «Появления в автономном режиме», но на этот раз при выборе статуса онлайн выберите «Онлайн».
Нет ограничений на то, как часто вы можете это делать, поэтому играйте с появлением в сети или вне сети столько, сколько захотите, когда вам это будет необходимо.
Шумит кулер на PS5
Пожалуй, шум кулера – одна из самых неприятных возможных проблем консоли. При этом звук может быть различным и напоминать как похожий на работу привода монотонный гул, так и трескающее жужжание. В идеальных условиях шум от крутящегося вентилятора должен быть минимальным, но что больше всего удивляет, так это лотерея, связанная с различными типами кулера в консоли.
Журналисты французского издания выяснили, что Sony на своих консолях устанавливает кулеры с различным типом крыльчатки, которые могут отличаться от того, который был показан в официальном видео с разбором Playstation 5. Оба кулера показаны на картинке ниже и с помощью замеров было установлено, что кулер «А» работает тише кулера «Б» в среднем на 4 децибела. Разница вроде минимальная, но на практике кулер «А» издает в среднем в два раза меньше шума, чем кулер «Б».

Еще одна причина крайне громко работающего и жужжащего кулера (пример – ниже) до неприличия проста – есть риск отклеивания стикера от одного из шлейфов внутри консоли, который попадая в лопасти кулера заставляет его громко трещать.
Решение: первым делом стоит поменять расположение консоли и плотно закрепить устройство на идущей в комплекте подставке. Если проблема не была решена, то не лишним будет аккуратно снять боковые панели PS5 и посмотреть на крыльчатку кулера. Если попался кулер типа «Б», то имеет смысл заменить приставку по гарантии. Также, если вы уверены, что причина шума в отклеившемся стикере, то можно разобрать консоль и убрать его от лопастей вентилятора. Однако делать этого самостоятельно не рекомендуем, так как рискуете потерять гарантию.
Что для этого нужно
На данный момент превратить в ПК можно далеко не каждую приставку, потребуются специальные модели.
Будем использовать давно известный способ с установкой дистрибутива Linux на консоль PlayStation 4.
Для этого нужно лишь найти приставку с версией ПО 5.05-5.07. Это довольно старая прошивка, которая была актуальна еще в начале 2018 года.
Сейчас Sony выпускает уже третий релиз седьмой версии прошивки (7.0.2), а даунгрейд, как и в случае с iOS, невозможен. Нужно искать именно консоли, на которых почти два года не обновили программное обеспечение.
Если считаете, что такие экземпляры редко встречаются и это дикий раритет – вы ошибаетесь. PS4 с подходящими прошивками часто попадаются на сайтах объявлений, барахолках и активно продаются на радиорынках.
Все дело в том, что старые прошивки позволяют осуществить взлом и устанавливать загруженные из сети игры. Консоль при этом не позволяет играть по сети.
Кроме консоли нам понадобится USB-накопитель (флешка или внешний диск) объемом от 12 ГБ, клавиатура и мышь (подойдут как проводные модели, так и беспроводные с USB-приемником). При подключении трех устройств потребуется любой USB-хаб.
Лучше использовать накопители USB 3.0, чтобы быстрее развернуть систему и получить лучшую скорость работы ОС.
Что можно делать в Share Play
- Продолжительность каждого сеанса Share Play – до 1 часа. Сеанс автоматически закончится по прошествии часа с того момента, как посетитель присоединился к Share Play.
- Оставшееся время Share Play показано на экране тусовки. Подробнее об экране тусовки см. в разделе «Экран тусовки».
- Только организатор может получать призы во время Share Play.
- Когда организатор при запущенной Share Play просматривает другие экраны вместо экрана игры, на экране системы посетителя отображается заставка.
- Если организатор и посетитель играют в игру вместе, организатор должен поставить отметку в поле в меню (Настройки) > [Настройки родительского контроля/управление семьей] > > .
- В некоторых играх и для некоторых учетных записей Share Play может быть недоступна или некоторые эпизоды могут не отображаться для посетителя.
- Когда включено HDR, цвета, которые видит посетитель, могут отличаться от цветов, которые видит организатор.
Как выйти из гта 5
Здравствуйте уважаемый посетитель сайта! Если вы стали обладателем компьютерной игры гта 5, то у вас наверное возникал вопрос на тему, о том, как правильно на своем компьютере закрыть игру гта 5, если вы еще не нашли ответ на данный вопрос, то вы можете просмотреть инструкцию, о том как выйти из gta 5 на пк.
Чтобы выйти с игры гта 5, вам нужно выполнить следующие действие в игре: 1. Находясь в игре нам нужно войти в главное меню игры. Чтобы войти в меню паузы нажмите клавишу «Esc», если у вас геймпад то жмите кнопку «Start». 2. После всех действий, у вас откроется главное меню игры, в этом меню нам нужно перейти в раздел «Игра». 2.1 (На компьютере). Чтобы выбрать раздел «Игра», управляйте клавишами «Q» и «E», также можно управлять стрелками вправо или влево. После того как вы дошли до вкладки «Игра», нажмите клавишу «Enter». 2.2 (На PlayStation — Xbox). Если вы пользуетесь геймпадом, то выбор вкладок осуществляется кнопками «LB» и «RB» — или стрелка вправо и влево. Выбрав вкладку «Игра», нажмите кнопку «A», вторая кнопка снизу. 3. В разделе «Игра», выберите строчку «Выйти из игры». После чего нажмите клавишу «Enter», на геймпаде нажимается кнопка «A», вторая кнопка снизу. 4. После всех действий, откроется меню с подтверждением на выход из игры, чтобы подтвердить и выйти с игры жмем клавишу «Enter», на геймпаде нужно нажать кнопку «A».
Теперь давайте рассмотрим инструкцию более подробно и пошагово. Итак, приступим к изучению материала…
Diagnosis
Несмотря на проблемы, кажущиеся неразрешимими, ситуация не катастрофична. Наименее пострадавшими в этой ситуации оказались владельцы Sony PlayStation, благодаря тому, что российское представительство отреагировало оперативно.
Чуть меньше пострадали игроки на ПК. Варианты приобрести игры у них есть. Дальнейшее закручивание гаек со стороны продавцов лишь приведет к ситуации 90-х годов. Если раньше игроки выбирали между удобством и деньгами, то теперь их ставят в ситуацию выбора между дискомфортом за деньги и дискомфортом бесплатным. Выбор, кажется, очевидным.
Побочным эффектом от введенных санкций будет являтся то, что российские игроки будут меньше тратить денег на микротранзакции и лутбоксы у условно-бесплатных играх. Учитывая то, что такие методы монетизации манипулятивные, это, пожалуй, даже в плюс.
Наиболее пострадавшими оказались владельцы Xbox и смартфонов. Если для первых варианты покупки игр еще какие-то остались, то для вторых, особенно с iPhone, вариантов практически нет. Как после этого компании Microsoft, Google и Apple собираются работать в России дальше, не ясно.
Способ 3: «Диспетчер задач»
Штатное средство ОС под названием «Диспетчер задач» позволяет не только просматривать статистику используемых программ, но и завершить работу каждого из них, включая игры. Этот вариант подойдет в тех случаях, когда, например, игра зависла и нет возможности запустить меню или выйти на рабочий стол.
- Для начала зажмите комбинацию Ctrl + Shift + Esc, которая и отвечает за запуск «Диспетчера задач».
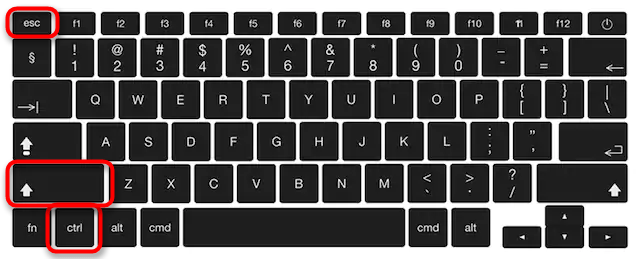
После этого отыщите в списке необходимую игру и щелкните по ее строке правой кнопкой мыши.

В появившемся контекстном меню выберите пункт «Снять задачу» или «Завершить процесс», если вы находитесь на вкладке «Подробности», а не «Процессы».

Скачиваем купленные игры на консоль
Первый способ заключается в
том, чтобы скачать на свою консоль ранее
купленные игры. Да, здесь есть свои
нюансы. К примеру, у моих знакомых, есть
по 200-300 игр. Они не все купленные, некоторые
доставались условно бесплатно по
подписке PS Plus. Но всё же,
скачать 200 игр не только долгий процесс,
но и практически невозможный, так как
память консолей не бесконечна.
Но поиграть в ранее приобретённые
игры всё же можно. И сделать это не так
трудно. Надо следовать нашей инструкции:
- открываем раздел «Библиотека игр» на вашей консоли;
- далее переходим в раздел «Ваша коллекция»;
- выбираем игру и открываем её;
- нажимаем кнопку «Загрузить».
Стоит отметить, что на данный
момент этот способ работает. Однако,
нельзя исключать, что в скором времени
он может быть недоступен.
Как использовать функцию Share Play на PS4
На главном экране PlayStation 4 нажмите кнопку направления вверх, чтобы вызвать кросс-медиа панель. Найдите кнопку «Друзья», которую символизируют два счастливых квадратных лица. Вы увидите список своих друзей. Выделите своего друга и нажмите кнопку «X» на контроллере.

Вы находитесь на странице его профиля. Наведите курсор на символ вечеринки, похожий на гарнитуру, и нажмите «X». Это начнет вечеринку для вас и вашего друга.

Находясь в меню «Вечеринка», переместите курсор вправо и выберите «Share Play.»
Здесь вы можете начать совместную игру, спросить, что такое совместная игра, и проверить скорость соединения, чтобы узнать, сможете ли вы комфортно транслировать игру на другую систему PlayStation. Выберите «Start Share Play.»

Следующим шагом вы увидите информацию о конфиденциальности, качестве интернет-соединения и о том, что HDR может выглядеть странно при использовании Share Play. Выберите «ОК», когда будете готовы, и выберите человека в вашей компании, который будет посетителем Share Play.
Сейчас у вас есть три варианта: «Разделить экран», «Посетитель играет как вы» и «Играть с посетителем». Как только вы сделаете свой выбор, он отправит приглашение вашему другу, и вы сможете начать играть.
Решения для отставания PS4 или проблемы замедления
Существует три основных решения для устранения проблемы.
- Восстановление базы данных PS4
- Инициализация PS4
- PS4 формат жесткого диска
Восстановление базы данных PS4
Делая Восстановленная база данных, он делает дефрагментацию PS4 и решает проблему. Этот процесс помогает освободить некоторое необходимое пространство и повысить скорость консоли. Перестроенный очищает дисковод путем сканирования диска и создает новую базу данных всего содержимого. Таким образом, ваш PS4 работает быстрее и демонстрирует лучшую производительность,
Выполните следующие шаги, чтобы начать восстановление базы данных;
- Перед этим убедитесь, что PS4 выключен.
- Затем загрузите PS4 в безопасном режиме, вы попадете в меню
- Там выберите «Восстановить базу данных».
- Экран вернется, если процесс продолжается; в такой ситуации не нужно беспокоиться. Процесс перестроения занимает несколько раз и не выключает консоль во время процедуры.
Инициализировать PS4
Инициализация — лучшее решение для экономии места на жестком диске. Вы должны сделать этот процесс один раз; в противном случае бесполезные файлы накапливаются, а кэш-память заполняется ненужными данными и программами. Вы должны сделать этот процесс в своей игровой консоли, пока консоль отстает.
Выполните этот шаг для инициализации;
- Прежде всего, перейдите в безопасный режим
- Затем «Быстрая и полная инициализация».
- Выберите «Полная инициализация», чтобы стереть систему. Это займет несколько минут, чтобы завершить процесс
PS4 формат жесткого диска
Делая полный формат, он помогает стереть каждую ошибку, с которой сталкивается PS4. Если у вашего жесткого диска серьезная физическая проблема, то вы ничего не можете сделать. Там вам нужна помощь техника.
Выполните этот шаг для форматирования внутреннего жесткого диска PS4;
- Извлеките жесткий диск PS4 из точного места и подключите его к компьютеру. Перед этим убедитесь, что ваш компьютер выключен.
- Включите компьютер и дайте ему распознать подключенный жесткий диск
- Затем перейдите в «Управление дисками» и щелкните правой кнопкой мыши новый жесткий диск, затем выберите «Форматировать»
- Введите описательное имя диска в поле «Метка значения».
- В «Файловой системе» выберите FAT32.
- В «Меню единицы размещения» выберите опцию «По умолчанию»
- Затем снимите флажок «Выполнить быстрый формат».
- Затем нажмите кнопку «ОК» и следуйте инструкциям в процессе форматирования
После завершения форматирования подключите жесткий диск к PS4 и выполните полную установку программного обеспечения системы.
Теперь вы знаете несколько причин низкой производительности и отставания PS4. Большинство проблем мы можем исправить, и лишь немногие из нас находятся вне нашего контроля. Им нужна опытная техническая рука. Прочитав это письмо, вы можете легко попытаться решить проблемы и превратить PS4 в лучшего исполнителя. Если у вас есть какие-либо вопросы или пожелания, напишите комментарий ниже в поле для комментариев. Кроме того, ознакомьтесь с нашими советами и рекомендациями для iPhone, советами и рекомендациями для ПК, а также советами и рекомендациями для Android, чтобы получить дополнительные советы и рекомендации.
В чем проблема
Банки, карты и платежные системы
Новостные ленты полны сообщений о том, что компании отказываются от работы на российском рынке. Это касается в том числе и издателей игр. Как показывает анализ существующей на данный момент ситуации, отказ происходит не столько по идейным причинам, хотя полностью это исключать нельзя, учитывая накал истерии в западных средствах массовой информации, сколько по иным соображениям. Дело, скорее всего, в деньгах.
Во-первых, в России и Беларуси с 10 марта 2022 года перестают работать американские платежные системы Visa и Mastecard. На покупки внутри страны это решение не окажет никакого влияния, потому что все транзакции давно проходят через национальную систему платежных карт (НПСК). Но за пределы России и Беларуси деньги уйти не смогут, даже в те страны, что что санкции не вводили. Visa и Mastercard информацию об этих платежах передавать не будут.
Во-вторых, некоторые российские банки отключили от системы передачи финансовых сообщений Swift. Это не означает, что эти банки не смогут производить платежи за пределы России, но отключение от этой системы затруднит эту задачу. Даже если продавец будет готов получить ваш платеж через карту Мир или иной платежной системы, то с банком, находящимся под санкциями он, с высокой долей вероятности, работать не будет.
Nintendo Switch и Nintendo Switch Lite
Настраиваются «двойки» на Switch примерно так же, как и на других консолях, но ограничений здесь куда больше.
Во-первых, стабильный доступ к библиотеке в офлайне будет только на основной консоли — «второстепенная» же требует постоянного подключения к интернету. Для кого-то этот нюанс может оказаться решающим, ведь многие игроки используют Switch именно как портативную консоль, то есть регулярно уносят ее от источника стабильного вайфая.
Впрочем, решение есть: игру можно запустить дома при источнике вайфая либо раздать интернет с телефона, а затем свернуть игру и продолжить играть там, где хочется.
Во-вторых, вы не сможете играть в одну и ту же игру одновременно — «второстепенная» консоль попросту не запустит ее, если система увидит, что в эту же игру сейчас играет владелец основной консоли. Впрочем, все сработает, если игра на основной консоли включена без подключения к сети.
В-третьих, перед манипуляциями с основной консолью лучше перенести куда-нибудь сохранения или отключить их автозагрузку в облако. Не во всех играх на Switch есть поддержка облачной синхронизации, и при смене основной консоли сейвы могут удалиться.
Чтобы использовать одну библиотеку на двух консолях Nintendo Switch, вам нужно:
- Открыть на своей консоли Nintendo eShop и найти в правом верхнем углу экрана иконку профиля, перейти в него.
- В самом низу основного подменю будет кнопка «Отменить регистрацию» — ее нужно нажать и подтвердить отмену. Так вы отвяжете свою консоль от аккаунта как основную.
- На консоли друга в системных настройках найдите раздел «Пользователь», в нем — «Добавить пользователя». Затем создайте новый профиль, выберите никнейм и аватарку, а когда консоль предложит привязать локальный профиль к аккаунту в системе Nintendo, вместо новой регистрации подключите только что созданный профиль к своей учетной записи. После синхронизации консоль сразу определится как основная.
При желании процесс можно повторить и со второй консолью — тогда владельцы получат доступ к библиотекам друг друга.
У Nintendo исторически очень сложные отношения с онлайном и подписками, поэтому совместная библиотека на Switch дает не так много свободы, как на Xbox и PlayStation. Например, у вас не получится играть вдвоем в одну и ту же игру одновременно, даже если она рассчитана на кооперативное прохождение: при попытке запустить ее система залезет в интернет и проверит, точно ли она куплена на обеих учетных записях.
Подписка Nintendo Switch Online на вторую учетную запись тоже не перенесется — для этого лучше оформить специальную «семейную» версию и вручную добавить туда новый профиль.
































