Решение ошибок при запуске Майнкрафт 1.17
Переход к Minecraft 1.17 выдался не такой лёгкий, ведь разработчики решили, что игра должна работать на Java 16, это в свою очередь, добавило много новых проблем и ошибок, часть из которых можно решить с помощью данной страницы.
Страница актуальна на 15.06.2021! Некоторые моменты могут быть изменены с помощью обновления лаунчера или самой игры.
Внимательно проверяйте какая у вас ошибка, по скриншоту или описанию проблемы, чтобы использовать нужное решение!
Ошибка запуска 1.17
0) Проверить, работает ли игра в официальной демо 1.17 (Это бесплатно и займет 5 минут).
1) Заходим на официальную страницу демо, и листаем вниз до зелёной кнопки скачать, после скачивания, выполняем установку.
2) Входим под любым аккаунтом Microsoft и пробуем запустить демо Minecraft 1.17!
Если в официальной демо РАБОТАЕТ 1.17, а в TLauncher не работает, то необходимо написать нам, мы поможем решить проблему.
Ошибка запуска 1.17
Если ошибка не меняется (неизвестная), то вам нужно написать нам, сообщим подробности проблемы.
У меня не работает Lan 1.17 с друзьями
Если, подключаясь к локальному миру своего друга в Minecraft 1.17, вы получаете ошибку: «Ошибка входа: Недействительная сессия (Перезапустите лаунчер и игру)», то это означает, что у версии Майнкрафт 1.17 в TLauncher нет иконки «TL», которая отвечает за вход на локальные сервера. Вам необходимо ожидать данную иконку возле версии 1.17, когда разработчики TLauncher её введут (примерный срок 20-25 числа июня. Мы работаем над тем, чтобы выпустить скины быстрее. ).
Если хотите играть с друзьями на сервере в 1.17 уже сейчас, то нужно использовать другие варианты входа: 1) Скачать отдельный сервер 1.17 с официального сайта игры и настроить его на игру с любыми лаунчерами (в server.properties поменять online-mode с true на false). 2) Использовать сервис aternos, где нужно включить пиратский режим, чтобы зайти на такой сервер.
У меня нет скинов в 1.17
Если вы используете аккаунт Mojang или Microsoft, то скины должны быть вам доступны. Если же используете аккаунт TLauncher или без пароля, вам необходимо ожидать появления иконки «TL» возле названия версии, как показано на скриншоте ниже, как только такая иконка появится возле 1.17, вы сможете использовать свои скины (примерный срок внедрения 20-25 числа июня. Мы работаем над тем, чтобы выпустить скины быстрее. ).
У меня нет часть нового контента 1.17
У меня в версии 1.17 нет каких-то предметов, пещер или других функций, которые были заявлены.
Лаунчер поставляет версию абсолютно чистую, мы нечего не вырезаем! Относительно нового контента: Обновлённая генерация мира, пышные и карстовые пещеры, увеличенная абсолютная высота, были убраны в снапшоте 21w15a. Данный функционал появится уже только в 1.18. Узнать о новых добавлениях в Майнкрафт 1.17, можно на нашем сайте.
У меня другая проблема
Если у вас проблема с 1.17, которая не описана на данной странице, то вам необходимо связаться с нами и описать её коротко, но по делу, в том числе прикрепив логи и скриншоты (это экономит время).
Внимание! В связи с ростом обращений в нашу поддержку, срок ответа может быть увеличен, просим соблюдать рамки приличия и ожидайте ответа. Так же, мы рекомендуем изучить нашу справку, в которой описаны многие проблемы, возможно, ваша проблема уже описана в ней и вы можете решить её, не обращаясь в нашу поддержку
Как устанавливать скины на лаунчер?
Если следовать нижеизложенной инструкции, то весь процесс установки займёт не больше пяти или десяти минут.
Третьим действием необходимо скачать сам TLauncher и перейти непосредственно к вопросу о том, как установить скин на лаунчер TLauncher.
Пятое. В основном окне лаунчера, рядом с графой аккаунтов, нужно нажать на вкладку с версиями игры. В этой вкладке будут показаны все доступные версии игры на ПК. Нужно выбрать именно ту, которая поддерживает TLauncher. Это можно понять по характерной голубой иконке с литерами TL слева от версии.
Оказалось, что выяснить, , совсем не сложно, и производится этот процесс довольно быстро.

Методы установки скина в Майнкрафте
Каждый доступный вариант зависит от того, какую версию игры вы используете и желаете ли, чтобы другие игроки на сервере видели новый скин.
Вариант 1: Замена стандартного скина на ПК
Инструкция для тех, кто желает сменить стандартный скин только на компьютере, чтобы видеть его при загрузке одиночного мира.
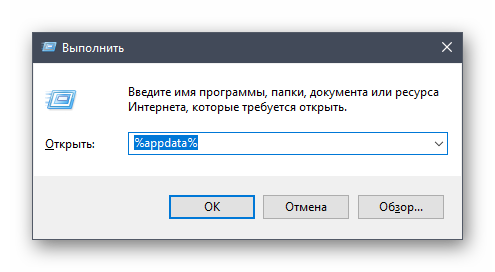
- Откройте утилиту «Выполнить» (Win + R), введите %appdata% и нажмите по клавише Enter.
- После открытия нового каталога перейдите во внутреннюю папку Roaming.
- Откройте директорию с игрой, найдите подпапку Bin.
- Найдите в ней файл Char (скин) и замените его на тот, который скачали из сети заранее.
- Если же указанная директория отсутствует, перейдите в assest/skins и вставьте файл туда.
После этого можно сразу запускать клиент и открывать любой мир для проверки установки скина. Если игра уже была запущена, перезагрузите ее. В качестве альтернативы выступает следующая инструкция:
- Полученное изображение с файлом скина понадобится переименовать в steve.png.
- В той же утилите «Выполнить» вставьте команду %appdata%\.minecraft\versions\ и подтвердите ее ввод.
- Найдите каталог с версией игры, которую вы обычно запускаете.
- Перейдите по папкам assets > minecraft > textures > entity и вставьте с заменой новый скин.
Вариант 2: Использование сторонних лаунчеров
Для Майнкрафта существует множество лаунчеров, которые иногда устанавливаются автоматически, если речь идет не о лицензионной сборке игры. Обычно в главном меню такого лаунчера присутствует отдельная вкладка или меню, где можно выбрать скин, с которым будет запускаться игра.
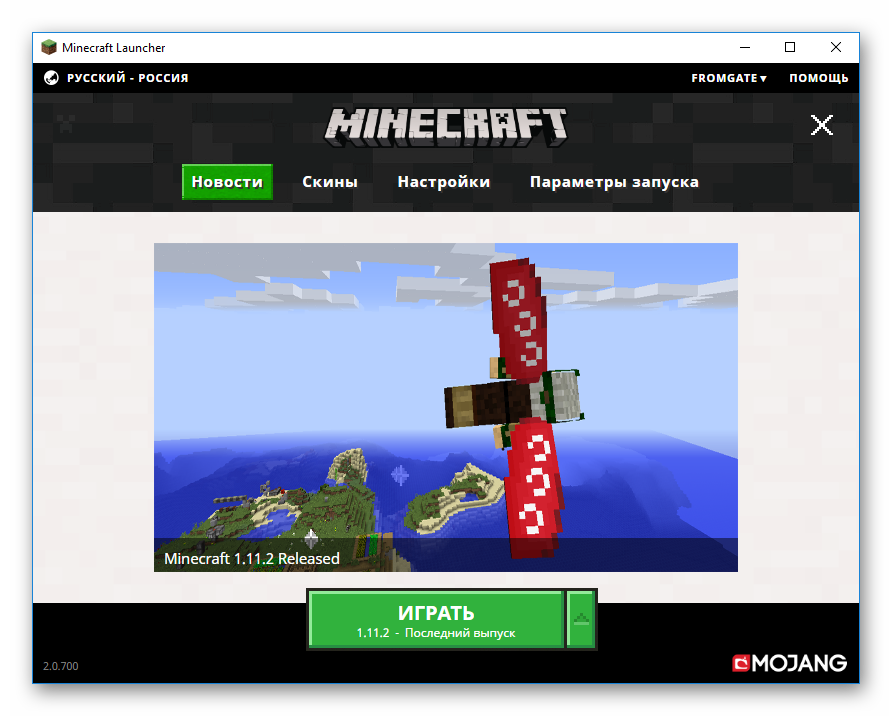
Найдите на просторах интернета удобный лаунчер или скачайте тот, который предлагается сервером, а затем произведите настройку внешнего вида персонажа на свое усмотрение.
Вариант 3: Смена скина на сервере
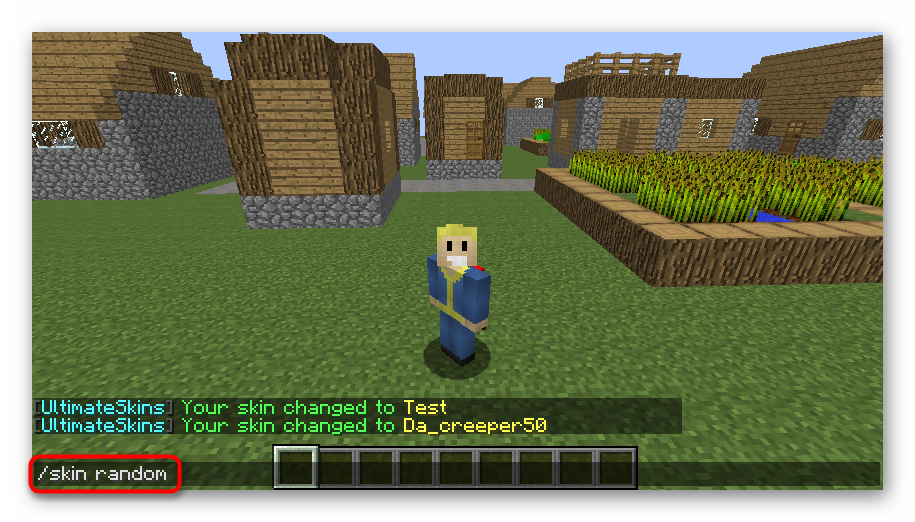
Новый облик будут видеть все другие игроки на сервере. Учитывайте, что определенный набор скинов зачастую доступен только администрации или другим привилегированным игрокам, поэтому не удивляйтесь, если вдруг не найдете скин, как у другого пользователя на этом же сервере.
Вариант 4: Настройка скина в личном кабинете
Последний вариант подходит только обладателям лицензионной копии Minecraft. Такие пользователи могут открыть личный кабинет на официальном сайте, перейти в раздел «Скин» и выбрать один из доступных обликов. Соответственно, такой внешний вид видят все игроки на официальных серверах. Если вы запускаете игру через лаунчеры определенных серверов, в них действуют свои скины, о которых я говорил ранее.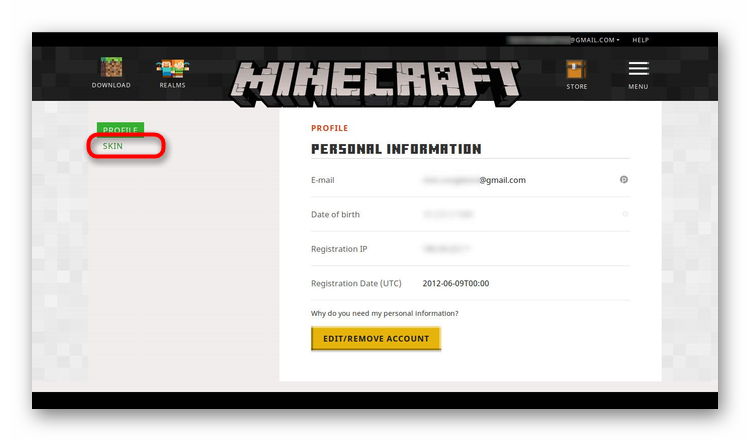
Где взять лучшие скины для Minecraft
В завершение расскажу о том, где взять лучшие скины для Minecraft, если вы хотите загружать собственные файлы, а не пользоваться доступными в лаунчере или на официальном сайте. В таком случае придется использовать специальные сайты, распространяющие разные облики. Ниже вы видите пример того, как выглядит русскоязычный веб-ресурс, позволяющий скачать кастомные скины.
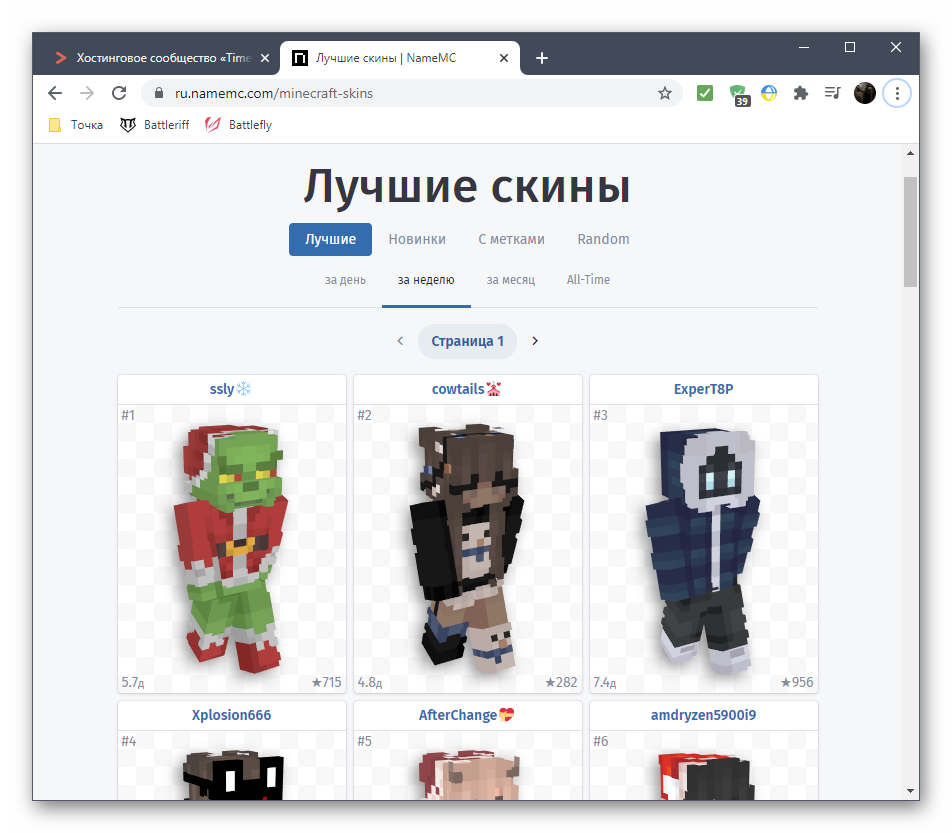
Я оставлю ссылки на два сайта, чтобы вы могли подобрать внешний вид своему персонажу для дальнейшей замены его при помощи Варианта 1:
- Nova Skin
- NameMC
Теперь вы знаете, как добавить новый скин в Minecraft разными способами.
Мощные игровые серверы для Minecraft от 3 руб./час
От 4 Гб ОЗУ, от 80 Гб на скоростном NVMe и стабильные 200 Мбит/сек
Узнать подробнее
Комьюнити теперь в Телеграм
Подпишитесь и будьте в курсе последних IT-новостей
Подписаться
Подготовка к установке
Прежде, чем устанавливать моды, нам необходимо подготовить основу для будущего модифицированного клиента.
Для удобства при создании модифицированного клиента рекомендуется настроить его портативность.
Это крайне необходимо, т.к. с каждой новой версией мы повышаем работоспособность модифицированных клиентов.
2. В настройках лаунчера (Настройки ⇒ Дополнительно ⇒ Minecraft) поставьте галочку у пункта Отдельные подпапки для разных версий, затем сохраните настройки (Сохранить ⇒ Домой).
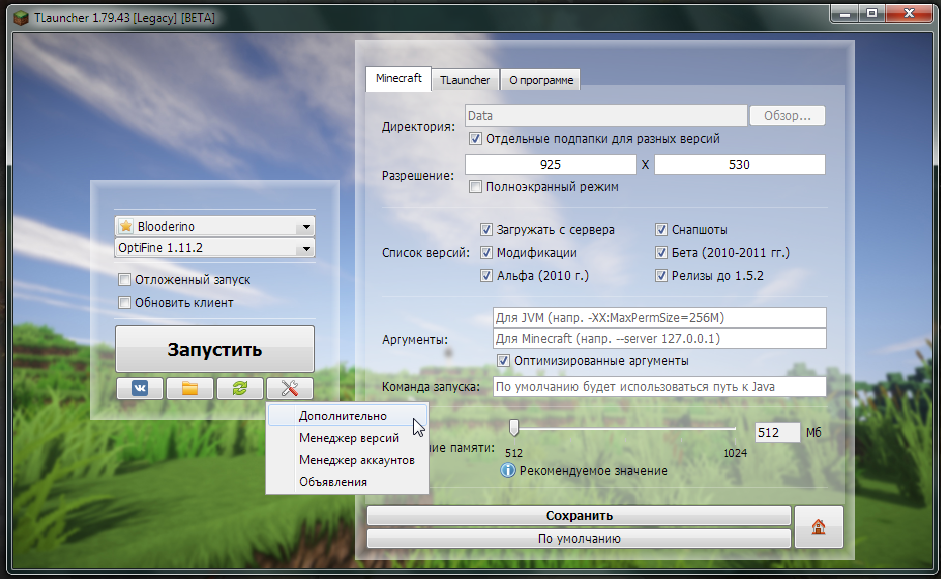
Данная настройка добавляет каждому скачанному клиенту игры практически полную автономию. Это позволяет избежать таких багов, как перекрещивание модов (т.е. когда игра одной версии запускает модификацию, предназначенную для другой версии игры), ошибка в прочтении конфигурационных файлов (разные версии Minecraft могут иметь разные параметры в файле конфигурации, из-за чего может происходить ошибка) и так далее. Следует отметить, что путь к папке с модификациями будет следующим:
<путь_к_папке_клиента>\home\<версия>\mods
Конечно, можно добиться подобного эффекта и не используя данную настройку. В этом случае, для каждой версии игры нужно будет в папке mods создать дополнительные папки, соответствующие версии игры. Например, для Minecraft 1.7.10 будет справедлив следующий путь для установки модификаций:
<путь_к_папке_клиента>\mods\1.7.10
Такой метод все равно не даст необходимой автономности для стабильной работы клиентов игры. Поэтому все-таки рекомендуется использовать первый способ.
3. Установить необходимую Forge-версию игры.
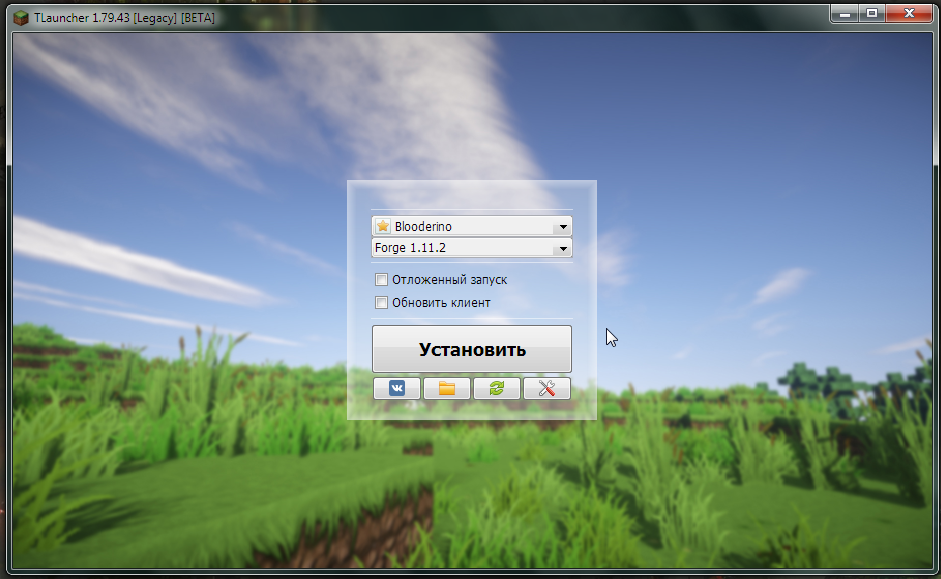
После установки клиента нужно дать игре один раз запуститься, чтобы удостовериться, что клиент находится в рабочем состоянии.
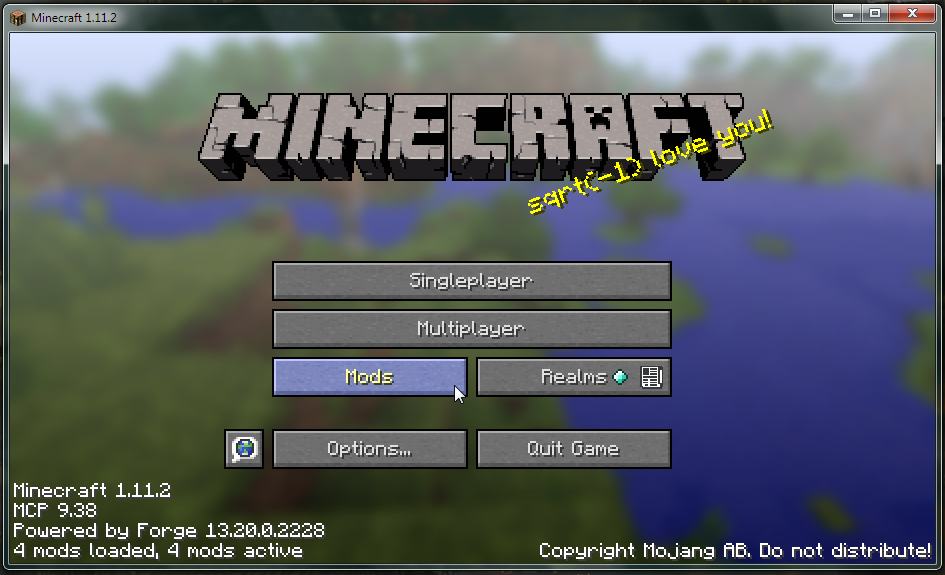
Установка модов через Мод-паки
1) Открываем TLauncher и находим в нижнем правом углу находим иконку «TL MODS«, кликаем на неё, дабы открыть окно Мод-пак системы.
2) Теперь необходимо создать ваш собственный Мод-пак (сборку модов), данная система предполагает создание множества сборок и их управление, находим сверху и кликаем на «Создать» (1), вводим любое название Мод-пака (2) и кликаем на «Создать» (3) в данном окне.
3) У вас в списке сборок теперь появился новый, можете наполнять его модами из специальной вкладки «Моды«. Для добавления мода, нужно нажать на кнопку «Установить» (4), как только модов будет достаточное количество, проверяем, что у вас выбрана в списке версий ваша сборка (мод-пак) (5) и нажимаем на большую жёлтую кнопку «Войти в игру» (6).
4) После загрузки всех необходимых файлов, произойдёт запуск игры. Во вкладке «Моды«, сможете подтвердить успешную установку ваших модификаций! Можно играть!
Автор, ты дурак у меня нет папки Application Data/AppData
Нет, я не дурак, просто она скрыта (если конечно ты не включил отображение скрытых файлов), а если ты не включил, давай сделаем это!
- Если у тебя WinXP, то когда ты зашёл на диск C:/ выбери на верхней панели “Сервис», а потом Свойства папки, далее на вкладке «Вид» в списке нужно найти и выбрать «Отображать скрытые файлы и папки».
- Если у тебя Win7/Vista, то открываешь «Панель управления» (в Пуске найти можно), там «Параметры папок», там «Вид» и в в списке нужно найти и выбрать «Отображать скрытые файлы, папки, диски».
На этом всё. Удачных начинаний в МайнКрафт.
Часто в игре Майнкрафт игроки строят красивые здания, конструкции, создают рисунки из блоков. Чтобы оставить себе на память изображение, они озадачиваются, как сделать картинки в Майнкрафте? Эти пресловутые скриншоты. Мы рассмотрим сегодня данный…
Игра Майнкрафт завоевала сердца миллионов пользователей по всему миру. Здесь можно строить практически все предметы, которые окружают нас в обычной жизни. Некоторые вещи можно крафтить только при помощи специальных дополнений — модов. Не у всех…
На самом-то деле, потеряться в игре Minecraft очень легко. Даже если вы создадите карту и понесете ее с собой, будете смотреть и видеть, как вы бродите по темным лесам, то вы рискуете еще больше запутаться. Если бы только был способ установить…
«Слишком много пунктов» — это редактор в рамках игры, способный генерировать практически любой пункт из базы данных MinecraftШаги 1Скачайте отсюда «Слишком много пунктов» (Too Many Items).…
Optifine — это специальный мод для игры Minecraft, созданный с тем, чтобы повысить производительность игры на старых компьютерах. Эта статья расскажет вам, как установить мод Optifine.ШагиМетод 1 из 2: Minecraft 1.6+ 1Перейдите на сайт Optifine.…
Minecraft продукт небольшой компании, поэтому процесс установки немного отличается и может ввести в заблуждение. Ниже рассказывается, как установить Minecraft на компьютер.ШагиМетод 1 из 3: Установка Minecraft на Windows 1Определите вашу…
Вы когда-нибудь старались установить Modloader от Рисугами, и у вас появился черный экран ошибок? Modloader поможет вам управлять разными модами, которые установлены на вашем жестком диске одновременно, делая его необходимым, для игроков Майнкрафта.…
Большинство инструкций для Minecraft предполагает, что вы работаете на компьютере на Windows. Если вы хотите установить сервер Minecraft на компьютере Mac, эта статья для вас.Шаги 1Скачайте программу сервера Minecraft здесь.2 Загрузите…
Хотите изменить вид своего мира в Minecraft? Текстур паки помогут вам изменить графику в Minecraft настолько, что игра будет выглядеть как нечто абсолютно новое. Следуйте этой инструкции, чтобы установить наборы текстур на любой операционной…
Pixelmon это мод для игры в Minecraft. Это имитация игры Покемон, но с графикой Minecraft. Вы можете выбрать Бульбазавра, Шармандера, Сквирти, или Иви. Вы также сможете найти дикого Покемона, как и в игре Pokemon.ШагиЧасть 1 из 3: Загрузите…
Хорошо, оригинальный пак текстур в Minecraft вам приелся и вы хотите сделать новый. Вы не можете найти идеальный пак в интернете и что из этого следует? Конечно же нужно создать свой! Ниже вы прочтёте простое руководство по созданию своего пака…
Визуальный стиль Minecraft не для всех. Вот как вы можете изменить пакеты текстуры на Minecraft PE. Minecraft PE, в отличие от PC версии, может быть сложно настроить по своему вкусу. Тем не менее, с приложением некоторых дополнительных усилий, все…
Minecraft постоянно обновляется и каждая новая версия добавляет множество новых возможностей и изменений. Все эти изменения делаются с расчетом на то, чтобы сделать игру лучше. Но что, если вам нравилось так, как было раньше? К счастью, вернуться к…
Ручная установка
Смысла в обращении к этому способу есть, если вы играете на пиратке
В противном случае мы категорически не рекомендуем ручную установку, поскольку неосторожное действие может «сломать» игру. В результате она просто перестанет запускаться или правильно работать
Подготовка
Моды чаще всего разбиты два файла: с расширением .esp и .esm. Разархивируйте файлы (чаще всего они скачиваются в zip-архиве), а затем подготовьте папку для переноса документов.
Вам нужна корневая папка с названием «Data». Она в 95% случаев расположен по одному из предложенных адресов (диск, понятно, не обязательно C – зависит от того, куда установлена игра):
- C:\Пользователи\Текущий пользователь\AppData\Local\Fallout4;
- C:\Documents and Settings\Текущий пользователь\Local Settings\Application Data\Fallout4;
- С:\Мои документы\My Games\Fallout4;
Как найдете папку, откройте ее в отдельном окне проводника.
Установка и активация
Чтобы установить моды вручную, просто перенесите содержимое архива в заранее подготовленную папку «Data». Иногда в архиве с mod-паком уже содержится папка «Data» — тогда переносите ее содержимое.
Осталось только активировать модификацию. Для этого найдите в папке «Data» файл plugins.txt. Зайдите в его свойства и снимите галочку напротив значения «Файл только для чтения». Откройте его в блокноте или Notepad++. Прокрутите список в самый низ и впишите название файлов .esp и .esm, что вы скачали в составе мода.
Результат должен выглядеть примерно так.
На этом пошаговая инструкция заканчивается, поскольку моды уже и установлены, и активированы. Запускайте Фоллаут и наслаждайтесь!
Использование TLauncher
В большинстве случаев геймеры используют TLauncher, программу, которая и позволяет запускать Майнкрафт с какими-то модами. Пошагово процедура установки мода выглядит следующим образом:
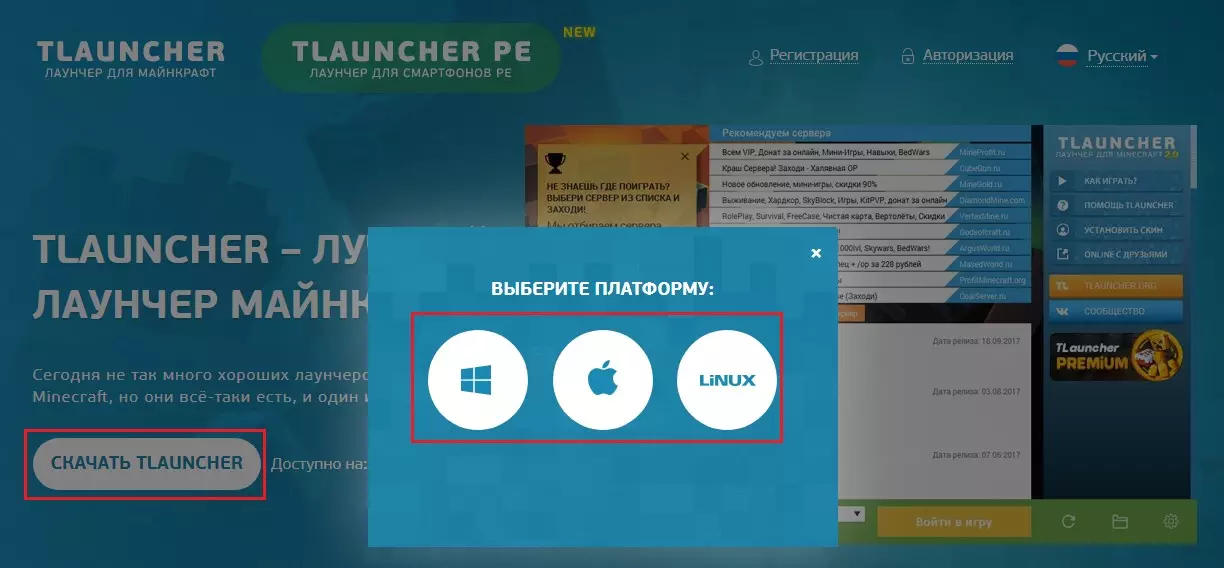
Страница скачивания TLauncher
- Теперь посмотрите на имя своего мода. Обычно в нем указана версия, но этот параметр относится не к моду, а к игре, для которой он предназначен. К примеру, если у вас EnderBags 10.2, значит, нужно устанавливать на игру 1.10.2. Но это не означает, что нужно скачивать Minecraft новой версии.
- Запустите лаунчер, скачанный на первом шаге и выберете версию Forge (в нашем примере это будет 1.10.2). Именно Forge позволяет сделать из любой версии игры нужную.
- Дальше нажмите кнопку «Установить» в окне TLauncher.
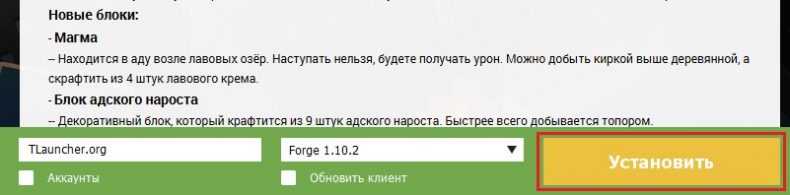
Установка мода с Forge
Подсказка: Если папки «mods» нет в директории с игрой, создайте ее самостоятельно. Просто нажмите правой кнопкой мыши в пустом месте папки, выберете «Создать», затем «Папка» и назовите ее «mods».
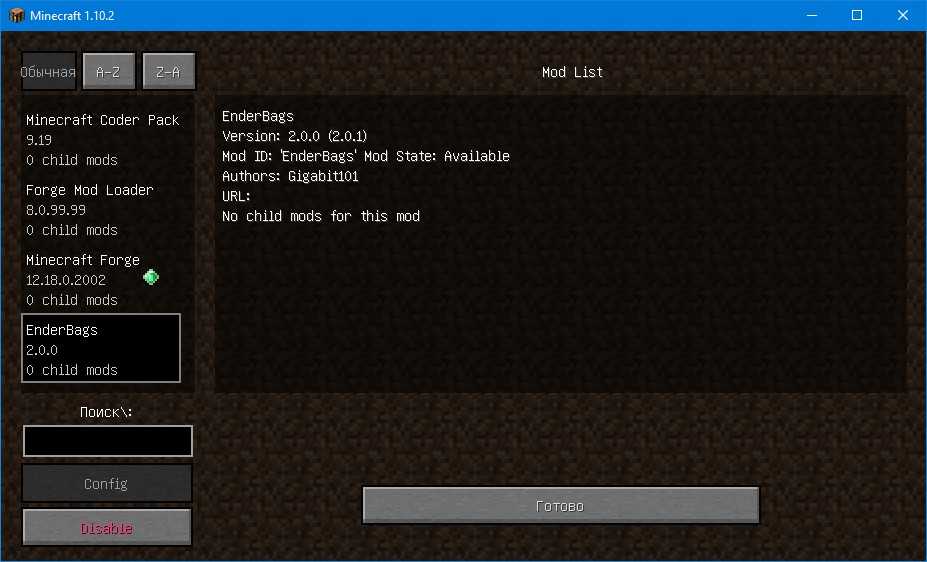
Установленный мод в списке лаунчера
Ваш лаунчер может выглядеть и по-другому. Речь идет о более классическом виде. Вполне вероятно, что в нем мод даже не отобразится и вам придется вставлять его в соответствующую папку еще раз. В таком случае сделайте вот что:
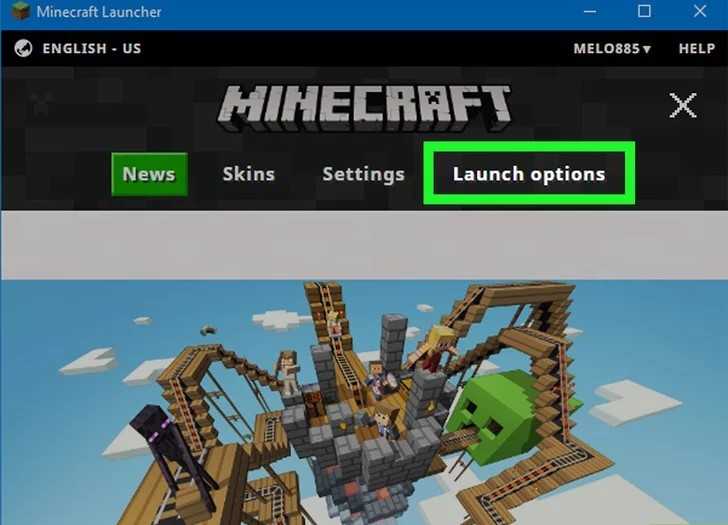
Кнопка «Launch options» в лаунчере

«Latest release»
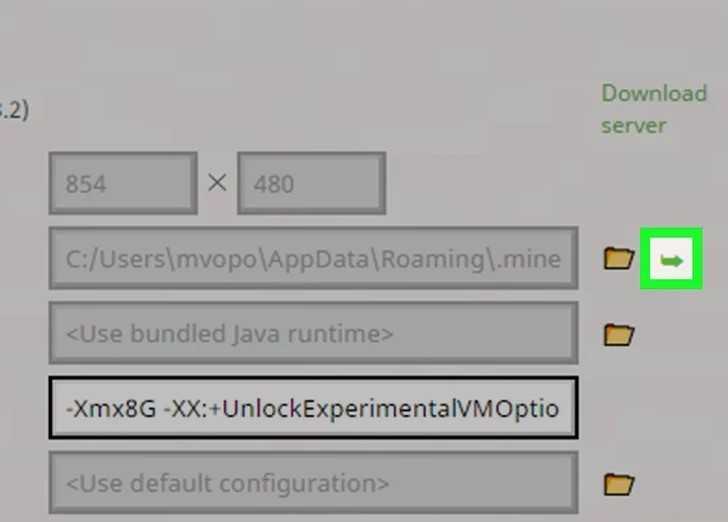
Переход в папку с игрой
- Теперь перейдите в папку «mods» (если ее нет, создайте) и перенесите туда файл загруженного вами мода.
- Дальше вернитесь в лаунчер (лучше перезагрузить его, то есть закрыть и открыть заново), кликните по стрелке вверх возле кнопки «Play», выберете там «forge» и только после этого вышеупомянутую клавишу «Play».

Play
Как видите, все здесь достаточно просто. Есть и другой, более трудозатратный способ. Но вы можете воспользоваться ним, если первый не работает.
Как устанавливать моды на Майнкрафт ПЕ.ZIP,.RAR
В последнее время часто встречаются архивированные моды с расширениями .ZIP и .RAR. С ними придётся немного повозиться, но ничего сложного. Выполните следующие действия:
1. Скачайте мод. Ваша версия игры должна быть не меньше, чем 0.16.0
2. Откройте файловый менеджер своего устройства и зайдите в папку с загрузками
3. Отыщите скачанный файл и распакуйте его, нажав на него длительно и выбрав «Извлечь в» («Extract to»)
4. В открывшемся окне выберите папку для модов сразу или же распакуйте в текущую папку, а затем скопируйте файл в нужное место по пути: /games/com.mojang/
Важно обратить внимание, что контент внутри может быть разный – моды, текстуры, ресурсы и т.д. Для каждого из видов есть своя конечная папка:
Моды – behavior_packs
Моды – behavior_packs
Карты – minecraftWorlds
Текстуры – resource_packs
ПАПКА, КОТОРУЮ НЕЛЬЗЯ ТРОГАТЬ – minecraftpe
5. После переноса распакованной папки в нужную директорию, можно запускать игру и создавать новый мир, либо открывать редактор старого. Там нужно выбрать установленные вами элементы.
6. Теперь можно начать играть.
Как установить Fabric API для Майнкрафт 1.17.1 | 1.16.5 с использованием Vanilla Launcher:
Выполните 8 шагов ниже, чтобы установить мод Fabric API:
- Скачайте и установите Minecraft Launcher Vanilla.
- Загрузите и установите Fabric Installer для Vanilla Launcher.
- Запустите только что загруженный файл jar, выберите версию, которую хотите установить, и нажмите «Установить».
- Запустите Minecraft, выберите профиль для установки Fabric и нажмите Play.
- Нажмите Пуск на рабочем столе.
- Откройте Run => Введите %appdata% в Run и нажмите Enter.
- Зайдите в Roaming / .minecraft / mods.
- Поместите файл jar в папку модов и запустите Minecraft.
Fabric API Mod 1.17.1 | 1.16.5 для Minecraft — это мод основной библиотеки, запрограммированный командой Fabric (загрузчик модов для Minecraft), запрограммированный с целью поддержки выпуска и предоставления ресурсов для других модов, поэтому он часто экспортируется и отображается в разделе «запрос» при установке.
Большинству модов для 1.14+ в настоящее время требуются Fabric и Fabric API, так что это определенно мод, который вы хотите установить, если собираетесь использовать моды для Minecraft 1.14+.
Советы о том, как установить для установленного майнкрафт моды, взяты с самых популярных сайтов, посвященных этой игре. Приведенные рекомендации достоверны, они позволяют провести установку модов быстро и без привнесения новых сложностей в игру. Однако следует учитывать, что даже при отсутствии конфликтов модов друг с другом игра, превращенная в «сборную солянку», начинает часто зависать. Причина этому – слабая мощность компьютера, неспособного «потянуть» увеличенную нагрузку, которую дают новые объекты и ресурсы в игре. Решить эту проблему можно только апгрейдом ПК или удалением части модов.
Установка Forge
На данный момент эта основная программа для установки новых модов на майнкрафт. Установка различна в зависимости от версии игры. Различаю установку на версии до Minecraft 1.6.x и после Minecraft 1.6.x
Расписывать не буду, но посмотрите ролик
Итак. последнюю версию лаунчера — на момент написания статьи это 1.30. Запускаем и заходим в раздел «Моды».
Создаем новую сборку. Указываем какую версию форжа будем использовать и название сборки, например пять единиц
Важно, название сборки указываем только английскими буквами. с русскими названиями сборок лаунчер работать не будет.
Нажимаем Сохранить.
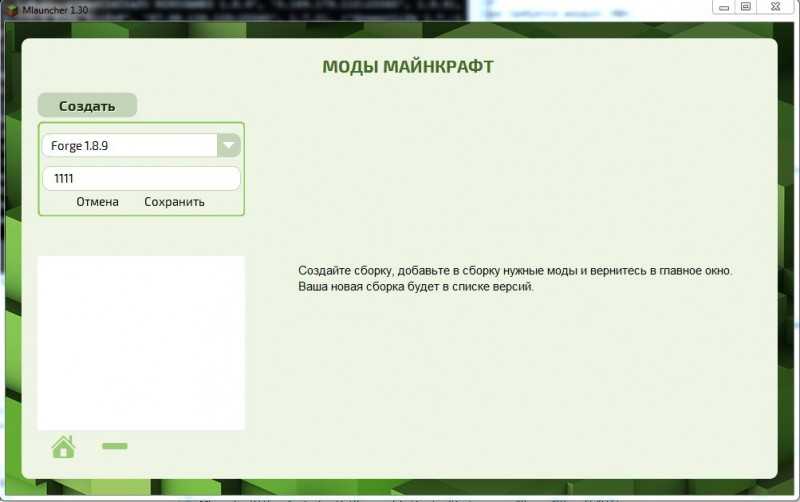
Теперь добавляем моды из списка в сборку. Удалить мод можно нажав иконку минус внизу. Как только добавили нужные моды выходим из раздела нажав иконку с домиком.
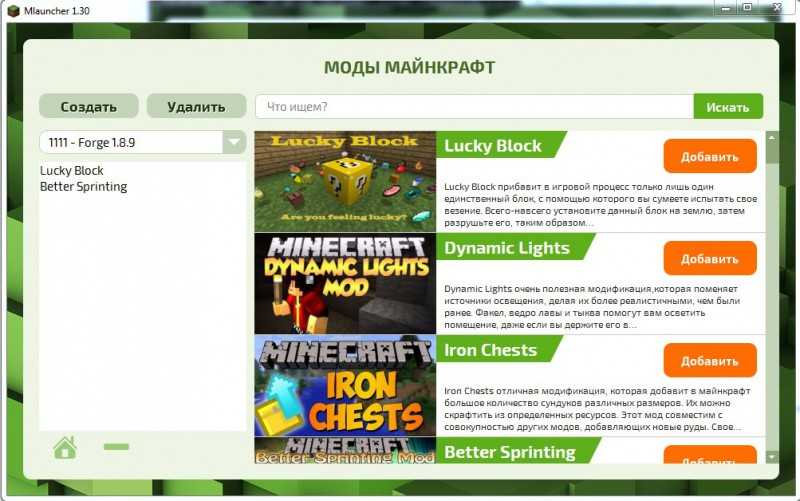
Сборка появится в списке версий майнкрафта. выбираем и запускаем ее также как и обычный майнкрафт.

Теперь ответы на вопросы:
Я не могу найти мод в лаунчере
Где лежат файлы сборки
Где лежат файлы модов
Как удалить мод из сборки
Какой размер модов?
Моды закачиваются каждый раз когда я запускаю сборку?
Самый актуальный вопрос для начинающих игроков — это как поставить моды в Майнкрафт? На сегодняшний момент процесс установки модов для новых версий сильно упростился и в этом заслуга Forge и Liteloader.
Способ установки модов с помощью официального Minecraft Launcher:
Установка модов в нём сложнее, так как там нет уже готовых версий OptiFine и Forge, как они встроены в пиратских лаучнерах. Но можно упростить себе задачу, установив forge клиент. О том, как это сделать мы писали ранее здесь. После установки он появится во всех лаунчерах, даже в официальном. Про установку Fabric вы можете прочитать в отдельной статье. Там всё расписано подробно, так что вы вряд ли запутаетесь. Вот эта статья
ВНИМАНИЕ!! Моды, созданные под Fabric и Forge работают только для Fabric и Forge соответственно! Мод для Fabric не будет работать, если вы выбрали Forge для загрузки игры и наоборот
1. После установки Forge версии игры заходим в лаунчер игры.
2. Нажимаем на выбор версии игры и ищем ту, которую вы только что установили (у модифицированной версии есть приписка Forge).
3. Майнкрафт лаунчер может выдать предупреждение, но все в порядке. Просто нажимаем на кнопку «Играть».
Виды и преимущества загрузчиков
Сегодня существует четыре популярных лоадера, которые используются для установки модов на Майнкрафт. Каждый мод создается под конкретный загрузчик и может работать только с ним.
Forge. На сегодняшний день это самый распространенный загрузчик, так как большинство разработчиков создают моды при помощи его API. Все популярные дополнения сделаны именно для него, кроме того, он совместим с Optifine. Единственным недостатком является высокая требовательность к ресурсам, из-за чего может падать FPS даже при небольшом количестве установленных модов. Это особенно заметно на новых версиях Minecraft.
LiteLoader. Удобный загрузчик, который иногда используют для создания небольших модов. Отличается высокой производительностью и при этом совместим с Forge. На данный момент работает только на версиях до 1.12.2. Главным отличием является необычный формат модов — .litemod.
Rift. Данный лоадер возник после выхода версии 1.13 и некоторое время не имел конкурентов. Но спустя несколько недель появился Фордж для новой версии, и этот загрузчик перестал быть актуальным, новые моды под него почти не появляются.
Fabric Mod Loader. Самый «молодой» из загрузчиков, вышел почти сразу после обновления Майнкрафта до версии 1.14. Он спешно конкурирует с другими лоадерами благодаря высокой скорости работы. Некоторые разработчики по просьбам пользователей делают две версии модов: для Forge и Fabric. Одним из самых известных подобных проектов является VoxelMap.
Если тебя интересуют небольшие модификации, то есть смысл поискать варианты для LiteLoader или Fabric. Но крупные проекты и сборки сегодня можно запускать только с Фордж.










![Как установить мод на майнкрафт: лучшие способы [2019]](http://burenka33.ru/wp-content/uploads/7/6/2/7620ee9e83a82b02789dc0aa309398cf.jpeg)



![Guide:install-mods [official tl wiki]](http://burenka33.ru/wp-content/uploads/a/4/8/a48d7e106555ee38dc85b94d91c0a512.png)













