Изменить параметры электропитания
По умолчанию в компьютере установлен сбалансированный режим электропитания, который, а в некоторых ноутбуках, в целях увеличения времени работы, и вовсе установлена экономия энергии.
Это не дает компьютеру раскрыть свой потенциал в Dota 2 полностью, поэтому первым делом нужно открыть панель управления, которую можно найти с помощью поиска. После нужно сделать следующее:
- Выбрать режим просмотра «Мелкие значки»;
- Кликнуть на «Электропитание»;
- На экране найти опцию «Настройка схемы электропитания», кликнуть на нее;
- Кликнуть на «Изменить дополнительные параметры питания»;
- В открывшемся окне найти выпадающий список;
- В списке выбрать «Высокая производительность»;
- Нажать кнопку «Применить», затем кликнуть «ОК».
Как разогнать видеокарту для Dota 2
Все, что связано с «разгоном», направлено на увеличение производительности, но это довольно обширные темы, о которых в двух словах рассказать сложно. К тому же это всегда довольно рисковое дело. Если что, мы вас предупредили.
Чтобы добиться большего значения FPS в Dota 2, сначала можно попробовать разогнать видеокарту. Самый простой способ сделать это — воспользоваться встроенными функциями ПО от производителя видеокарты.
Например, в комплекте с некоторыми видеокартами от GIGABYTE поставляется программа Graphics Engine, в которой есть несколько уже готовых профилей разгона. Это позволяет выжать из видеокарты 5-10 дополнительных кадров в секунду.
Если программы от производителя нет, то всегда можно воспользоваться универсальным решением — MSI Afterburner. Это одна из лучших программ для разгона, в ней множество разных настроек.
Но тут придется все настраивать вручную. Повышать следует в первую очередь частоту самого видеочипа («Core Clock») и частоту памяти видеокарты («Memory Clock»). Слева находятся базовые значения этих параметров. Справа отображаются температура и увеличение вольтажа — эти характеристики позволяют следить за «здоровьем» видеокарты.
При повышении частоты возрастает нагрев видеокарты. Если температура переходит отметку в 85 градусов, то следует увеличить скорость оборотов вентиляторов («Fan Speed»). Если температура повысилась до 100 градусов, то следует немедленно прекратить разгон, иначе чип может расплавиться. Мощный «разгон» требует водяного охлаждения, поэтому не следует повышать частоты более чем на 10%.
Вариант 2 – Обновляем клиент во время ошибок
Если у вас не запускается приложение, или не имеет возможности обновиться, то проведите операции, которые описаны ниже. Это должно помочь.
1. Блокировка новых обновлений антивирусами. Возможно, вы недавно установили новый антивирус, или брандмауэр или изменили какие-либо настройки в уже имеющихся обеспечениях, то не исключено что они могут блокировать попытку Steam обновиться.
В таком случае, необходимо на время отключить работу этого обеспечения. После этого необходимо снова попробовать обновить Стим.
Если обновление прошло успешно, то включите снова антивирус и проверьте его настройки, измените их так, что бы, они не задевали файлы Steam.
2. Некорректная настройка роутера. Если изменить некоторые настройки роутера, то он может начать блокировать некоторую работу программ.
Проверить блокирует ли роутер работу программ, можно подключив интернет кабелем к компьютеру или к ноутбуку, не подключая его к роутеру.
Если проблема была именно в настройках роутера, то необходимо будет перенастроить роутер. В крайнем случае, придется сбрасывать его настройки. Но в таком случае вам придется снова настраивать логин и пароль Wi – Fi.
3. Некорректно обновленный Steam. Иногда может пропадать интернет, свет, или возникает проблема с жестким диском.
Если во время этих ситуаций было обновление, то в таком случае файлы Стима могут некорректно обновиться, и приложение впоследствии может вовсе не запускаться, или не обновляться снова.
В таком случае стоит попробовать переустановить клиент, сохранив при этом игры.
4. Проблемы с интернет соединением. В таком случае лучшим вариантом будет пересоздать сетевого подключения. Имейте в виду, что вам понадобятся такие данные соединения как: IP, DNS и подобные.
Как правило, их выдает провайдер, при подключении к их сети. Также эти данные имеются в документации, которая идет при подключении услуги.
Ну и, в крайнем случае, стоит позвонить в тех поддержку, и попросить выдать вам эти данные. Некоторые роутеры имеют эти данные в своей прошивке.
Перед тем как делать что-либо с роутером, почитайте инструкции, и рекомендации. Лучше будет, если вы сохраните их в отдельной папке на компьютере.
Только когда вы будете уверены в том, что вы делаете, можно приступать к созданию нового подключения.
Будьте осторожны, ведь если вы что-либо сделаете не так, то интернет может вовсе не появиться на компьютере.
В таком случае будет необходимо звонить в тех поддержку, за помощью.
5. Откат или переустановка Windows. Иногда способов решить проблему, очень мало.
И в некоторых случаях приходится прибегать к более радикальным методам.
К таким относится пересоздание сетевого подключения, и переустановка Windows или ее откат.
Обновление клиента Steam
По умолчанию программа обновляется автоматически перед запуском клиента.
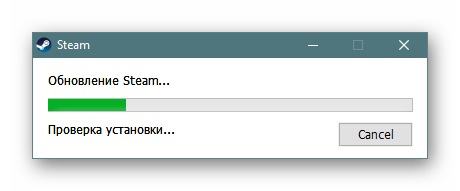
Если обновление приходит во время того, как был совершен вход в Стим, автоматически всплывет окно, которое предложит перезапустить программу для установки обновлений. Если этого не сделать, файлы установятся сами перед последующим запуском Steam. Но если вы наблюдаете отсутствие каких-либо обновлений, ошибки при попытке установить их, или клиент вовсе перестал запускаться, следует решить проблему способами, которые мы разберем ниже.
Способ 1: Обновление через настройки
Находясь в самом клиенте, всегда можно проверить наличие обновлений.
- Откройте любую страницу внутреннего браузера клиента и через раздел строки меню «Steam» перейдите в «Проверить наличие обновлений клиента Steam…».
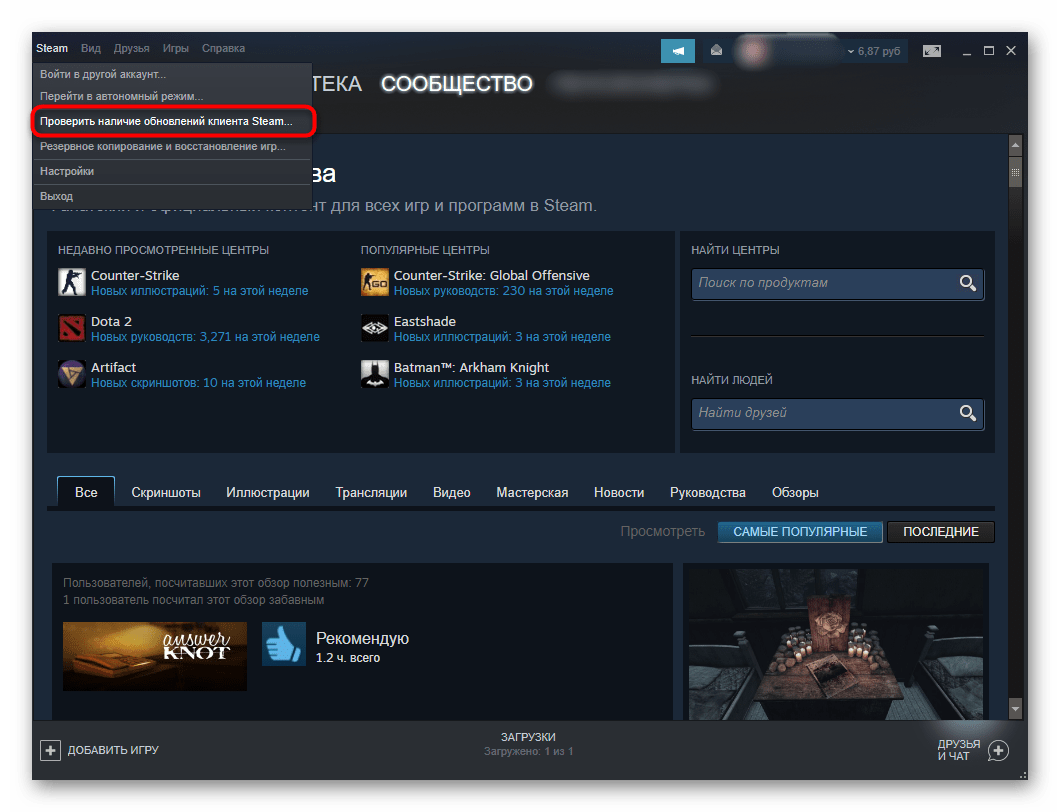

Если установка доступна, вам потребуется перезапустить Стим, предварительно закрыв все игры.
Способ 2: Обновление при ошибках
Если возникли какие-либо проблемы, связанные с установкой обновлений, потребуется последовательно выполнить ряд некоторых рекомендаций, которые должны вам помочь.
- Блокировка инсталлятора антивирусом/брандмауэром. Если вы недавно установили новый антивирус, брандмауэр или изменили настройки его работы, вполне вероятно, что из-за усилившейся защиты он начал блокировать попытки установки обновлений. Решение будет самое логичное — на время отключить антивирусное программное обеспечение, попытаться произвести установку обновления. При успешно пройденном апдейте включайте работу защитного ПО заново и меняйте настройки так, чтобы они не влияли на работу файлов Стим.
Подробнее: Правильная переустановка SteamПроблемы интернет-соединения. Действенным способом решения проблемы является пересоздание сетевого подключения. При этом следует учитывать, что вам могут понадобиться параметры соединения (IP, DNS и др.), которые выдает провайдер каждому клиенту. Они должны быть вместе с документами, которые вы получили вместе с договором оказания услуг, или всегда можно позвонить в техническую поддержку и попросить специалиста продиктовать эти данные. В некоторых роутерах, которые предоставляют провайдеры, эти данные уже есть в прошивке. Только предварительно узнав все необходимые данные и прочитав наши инструкции (желательно дополнительно сохранить их на ПК) по удалению и созданию нового подключения можете приступать к этому процессу. Учтите, что если вы будете делать что-то невнимательно, интернет на компьютере не появится, и тогда придется обращаться в техподдержку за помощью в настройке!
Подробнее: Как удалить сетевое подключение в WindowsПодключение компьютера к интернету (Способ 1)Откат/переустановка Windows. К сожалению, способов устранения сложившейся трудности немного, и к радикальным, помимо пересоздания подключения, можно отнести откат системы к точке восстановления или ее полная переустановка.
Включение/отключение бета-обновления
Каждый пользователь Steam может стать участником бета-тестирования клиента. В этом режиме он будет первым получать новые функции и возможности, которые при удачном тестировании спустя некоторое время добавятся в основной клиент. Подробно о beta-обновлениях можно читать на официальной странице группы в Steam по этой ссылке.
- Чтобы включить такой режим, откройте «Настройки», например, через иконку клиента в трее Windows.
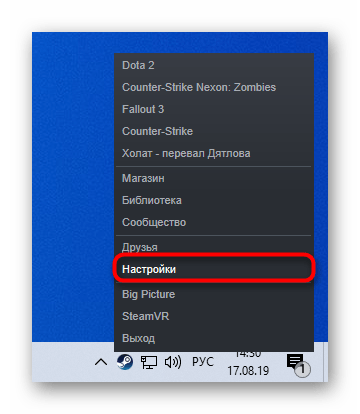

Из выпадающего меню укажите пункт «Steam Beta Update».
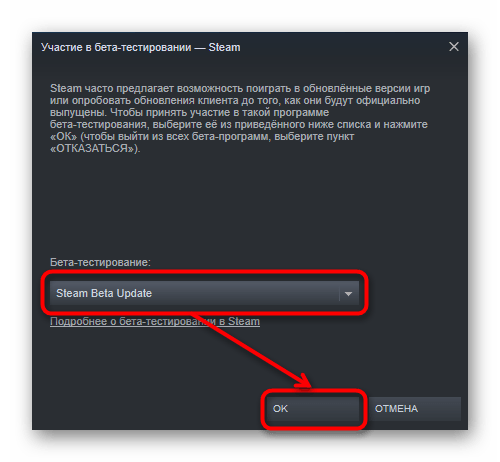
Останется только перезапустить программу, чтобы стать полноценным участником бета-тестирования.
Steam не обновляется после включения бета-тестирования
Таким же образом вы в любой момент можете отключить статус тестировщика, выбрав в предыдущем шаге «Отказаться». Это тоже может поможет решить проблему скачивания обновлений.
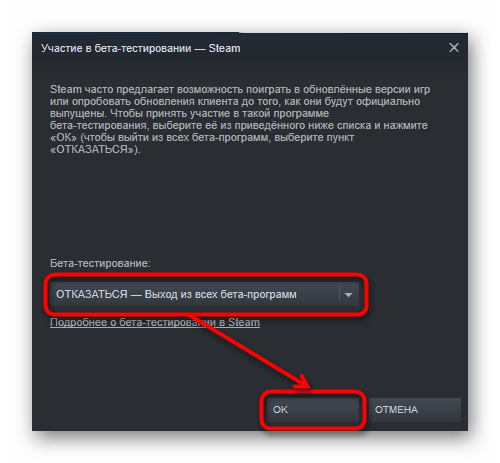
Если же именно из-за включения бета-обновления не удается даже попасть в Steam, задайте ярлыку, через который выполняете запуск программы, специальный параметр. Для этого кликните по ярлыку ПКМ и выберите «Свойства».
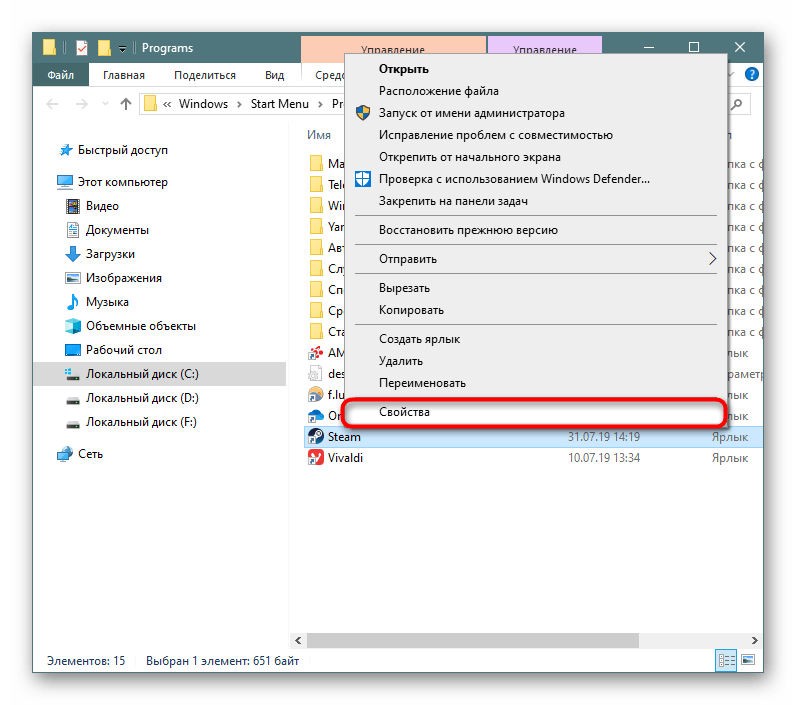
На вкладке «Ярлык» в конце строчки «Объект» после всего текста через пробел впишите следующую команду: -clearbeta и нажмите «ОК». Должно получиться как на скриншоте ниже. Эта команда удаляет все файлы beta-тестирования и позволяет запустить Steam в обычном режиме. Но для этого нужно, конечно же, попытаться запустить Стим еще раз.
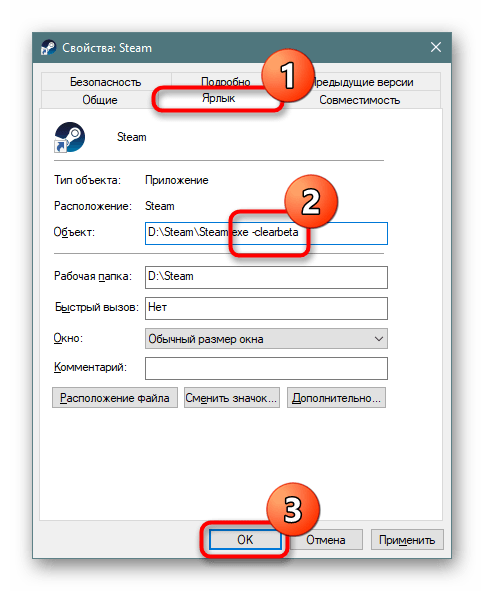
Теперь вы знаете, как можно обновить Steam, даже если это не получается сделать стандартными способами, предусмотренными в программе.
Мы рады, что смогли помочь Вам в решении проблемы.
Опишите, что у вас не получилось. Наши специалисты постараются ответить максимально быстро.
Исправление 6. Измените настройки графики.
Если FPS в Dota2 по-прежнему не улучшается, возможно, вам придется изменить настройки графики. Если вы не знаете, как это сделать, просто следуйте инструкциям ниже.
Шаг 1. Измените настройки видеокарты
Во-первых, вам нужно изменить настройки вашей видеокарты. Просто нажмите на видеокарту, которую вы используете, и следуйте пошаговой инструкции:
Измените настройки видеокарты NVIDIA:
- На клавиатуре нажмите клавиша с логотипом Windows и р в то же время, чтобы открыть диалоговое окно «Выполнить». Затем введите контроль и нажмите Войти , чтобы открыть Панель управления.
- Просмотреть панель управления Большие иконки .
- Выбирать Панель управления NVIDIA чтобы открыть его.
- Нажмите Управление настройками 3D слева, затем перейдите к Настройки программы таб. в Выберите программу для настройки: часть, добавьте Dota 2 из списка программ.
- в Укажите настройки для этой программы : part, измените следующие настройки: CUDA — графические процессоры : установите это на ваш выделенный графический процессор Режим управления питанием : установите это на Предпочитаю максимальную производительность Фильтрация текстур : установите это на Представление
- Нажмите Применять чтобы сохранить изменения.
Измените настройки видеокарты AMD:
- На клавиатуре нажмите клавиша с логотипом Windows и р в то же время, чтобы открыть диалоговое окно «Выполнить». Затем введите контроль и нажмите Войти , чтобы открыть Панель управления.
- Просмотреть панель управления Большие иконки .
- Выберите свой Настройки AMD Radeon чтобы открыть его.
- Перейти к Игры > Глобальные настройки . Затем измените настройки так же, как показано на скриншоте ниже.
Измените настройки видеокарты Intel:
- На клавиатуре нажмите клавиша с логотипом Windows и р в то же время, чтобы открыть диалоговое окно «Выполнить». Затем введите контроль и нажмите Войти , чтобы открыть Панель управления.
- Просмотреть панель управления Большие иконки .
- Выбирать Настройки графики Intel чтобы открыть его.
- Нажмите 3D , чтобы открыть настройки 3D.
- Нажмите Сканировать чтобы добавить игру в список приложений.
- Измените настройки так же, как показано на скриншоте ниже.
- Нажмите Применять для сохранения настроек.
Шаг 2: измените настройки графики ОС Windows 10
Чтобы изменить настройки графики ОС Windows 10, выполните следующие действия:
- На клавиатуре нажмите клавиша с логотипом Windows и введите настройки графики . Затем выберите Настройки графики из списка результатов поиска, чтобы открыть его.
- В окне настроек графики нажмите Просматривать открыть Проводник . Затем перейдите в диск, на котором вы сохраняете файлы игры Dota 2 > Программные файлы (x86) или Программные файлы > Пар > Steamapps > общий > дота 2 бета > игра > являюсь > win64 .
- Выбирать dota2.exe и нажмите Добавлять .
- После добавления нажмите кнопку Параметры под dota2.exe, затем выберите Высокая производительность и нажмите Сохранить .
Шаг 3. Измените настройки графики в игре
Попробуйте уменьшить настройку графики в игре, чтобы увидеть, повысится ли у вас FPS:
- Запустите Dota 2 и нажмите значок шестеренки в верхнем левом углу, чтобы открыть настройки игры.
- Перейдите к ВИДЕО вкладка и следуйте инструкциям ниже, чтобы изменить настройки графики в игре:
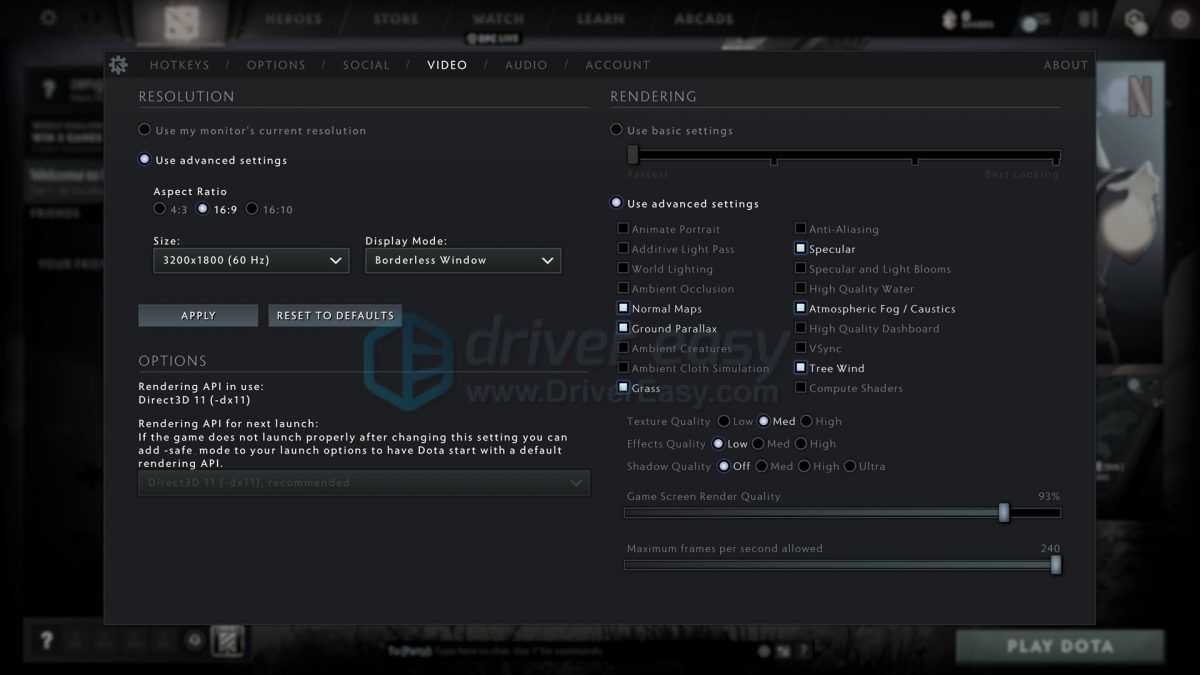
Разрешение:
- Проверять Использовать расширенные настройки .
- Выберите соотношение сторон, подходящее для вашего монитора.
- Размер : выберите разрешение, достаточно высокое для отличного игрового процесса и достаточно низкое, чтобы сэкономить много ресурсов, которые могут быть использованы другими настройками. (например, 1920 × 1080)
- Режим отображения : Окно без полей.
Нажмите ПРИМЕНЯТЬ чтобы сохранить изменения.
Рендеринг:
Убедись в использовать расширенные настройки .
Если у вашего ПК есть лишняя производительность, вы можете включить следующие параметры:
- Карты нормалей
- Параллакс земли
- Трава
- Зеркальный
- Атмосферный туман / каустики
- Дерево Ветер
И лишить остальных баллов .
- Качество текстуры : Med
- Качество эффектов : Низкий
- Качество теней : Выключенный
Если вы по-прежнему испытываете падение FPS, попробуйте снизить следующие настройки:
- Качество рендеринга игрового экрана : установить около 90%
- Максимальное допустимое количество кадров в секунду : установите значение, превышающее частоту обновления вашего монитора, но ниже максимально возможного FPS.
Отключить эффекты Windows
Если Dota 2 работает не в полноэкранном режиме, а в окне, в том числе и без рамки, то повысить FPS можно, если отключить эффекты Windows. Для этого нужно проделать следующие действия:
- Открыть «Проводник»;
- Правой кнопкой нажать на «Этот компьютер» (или «Мой компьютер»);
- В контекстном меню кликнуть на «Свойства»;
- В открывшемся окне слева нажать на «Дополнительные параметры системы»;
- В открывшемся окне перейти на вкладку «Дополнительно»;
- В разделе «Быстродействие» нажать на кнопку «Параметры…»;
- В открывшемся окне перейти на вкладку «Визуальные эффекты»;
- Поставить флажок напротив опции «Обеспечить наилучшее быстродействие».
При необходимости на последнем шаге можно выбрать опцию «Особые эффекты». В таком случае можно самостоятельно выбрать, какие эффекты оставить, а какие — отключить.
Steam\Игры.Отключение автоматического обновления. [28.02.18, Работает]
44679
564
55
00:00:29
17.05.2016
Работает.
Текстовой вариант:
1. Запускаем стим
2. Кликаем на вкладку Steam в левом верхнем углу
3. Кликаем Настройки Загрузки
4. Ставим галочку на Автоматическое обновление по расписанию.
5. Выставляем внизу запуск обновления по времени, я выставил часы в которые я редко играю.
6. Ограничиваем скорость до 16кб.
В случае если нужно будет что-либо скачать пользуемся двумя методами:
1. Без изменения настроек.
Библиотека\Нужная игра\запуск, в появившемся окошке ставим галочку «скачать на макс. скорости»
2. Изменение настроек.
Steam\Настройки\Загрузки и выставляем нужные нам значения.
Как участвовать в бета-тестировании
Участие в бета-тесте позволяет протестировать возможности, которое еще не вышли официально. Делается это для дополнительной отладки обновления благодаря обратной связи пользователей и разработчиков. Некоторые релизы содержат ошибки, которые пользователи и помогают найти. Прежде чем решиться на участие всегда следует читать журнал изменений.
Чтобы принять участие в тестировании и получать соответствующие обновления нужно:
- Открыть приложение.
- Перейти во вкладку Steam и выбрать пункт «Настройки».
- Если тестирование начато и пользователь является участником, то это будет отображено в разделе «Тестирование». Если ничего нет, то нужно сменить статус участника, нажав на соответствующую кнопку.
- Откроется меню со списком доступных тестов. Также тут можно отказаться от тестирования. Сделав выбор нужно нажать ОК.
- Программа будет перезагружена и обновлена.
Обновления клиента Steam будут приходить до окончания тестирования или до отказа принимать в нем участие.
Обновление за октябрь 2021 г .:
Теперь вы можете предотвратить проблемы с ПК с помощью этого инструмента, например, защитить вас от потери файлов и вредоносных программ. Кроме того, это отличный способ оптимизировать ваш компьютер для достижения максимальной производительности. Программа с легкостью исправляет типичные ошибки, которые могут возникнуть в системах Windows — нет необходимости часами искать и устранять неполадки, если у вас под рукой есть идеальное решение:
- Шаг 1: Скачать PC Repair & Optimizer Tool (Windows 10, 8, 7, XP, Vista — Microsoft Gold Certified).
- Шаг 2: Нажмите «Начать сканирование”, Чтобы найти проблемы реестра Windows, которые могут вызывать проблемы с ПК.
- Шаг 3: Нажмите «Починить все», Чтобы исправить все проблемы.
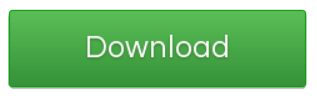
Steam разделил свои услуги на несколько географических регионов. В этих местах используются разные серверы, и по умолчанию ближайший к вам сервер определяется как сервер загрузки.
Есть миллионы онлайн-игроков в пар каждый день, и это не ново, что серверы иногда отказывают одному или двум клиентам обслуживать тех, кто уже находится в очереди. Или ваш сервер может быть перегружен или выключен в целях обслуживания. Мы можем попытаться изменить ваш регион загрузки и посмотреть, решит ли это проблему. Steam может попросить вас перезапустить клиент, чтобы внести изменения. При появлении запроса нажмите Ok и после перезапуска Steam Client проверьте, была ли проблема решена.
Флеш-конфигурация
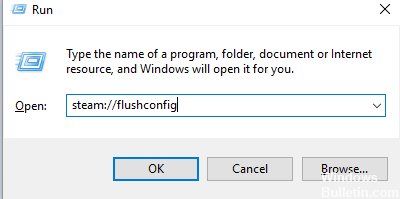
Если вышеупомянутая опция не работает, вы можете попытаться сбросить конфигурацию пара следующим образом:
- Щелкните правой кнопкой мыши кнопку «Пуск» в Windows и выберите «Выполнить» (или щелкните левой кнопкой мыши и выберите значок «Выполнить», если вы используете Windows 7 или более раннюю версию).
- Введите steam: // flushconfig в текстовое поле (см. Скриншот ниже) и нажмите OK.
- Steam начинается с всплывающего окна, в котором говорится, что он очищает кеш загрузки и вам необходимо снова войти в систему.
- Все, что вам нужно сделать, это нажать OK, потому что это именно то, что вы хотите, и ваши загрузки должны продолжиться немедленно.
Очистить кеш загрузки и обновить файлы steam
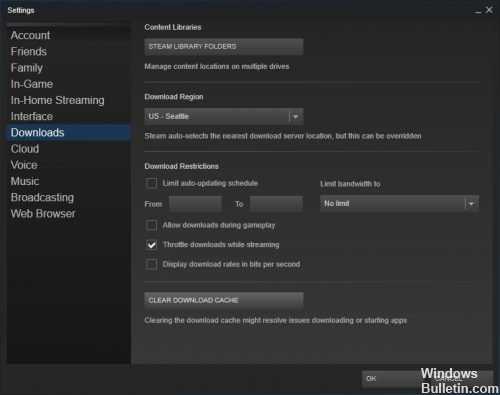
В клиенте Steam откройте панель настроек, выбрав Steam> Настройки в верхнем левом меню. На панели настроек выберите вкладку «Загрузки», и вы увидите кнопку «Очистить кэш загрузки» ниже. Затем нажмите «ОК» для подтверждения и подтвердите, что вам нужно снова подключиться к Steam.
Запустите Windows в чистой загрузке
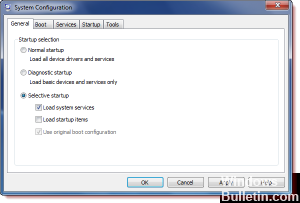
Чтобы перезапустить под Windows 8 или Windows 10:
- Нажмите кнопку Windows + R, чтобы открыть окно запуска.
- Введите msconfig и нажмите ОК.
- На вкладке Общие нажмите Выборочный запуск.
- Снимите флажок «Загрузить элементы запуска».
- Нажмите на вкладку Услуги.
- Установите флажок Скрыть все службы Microsoft (ниже).
- Нажмите на Отключить все.
- Нажмите на вкладку «Пуск».
- Нажмите на Открыть диспетчер задач.
- На вкладке «Пуск» щелкните правой кнопкой мыши каждый активированный начальный элемент и выберите «Отключить».
- Нажмите на кнопку OK.
- Нажмите «Перезагрузить».

CCNA, веб-разработчик, ПК для устранения неполадок
Я компьютерный энтузиаст и практикующий ИТ-специалист. У меня за плечами многолетний опыт работы в области компьютерного программирования, устранения неисправностей и ремонта оборудования. Я специализируюсь на веб-разработке и дизайне баз данных. У меня также есть сертификат CCNA для проектирования сетей и устранения неполадок.
Что делать, если не запускаются игры в Steam. [Доступен перезалив(ссылка в описании)]
412374
7995
1792
00:07:18
17.05.2015
Ccылка на перезалив: 🤍
—
Что делать если не запускается CS:GO.
Что делать если не запускается GTA 5.
Что делать если не запускается Team Fortress.
Что делать если не запускается Dota 2.
Ccылка на перезалив: 🤍
CS:GO GTA 5 Dota 2 Team Fortress Что делать если не запускается Что делать если не запускается CS:GO Steam (Software) Counter-Strike (Video Game) Что делать если не запускается Team Fortress Что делать если не запускается Dota 2 Что делать если не запускается GTA 5 Что делать если не запускается CS:GO что делать если не запускается кс го почему не запускается кс го что делать если не запускается кс го в стиме не запускается кс го не запускается кс го в стиме
Исправление 2: обновите драйверы
Устаревший или неисправный графический драйвер может вызывать падение FPS в Dota 2. Если вы долгое время не обновляли драйвер видеокарты, вам следует обновить или переустановить драйвер.
В основном есть два метода обновления графического драйвера:
Вручную — Чтобы обновить драйвер видеокарты до последней версии, вам необходимо посетить веб-сайт производителя, загрузить точный драйвер, а затем установить его вручную.
- NVIDIA
- AMD
- Intel
Автоматически — Если у вас нет времени, терпения или навыков работы с компьютером для обновления драйверов вручную, вместо этого вы можете сделать это автоматически с помощью Водитель Easy .
Driver Easy автоматически распознает вашу систему и найдет правильные драйверы для вашей видеокарты и вашей версии Windows, а также правильно загрузит и установит их:
- Скачать и установите Driver Easy.
- Запустите Driver Easy и щелкните Сканировать сейчас кнопка. Затем Driver Easy просканирует ваш компьютер и обнаружит все проблемные драйверы.
- Щелкните значок Обновлять рядом с отмеченным графическим драйвером, чтобы автоматически загрузить правильную версию этого драйвера, затем вы можете установить ее вручную (это можно сделать в БЕСПЛАТНОЙ версии). Или нажмите Обновить все для автоматической загрузки и установки правильных версий всех драйверов, которые отсутствуют или устарели в вашей системе. (Для этого требуется Pro версия который поставляется с полной поддержкой и 30-дневной гарантией возврата денег. Вам будет предложено выполнить обновление, когда вы нажмете Обновить все .)
- После обновления драйвера перезагрузите компьютер, чтобы изменения вступили в силу.
В Pro версия Driver Easy поставляется с полная техническая поддержка . Если вам нужна помощь, обратитесь в службу поддержки Driver Easy по адресу support@letmeknow.ch .
Как обновить Стим на смартфоне
Обратимся к другой группе устройств – как обновить Steam до последней версии на смартфоне? Никаких сложностей в обращении с мобильными устройствами не предвидится, поверьте.
Как правило, мобильное приложение не обновляется в автоматическом режиме, поэтому проверять наличие новых версий стоит самостоятельно. Хотя бы иногда! Приводим упрощенную инструкцию, которой могут пользоваться как владельцы Айфонов, так и устройств, работающих на ОС Андроид:
- Откройте магазин программ Google Play Market или App Store;
- Перейдите к разделу с установленными приложениями;
- Отыщите в списке игровой клиент;
- Если напротив есть кнопка «Обновление Steam» , смело нажимайте;

При необходимости введите пароль или подтвердите действие иным образом.
Подождем несколько секунд! Новая версия загрузится, открывайте программу и смотрите, что изменилось в рамках интерфейса.
Если вам не хочется задумываться о том, как обновить Стим вручную, подключите опцию автообновления. Апдейты будут ставиться системой сразу после их появления, вам не придется беспокоиться. Удобно!
У вас Айфон? Делаем так:
- Откройте настройки устройства;
- Найдите вкладку «App Store» ;
- Ищите раздел «Обновления ПО» и активируйте тумблер напротив.
Если у вас Андроид, необходимо:
- Войти в Гугл Плей Маркет;
- Нажать на три полоски наверху слева и открыть настройки;
Найти раздел «Автообновление приложений» и выбрать нужное значение.

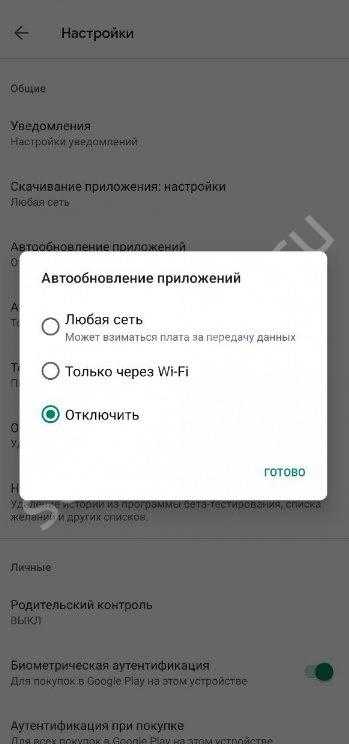
Вы узнали все о том, как обновить Стим до последней версии – никаких специфических знаний и навыков не требуется
Желаем удачи и напоминаем о важности своевременного апдейта: вы не только получаете доступ к новым функциям, но и усиливаете безопасность аккаунта, улучшаете работоспособность программы, избавляетесь от неприятных ошибок и багов
Клиент Игры Устарел Dota 2 и не Обновляется — Решение Проблемы
Существует много причин, почему не обновляется Дота 2. Получение обновлений критически влияет на возможность играть. Собственно, если вы не установите последний апдейт, войти в игру будет невозможно.
Чаще всего причиной подобного выступают следующие факторы:
- Неправильно подобранный контент-сервер.
- Проблемы с клиентом Steam.
- Проблемы непосредственно с самой игрой.
- Проблемы с устройством игрока (ПК или ноутбуком).
- Отказ от участия в бета-тестировании.
Каждый из факторов, приведенных выше, может вызвать ошибку во время обновления. Чтобы понять, что делать, необходимо установить причину проблемы. Уже после этого можно приступать к ее решению.
Требуется Обновление Доты 2, но не Обновляется Игра
Одна из наиболее непонятных проблем, которые возникают у пользователей – появление уведомления об ошибке обновления. При этом каких-либо конкретных данных оно не несет. Соответственно, понять, что именно не так, невозможно. Многие геймеры, столкнувшись с подобным, пришли к выводу: ошибка при обновлении может быть связана с отказов в участии в бета-тестировании новых версий клиента Steam.
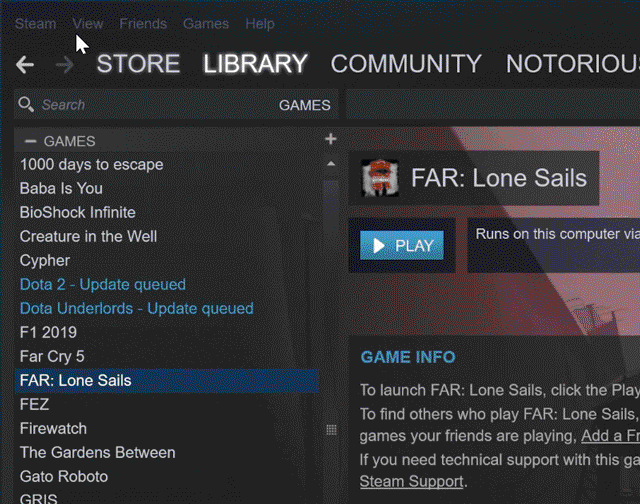 Чтобы решить проблему, нужно стать участником бета-тестирования. Сделать это можно следующим образом:
Чтобы решить проблему, нужно стать участником бета-тестирования. Сделать это можно следующим образом:
- Запустить клиент Steam.
- Авторизоваться в нем.
- Перейти в меню настроек платформы.
- Выбрать пункт «Аккаунт» в открывшемся меню.
- На странице «Аккаунт» нажать на кнопку «Сменить…» в подразделе «Бета-тестирование»;
- Согласится на бета-тестирование клиента.
Обычно это позволяет решить проблему с ошибкой во время обновления. Многие игроки указывают, что именно это решение помогло им справиться с проблемой. Однако он вызвана другими факторами, согласие на участие в бета-тестировании ничего не даст.
https://youtube.com/watch?v=SWkyALUowXE
Смена Контент-Сервера Dota 2, как Способ Устранения Проблем
Также проблема может быть связана с конкретным контент-сервером. По сути, именно эти серверы передают данные, касающиеся обновлений, на компьютер игрока. Однако при неправильном выборе, скорость обновления может быть минимальной. Решить проблему можно, сменив сервер вручную.
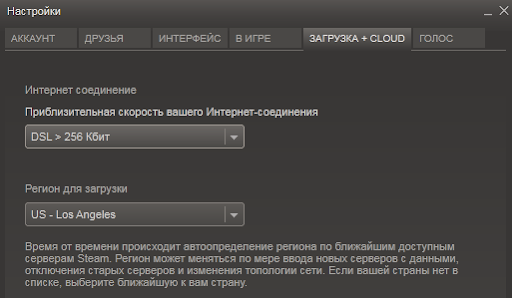 Для смены сервера нужно:
Для смены сервера нужно:
- Открыть Steam.
- Перейти в настройки площадки.
- Выбрать подраздел «Загрузки».
- В подразделе «Регион для загрузки» выбрать сервер, который ближе всего находится к вам.
Следует также учитывать, что иногда на серверах бывают технические проблемы. Если подобное происходит на ближайшем контент-сервере, желательно выбрать другой, более отдаленный, но рабочий.
При Обновлении Дота 2 Произошла Ошибка – Недопустимая Конфигурация
Если меры, описанные выше не помогли, в первую очередь следует убедится в том, что отсутствуют проблемы с соединением. Для этого достаточно загрузить какой-либо файл с интернета. Кроме того, следует убедится в том, что на жестком диске достаточно места для обновления.
Если все хорошо, тогда можно принять следующие меры:
- Перезагрузить клиент Steam. Обычно это решает проблемы.
- Перезагрузить компьютер, ноутбук. Есть вероятность того, что система была запущена с ошибками, которые и блокировали нормальную работу Steam.
- Проверить целостность файлов игры через Steam. Для этого нужно перейти в свойства игры в Стиме, после чего выбрать соответствующий пункт. Процедура может занять определенное время.
- Удалить клиент Steam, после чего скачать новый дистрибутив и установить его.
- Удалить Dota 2, после чего заново скачать и установить игру.
Рекомендуется принимать меры в том порядке, в котором они перечислены выше. Самый худший вариант – удаление Дота 2. Игра занимает несколько десятков гигабайт места на жестком диске. Поэтому даже с хорошим интернетом загрузка и установка игрового клиента займет много времени.
Деинсталляция Доты 2
Перед тем как полностью удалить Доту с компьютера, рекомендуется создать файл восстановления системы, так как не исключено, что компоненты системы могут повредиться после тотальной чистки реестра от компонентов игры. Поэтому первым делом нужно выполнить следующие манипуляции:
- Зайти в «Панель управления» во вкладку «Восстановление» через меню «Пуск» для пользователей Windows 7 и через поисковую строку Windows для владельцев 10 версии операционной системы (ввести команду «Восстановление» и кликнуть по отобразившемуся результату левой кнопкой мыши).
- В открывшемся диалоговом окне перейти по гиперссылке «Настройка восстановления».
- Зайти во вкладку «Защита системы» и кликнуть на кнопку «Создать…».
- Указать имя и фолдер для сохранения текущего состояния Windows и файловой системы – действовать согласно подсказкам на экране.
- Тапнуть «Применить» — «ОК», перезагрузить ПК.
Чтобы у пользователя появилась возможность удалить Доту с компьютера, ему необходимо завершить исполняющий процесс и почистить список автозагрузок
Для этого важно четко следовать инструкции:
- Зажать Win + R и ввести команду «taskmgr» без кавычек – тапнуть «Далее».
- Перейти на первую закладку «Процессы» — проверить, чтобы в списке «Приложений» и «Фоновых процессов» не было компонентов деинсталлируемой программы. При обнаружении exe Доты – щелкнуть по нему правой кнопкой мышки, и в открывшемся списке команд выбрать опцию «Снять задачу».
- Перейти во вкладку с наименованием «Автозагрузка», поискать деинсталлируемый элемент и кликнуть по нему правой клавишей мыши – «Отключить».
- Выйти из «taskmgr», после чего снова воспользоваться комбинацией Win + R и вбить код «msconfig» без кавычек, тапнуть на «Enter» или «Ок».
- Выбрать вкладку «Службы» — установить флажок возле «Не отображать службы Microsoft», затем щелкнуть на интерактивную кнопку «Отключить все».
- Тапнуть «Применить», «ОК» и перезагрузиться.
Теперь можно удалить Доту 2 с компьютера как при помощи штатных средств операционной системы, так и воспользовавшись специальными программами-деинсталляторами по типу Revo Uninstaller, Uninstall Tool и CCleaner. Рассмотрим каждый из указанных способов очистки ПК от компонентов приложений.
Встроенные инструменты Виндовс
Чтобы полностью удалить Доту 2, достаточно:
- Кликнуть по значку лупы – вбить поисковый запрос «Установка и удаление…».
- В списке программ найти Dota 2 – щелкнуть по объекту правой клавишей мышки и инициировать деинсталляцию нажатием клавиши «Delete».
- По завершении удаления тапнуть на «Готово» и выйти из «Параметров».
При данном способе очистки Windows велика вероятность того, что в реестре останутся мусорные файлы, которые придется очищать либо вручную, либо при помощи тех же утилит.
Revo Uninstaller
Для удаления Доты в Revo Uninstaller потребуется:
- Скачать приложение с официального сайта, установить и открыть.
- Во вкладке «Деинсталлятор» найти Dota.exe – щелкнуть по объекту правой клавишей мыши и нажать «Деинсталляция».
- После удаления игры на экране появится окно проверки реестра – выбрать «Продвинутый» режим и нажать «ОК».
- Ожидать окончания проверки registry – кликнуть на «Выделить все», «Delete» и «Далее».
- Тапнуть «Готово», выполнить ребут.
В указанной утилите можно также чистить кэш приложений, cookies, историю просмотра браузера, следы в реестре, список автозагрузок. Единственным недостатком софта является то, что он платный: пробный режим заканчивается спустя 30 дней с момента установки на ПК, после чего требуется ввести ключ лицензии.
Uninstall Tool
Для деинсталляции Доты 2 в данной утилите нужно:
- Зайти в левый верхний пункт меню «Деинсталлятор».
- Щелкнуть по игре правой клавишей мыши и нажать «Delete».
- По завершении автоматического удаления компонентов программы на мониторе появится диалоговое окно со списком остаточных файлов и записей в реестре – выделить все объекты и нажать «Delete».
- Выйти из UninstallTool и перезагрузить комп.
CCleaner
Для удаления Доты 2 через CCleaner нужно:
- Перейти в меню «Service» в раздел «Удаление приложений».
- Щелкнуть по exe-файлу правой кнопкой мыши, и в раскрывшемся меню нажать «Деинсталляция».
- Зайти в меню «Реестр» — отметить галочками объекты раздела «Целостность» и инициировать «Поиск проблем».
- Следовать подсказкам на экране – по завершении процесса проверки registry нажать на «Исправить…».
- Выйти из приложения и перезагрузиться.
Как начать играть в DOTA 2
Играть во вторую доту можно только через Steam, так что если у вас нет там аккаунта, то нужно будет его завести, без него поиграть в доту не получится.
1. Создание учетной записи Steam
Переходим на сайт Steam в правом верхнем углу нажимаем Войти
На следующей странице в этом блоке нажимаем Создать аккаунт
Заполняем регистрационную форму всеми необходимыми данными и снова под формой жмем на Создать аккаунт
При заполнении поля Желаемое имя пользователя уделите ему должное внимание, т.к указанное имя будет постоянно привязано к вам на ресурсе Steam, в самой игре Dota 2 и в других играх.
Если все поля заполнены верно, то вас переадресует на главную страницу сайта Steam, а в правом верхнем углу страницы вместо кнопки «войти» будет отображаться ваше имя.
2. Установка программы Steam
После регистрации нужно установить на ваш компьютер саму программу Steam, через которую вы будете играть в доту стим. Для этого на главной странице Steam, в правом верхнем углу кликните на Установить Steam.
Вас переадресует на указанную выше страницу, на которой кликните на зеленую кнопку Install Steam Now, после чего на ваш компьютер будет загружен файл , который и установит Steam на ваш компьютер. Просто следуйте процессу установки, там ничего сложного
Обращаю ваше внимание, что играть в доту можно только в операционной системе Windows, хотя стим можно поставить и на Mac OS
3. Как сменить язык в Steam
Если вы хотите сменить язык в стиме (а от того, какой язык у вас выбран в программе Steam, зависит какой язык у вас будет в игре Dota 2), то сделать это можно следующим образом. Чтобы поменять английскую версию программы на русскую, в верхнем меню Steam кликните на меню Steam — Settings — Interface и в новом окне вы увидите выбранный язык English, нажимаем на него и выбираем Русский. После этого вам нужно будет перезапустить программу.
4. Установка доты 2
Итак, вы зарегистрировали свой аккаунт в Steam, скачали сам Steam, теперь вам нужно установить доту 2. Чтобы начать играть в доту, в вашем стиме должны быть установлены:
- Dota 2
- Dota 2 Test
Кроме самой игры вам так же потребуется так называемый инвайт.
- Как получить инвайт в доту 2?
- Тест на получения инвайта на онгабе.
Чтобы запустить установленную игру, заходим в Steam > Библиотека > Dota 2 > Играть. Если это ваш первый запуск, то вам нужно будет выбрать насколько хорошо вы знаете игру:
- Новичок: вы смутно представляете как играть в игры вроде Dota. В тех играх, где вы будете участвовать, будут доступны только те герои, за которых легче всего начинать игру. Уровни героев будут автоматически балансироваться
- Игравший: вы неплохо представляете как играть в Dota. Вы можете чего-то не знать, но уже готовы вступить в бой.
- Опытный: вы регулярно играете в Dota, и вам не нужно ничего объяснять. Выбор этого пункта позволит вам с большой вероятностью избежать игр с ограничением выбора героев и балансировкой их уровней.



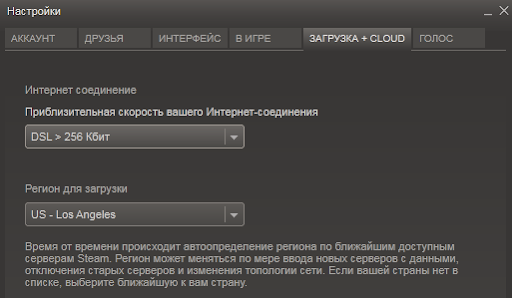









![[решено] как исправить сбои в dota 2?](http://burenka33.ru/wp-content/uploads/8/9/3/8935e64e7454c9d37223e5400738fd48.png)














![[решено] как исправить сбои в dota 2?](http://burenka33.ru/wp-content/uploads/b/6/c/b6c53fac68ce7775c5cab47ee3a7ea6f.jpeg)




