Что такое iMovie?
Площадка iMovie – это софт, созданный разработчиками Apple для всех своих устройств. Приложение наглядно демонстрирует и отражает возможности крупной корпорации. Видеоредактор iMovie для платформы iOS является мега функциональным, работают на всех устройствах, включая iPad, iPod, МАС. Интерфейс iMovie отличается лаконичным и стильным дизайном.
Стиль оформления и элементы управления соответствуют аналогичным приложениям от Apple. Однако, у данной версии есть множество преимуществ. На ряду большого количества новинок, видеоредактор iMovie действительно заслуживает высокой оценки и позиции в рейтинге лучших мобильных платформ для создания и обработки собственных фильмов.

Каждый созданный видеоролик можно переименовать, есть восемь вариантов шаблонов. Также, пользователь может самостоятельно придумывать заголовки, указывать местоположение. Геолокация автоматически определяет и подтягивает точный адрес. Приложением легко управлять с помощью различных манипуляций. Есть возможность перетаскивать файлы, увеличить масштаб при необходимости, функция «двойное нажатие» открывает все доступные параметры клипа.
Особенности и возможности iMovie
Подробно описано в приложение iMovie как делать монтаж видео. Это одно из огромных преимуществ программы, особенно для тех, кто осваивает данную сферу. Внутри приложения уже можно создавать качественные видео, используя только стандартные функции. При этом, в редакторе можно выделить несколько особенностей:
- Широкий ассортимент и выбор звуковых эффектов и композиций для наложения на видеоролик;
- Возможность вставки голосового сообщения, которое записано через устройство Apple;
- Функция «кадр в кадре», разделение экрана на две половины;
- Использование жестов, приложение распознает специальные движения для запуска самых популярных опций;
- Синхронизация с социальными сетями, возможность сразу загружать созданные видеоролики из приложения;
- Большой выбор встроенных фильтров, дополнительных инструментов, всевозможных титров, анимация;
- Создание фильмов в 60 fps и разрешением 1080p;
- Наличие эффектов замедления и ускорения воспроизведения, реверса, затухания звука;
- Функция таймлапс (можно делать видео из подобранных тематических фотографий);
- Возможность использовать шаблоны (более 25);
- Можно работать на любом устройстве Apple, сохраняя сделанные работы себе на устройство;
- Оригинальный дизайн и стилизация, понятный и доступный интерфейс;
- Легкое и удобное использование, поддержка русскоязычной версии.
Добавление фоновой музыки с Вашего устройства
В открытом проекте коснитесь кнопки «Аудио» в нижней части медиабраузера.
Если медиабраузер не отображается, коснитесь кнопки «Добавить медиа» в правом верхнем углу, затем коснитесь «Аудио» в нижней части медиабраузера.
Чтобы найти музыку, предварительно синхронизированную с Вашим устройством с компьютера, коснитесь «Моя музыка».
Чтобы прослушать музыку перед ее добавлением, коснитесь соответствующего элемента.
Чтобы добавить музыку в свой проект фильма, коснитесь элемента, затем коснитесь кнопки добавления аудио .
Совет. Если Вы создаете музыкальное видео и хотите присоединить видеоклипы к определенным позициям музыки, вначале добавьте фоновую музыку в свой проект. (Если длительность музыки составляет менее 1 минуты, перед ее добавлением необходимо добавить видео в проект.)
По умолчанию iMovie автоматически зацикливает фоновую музыку в течение всего фильма. В качестве фоновой музыки можно добавить несколько мелодий, но iMovie автоматически располагает их так, чтобы одновременно воспроизводилась только одна из них. При желании можно вручную изменить длительность.
Как изменить ориентацию видео
Новости, статьи и анонсы публикаций
Свободное общение и обсуждение материалов
Лонгриды для вас

Пользователи iOS заметили предупреждение о том, что их соединение с Wi-Fi может быть небезопасно. Разбираемся, откуда оно взялось, зачем нужно и как его убрать

MacBook Air — это компьютер из второй лиги, который благодаря процессору M1 попал в первую. Рассказываю, чем хороша новинка и почему обязательно куплю её для себя

Все только и говорят, что о гидрогелевых пленках на телефон. Которые якобы сами восстанавливаются, легко клеятся и защищают лучше обычных стекол. Так ли это на самом деле? Разбираемся, что все-таки лучше — гидрогелевая пленка или защитное стекло.
В программе iMovie это делается проще. При том что эта программа стоит по умолчанию.
Источник
Начало работы с iMovie
Итак, как пользоваться iMovie на iPhone? Когда вы впервые открываете программу, вы увидите черный экран с тремя вариантами в верхней части — видео, проекты и театр (sic). Первый покажет вам все клипы, которые вы уже записали на вашем iPhone. Театр — это место, где хранится завершенный ролик, но это проекты, которые вам нужно собрать самостоятельно.
Убедитесь, что выбраны опции «Проекты», затем нажмите кнопку «Создать проект» на главной панели. Это основной момент в обучении, как пользоваться iMovie.
Вам будут представлены два стиля для него: фильм или трейлер. Первый предлагает полную свободу действий, в то время как Trailer использует предварительно построенные шаблоны, в которые вы можете вставлять неподвижные изображения и видео. Чтобы легко справиться с iMovie, специалисты рекомендуют начинать с фильма.
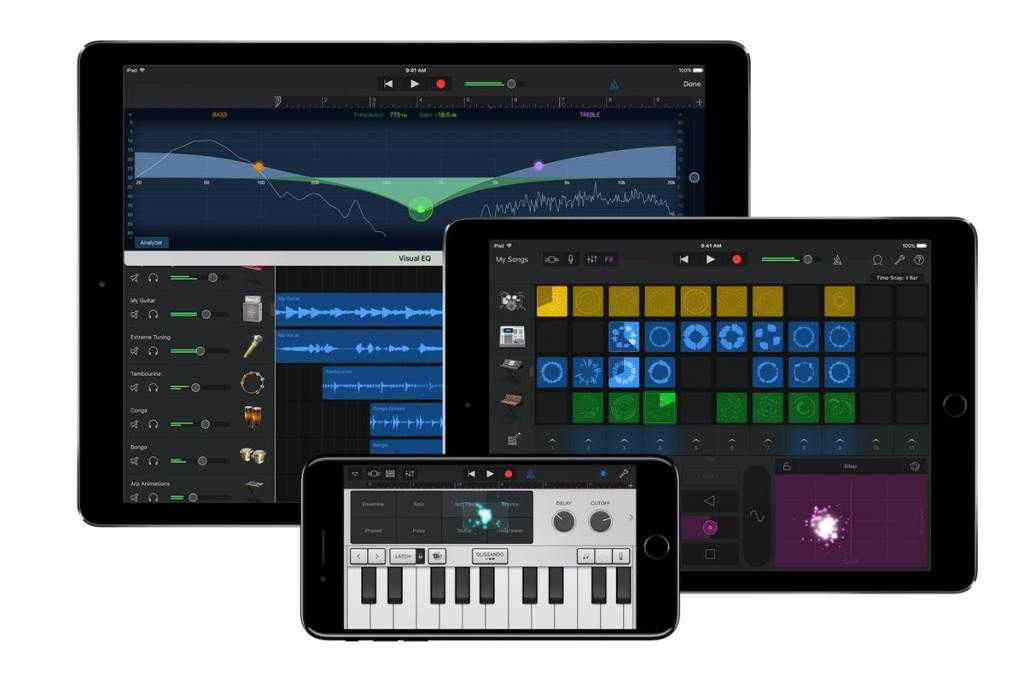
Как добавить музыку в программу
iMovie позволяет загружать собственные аудиодорожки к фильму. Музыку можно добавить как в проект целиком (тогда она будет звучать фоном на протяжении всего фильма), так и в отдельный клип. При создании фильма можно использовать мелодии стандартных тем, накладывать звуковые эффекты из встроенной библиотеки, импортировать аудио из памяти устройства или записывать звуковое сопровождение самостоятельно. Купить музыку в самой программе возможности нет, но приобрести желаемый аудиофайл можно через iTunes.
Добавление аудио из памяти устройства на Mac
- В открытом проекте найти пункт «Окно», далее выбрать «Музыка и звуковые эффекты» (либо нажать внизу иконку со значком мелодии).
- Откроется меню, где необходимо выбрать местоположение интересующего файла.
- В окне предпросмотра появится список поддерживаемых аудиофайлов. Чтобы открыть конкретный файл, необходимо зажать его курсором и перетянуть в браузер проектов на серое поле справа от последнего клипа (поcле фоновой музыки).
- Когда на знаке аудиофайла появится зелёный значок с белым плюсом, можно будет отпустить курсор. Поле приобретёт зелёный цвет — это означает, что фоновая музыка успешно добавлена. При этом аудио будет проигрываться до тех пор, пока длится видеоряд.

Если необходимо добавить музыку в один конкретный клип, а не в фильм целиком, аудио надо перетянуть в область интересующего фрагмента видео и отпустить. При этом под этим клипом появится зелёный прямоугольник.
Добавление аудио из памяти устройства на iOS
- После загрузки аудиозаписи необходимо перейти в список загрузок на iPhone, нажать на файл.
- Появится меню, где надо выбрать пункт «открыть в… » и выбрать иконку «импорт в iMovie».
Добавление музыки из ВК
Если необходимая аудиодорожка находится в списке аудиозаписей Вконтакте, добавить её в iMovie нетрудно. Для этого сначала надо скачать музыку в память устройства, а далее действовать как с любым другим файлом. В официальном приложении VK возможности скачать музыку нет, но можно установить одну из дополнительных программ, позволяющих бесплатно загрузить песни из соцсети на телефон (BOOS, Sobaka и другие).
Часть 2: изменение соотношения сторон iMovie на iPhone
Однако хорошая новость заключается в том, что есть удобная альтернатива для изменения соотношения сторон iMovie. Этот метод называется FilmoraGo. Его можно использовать для настройки стандартных соотношений сторон видео без каких-либо проблем и достижения впечатляющих результатов. Если вы собираетесь добавить стандартные соотношения, вы легко можете избежать альтернативного решения. В противном случае вы можете просто выполнить указанные ниже настройки и изменить соотношение сторон iMovie.
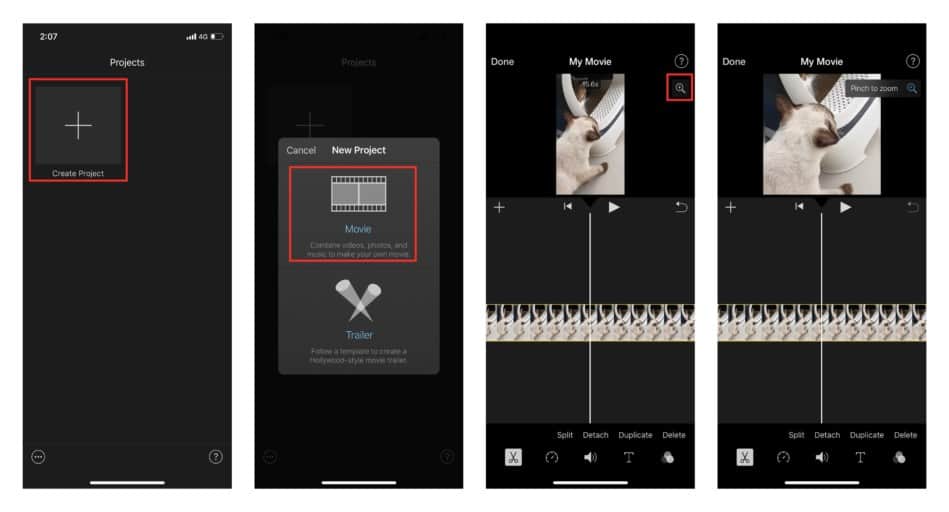
Использование FilmoraGo вместо изменения соотношения сторон iMovie
FilmoraGo также доступна на устройствах iOS. Итак, вы можете использовать этот профессиональный инструмент на своем iPhone без сомнений и хлопот. Шаги очень простые.
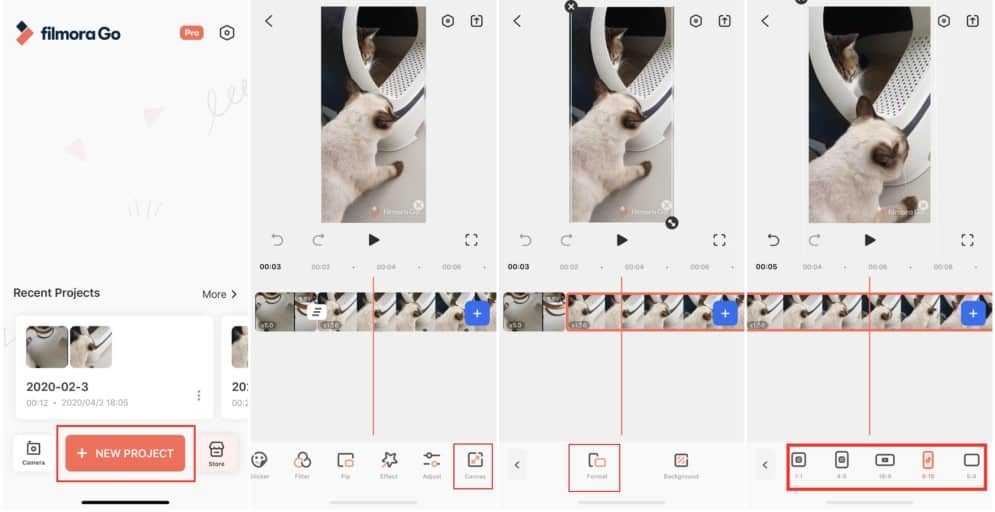
Заключение
Ну, как вы понимаете, изменить соотношение сторон iMovie не все так просто, если использовать стандартные инструменты. Эти инструменты всегда имеют некоторые ограничения. Однако с профессиональным инструментом, таким как Filmora или FilmoraGo, вы можете выполнить ту же задачу проще и лучше.
Получите Получите iPhone/ iPad / iPod touch / Apple TV Вернуться к нормальной жизни!
Все популярные социальные приложения, покрытые. Следите за тем, куда бы они ни пошли.
Делаем видео в обратную сторону
Эксперименты с обратным видео достаточно увлекательны, но беда в том, что на данный момент подобная возможность имеется только у пользователей версии для IOS, на Андроиде такого инструмента пока нет.
Так как же сделать видео наоборот? Сперва необходимо само видео. Его можно отснять или использовать что-то из уже готового материала.
Начинаем работу с приложением
Прежде всего нужно запустить программу и нажать на кнопку «Видео», которые находиться в группе «Создать новое».
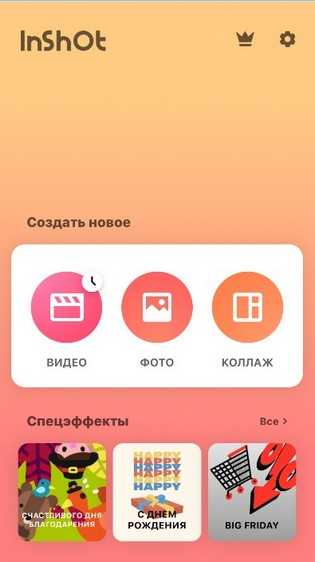
Ответом на нажатие этой кнопки станет открытие нового диалогового окна. В этом окне, программа предложит создать новый проект либо продолжить работу с теми, что были созданы ранее.
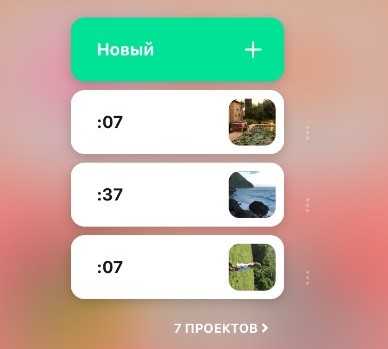
Обычно, работа начинается с создания нового проекта.
Загружаем видео
Нам потребуется выбрать материал для работы. После проведенных действий будет открыта галерея с файлами, где и мы и найдем нужный.
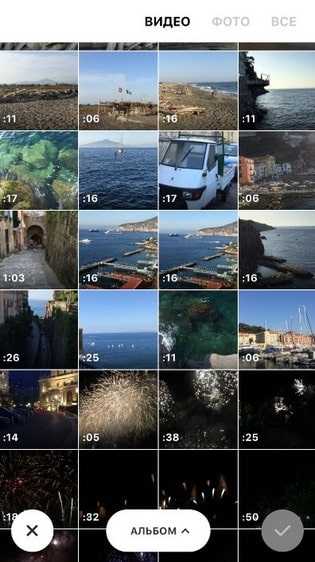
После того, как необходимый материал будет выделен, кнопка с галочкой серого цвета изменит свой цвет на зелёный.
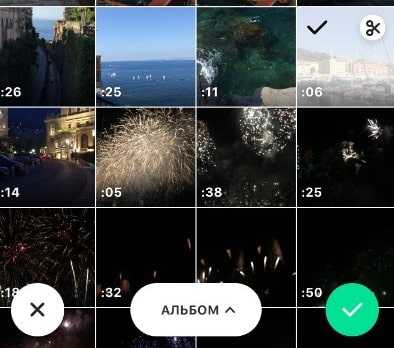
Нужно нажать на эту кнопку, чтобы подтвердить свой выбор и создать новый проект.
Работаем с материалом
Как только видео будет выбрано и новый проект создан, открывается рабочее окно программы. Видео автоматически попадает на таймлайн.
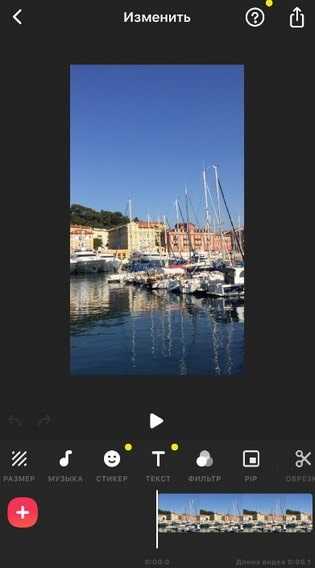
Панель инструментов нужно прокрутить до тех пор, пока не появится инструмент “Обратное”. Для того, чтобы задействовать этот эффект, сперва следует включить воспроизведение видео, а потом нажать на саму кнопку.
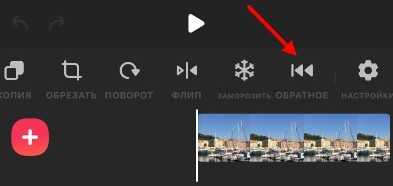
После того, как инструмент будет активирован, начнётся обработка видео. Это займёт некоторое время, зависит от длительности записи.
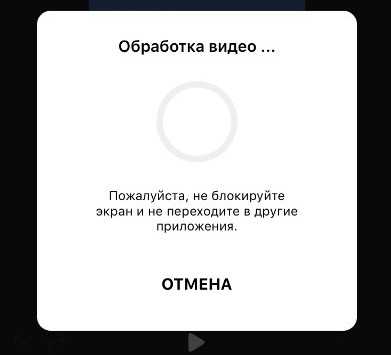
Самое главное, набраться терпения и не прерывать процесс.
После завершения обработки, видео можно вновь воспроизвести, только на этот раз оно будет воспроизводиться в обратном направлении. Обратиться не только изображение, но и звук, если он имеется.
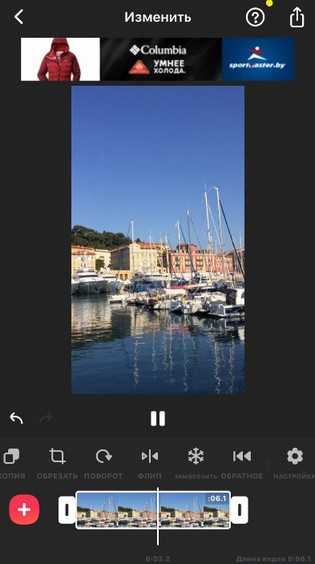
Естественно, чтобы обработанным видео можно было поделиться, например с друзьями или в Инстаграм, его нужно сохранить. Для таких случаев предусмотрена кнопка «Сохранить».
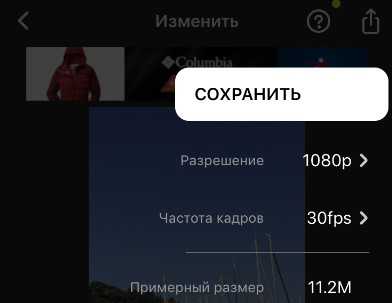
Как записать музыку и добавить ее в приложении?
Как добавить в iMovie музыку, которая сейчас проигрывается? Это приложение по редактированию видеозаписей предоставляет возможность производить запись звука на задний фон во время корректировки видео. Как это сделать правильно? Следуйте пошаговым рекомендациям, представленным ниже.
Инструкция по добавлению записи в редактируемый видеоклип:
- Запустить приложение «Аймуви».
- Загрузить в приложение видеоролик, который необходимо будет редактировать.
- Прокрутить микшер времени видеозаписи на тот момент, в который планируете добавить будущую запись.
- Далее нужно выбрать «Наложение голоса» (ищите иконку в виде микрофона для записи звука).
- После этого пройдет отсчет в обратном порядке, начиная с 3. Теперь можно начинать записывать голос. Как только вы закончите свою запись, необходимо нажать на «Стоп».
- Выберите необходимое действие из предлагаемых («ОВозврат к новой записи», «Повтор», «Просмотр» — прослушивание получившегося результата записи, «Принять»). Если вы выбрали «Принять», то запись сохранена. Все, готово. Теперь на указанный вами промежуток видеозаписи будет добавлена сделанная вами запись.
Отметим, что вы можете найти созданную запись во время работы с приложением «Аймуви» в своих мультимедийных файлах (раздел «Аудио» — «Записи»).

iMovie — Добавление фотографий с эффектами движения
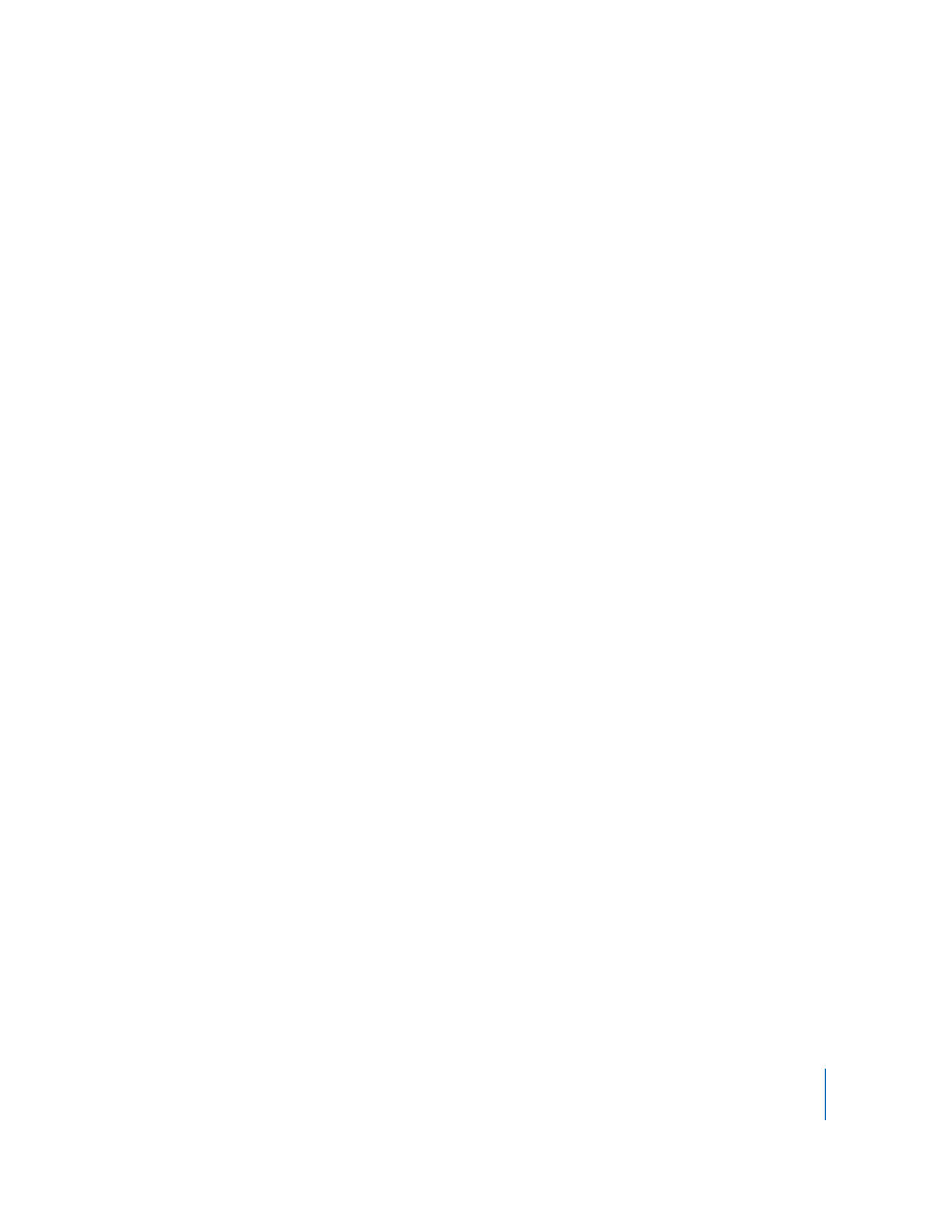
Добавление фотографий с эффектами движения
Чтобы разнообразить фильмы, Вы можете добавить фотографии из медиатеки iPhoto. Неподвижные изображения «оживут» с помощью эффектов панорамирования и масштабирования (эффект Кена Бернса), создавая впечатление, что камера передвигается по неподвижному изображению, приближая и удаляя его.
Чтобы добавить фотографию, выполните следующие действия.
1
Выберите «Окно» > «Фото» или нажмите кнопку фотографий в панели инструментов iMovie.
2
В панели фотографий выберите необходимую фотографию.
Вы можете воспользоваться полем поиска внизу панели, чтобы найти фотографию по имени.
3
Перетяните фотографию в любое необходимое место в проекте.
По умолчанию iMovie настраивает длительность фотографии на четыре секунды и применяет эффект Кена Бернса. В зависимости от того, как Вы настроили бегунок миниатюр проекта, фотография может быть «развернута» в виде фотопленки.
4
Чтобы изменить длительность отображения фотографии в проекте, нажмите кнопку длительности в нижнем левом углу клипа фотографии (кнопка появится, когда Вы наведете указатель на левую крайнюю часть клипа) и введите число секунд, на протяжении которых фотография будет отображаться на экране в фильме.
Если Вам не нравится способ добавления эффекта Кена Бернса к фотографии, Вы можете изменить или удалить его.
Чтобы изменить эффект Кена Бернса, выполните следующие действия.
1
Выберите фотографию в проекте и затем нажмите кнопку усечения в панели инструментов iMovie.
2
Нажмите «Эффект Кена Бернса» в окне просмотра.
В окне просмотра появятся два прямоугольника усечения. Зеленый прямоугольник усечения указывает начальную точку эффекта Кена Бернса, а красный прямоуголь-ник усечения – его конечную точку. Вы можете быстро поменять позиции зеленого и красного прямоугольников, нажав маленькую кнопку с двумя стрелками внутри выбранного прямоугольника усечения.
3
Чтобы изменить размеры и положение зеленого прямоугольника усечения, передвигайте его до тех пор, пока он не выделит ту часть изображения, где должен начинаться эффект Кена Бернса.

48
Глава 2
Знакомство с iMovie
Передвиньте и измените размер
красного прямоугольника усечения,
чтобы настроить конечное положение.
Нажмите, чтобы повернуть целое изображение.
Нажмите, чтобы усечь изображение
без эффектов движения.
Нажмите, чтобы
восстановить
изображение до
полного кадра без
эффектов движения.
Передвиньте и измените размер зеленого прямоугольника усечения, чтобы настроить начальное положение.
Нажмите, чтобы создать или изменить эффект Кена Бернса.
Нажмите, когда Вы закончите работу.
Нажмите, чтобы просмотреть результат Вашей работы.
Нажмите, чтобы
поменять начальную и
конечную точки
местами.
4
Чтобы изменить размеры и положение красного прямоугольника усечения, передвигайте его до тех пор, пока он не выделит ту часть изображения, где должен закончиться эффект Кена Бернса.
Прямоугольники усечения всегда сохраняют соотношение сторон, которое Вы выбрали для проекта.
5
Нажмите кнопку воспроизведения, чтобы просмотреть результат Вашей работы.
6
Если Вы довольны результатом, нажмите кнопку «Готово».
Вы увидите значок усечения в начале клипа. Тот же самый значок усечения представляет клип, который был усечен, повернут или к нему был добавлен эффект Кена Бернса.
Значок усечения
Нажмите значок усечения, чтобы изменить или удалить усечение. Вы можете удалить эффект Кена Бернса и восстановить исходный размер видео в любое время, открыв редактор усечения и нажав «Вместить».
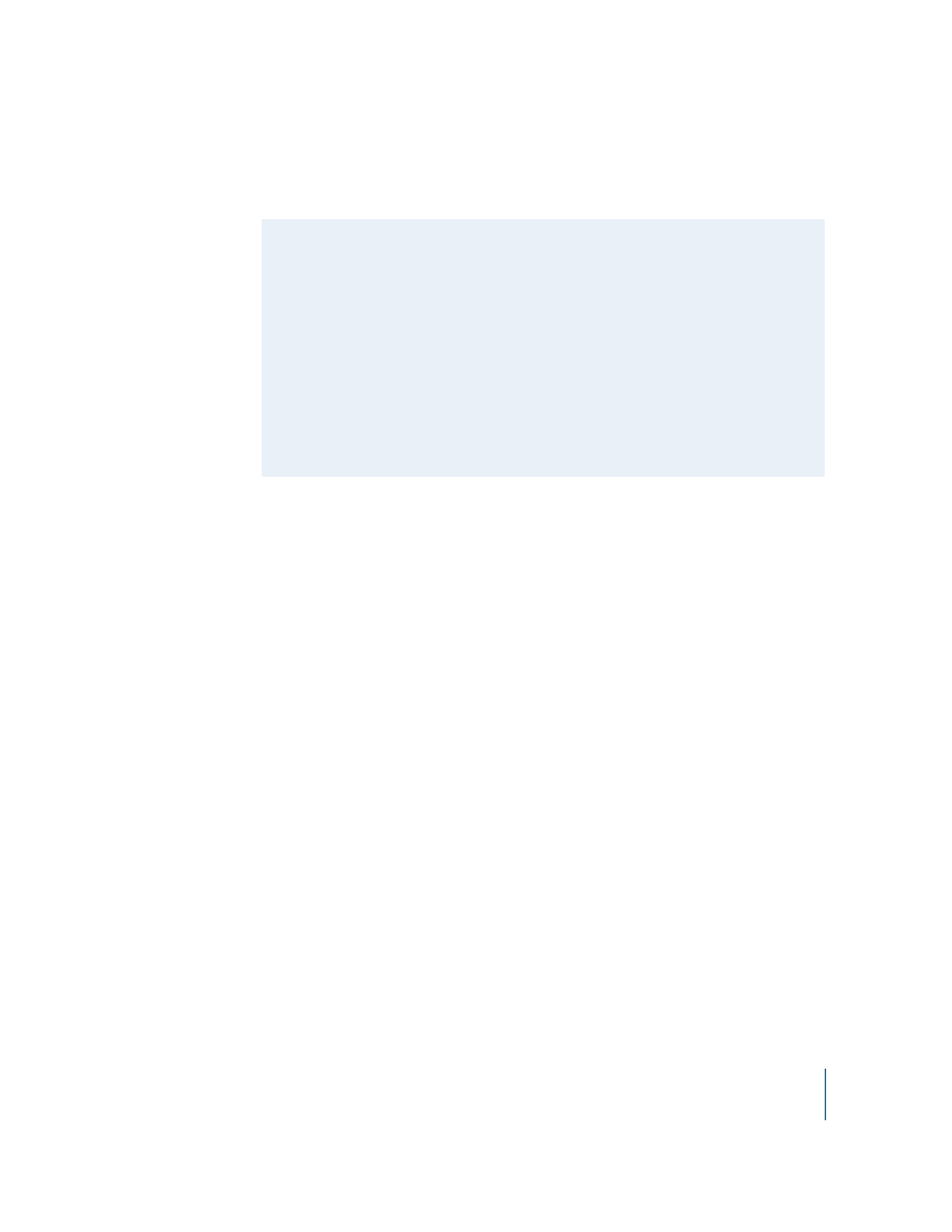
Глава
2
Знакомство с iMovie
49
Вы также можете поворачивать изображение в iMovie. Чтобы узнать об этом, см. темы о повороте изображений в Справке iMovie.
Поворот и усечение изображений
Кнопка поворота, которая появляется во время усечения или применения эффекта Кена Бернса, позволит Вам изменять направление изображения с шагом в 90 градусов. Если у Вас есть снимки, которые были сняты повернутой в сторону камерой, эта функция позволит Вам выровнять направление.
Подобным образом Вы можете усечь фотографии или видео, которые не соответствуют соотношению сторон, выбранному Вами для проекта. При экспорте фильма он будет соответствовать размерам самых широких фотографий или видео, включенным в него, создавая эффект «letterbox» или «pillarbox». Усечение фотографий или видео в соответствии с теми же размерами поможет избежать этого.
Как перевернуть видео ещё во время съёмки
Благодаря встроенному в ваше iOS-устройство гироскопу, приложение может автоматически определять в каком положении находится смартфон или планшет и регулировать кадр таким образом, чтобы он всегда оставался абсолютно параллельным земле и линии горизонта. Такое уникальное решение даёт нам полную свободу во время съёмки видео на камеру нашего гаджета.
Прямо в процессе записи вы можете без труда поворачивать и переворачивать устройство, но видео будет записано исключительно в нужном и правильном виде. Приложение использует собственные алгоритмы для того, чтобы управлять съёмкой видео и соотношением сторон в кадре таким образом, чтобы на готовой записи вы даже не увидели в каком положении находился ваш айфон во время съёмки.
Используя дополнительные возможности программы, вы без труда можете применять приложение «Horizon Camera» как основную камеру для съёмки как видео, так и фото
Из возможностей, на которые стоит обратить внимание, хочется отметить то, что кроме правильной ориентации видео, приложение также умеет делать и фотографии, которые также будут сделаны с максимально точным положением сторон относительно линии горизонта. Это позволит избежать фото с так называемым заваленным горизонтом, когда на готовом снимке все, что находится в объективе наклонено в ту или иную сторону за счёт съёмки на ходу
Ещё одним достоинством «Horizon Camer»a можно считать то, что в её настройках вы можете активировать съёмку видео с удвоенной частотой кадров — 60 кадров в секунду. Эта функция актуальна для устройств старше, чем iPhone 5s и iPad Air (в них такой режим съёмки предусмотрен на уровне операционной системы). Эта возможность позволяет получить более плавное движение в кадре. Программа одинаково хорошо работает как с основной, так и с фронтальной камерой. Это даст возможность более качественно и правильно снимать, в том числе и селфи.
https://youtube.com/watch?v=erajQkHXS1s
https://youtube.com/watch?v=PU9TM7bFBUQ
Сторонние приложения для фотографирования
Пока в стандартном приложении камеры на iOS не было таймера, нехватку функции заполнили сторонние разработчики, предложившие несколько программ для создания фотографий. Самое простое и бесплатное приложение камеры с таймером называется TimerCam.
Чтобы установить таймер, нажмите на цифру на экране и выберите один из предложенных вариантов. В бесплатной версии можно установить обратный отсчет на 5, 10, 15 и 30 секунд. Непонятно, куда вы будете бежать полминуты, но если появится такая необходимость, то знайте, что TimerCam предусмотрел возможность задержать создание снимка на 30 секунд.
TimerCam не предлагает ничего сверхъестественного. Из функций — переключение между передней и задней камерами, включение/выключение вспышки. Но если все, что вам нужно — это сделать пару фотографий с таймером, то TimerCam справится с задачей быстро и без лишних хлопот.
Еще один хороший таймер называется PhotoTimer. Здесь можно выбрать временной интервал — 2, 5, 10, 15, 30, 60, 120 или 300 секунд.
Приложение позволяет быстро отправлять фотографии в соцсети, снимать видео, масштабировать снимки и делать целые серии с таймером. Среди дополнительных возможностей — зум, стабилизатор и несколько десятков фильтров для быстрого редактирования снимка. Не графический редактор, но базовые вещи в PhotoTimer можно выполнить без проблем.
Если вы хотите полностью заменить стандартную Камеру сторонним приложением, обратите внимание на Camera+
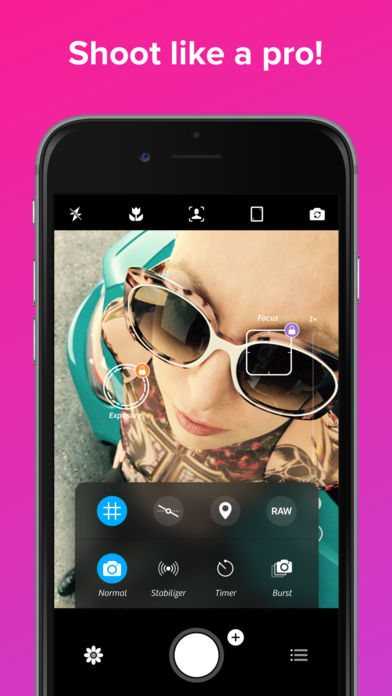
Кроме автоспуска, в этой программе есть:
- контроль экспозиции и фокуса, которые можно настраивать по отдельности;
- инструменты для регулировки освещения;
- возможность настройки цвета, тона, температуры и баланса белого;
- большое количество встроенных фильтров;
- цифровой зум и стабилизатор.
Camera+ также предлагает синхронизацию между устройствами и хороший менеджер для организации фотографий. По сути, Camera+ заменяет графический редактор, предлагая аналогичные инструменты в рамках приложения для создания снимков. Получается очень удобно: сфотографировал с таймером, обработал снимок в этой же программе и сразу отправил друзьям на их телефоны.
Опубликовал Moftech
Описание
Want to have some fun with your Videos by watching video in Reverse playback? then why you are still waiting? Download our VidReverse app to make or convert your regular video into reverse playable video and enjoy some of your beautiful moments in reverse video. In our VidReverse app we are offering reversing video, video speed control and adding music option to video.
*********Key features of VidReverse App*********
1. App is exclusively designed for reversing video
2. Option to control video speed of the reversed video
3. Four video speed option is provided to control reversed video speed
4. Option to add your own music to reversed video
5. Simple and easy to understand User interface
6. Social sharing option is provided inside the app itself
How to Generate reversed video with the help of VidReverse App:
1. Add video from Gallery or take it from camera itself
2. In second screen you will get video reverse option with speed control and adding music to video here. To reverse video click on “Reverse” button if you wish to increase or decrease reversed video speed then click on “Speed” button and select the speed that you need to apply to that video. If you wish add music to your video then click on “Music” button and select the audio that you need to add to your reverse video.
Работа с видео
Для создания собственного видео в iMovie необходимо сначала создать проект фильма. Все сохранённые проекты затем вы сможете найти на панели проектов, расположенной наверху в приложении.
Создание нового проекта
- Заходим в приложение и выбираем вкладку «Проект». Затем нажимаем на значок «Создать новый проект» (значок плюса).
-
Для добавления ролика из библиотеки на монтажный стол выделяем его нажимаем кнопку «Импорт» (значок стрелки). Либо перетаскиваем нужное видео в рабочее поле.
-
На рабочем поле создания фильма появится выбранный ролик.
Поворот видео
Чтобы повернуть видео в iMovie:
-
Заходим в подменю «Окно» и выбираем «Усечение, эффект Кена Бернса и поворот».
-
При помощи стрелок выбираем необходимый угол просмотра. Нажимаем OK.
-
Для того, чтобы повернуть видео в iMovie на платформах iPad или iPhone, выделяем ролик (на монтажном столе) и движениями пальцев поворачиваем видео. Появится соответствующий значок в виде стрелки. После его нажатия, видео перевернётся. Для подтверждения выбираем кнопку «Готово».
Проигрывание видео в обратном направлении
Чтобы видео проигрывалось в обратную сторону, дважды щёлкаем на ролик. Откроется вкладка «Инспектор», ставим галочку напротив функции «Обратное направление».
 Функция обратного направления видео доступна с помощью инструмента «Инспектор»
Функция обратного направления видео доступна с помощью инструмента «Инспектор»
Обрезка видео
Для того, чтобы обрезать видео, нужно:
-
в случае с версией приложения для платформы Mac — выделяем клип, нажимаем на соответствующую кнопку «Настройки», выбираем инструмент «Обрезка клипа». С помощью жёлтой рамки выбираем фрагмент клипа, который необходимо обрезать. Нажимаем кнопку «Готово»;
-
на платформах iPad и iPhone выделяем клип, поставив указатель воспроизведения в точку на временной шкале, где предполагается обрезать видео. Затем выбираем инструмент «Обрезка» (значок ножницы) и нажимаем кнопку «Разделить». Либо благодаря технологии Touch Screen (сенсорный экран), «разрезаем» просто проведя по ней пальцем сверху вниз.
Как ускорить или замедлить видео
Чтобы ускорить или замедлить видеоролик, выбираем инструмент «Скорость» и при помощи бегунка с изображением черепахи и зайца изменяем скорость воспроизведения видео.
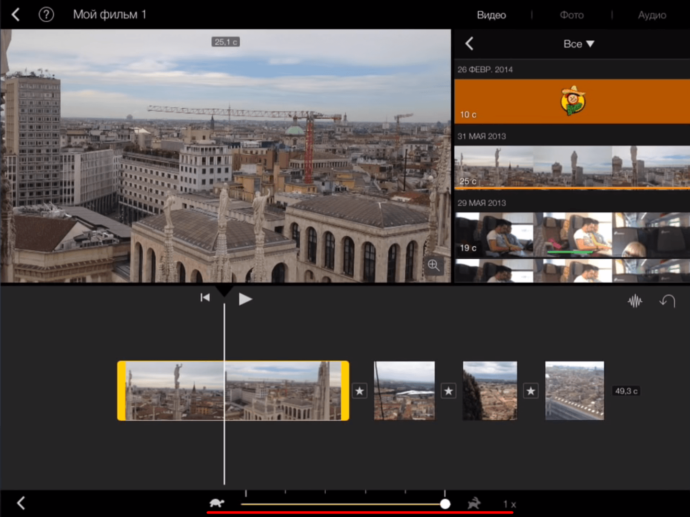 С помощью бегунка можно задать необходимую скорость ролика
С помощью бегунка можно задать необходимую скорость ролика
Сохранение проекта
Чтобы сохранить свой проект на платформе Mac, необходимо:
- Выбрать вкладку «Экспорт», затем «Экспортировать фильм».
- В появившемся окне выбрать название файла, место куда он экспортируется и качество видео. Нажать кнопку «Экспорт».
Чтобы сохранить свой проект на платформах iPad или iPhone, необходимо:
- Из рабочего окна приложения вернуться назад, нажав на значок «Стрелки».
- Выбрав инструмент «Экспорт» и настроив качество сохраняемого видео, экспортировать его на ваше устройство.
Видео: как монтировать в iMovie
Помимо всех перечисленных функций iMovie, существуют и ряд других возможностей, таких как:
- «кадр в кадре» (через дополнительное меню импорта видео);
- добавление титров к видеоролику;
- стабилизация видео (в случае присутствия дрожащих фрагментов);
- создание трейлеров (короткометражных видео).
Добавление эффектов
В iMovie много эффектов, часть из которых (замедление, реверс) рассмотрена выше. Чтобы использовать некоторые эффекты (например, «Picture in Picture», хромакей), необходимо подключить «Дополнительные инструменты»: выбрать «Настройки» > «Основные» > поставить галочку в чек-боксе «Показать дополнительные инструменты».
Добавление логотипа или картинки на видео
Чтобы наложить логотип, можно воспользоваться эффектом «Картинка в картинке». После применения эффекта на шкале времени отобразится отрезок, показывающий, в течение какого времени логотип будет присутствовать на видео. Чтобы задать положение логотипа в кадре, надо нажать значок «Картинка в картинке», выбрать режим с тем же названием, а потом выбрать необходимый участок кадра. После этого потребуется отредактировать область, в которой будет размещаться логотип («Обрезать»> «Обрезать до заполнения»> растянуть рамку по размерам логотипа > «Применить»).
Точно таким же способом можно добавить любую другую картинку.
Как замазать номера на видео
Для неподвижных объектов можно снова использовать эффект «Картинка в картинке». Достаточно будет обработать фрагмент изображения в любом графическом редакторе, а затем вставить его в iMovie, растянув применение эффекта на необходимый промежуток.
Удаление видео
Чтобы удалить клип или некоторые кадры из проекта, необходимо их выделить курсором, потом выбрать пункт «Правка»> «Удалить целый клип» или «Удалить выбранное».
Сжатие видео
Чтобы уменьшить количество миниатюр в диафильме клипа и сжать таким образом видео, используемое в проекте, необходимо передвинуть бегунок под клипом вправо.
Чем больше будет число справа от бегунка, тем более длинный фрагмент видео будет обозначать миниатюра — соответственно, тем удобнее будет оценить проект в целом.
Magisto
Это еще более быстрый способ смонтировать клип. В этом приложении функции режиссера берет на себя искусственный интеллект. Принцип действия максимально прост.
- Выделяем нужные для клипа файлы.
- Выбираем стиль редактирования.
- Добавляем трек.
Перед автоматическим монтажом приложение спросит, в каком жанре вы хотите видеть клип, предложит на выбор звуковую дорожку, а затем за дело берутся сложные алгоритмы. Они анализируют видеоряд, выделяют главных героев, накладывают переходы и эффекты.
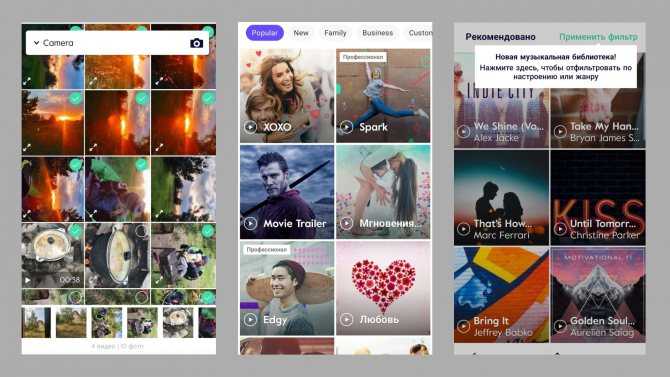
Готово! Magisto обрабатывает видео на удаленном сервере. Туда он загружает все добавленные вами файлы (до 500 Мб в бесплатной версии), монтирует, а ссылку на готовый ролик отправляет на почту. Видео можно сразу выложить на YouTube или другую площадку.
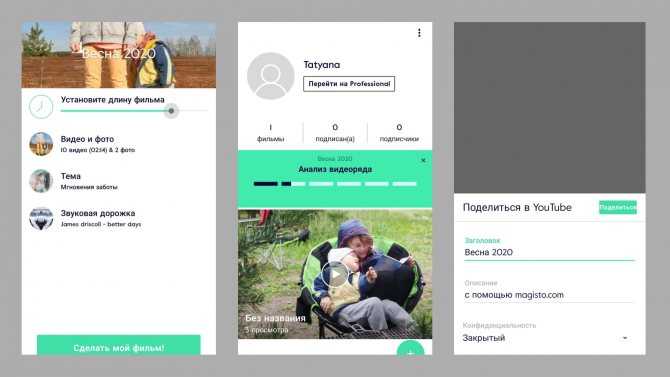
Недостатки:
- Полный функционал, в том числе скачивание роликов, — только в платной версии.
- Не подойдет тем, кто хочет самостоятельно решать творческие задачи.
- Для работы необходим интернет.
Скачать приложение можно здесь.
Снимайте несколько небольших роликов
Лучше всего, чтобы при съемке вашего видео ваши клипы были короткими, так как гораздо проще редактировать короткие небольшие ролики, чем смотреть и вырезать лучшие фрагменты из более длинных.
К счастью, качество видео стало намного лучше, чем раньше, благодаря функциям, таким как непрерывная автофокусировка и стабилизация оптического изображения. Это означает, что вы можете записывать даже в движении. Однако когда вы записываете видео, лучше все-таки держать камеру относительно неподвижно, медленно поворачиваясь вокруг, а не переходя от одного объекта к другому. На самом деле, если вы записываете что-либо одно, а затем другое, прекратите запись и сделайте вторую съемку отдельным роликом.
Также специалисты не советуют использовать масштабирование, поскольку вы можете потерять много качества по мере увеличения кадра, особенно если это цифровой зум, а не оптический
Это особенно важно, если вы обучаетесь, как пользоваться iMovie, на iPhone 6 и старше. Новые поколения айфонов, начиная с 6s Plus, предлагают оптическое приближение для видеозаписи, но и в этом случае за пределами определенной точки оно переключится на цифровое
Более старые версии девайса будут предлагать только цифровой зум, и качество такой съемки будет плохим.
































