Как вывести «подписаться на youtube» для wordpress
Этот раздел, один из самых сложных, так как здесь мы будем использовать элементы программирования. Я не буду, сейчас распыляться на миллион движков и сайтов, а остановлюсь на wordpress. Так, как этот движок используют большинство блогеров (рус).
<img src="data:image/gif;base64,R0lGODlhAQABAIAAAAAAAP///yH5BAEAAAAALAAAAAABAAEAAAIBRAA7" data-wp-preserve="%3Cscript%20src%3D%22https%3A%2F%2Fapis.google.com%2Fjs%2Fplatform.js%22%3E%3C%2Fscript%3E" data-mce-resize="false" data-mce-placeholder="1" class="mce-object" width="20" height="20" alt="<script>" title="<script>" /> <div class="g-ytsubscribe" data-channel="название вашего канала или id" data-layout="full" data-count="default"></div>
Вы можете, скопировать код выше, заменив «название вашего канала или id» на свой, иначе работать не будет. Но, я все же рекомендовал бы вам копировать код с youtube.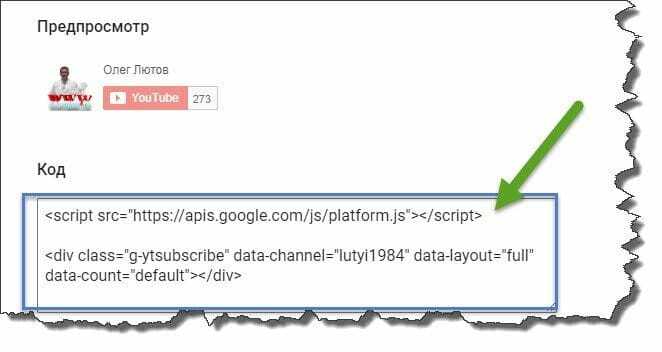
Это код вам необходимо вставить в html код вашего сайта, где вы желаете, чтоб выводилась кнопка подписаться на youtube канал. Для движка wordpress, лучше всего добавить её в виджет, либо по вашему усмотрению.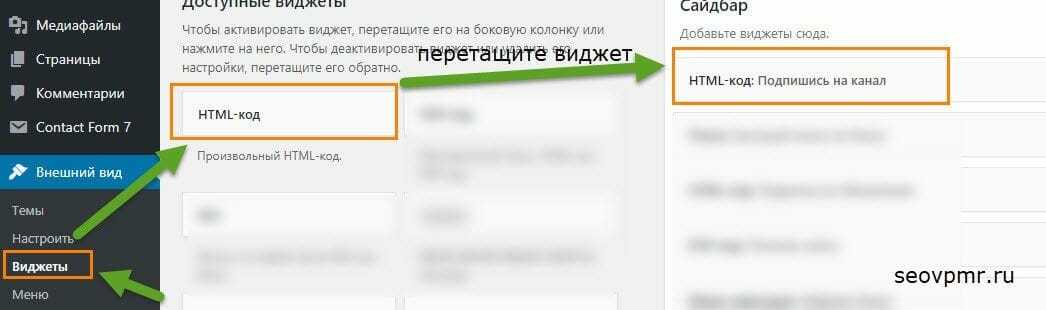
Теперь дело за малым, нужно, просто вставить код youtube кнопки в наш виджет, и проверить его работу на сайте wordpress.
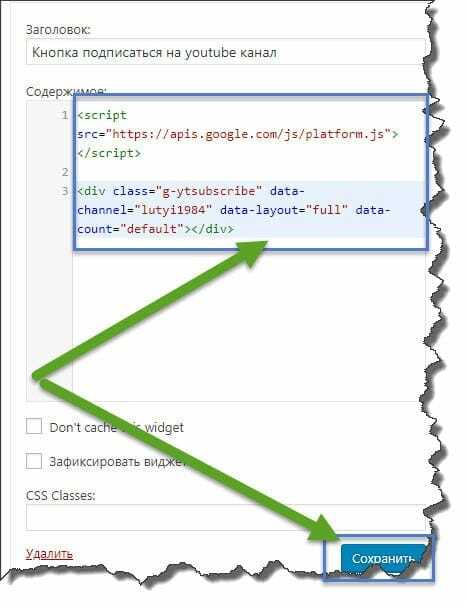 Теперь нам осталось, сохранить и проверить работу нашей кнопки подписаться на youtube уже на сайте.
Теперь нам осталось, сохранить и проверить работу нашей кнопки подписаться на youtube уже на сайте.
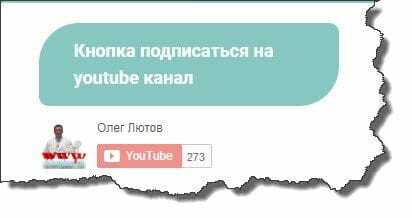 Как видно, кнопка работает корректно.
Как видно, кнопка работает корректно.
Изменение порядка сортировки подписок на YouTube
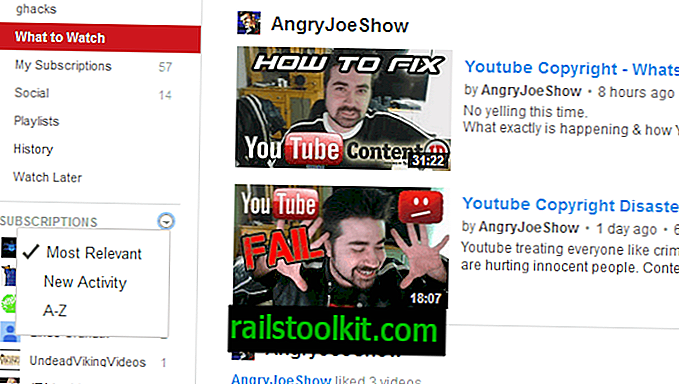
На самом деле довольно просто изменить порядок сортировки подписок YouTube. Все, что вам нужно сделать, это нажать на крошечную стрелку вниз рядом с Подписками на боковой панели, чтобы выбрать один из двух других вариантов сортировки.
- Новая активность сортирует подписки на YouTube по количеству новых публикаций. Канал с самыми новыми видео — со времени вашего последнего посещения или доступа — отображается вверху, затем канал с самыми новыми видео и т. Д.
- AZ — это простой алфавитный порядок сортировки. Это единственный заказ, который отображает подписки в одном и том же месте списка постоянно.
Есть еще один вариант, по которому вы должны сортировать подписки на YouTube. Вы также можете создавать так называемые коллекции. Коллекция похожа на группу, в которую вы помещаете подписки. Вы можете иметь один для музыки, один для игр и другой для боевых видео, например.
Эти группы отображаются в виде папок поверх всех подписок, которые не были отсортированы в коллекции.
Основная идея здесь — объединить производителей видео и каналы по темам. Это не влияет на страницу «Что смотреть» на YouTube или на другие страницы.
Изменения заключаются в том, что вы можете щелкнуть коллекцию, например игры, чтобы отобразить только загрузки или все действия подписок, которые вы добавили в нее.
Что не так хорошо, так это то, что все они используют один и тот же общий значок в списке подписок, и что нет способа изменить это, чтобы сделать их более заметными.
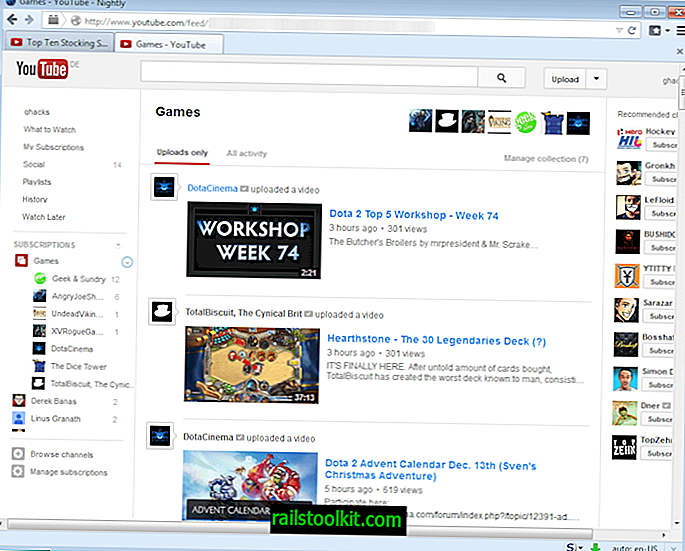
Открывая коллекцию, вы видите включенные в нее каналы в самом верху. Здесь вы также найдете ссылку на управление коллекцией, которую можно использовать для добавления или удаления подписок на нее.
Создать Коллекции
Создавать коллекции действительно легко. Просто нажмите ссылку «Управление» на странице подписки или откройте следующую ссылку напрямую: //www.youtube.com/feed/subscription.
Здесь вы найдете кнопку «Создать новую коллекцию» в верхней части. Если вы уже создавали коллекции, они также перечислены здесь с опциями для их редактирования.
Чтобы создать новую коллекцию, сначала нажмите на кнопку.
Затем вы попадете на оверлейный экран, где вам нужно дать ему имя, и добавить к нему каналы. Некоторым может быть интересно то, что вы можете добавлять подписки на несколько каналов.
Заключительные слова
Я предпочитаю порядок сортировки AZ для подписок на YouTube, так как он помогает мне найти то, что я ищу, как можно быстрее. Коллекции являются отличным дополнением к YouTube, хотя они могут быть более полезными, если вы подписаны на более десяти производителей контента.
Через компьютер
Начнем мы со способа по скрытию подписок на ютубе через персональный компьютер. Для этого необходимо будет сделать несколько простых действий:
- Откройте ютуб на главной странице. Нажмите ЛКМ по фотографии вашего аккаунта. Данное фото располагается в правой верхней части экрана.
- После выполнения выше указанных действий, появится специальное окошко с различными разделами сайта. Нужно будет нажать ЛКМ по строке «Настройки». Данная строчка имеет значок в виде шестеренки.
- Как вы это выполните, откроется другая страница с различными настройками вашего аккаунта. В левой части экрана будут находиться восемь основных подразделений меню настройки. Изначально страница будет открыть в разделе «Аккаунт». Вам необходимо будет перейти в раздел «Конфиденциальность». Для этого щелкаете левой кнопкой мыши по строчке с характерным названием.
- На открывшейся странице нужно будет найти раздел «Плейлисты и подписки». Там будут находиться два пункта. Нам понадобится графа «Не показывать информацию о моих подписках».
- Если у вас точка находится в левой части специальной строки, то это означает, что при данной настройке будут показываться ваши подписки. Чтобы скрыть свои подписки на ютубе, кликайте по данной точке.
- Как вы это сделаете, точка должна передвинуться в правую часть строки и загореться синим цветом. Это будет означать, что вы успешно скрыли свои подписки на ютубе. Если вы захотите вернуть все, как было, то просто повторно кликните ЛКМ по данной точке. Сохранение настройки произойдет автоматически.
YouTube автоматически отменяет подписки
Нет, «автоматической отмены подписок» на YouTube не существует, только в силу каких-либо технических неисправностей или ошибок.
Обычно в таких ситуациях обнаруживается, что:
- Зритель по-прежнему подписан на канал.
- Некоторые пользователи аннулируют свои подписки на каналы случайно. Поэтому YouTube дополнительно запрашивает подтверждение во время процесса отмены подписки.
- Многие думают, что подписка была отменена, потому что видео с канала не отобразилось на вкладке «Главная». Эта страница предназначена, чтобы показывать фильмы, которые вас заинтересуют. YouTube не гарантирует, что вы увидите там все видео с подписанных каналов, но полный список всех таких фильмов вы найдете на вкладке «Подписки».
- Некоторые авторы предполагают, что подписка у конкретных зрителей была отменена, потому что человек не появился в списке подписчиков канала. В этом списке находятся только те люди, которые решили, чтобы их подписки были видны публично (по умолчанию они настроены как частные).
Что такое подписка Youtube Premium
Сейчас практически каждый популярный сервис предлагает свою подписку, и Youtube не остался от общего тренда в стороне. Подписка Youtube премиум — это подписка на сервис Youtube, которая дает целый ряд преимуществ (о них ниже).
Обратите внимание:
Раньше подписка Youtube Premium называлась Youtube Red.
Сейчас у Youtube представлены 2 типа подписки Youtube Premium — обычная (на одного пользователя) и семейная (ею можно поделиться с 5 пользователями старше 13 лет, которые входят в одну семейную группу). Стоимость обычной подписки составляет 199 рублей в месяц, тогда как цена подписки для семьи — 299 рублей в месяц.
Обратите внимание:
Если в семье подписку Youtube Premium планирует использовать даже 2-3 человека — уже выгодно оформить именно семейный вариант, а не личный.
Увеличиваем количество подписчиков на Ютубе: 3 способа от экспертов
Как бы это не звучало, но на YouTube необходимо действовать как на охоте.
Вначале вы тщательно оборудуете место (канал), после чего делаете качественную приманку (видео), и подсекаете (кнопка подписаться на Ютубе). ↓
• В этом разделе мы поговорим о том, как именно правильно «подсечь» подписчика и, что для этого нужно делать .
Как уже было сказано, посетителя нужно брать «горячим», когда он находится под впечатлением от вашего ролика. С это целью мы добавляем кнопку подписаться непосредственно в видео на Ютубе.
Это нужно для того, чтобы пользователь кликнул на нее и быстро оформил подписку.
Естественно, если вы гуру и умеете держать аудиторию от начала до конца, то вам такая кнопка не понадобиться. Но для большинства блогеров такая мера просто жизненно необходима.
Метод 1. Классическая кнопка
Наверняка, просматривая видеоролики своих «братьев по оружию», вы видели, как в начале, середине или конце видео появляется полупрозрачное окно с предложением оформить подписку – это кнопка подписаться на Ютубе. ↓
Именно об этом методе мы и поговорим:
- зайдите в раздел «Видео» и нажмите на ссылку «Изменить» в нужном ролике;
- переходим в раздел «Аннотации» и нажимаем на «Добавить аннотации»;
- в выпадающем меню выберите пункт «Выноска»;
- здесь вы можете указать любой текст, цвет фона, шрифт и его размер;
- в окне видео выберите размер выноски, а также ее продолжительность и время появления;
- теперь отмечаем пункт «Ссылка» и вставляем в поле адрес канала;
- нажимаем «Применить изменения».
Это один из самых популярных способов, как добавить кнопку подписаться на YouTube, но здесь есть несколько недостатков. .
- Во-первых, такую выноску можно настроить только для одного видео
- во-вторых, кликабельность такой кнопки не очень высокая
Метод 2. Стилизованная кнопка
Этот метод более интересный, так как позволяет сделать кнопку подписаться для всех видео на Ютуб одновременно.
Помимо этого, вы можете выбрать оригинальный дизайн кнопки, которая будет соответствовать тематике вашего канала:
- для начала необходимо найти скачать кнопку подписаться в формате png или сделать ее самостоятельно;
- с этой целью вы можете ввести запрос в поисковую строку (например, «майнкрафт кнопка png»);
- нажмите на раздел «Канал» и выберете подпункт «Фирменный стиль»;
- теперь кликните по «Загрузить логотип»;
- максимальный размер файла до 1 Мб (формат GIF или PNG);
- выбираем нужный файл на компьютере и нажимаем сохранить;
- по аналогии с прошлым методом можно выбрать размер кнопки подписаться на Ютубе, время показа и прочее.
Теперь вы можете заметить, что в одном из углов появилась аккуратная кнопка. Если на нее навести курсор мышки, то появится всплывающая подсказка с рекомендацией подписаться.
Очень удобная вещь, которая сможет подчеркнуть оригинальный стиль вашего проекта.
Метод 3. Всплывающее окно
Суть данного метода состоит в том, что, когда пользователь будет переходить по определенной ссылке на ваш канал, перед ним будет появляться окно, предлагающее подписаться. ↓
Если вы хотите сделать такую кнопку на YouTube, то необходимо следующее:
- в первую очередь, редактируем ссылку (https://www.youtube.com/user/YOUR_ACOUNT?sub_confirmation=1), где вместо «YOUR_ACCOUNT» прописываем свои данные;
- данную ссылку мы размещаем в примечаниях под своим видео.
Теперь, если пользователь будет нажимать на данную ссылку, он будет перенаправляться на ваш канал, где ему будет предлагаться подписка.
При этом отображается стандартная кнопка подписаться на YouTube. !
Общие рекомендации по добавлению кнопки на Ютубе:
- используйте сразу несколько методов (скачать кнопку png, словесная мотивация, ссылка и прочее);
- желательно вставлять кнопку в середине или в конце видео;
- кнопка не должна занимать большую часть экрана и быть активной на протяжении всего видео.
Помните, чем более грамотно вы организуете свой канал, тем больше подписчиков на Ютубе сможете получить. Но не забывайте, что все элементы должны органично вписываться, не отвлекая посетителя от просмотра.
Возможные проблемы
Если вам поступит уведомление, что допущена ошибка, и подписок у вас слишком много, значит, вы достигли лимитного значения. Дело в том, что в течение одного дня разрешается подписаться максимум на семьдесят пять каналов, а в общей сложности – на две тысячи.
С развитием вашего ресурса лимит растет, он зависит от числа подписчиков и времени существования аккаунта, так что ограничения через некоторое время способны измениться.
Если вам пришло уведомление про фильмы и видеоканалы, на которые подписка не оформлялась, либо информация о блогах, с которыми связь давно прервана, есть вероятность, что браузерное расширение оформило подписку на видеоканал без вашего согласия.
Нужно ли скрывать подписки в YouTube
Чтобы скрыть подписки в Ютубе, пользователю нужно перейти к настройкам конфиденциальности. Помимо страниц, на которые подписан владелец, будет убрана и информация о местоположении. Другие пользователи не могут просматривать эти данные, если перейти в чью-то учетную запись:
- Открыть свой профиль в YouTube.
- Нажать по значку аватарки – Настройки.
- Конфиденциальность – Скрыть информацию о моих подписках.
Функция доступна с веб-версии, где также можно редактировать настройки приватности страницы. Скрывать подписки необязательно, так как это раздел, в основном будет показан только владельцу учетной записи.
Как подписаться на пользователя
Оформить подписку на Ютубе возможно, если перейти к выбранному автору на канал или нажать значок под самой видеозаписью. Помимо подписки, там есть кнопка: «Уведомления», которая необходима, если зритель хочет получать регулярные оповещения о новых записях от автора.
Как подписаться:
- Перейти в рекомендациях к выбранному клипу.
- Нажать снизу: «Подписаться».
- Подождать, пока значок не станет серым.
Второй способ:
- Ввести в поиске никнейм автора канала.
- Открыть страницу – нажать по кнопке: «Подписаться».
Далее, в уведомлениях, владелец страницы будет регулярно получать оповещения о новых видеоклипах, Историях или трансляциях. Если владелец профиля хочет скрыть определенное сообщение – нажать по значку в виде «колокольчика» сверху и выбрать в выпадающем меню: «Скрыть».
Как удалить подписку в Ютубе
Кроме того, что пользователь может удалить всех, есть отписка от каждого канала в отдельности:
- Перейти к выбранной странице – нажать по кнопке: «Вы подписаны».
- Появится уведомление: «Вы хотите отписаться» – подтвердить действие.
После нужно обновить страницу, чтобы изменились в рекомендации. Помимо отмены подписки, можно заблокировать канал:
- Открыть страницу, которую нужно добавить в «черный список».
- Нажать по кнопке: «О канале» – снизу значок в виде флажка.
- Заблокировать пользователя – подтвердить действие.
Эта страница станет недоступна, как и публикации, которые были на ней размещены. Таким способом можно убирать контент, который не нравится или не соответствует интересам владельца учетной записи. Используется и для ограничения детей, если нужно создать страницу, безопасную для пользователей младше 16 лет.
Отписаться сразу от всех в YouTube
Отменить подписку в Ютубе на телефоне, возможно через одноименную вкладку и настройки. Как и в компьютерной версии, в мобильной есть отписка сразу от нескольких аккаунтов:
- Открыть приложение – нажать снизу: «Подписки».
- Рядом с никнеймами «Все» – сверху: «Настройки».
- Нажать по имени и смахнуть влево.
- Нажать по появившейся кнопке: «Отменить подписку».
Таким способом можно отписываться сразу от всех аккаунтов.
С компьютера:
- Открыть Ютуб – Подписки.
- Сверху: «Управление» – нажать напротив имени: «Вы подписаны».
- Появится красный значок.
Если профиль не находится в «черном списке» на него можно заново подписаться. Тогда владелец аккаунта снова получит предыдущие рекомендации и сможет просматривать видео, уведомления и Истории от выбранного автора.
Как продлить подписку YouTube Premium в условиях санкций
Если способ с пополнением мобильного телефона у вас не сработал, можно попробовать продлить подписку YouTube Premium через кошелек QIWI. Подробнее о нем мы рассказывали в отдельной статье, сейчас пробежимся по верхам:
- Оформите кошелек QIWI на официальном сайте компании.
- Перейдите в Профиль, Идентификация, Повысить статус.
- Привяжите кошелек к приложению Госуслуги, с их помощью получаете статус Основной, без него ничего не получится.
- В приложении QIWI перейдите в Поиск, введите App Store & iTunes.
- Укажите реквизиты вашей карты и сумму пополнения.
- Следуйте инструкциям на экране вашего iPhone.
- Дождитесь SMS с кодом, который необходимо ввести в App Store.
После покупки подарочного купона нам с вами необходимо активировать его в App Store. Делается это следующим образом:
- Откройте App Store на вашем iPhone, перейдите в Профиль, нажав на свое фото.
- Тапните на раздел Погасить подарочную карту или код.
- Далее нажмите Ввести код вручную и введите код из последнего SMS-сообщения QIWI.
- Далее перейдите в Настройки, Оплата и доставка.
- Убедитесь, что подарочная карта активирована.
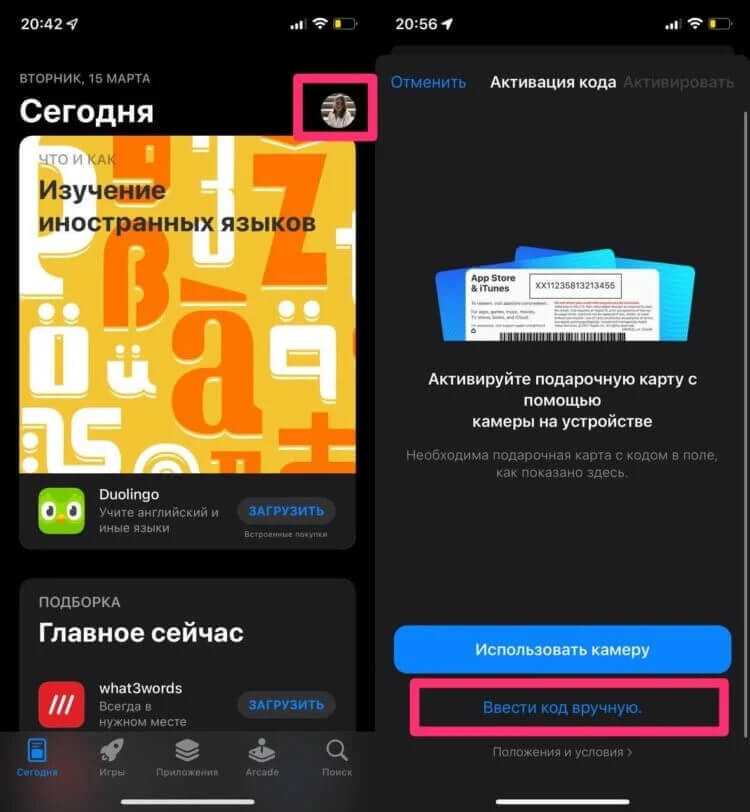
Введите в этот раздел код из SMS и активируйте карту.
После пополнения карты через некоторое время платная подписка YouTube Premium должна продлиться автоматически. Во всяком случае, так мне сказали в технической поддержке Apple, куда я в последнее время звоню чуть ли не каждый день. Опять же, работает далеко не у всех, далеко не всегда.
Важно: обязательно удалите все карты из раздела Оплата и доставка в меню Apple ID. Айфон глупый и в качестве приоритетного способа оплаты всегда выбирает банковскую карту, что бы вы ни делали
Google Play заблокирован в России?
Гугл больше не будет принимать платежи с российских карт
Google Play не принимает платежи, но продолжит работать в России и дальше, однако оплатить платные услуги, цифровые товары и сервисы вы уже не сможете. Поэтому все подписки, которые были оформлены через Google Play, отныне не будут продлеваться. Ключевое слово здесь именно продлеваться, потому что отменять уже оплаченный период никто не будет.
Очевидно, причина, по которой российские пользователи больше не могут платить в Google Play, лежит несколько глубже. Всё дело в том, что MasterCard и Visa остановили международный процессинг по своим картам, выпущенным в России. Поэтому транзакции за границей — а Google, видимо, принимает их именно на зарубежные счета — не пройдут.
Чисто технически к решению об остановке приёма платежей в Google Play сама Google не имеет никакого отношения. Его принимали сами платёжные системы. Но нам-то с вами от этого не легче. Потому что оплатить приложения в Google Play картой Мир или UnionPay к сожалению, невозможно. В России даже подарочных карт Гугл плей по аналогии с iTunes-картами не продаётся.
Как пополнить Google Play через Qiwi
Обновлено: никак. Больше ни один из доступных ранее способов оплаты в России не работает.
Первым делом нужно попробовать перевести деньги на счёт Google Play с с Qiwi-кошелька. Но для этого его сначала придётся завести. Делается это очень просто. Переходите по этой ссылке и прямо на главной странице сайта выбираете «Создать кошелёк». От вас потребуется ввести номер телефона и подтвердить регистрацию, после чего пополнить счёт деньгами.
Теперь переходим к привязке Qiwi к Google Play:
- Перейдите в Google Play и откройте профиль;
- Отсюда перейдите в раздел «Оплата и подписки»;
Оплачивать приложения и покупки в Google Play можно через Qiwi-кошелёк
- Пролистайте вниз и выберите «Добавить Qiwi»;
- Залогиньтесь в свой Qiwi-кошелёк и деньги будут списываться с него.
Как сменить страну в Google Play
Как выйти из сложившейся ситуации? Ну, если у вас есть карта зарубежного банка, вы можете изменить регион в Google Play и платить её. Вот как это сделать:
- Запустите Google Play и откройте свой профиль пользователя;
- Отсюда перейдите в «Настройки», а затем в «Настройки аккаунта»;
Гугл Плей позволяет сменить страну и пользоваться им без проблем. Правда, вам понадобится зарубежная карта
- Пролистайте вниз и в графе «Страна и профили» выберите другую страну (желательно страну Евросоюза или США);
- Добавьте новый способ оплаты и дождитесь вступления изменений в силу.
Продление подписки: возможные решения проблемы
Какие же существуют варианты? Может быть, имеет смысл выяснить, как оплатить Ютуб Премиум картой МИР, которой раньше пользовались в основном российские пенсионеры и бюджетные работники? К сожалению, это тоже невозможно, поскольку отечественная платежная система имеет очень ограниченную локацию. Карты МИР работают в следующих странах:
- Турция и Кипр;
- ОАЭ и Армения;
- Казахстан и Белоруссия;
- Узбекистан и Киргизия;
- Россия, Таджикистан и Вьетнам.
Как не сложно догадаться, основные счета Ютуб вряд ли находятся в одном из банков любой из перечисленных стран.
Так какой выход имеется? На самом деле, их даже два. Если у пользователя есть карта зарубежного банка (практически любого), он сможет продлить платную подписку Ютуб Премиум и любых других сервисов Гугл без особых проблем. При этом подойдут карты, выданные банками ближайших к нам стран (Казахстан и т.д.). Кстати, некоторые граждане РФ уже съездили к соседям и выпустили карты в банках других государств. Второй способ решения проблемы еще проще, правда, он подойдет только тем, у кого уже имеется действующая подписка. Оформить новую не получится. Итак, пользователь с заканчивающейся платной подпиской, должен зайти в свой профиль на платформе YuuTube. После этого в настройках аккаунта следует перейти в раздел «Покупки и платные подписки» и изменить способ оплаты с карты или Google Pay на «со счета мобильного телефона». Если подписка оформлялась с iPhone, то способ оплаты меняется непосредственно в смартфоне. Просто в айфоне добавляется способ оплаты с телефона («Настройки» – далее – «Apple ID» – далее – «Оплата и доставка»). После этого можно зайти в аккаунт Ютуб и продлить подписку, оплатив ее со счета мобильного оператора.
Google Pay: выход из сложившегося положения дел?
Безвыходных ситуаций не бывает. В любом случае должны быть варианты, которые позволят обойти новые запреты и решить проблему. Если не оплачивается Ютуб Премиум, то наверняка существуют лазейки, которые для «наших людей» находятся практически всегда и во всех случаях. Уже несколько недель Google Pay в России не работает. Это был один из способов оплаты не только приложений, но и некоторых покупок или услуг в Сети. Раньше даже квитанции за свет или телефон можно было оплатить с помощью этого удобного приложения.
На самом деле, проблема вовсе не в приложении Google Pay. Просто такие компании, как Visa и MasterCard запретили любые платежи, осуществляемые с помощью своих продуктов, за территорией России. Внутри страны все работает прекрасно. Именно по этой причине различные сервисы, включая и YouTube Premium, не оплачивается ни картами упомянутых компаний, ни посредством Google Pay, так как счета, на которые должны поступать платежи за подобные сервисы, находятся в зарубежных банках.
Добавляем кнопку подпишись на канал используя аннотации и фирменный значок
Способ №1, это использовать аннотации
1. Войдите на свой канал Youtube.
2. Выберите вкладу «Менеджер видео» => Дальше, определённый видеоролик => Нажмите изменить => Вкладка «Аннотации» => «Выноска» или «Примечание», в этом случае пишите текст сами или остановитесь на «Рамка», если у вас есть надпись «Подписаться» или соответствующая картинка уже в ролике.
3. Подумайте и впишите надпись, призыв к действию на вашей аннотации «Выноска», выберите размер (оптимальный), цвет шрифта и заливки.
4. Какую бы вы аннотацию («Рамка», «Примечание», «Выноска») не использовали, следующий шаг — это добавить ссылку на ваш канал, для этого активируйте кнопку ссылка и выберите, из предложенного списка, вкладку «Канал» или «Подписаться». Вставьте ссылку на ваш канал из адресной строки или ID канала. Дальше, ставим галочку «Открывать ссылку в новом окне». Обязательно проверьте ссылку, убедитесь, что она ведёт на ваш канал. Всё просто.
https://youtube.com/watch?v=LqusVd7uP48
Добавляем кнопку подписаться на канал Youtube, используя фирменный значок
1. Перейдите на свой канал Youtube.
2. Выберите вкладу «Менеджер видео».
3. Нажмите в творческой студии на боковом меню «Фирменный стиль».
4. Выберите добавить Watermark (логотип или изображение с призывом) — вариант на выбор.
5. Загрузите кнопку «Подписаться» — это заранее выбранное изображение.
6. Выберите, когда вы хотите, чтобы зрители увидели кнопку подписаться, например, в конце видео, вначале или во время всего сеанса просмотра. Дальше определитесь, как долго вы хотите, чтобы кнопка отображалась и затем нажмите «Сохранить».
7. Теперь зрители могут подписаться на ваш канал одним щелчком мыши.
8. Если вы не хотите, чтобы новые зрители видели общее число подписчиков на вашем канале, то зайдите во вкладку «Канал» (дополнительно), спуститесь в самый низ страницы и отметьте соответствующую графу.
https://youtube.com/watch?v=9ipMpAs_aSw
Копируем YouTube ссылку на ПК
Стандартный вариант взаимодействия с видеохостингом связан с использованием веб-обозревателей. Google Chrome, Mozilla Firefox, Opera, Microsoft Edge и Internet Explorer: вне зависимости от выбора, доступ к ссылкам почти везде одинаковый:
-
Через браузер. URL-адрес проигрываемого видеоролика в браузере отображается в адресной строке, расположенной в верхней части интерфейса.
Стоит выделить ссылку целиком, а дальше останется или кликнуть правой кнопкой для переноса в буфер обмена, или же нажать комбинацию клавиш CTRL + C. Вне зависимости от выбора, будет доступен перенос URL-адреса в социальные сети, мессенджеры или заметки для последующего просмотра. -
Через кнопку «Поделиться». Альтернативный способ разобраться в том, как можно в Ютубе скопировать ссылку, – отыскать под роликом кнопку «Поделиться», расположенную по соседству с лайками.
При вызове меню на экране появится раздел с URL-адресом, который легко скопировать через отдельную кнопку. Заодно откроется доступ к функции привязки ко времени. Если захотелось продемонстрировать кому-то конкретный фрагмент ролика, стоит выставить галочку и указать начало просмотра с точностью до секунды. Ссылка автоматически подстроится под изменения и получит своеобразный тайм-код.
- Через контекстное меню. А еще передать важную информацию можно через выпадающее меню, вызываемое правой кнопкой мыши при клике на видеоролик. В списке доступных действий появится копирование URL в стандартном формате или с привязкой ко времени, а еще – откроется доступ к HTML-коду, необходимому для вставки видеоролика на сайт.
Перенос URL-ссылки в буфер обмена с помощью контекстного меню
Что нужно учесть
Убедитесь в том, что перед осуществлением передачи прав на владение каналом покупатель исполнил свои обязательства и оплатил вам нужную сумму.
Учтите следующие факторы:
- Все опубликованные на канале материалы останутся на нем и не исчезнут.
- После того, как канал передан, вы полностью теряете к нему доступ. Редактировать, настраивать, публиковать новые материалы и осуществлять любые другие манипуляции сможет лишь новый владелец.
- К одному аккаунту Яндекса нельзя привязать несколько разных каналов.
Покупателю нужно будет самостоятельно достичь выполнения требований для подключения монетизации и затем заключить собственный договор с Яндексом.
- https://kss.pp.ua/perenos-youtube-kanala-na-drugoy-akkaunt/
- https://lifehacker.ru/pereezzhaem-so-starogo-akkaunta-google-na-novyjj/
- https://telecomdom.com/servisy-yandeksa/kak-smenit-akkaunt-v-yandeks-dzen/
Просмотр своих и сторонних подписок
Какое количество ютубовских видеоблогов находится в поле вашего зрения? Известно ли, что ваши подписки доступны всем пользователям для ознакомления по умолчанию? Попробуем разобраться вместе, как посмотреть «мои подписки» на ютубе либо скрыть эти данные от сторонних пользователей.
Как найти свои
Разберемся, где увидеть такую информацию.
Как найти свои подписки на ютубе? Кликнув по клавише, вы совершите переход в раздел, из которого выполняется управление подписками в ютубе. В нем размещен перечень всех видеоканалов, по которым имеется подписка. Выполнив некоторое количество нажатий, вы сможете отписаться от неинтересующего вас контента либо активировать уведомления на популярные видеоблоги.
Просмотр сторонних подписок
Продолжаем разбираться, что означает подписка на канал в ютубе, и переходим к следующему вопросу – как посмотреть отписки и подписки у знакомых блогеров.
Для просмотра перечня необходимо войти в раздел «Каналы». Выполняются такие действия:
- заходите в интересующий вас блог;
- выбираете вкладку «каналы»;
- в пункте «интересное» находятся списки друзей либо видеоблогов, рекомендованных автором видеоканала вручную;
- если ниже имеется блок «подписки», вам удалось отыскать канал с открытым разделом. Здесь перечислены популярные ресурсы, просматриваемые пользователем.
Зачем скрывают список со своими подписками?
Многие блогеры, владеющие своими каналами в ютубе, стараются спрятать от всеобщего обозрения список «мои подписки».
Попробуем разобраться, с какой целью они это делают:
- из соображений соблюдения конфиденциальности. У вас нет никакого желания, чтобы сторонние пользователи YouTube имели доступ к вашему разделу «мои подписки»;
- долгое время список не очищался. Вы запутались, с кем оформлена подписка, кого отслеживаете. Для разбирательств времени нет, и лучше сделать так, чтобы подписки на вашем канале в YouTube исчезли;
- к вашему аккаунту есть доступ у нескольких пользователей. Представьте, что вы – видеоблогер, но вся команда получила право доступа к материалам. Следовательно, предпочтения в разделе «мои подписки в ютубе» принадлежат не вам одному;
- нет желания, чтобы аккаунт находился в перечне у сторонних подписчиков, потому что каждый блогер сможет узнать, кто оформил на него подписку. Но если ютуберу известно, как закрыть список, то его профиль в нем не появится.
Включить опцию рекомендуется в том случае, если необходимо отслеживать обновления на конкурентных каналах.
- просматривая чужие аккаунты, вы получаете вдохновение. К примеру, оформление подписок на большое количество каналов одного тематического направления позволит находить необычные идеи, отслеживать тренды, снимать новые видеосюжеты. Чтобы лишить конкурентов возможности следить за ходом ваших замыслов, сделайте так, чтобы подписки пропали;
- есть желание разбить подписки по категориям. К примеру, вам необходимо сортировать отдельно видеоканалы знакомых, похожие блоги, интересные аккаунты.
Добавляем кнопку под Ваше видео
Итак, рассказываю первый способ: большой логотип канала со ссылкой на подписку.
- Входим в ваш профиль на YouTube и нажимаем на логотип аккаунта в верхнем правом углу. Появляется небольшое меню, в нём выбираем пункт «Творческая студия».
- В находящемся слева меню нажимаем «Менеджер видео», после этого откроется список ваших роликов в профиле.
- Находим нужный вам ролик и нажимаем на стрелку рядом с кнопкой «Изменить». В сплывшем списке выбираем «Конечная заставка и аннотации».
- Появляется редактор видеозаписи. Вверху справа нажимаем «Добавить элемент», и в ещё одном всплывшем меню выбираем «Подписка».
- В окне, где отображается ролик, появляется ваше лого канала. Перемещаем его в любое место экрана.
- Ниже записи есть таймлайн — на нём отмечаем, в какое время изображение появится, а в какое — исчезнет.
- По вкусу можно добавить ещё элементы из предлагаемого меню, но не забудьте потом нажать «Сохранить».
Всё готово — теперь вы предлагаете пользователю подписаться прямо в плеере и в самый подходящий для этого момент. Однако есть и второй способ, который не потребует работы с каждым отдельным роликом. Он автоматически добавит изображение на все ролики профиля.
- Начало схоже с первым методом: заходим в «Творческая студия», а потом переходим в «Менеджер видео».
- Слева в меню «Творческая студия» выбираем во вкладке «Канал» пункт «Фирменный стиль».
- Нажимаете появившуюся по центру картинку «Добавить логотип канала».
- Появляется меню загрузки логотипа: остается лишь загрузить заранее подготовленное изображение.
- После загрузки вам предложат указать, когда значку появиться. Всего три варианта: в начале, конце или всё время.
Остается лишь отметить, что автоматически при наведении мышки на кнопку зритель увидит количество подписчиков. Число можно скрыть, если перейти во вкладку «Канал» и пролистать до самого низа. Там будет соответствующий переключатель.






























