Функция «Обновление контента» несет не только пользу
Исследователи обнаружили, что при включенной функции «Обновление контента» некоторые приложения, включая популярные, отправляют пользовательские данные разработчикам. Без ведома пользователей с iPhone отправляются номер телефона, адрес электронной почты, местоположение, IP-адрес и многое другое.
Подобным занимаются очень крупные приложения. Специалисты отследили отправку данных через функцию фонового обновления контента в приложениях Microsoft OneDrive, Mint, Nike, Spotify, DoorDash, Yelp, Citizen и многих других. Особенно сильно отличилось приложение Yelp, заявили исследователи. По их словам, приложение передавало информацию о пользователе каждые пять минут.

Такая отправка данных десятками приложений в течение суток не только угрожает конфиденциальности, но и разряжает iPhone, подчеркнули эксперты. iPhone приходится тратить ресурсы на постоянную отправку сведений разработчикам приложений, что негативно сказывается на заряде аккумулятора.
Функция «Обновление контента» достаточно полезна. Именно она отвечает за выполнение обновлений в приложениях, которые были закрыты из переключателя программ. Тем не менее, пользователям рекомендуется перейти в меню «Настройки» → «Основные» → «Обновление контента» и отключить функцию для тех приложений, в которых фоновое обновление контента не требуется. Благодаря этому получится прилично увеличить время автономной работы iPhone.
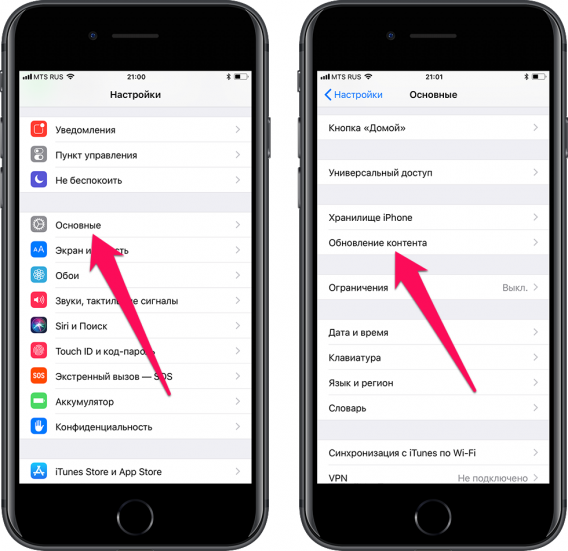
Что же касается конфиденциальности и отправки различных данных через эту функцию, то Apple призвали разобраться с проблемой. Например, начать оповещать пользователей об этих особенностях функции «Обновление контента».
Как на Айфоне отключить автоматическое обновление приложений
После того, как появилось то или иное обновление приложения, пользователь будет автоматически получить уведомление об этом, а при некоторых настройках, система будет обновлять их самостоятельно. Компания сделала это для удобства пользователей, а не наоборот – для раздражения. Но по вышеперечисленным причинам выходит то, что отключить эти обновления просто необходимо.
Как избавиться от автоматических обновлений:
- Для начала необходимо перейти в настройки, которые, как правило, располагаются на стартовом экране. Выглядят они, как шестеренка на сером фоне, под которой идет само название программы «настройки». Кликаем на них;
- Переходим на основную страницу настроек и видим пункт «ITunes и AppStore». Заходим кликом на этот раздел;
- После этого мы видим некоторые пункты. Пункт «Обновления» — это то, что необходимо перевести в неактивное состояние, если же оно было включено;
- Как только пользователь перевел тумблер в неактивное состояние, ему не будут приходить уведомления о том, что доступно что-то новое, что стоит обновить.
После этого способа можно обновлять программы только вручную.
Если же пользователь хочет радикально изменить то, чтобы не устанавливать приложения даже вручную, то он может в этом же разделе кликнуть по адресу электронной почты, в которой на данный момент находится Apple ID, а после просто кликнуть на кнопку «Выйти». Этот способ делает то, что человек даже при помощи ручного обновления не сможет установить новые версии программ.
Более подробно о том, что такое Apple ID, для чего он нужен и на что он влияет, можно посмотреть этом видео
Что значит обновление контента
Таким образом, давайте определим, что значит обновление контента. Это значит, что совершенствуется работа сайта в целом. Идёт реконструкция графики, изображений и дизайна в целом. Появляются свежие статьи, тексты, реклама
Здесь важно, чтобы обновление соответствовало тем тенденциям и моде, которые сейчас приняты в обществе. То есть, было очень современным
Тут огромную роль играет комплексное продвижение в Яндексе, так как без него люди перестанут посещать сайт.
Помимо этого, обновлении контента играет огромную роль в безопасности сайта. Согласитесь, что мы привносим что-то новое не только с целью развлекательного характера, но обеспечения безопасности интернет-ресурса. Это касается как самих посетителей сайта, так и его разработчиков, что говорит, первым делом, о трепетном отношении к своей работе.
Как включить автообновление
Включить автообновление может понадобиться только в том случае, когда пользователь понял, что он не может следить за всем процессом, в том числе обновлениями, и у него нет никаких препятствий в виде ограниченного трафика или памяти в том, чтобы программы автоматически обновлялись.
Делается это точно таким же способом, как и отключение. Необходимо в тех же разделах перевести тумблер в активное состояние, тем самым легко и просто активировать автообновление.
Вячеслав
Несколько лет работал в салонах сотовой связи двух крупных операторов. Хорошо разбираюсь в тарифах и вижу все подводные камни. Люблю гаджеты, особенно на Android.
Задать вопрос
Вопрос эксперту
Возможно ли установить старые версии после обновления?
Нет. Операционного алгоритма, который бы давал человеку такую возможность, попросту нет, поэтому необходимо действовать обходными путями. В интернете можно скачать прошлые версии при помощи jailbreak
Обратите внимание! Способ работает только на риск самого пользователя
Есть ли лимит МБ по установке приложения по сотовой связи?
Почему приложения устанавливаются в фоновом режиме?
Все достаточно просто. Сделано это для того, чтобы пользователи не отвлекались на уведомления и могли заниматься своими делами даже при установке утилит и ОС.
Таким образом можно заново включить или выключить установку новых версий программ и ОС.
4.6 / 5 ( 26 голосов )
Как разрешить обновление только по Wi-Fi
Одной причиной того, почему многие пользователи отказываются от автоматической установки многих версий является то, что сама загрузка нового тратит огромное количество интернета, в особенности сотовой связи, на которую многие люди тратят огромное количество средств ежемесячно.
Стоит отметить, что в Айфоне можно настроить то, чтобы новые версии устанавливались только при наличии беспроводного соединения, то есть при помощи Wi-Fi. Это гораздо удобнее, так как при подключении сети, все будет устанавливаться не за счет сотовой связи, а за счет беспроводного интернета. Достаточно удобно для тех, кто имеет свой интернет дома.
Такая функция регулируется, то есть человек сам может решить, как устанавливать ему те или иные программы. Существует три способа:
- По Wi-Fi;
- По Wi-Fi и сотовой связи;
- Выключено.
Чтобы настроить данную возможность, достаточно также найти в настройках некоторые пункты и перевести в их активные состояния:
- Для начала необходимо также зайти в настройки, которые располагаются на стартовом экране;
- После этого переходим в раздел «основные». О том, где он располагается, рассказывалось ранее;
- Теперь необходимо перейти в раздел «Обновление контента», который и отвечает за то, чтобы устанавливать новые версии только определенным способом;
- Здесь уже пользователь видит все три способа и выбирает тот, который ему нужен. Если необходимо беспроводной интернет, то просто кликаем на него и переводим тумблер в строку «Wi-Fi». Если обновления вовсе не нужны, то просто кликаем на пункт «Выкл», тем самым запрещаем системе установку.
Вызов быстрой заметки на iPad
В «iPadOS 15» Apple представила новую функцию повышения производительности под названием «Быстрые заметки», цель которой — обеспечить более быстрый способ записывать вещи на «iPad» без необходимости заходить в приложение «Заметки» и выходить из него. Независимо от того, находитесь ли вы на «Домашнем экране» или в любом приложении, вы можете в любой момент открыть плавающее окно Quick Note с помощью пальца или Apple Pencil , проведя по диагонали вверх от правого нижнего угла экрана.
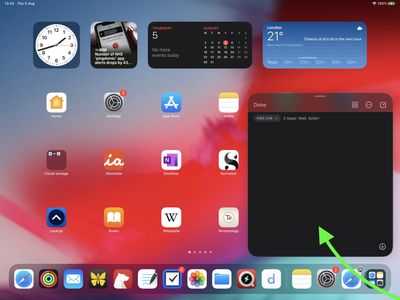 Если вы используете подключенную клавиатуру с клавишей Globe , просто нажмите клавишу Globe + Q, чтобы запустить Quick Note. Вы также можете добавить кнопку «Быстрая заметка» в Центр управления: перейдите в «Настройки» -> «Центр управления», затем добавьте параметр «Быстрая заметка» из раздела «Включенные элементы управления».
Если вы используете подключенную клавиатуру с клавишей Globe , просто нажмите клавишу Globe + Q, чтобы запустить Quick Note. Вы также можете добавить кнопку «Быстрая заметка» в Центр управления: перейдите в «Настройки» -> «Центр управления», затем добавьте параметр «Быстрая заметка» из раздела «Включенные элементы управления».
Быстрые заметки нельзя создавать на «iPhone» под управлением «iOS 15». Однако, поскольку быстрые заметки находятся в приложении «Заметки», вы можете получить доступ ко всем, что вы создали в другом месте на своем «iPhone», так же легко, как и к любой другой заметке.
Основные способы
Установить обновление на айфон можно несколькими способами: через настройки телефона, с помощью iTunes, путем перепрошивки и через режим DFU. Самыми простыми являются первые два варианта, а два других требуют некоторых навыков и знаний.
Через настройки телефона
Запуск обновления айфона через настройки является самым распространенным способом. Для этого необходимо зайти в меню настроек и в категории «Основные» выбрать пункт «Обновление ПО». При наличии новой версии системы, пользователю будет предложено ознакомиться и согласиться с лицензионным соглашением. После подтверждения загрузки файлов установка начнется автоматически — необходимо будет лишь дождаться завершения обновления.
Через iTunes с компьютера
При недостатке физической памяти на устройстве для загрузки пакетов, подходящим способом установить новую версию системы является iTunes. После подключения айфона к ноутбуку или ПК с помощью USB-кабеля, необходимо запустить сервис iTunes. В открывшемся окне требуется выбрать соответствующее устройство, открыть пункт меню «Основные» и нажать на кнопку «Проверить обновления».
После обнаружения свежей версии системы пользователю останется ввести пароль от учетной записи и нажать «ОК». В ходе установки обновления следует сохранять включенными и компьютер, и само устройство.
Перепрошить устройство
Установка новой версии системы путем перепрошивки устройства требует специальных навыков и знаний, поэтому этот способ лучше доверить специалисту. Перед выполнением процедуры рекомендуется создать BackUp, который позволит восстановить данные при возникновении проблем в ходе работы. Затем необходимо найти требуемую версию системы — файла формата «.ipsw» (их можно найти на специальных форумах и сайтах в сети). Чтобы избежать возникновения ошибки в работе iTunes потребуется отключить в настройках устройства функцию «Найти iPhone».
После завершения подготовки можно приступать к запуску установки. Для этого необходимо выключенное устройство подключить к компьютеру, зажав при этом кнопку «Домой». В результате этого действия запустится процесс восстановления, а в открывшемся окне появится сообщение, что «Необходимо восстановить iPhone перед использованием в iTunes».
После подтверждения, нажав кнопку «ОК», на компьютере откроется окно iTunes. Зажав кнопку «Shift», следует выбрать в проводнике скачанный файл с прошивкой системы и запустить процесс загрузки и установки. На протяжении обновления устройство несколько раз будет перезагружаться — необходимо до окончания инсталляции оставлять айфон подключенным к компьютеру.
Через режим DFU
Самым трудоемким способом обновить айфон является установка системы через режим DFU. DFU (или Device Firmware Update) — это специализированный аварийный режим для устранения проблем с операционной системой устройства. Он используется для устройств с джейлбрейком (взлом устройства для возможности обойти запреты Apple на установку стороннего ПО).
Для обновления айфона через DFU необходимо подключить телефон к компьютеру с помощью USB-кабеля, а затем зажать кнопку включения и домой на 15 секунд. По прошествии этого времени следует отпустить кнопку включения и ждать пока iTunes не распознает устройство в режиме DFU. В результате выполнения этих действий откроется окно iTunes, в котором останется выполнить действия, аналогичные классической перепрошивке.
Как удалить загруженное в iPhone и iPad обновление ПО
От загруженных обновлений память iOS-девайсов можно освободить, но это не всегда целесообразно. Единственный способ удалить из iPhone обновления ПО — .
Почему нецелесообразно, спросите вы? Да потому, что помимо обновлений прошивки в памяти девайса могут храниться бесценные данные (уникальные фотографии, семейное видео, телефонная книга на тысячи номеров), которые в результате стирания будут полностью удалены.
Конечно, весь контент можно перенести на компьютер, создать резервную копию данных и это решит проблему, однако всегда есть вероятность, что что-то пойдет не так.
Тем, кто владеет джейлбрейкнутыми iPhone или iPad повезло больше. На устройствах с джейлбрейком для удаления обновлений ПО не обязательно стирать контент.
Как удалить обновление iOS из iPhone и iPad с джейлбрейком
Если вы можете похвастаться установленной в устройстве Cydia, удалить загруженное обновление ПО можно сразу несколькими способами:
-
Вручную
- на iPhone и iPad в файловом менеджере iFile;
- на компьютере в файловых менеджерах iFunbox и iTools.
- Автоматически, при помощи Cydia-твиков Software Update Killer и iLex R.A.T.
Первый способ предусматривает самостоятельное удаление обновлений ПО в файловых менеджерах iFile (на самом устройстве) и iFunbox и iTools (на компьютере).
Как удалить обновление ПО из iPhone и iPad непосредственно с устройства
Напомню, данный способ работает только на устройствах с джейлбрейком, для которых разрешен доступ к системным файлам iOS.
-
На iPhone или iPad запустите Cydia, найдите и установите файловый менеджер iFile. Официально доступен в репозитории BigBoss (добавлен в Cydia по умолчанию), стоит $4,00. Найти его взломанную версию можно и в других репозиториях, ссылку по понятным причинам я давать не буду.
-
Запустите iFile и перейдите по пути:
-
Полностью удалите все содержимое папки «MobileSoftwareUpdate». Готово, загруженные обновления ПО из памяти устройства будут удалены.
Как удалить обновления ПО из iPhone и iPad с помощью Cydia
В альтернативном магазине приложений Cydia от известного Saurik имеются сразу несколько твиков, позволяющих очистить память iOS-девайсов от загруженных по Wi-Fi обновлений, для прошивок от 4.x.x до 6.x.x есть по крайней мере 2: Software Update Killer и iLex R.A.T.
Первый не имеет собственной оболочки (иконку на рабочем столе вы не найдете) устанавливается как дополнение в Cydia и предназначен только лишь для удаления обновлений (удаляются сразу после установки). Второй обладает бОльшим функционалом и позволяет не только полностью очистить iPhone и iPad от содержимого, но и удалить все приложения и твики из Cydia, и все это без потери джейлбрейка и необходимости повторной активации.
В описаниях твиков указано, что поддерживаются все устройства, работающие под управлением iOS до 6.x.x. Лично проверить их работоспособность не могу, на моем iPhone 5s установлена iOS 7.1.2 и рисковать потерей джейлбрейка если что-то пойдет не так, мне не хочется, тем более, что руками удалить обновления не составляет труда.
Интересный факт, даже после очистки обновлений, если устройство заново подключить к интернету по Wi-Fi и запросить проверку обновлений в меню «Обновление ПО», и если доступна новая версия прошивки, она снова будет загружена в память девайса автоматически.
На iPhone и iPad с джейлбрейком, можно полностью запретить загрузку обновлений и сделать это очень просто.
Как запретить автоматическую загрузку обновлений ПО на iPhone и iPad с джейлбрейком
-
В Cydia найдите и установите крошечный твик «No Update». Находится он в репозитории «ModMy.com» (http://apt.modmyi.com) и распространяется бесплатно (не нужно искать взломанные версии).
-
Сразу после установки, Cydia попросит вас выполнить «Respring» — перезагрузку рабочего стола (отличается от полной перезагрузки).
-
Перейдите в «Настройки -> Основные -> Обновление ПО» и убедитесь, что запросы на поиск обновлений ПО не выполняются, т.е. проверка наличия обновлений не дает результатов.
Из , помимо «пожирания» значительной доли свободного пространства iPhone и iPad, «воздушное обновление» iOS в виде «бесконечного Recovery Mode«, выбраться из которого без потерь не так-то просто.
Гораздо проще не запрашивать обновления ПО (не переходить в соответствующее меню в настройках) или запретить его полностью (только на устройствах с джейлбрейком).
Если загрузка обновления уже произошла, но вы еще не дали старт OTA-обновлению (чревато проблемами), архив с новой прошивкой можно удалить через стирание контента и сброс настроек, но перед этим позаботьтесь о сохранности ваших данных: перенесите фото и видео на компьютер, создайте резервную копию устройства или .
Пользовательский размер текста для каждого приложения.
В iOS 14 вы можете добавить кнопку в Центр управления, которая позволяет вам изменять размер текста на экране «на лету». Любые внесенные вами изменения отражаются в масштабах всей системы независимо от ваших предпочтений, но в iOS 15 это больше не является ограничением, и настройка может быть специфичной для конкретного приложения.
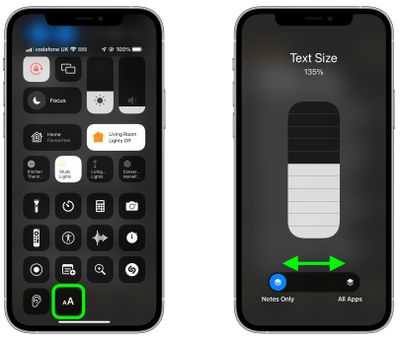 Вызовите селектор размера текста в Центре управления, и вы увидите новые параметры, позволяющие применить настройку размера текста к системе или только к открытому в данный момент приложению. IOS 15 также запомнит ваш выбор, поэтому вы можете выйти из приложения, чтобы сделать что-то еще, а затем вернуться к нему с выбранным размером текста для этого конкретного приложения без изменений.
Вызовите селектор размера текста в Центре управления, и вы увидите новые параметры, позволяющие применить настройку размера текста к системе или только к открытому в данный момент приложению. IOS 15 также запомнит ваш выбор, поэтому вы можете выйти из приложения, чтобы сделать что-то еще, а затем вернуться к нему с выбранным размером текста для этого конкретного приложения без изменений.
Вы можете управлять рядом настроек для конкретных приложений в разделе «Настройки» -> «Специальные возможности» -> «Настройки для каждого приложения» .
Способ 3: Переустановка приложения
Еще одно и по совместительству последнее решение, доступное на iOS, сводится к удалению и повторной установке официального клиента Instagram. Это будет особенно актуально, если вы хотите не только обновить ПО, но и, к примеру, очистить кэш или просто избежать потенциальных ошибок.
- Перейдите в системные «Настройки», коснувшись соответствующего значка в списке приложений, пролистайте страницу ниже и откройте категорию «Основные». Здесь нужно выбрать раздел «Хранилище iPhone», содержащий информацию обо всех установленных программах.

Снова пролистайте страницу и найдите «Instagram» в общем списке установленных приложений. Оказавшись после этого в параметрах программы на отдельном экране, используйте кнопку «Удалить приложение», чтобы произвести полную деинсталляцию, или «Сгрузить приложение» для сохранения пользовательских данных.
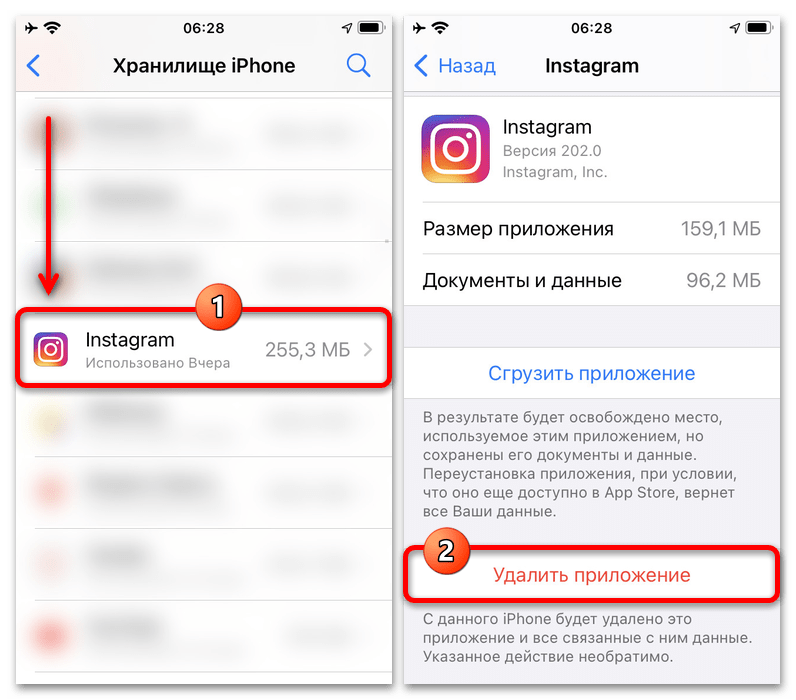
Какое бы действие вы ни выбрали, после этого потребуется подтвердить процедуру через всплывающее окно и дождаться завершения. Статус удаления можете отслеживать на той же странице, что, однако, займет сравнительно не много времени.
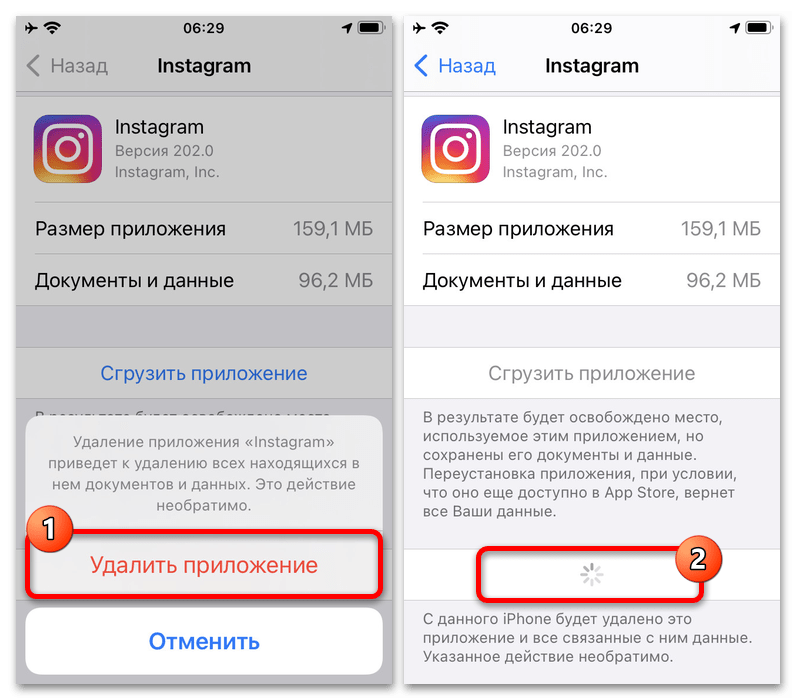
Теперь необходимо выполнить повторную установку приложения. Проще всего будет для этих целей посетить официальную страницу в App Store и воспользоваться отмеченной кнопкой «Установить» под строкой с названием.
Подробнее:
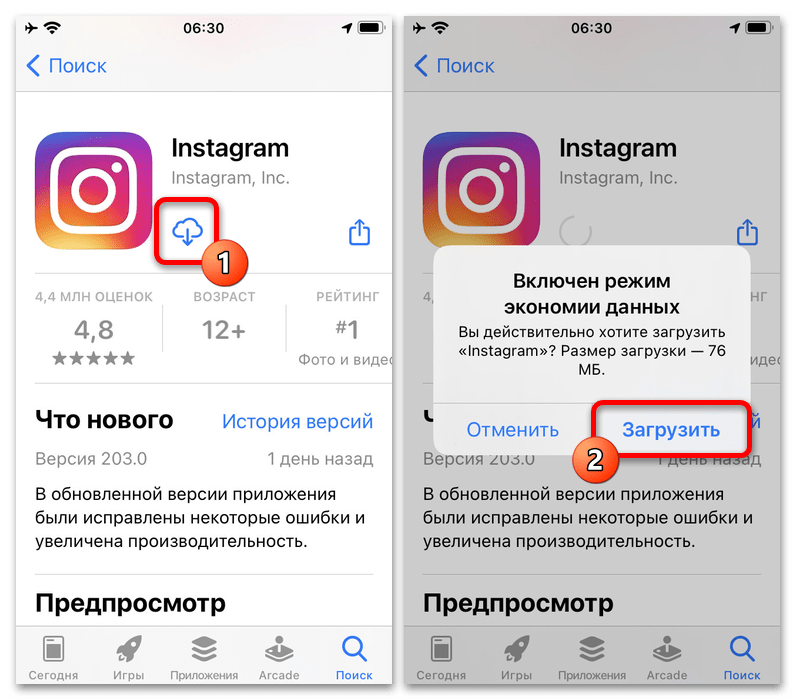
Существуют также альтернативные решения с использованием компьютера и специального софта, включая сторонние программы. Каждый вариант был достаточно подробно рассмотрен в другой инструкции на сайте по указанной выше ссылке.
Опишите, что у вас не получилось.
Наши специалисты постараются ответить максимально быстро.
Как работает функция экономии данных в iPhone
Пользователям iPhone в этом плане повезло – они могут воспользоваться функцией экономии данных, встроенной в iOS, начиная с 13 версии. И она действительно позволяет снизить потребление трафика, причём существенно. Правда, не без последствий – в основном это касается замедления скорости передачи данных, и мы постараемся рассказать об этом более детально.
Отметим, что далеко не всем владельцам iPhone известно о новой возможности – функция «Экономия данных» спрятана в настройках достаточно глубоко, и через «Пункт управления» эту возможность активировать не получится.
Вы спросите, за счёт чего достигается экономия трафика? На самом деле способов уменьшить его потребление известно немало. Рассмотрим, чем же конкретно достигается такой эффект в iPhone:
- самый простой способ – отключить автоматическое обновление приложений. Функция экономии данных умеет это делать очень хорошо, избавляя владельца от подобной рутинной работы;
- фоновые процессы, потребляющие трафик, также приостанавливаются, что тоже существенно облегчает слежение за их активностью со стороны пользователя яблочного смартфона;
- отключение синхронизации с iCloud по фотографиям вносит свою лепту в экономию мобильной связи, хотя кому-то именно этот пункт может и не понравиться;
- деактивируется и автоматическое создание резервной копии телефона в облачном хранилище, но если вы обеспокоены вопросами безопасности, то можете это делать вручную с периодичностью, зависящей от степени вашей обеспокоенности;
- функция «Экономия данных» умеет также находить приложения, которые в фоновом режиме обновляют контент, и отключать их. Это очень полезно, если вы ими пользуетесь относительно редко;
- за экономию трафика приходится также расплачиваться ухудшением качества потокового видео, хотя в большинстве случаев оно малозаметно.
Производители нигде не распространяются о способах экономии мобильного трафика более конкретно, но дотошным пользователям удалось установить следующее:
- в приложении AppStore автоматические обновления деактивируются, как и воспроизведение видео;
- при использовании приложения «Музыка» качество звукового ряда, воспроизводимого в потоковом режиме, немного ухудшается, автоматическая загрузка также деактивируется;
- в приложении «Подкасты» обновление подписок происходит намного реже, а при появлении новых подкастов их просмотр становится возможным только при наличии выхода в интернет через Wi-Fi;
- оптимизация (читай: ухудшение качества) видео в приложении FaceTime также способствует снижению потребления мегабайт.
Что касается конкретных цифр экономии, то они могут быть очень разными, в зависимости от того, сколько и как вы используете приложения своего iPhone. Существует немало способов отслеживания мобильного интернет-трафика, и при желании вы сами можете оценить эффект от включения функции экономии данных, даже встроенными средствами iOS. Правда, в конце месяца обнулять статистику придётся вручную, так что лучше использовать стороннее приложение, в котором имеются соответствующие настройки.
Ошибка iOS «Обновление запрошено» и ее решение
Всем категорический привет! Я дико не люблю писать первые абзацы к большинству инструкций, поэтому давайте сразу (без лишних слов и предисловий) начнем разбираться с ошибкой обновления iPhone или iPad «Обновление iOS запрошено», а также искать пути ее решения. Сказано — сделано. Поехали! Хотя… стоп. Без «воды» в начале статьи никак нельзя (поисковые системы могут обидеться). Следовательно, здесь обязательно должно быть вот такое весёлое высказывание: «Многие люди, пытаясь обновить свой iPhone или iPad, очень часто сталкиваются с тем, что устройство запрашивает обновление iOS и зависает. Обновления не происходит — пользователи очень недовольны, пишут гневные письма Тиму Куку и вообще грозятся перейти на Android».
Всё. С обязательной программой (бесполезный текст в начале статьи) покончено — можно переходить к делу.
- iPhone или iPad.
- Желание обновить программное обеспечение.
- Ошибка «Обновление iOS запрошено».
- Негатив по поводу того, что прошивка никак не хочет обновляться.
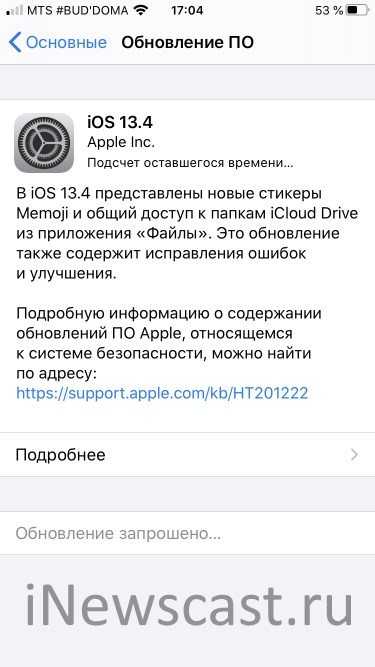
Как с этим бороться? Есть несколько путей решения проблемы:
- Ждать. Звучит смешно, но иногда помогает. Все дело в том, что, возможно, в данный момент на серверах Apple происходит какой-то кратковременный сбой, из-за которого прошивка просто «не доходит» на ваш iPhone или iPad. Сбой пройдет — обновление будет установлено.
- Проверить состояние серверов и сервисов Apple (как это сделать?). Актуально в том случае, если ждать больше нельзя (надоело) — вероятно, сбой не такой уж и кратковременный (затронул многих пользователей по всему миру).
- Перезагрузить устройство.Лучше всего сделать жесткую перезагрузку — ваши данные не пострадают, а проблема «Обновление iOS запрошено» может исчезнуть.
- Подключить iPhone или iPad к Wi-Fi. Сотовая сеть не всегда «вытягивает» обновление прошивки — лучше использовать стабильный и быстрый источник доступа к интернету.
Все сделали (проверили, перезагрузились, подключились), но ничего не помогло? Давайте переходить к более кардинальным мерам!
Ведь именно ранее загруженная прошивка может стать причиной ошибки «Обновление запрошено».
- Открыть «Настройки — Основные — Хранилище».
- Найти загруженную прошивку.
- Нажать «Удаление обновления».
Перезагружаем устройство и пробуем обновиться еще раз. В этот раз все должно пройти «как по маслу»!
Впрочем, «должно» — не значит «обязано». Если и после этой манипуляции iPhone (iPad) по-прежнему висит на «Обновление запрошено» и ничего не происходит, то остался только один выход:
Вот уж где никаких «запросов» точно не будет — подключились, сделали резервную копию, тихо и спокойно обновились. Красота!
Источник





























