Ошибка 0xc0000142 / 0xe06d7363 / 0xc0000906
Отключите антивирусную программу
лучше программу не просто отключить, а временно удалить
- Полностью удаляете приложение, чтобы не осталось никаких папок и остаточных файлов.
- Отключаете или лучше удаляете в системе антивирусную программу.
- Теперь снова приступаете к установке приложения.
Отключите «Защитник Windows»
он тоже запросто может быть причиной появления этих ошибок
- Открыть «Центр безопасности Защитника Windows» выбрать настройки
нажать на раздел «Защита от вирусов и угроз». - После нужно нажать на «Управление настройки» в открывшемся разделе
спуститься до пункта «Параметры защиты от вирусов и других угроз». - В новом окне отключаете «Защиту в режиме реального времени» и следом «Облачную защиту» чуть позже система вновь включить защитник, но у вас будет время
проверить игру на наличие ошибки. - И если окажется, что проблема действительно заключается в «Защитнике Windows», тогда необходимо добавить
exe-файл игры в список исключений этой программы.
Воспользуйтесь чистой загрузкой
- Открываете в Windows 10 окно «Параметры», используя меню
Пуск
или
сочетание клавишWin
+
I
.
- Далее открываете раздел под названием «Приложения» переключаетесь
на вкладку «Автозагрузка», где необходимо проблемный exe-файл и отключить его.
Проверьте целостность файлов
возможно, ошибка возникает из-за того что была повреждена целостность
системных файлов
- Откройте «Командную строку» от имени администратора (для этого в поиске просто введите «Командная
строка). - И как только откроется соответствующее, окно введите команду sfc /scannow после чего нажмите
Enter
все найденные ошибки будут автоматически исправлены.
Измените значение в реестре
редактирование в нём иногда помогает избавиться от
ошибок
- Используя сочетание клавиш
Win
+
R
в окне «Выполнить» введите команду regedit нажмите
OK
после чего в окне «Редактор
реестра» отыщите раздел, представленный ниже. - И если он присутствует, тогда необходимо следом отыскать параметр LoadAppinit_DLLs – далее в нём нужно
изменить значение опции с 1 на 0 после необходимо применить
настройки и перезагрузить систему.
Другие способы
- В обязательном порядке попробуйте вручную установить драйверы для графического процессора. Причём это
касается не только интегрированной видеокарты, но и дискретной. - Проверьте наличие всех актуальных распространяемых пакетов «Visual C++», поскольку это программное
обеспечение влияет на многие процессы. - И, наконец, иногда причина этих ошибок заключается в службе «Microsoft Office Click-to-Run» – специальная
технология Microsoft, которая сокращает время, необходимое для установки Office. Поэтому рекомендуем удалить эту
программу и проверить игру на наличие ошибок.
Как настроить халф лайф 2 что бы у меня комп слабый
Здравствуйте!Вы наверное задумывались, а какого это иметь очень слабый ПК, который вообще не тянет даже Half-Life 2, с учётом того, что она вышла в 2004 году?! Нет. Ну что-же, давайте приступим.
| 673 | уникальных посетителей |
| 15 | добавили в избранное |
![]()
С чего же начать?
- Первым делом, заходим в игру и включаем консоль. Для этого:
- Заходим в Главное Меню игры
- Нажимаем «Настройки»
- Дальше, нажимаем вкладку «Клавиатура»
- Ниже ищем кнопку «Дополнительно»
- Нажимаем «Включить Консоль».
Важно: Кнопка, которой вы будете открыть эту самую консоль —
)Пишем в консоли такую команду как SV_CHEATS 1. Если вы напишите эту команду, вы включите читы — так что если вы хотите получать достижения в игре — не забудьте выключить (SV_CHEATS 0).Без неё некоторые команды не смогут работать правильно, поэтому настоятельно рекомендую включить.После этого, прописываем все эти команды, и сейчас я объясню, что они делают.Примечание: Вы можете спокойно записать эти команды в свой autoexec.cfg.Также, тут пишутся команды только уже активные, а не команды, которые были по умолчанию.
r_lod 8 — отвечает за дистанцию, на которой объекты или модели прогружаются.r_drawdecals 0 r_decals 0r_decalstaticprops 0 — все эти команды отвечают за «декали», иными словами эффекты, например дырки от пуль.r_drawmodeldecals 0r_maxmodeldecal 0max_dxlevel 70 — отвечает за версию DirectX, которая будет использоваться в игре.mat_picmic 4 — отвечает за разрешение и качество текстур.r_WaterDrawReflection 0 r_WaterDrawRefraction 0 — отвечают за отражения и преломления в воде.mat_drawwater 0 — выключает всю воду из игры.r_shadows 0 — отключает все тени в игре. Будьте осторожны, вроде-бы (если мне не изменяет память) он выключает также фонарик.mat_filtertextures 0 — отключает фильтрацию текстур в игре.mat_fullbright 1 — выключает освещение. Готовтесь вырывать глаза, предупреждаю — супер ярко.mat_filterlightmaps 0 — отключает фильтрацию освещения в игре.mat_showlowresimage 1 — САМОЕ НИЗКОЕ разрешение текстур в игре. Включайте, если хотите вместо Халвы поиграть в. Майнкрафт?r_eyes 0 — выключают. глаза в игре?r_teeth 0 — и зубы. cl_ejectbrass 0 — выключает вылет гильз при выстрелах.r_drawparticles 0 — выключает все частицы.А это всего лишь часть того, что я выбрал.
На этом всё. Но постойте!
Если вы хотите реально «дожать» другими командами, настоятельно рекомендую посмотреть видео LowSpecGamer`а, откуда я собственно и взял часть команд. Он там вам всё объяснит, как скачать конфиг с остальными командами, и так далее. А если не знаете английский — субтитры в помощь.
Надеюсь, я вам очень сильно помог Это моё первое руководство, поэтому не судите строго :Р
Источник
Низкий FPS, Half-Life 2 (и Orange Box) COOP Mods тормозит, фризит или лагает
-
Запустите диспетчер задач и в процессах найдите строку с названием игры
(Half-Life 2 (и Orange Box) COOP Mods). Кликайте ПКМ по ней и в меню выбирайте
«Приоритеты»
, после
чего установите значение
«Высокое»
. Теперь остаётся лишь перезапустить
игру. -
Уберите всё лишнее из автозагрузки. Для этого все в том же диспетчере задач нужно
перейти во вкладку
«Автозагрузка»
, где нужно отключить лишние процессы при
запуске системы. Незнакомые приложения лучше не трогать, если не знаете, за что они
отвечают, иначе рискуете испортить запуск системы. -
А также рекомендуем в настройках, связанных с энергопотреблением, установить
«Максимальную производительность»
. То же касается и видеокарты: нужно
установить максимальную производительность в настройках графического процессора (это
можно сделать в
«Управлении параметрами 3D»
), а в фильтрации текстур
выбирайте параметр
«Качество».
-
Если ваша видеокарта от Nvidia по возрасту не старше серии графических процессоров
GTX 10, тогда частоту кадров вполне реально поднять за счёт ускорения работы с
видеокартой. Для реализации задуманного опять-таки нужно открыть
«Панель
управления»
Видеокарты, перейти
в уже знакомую вкладку
«Управление параметрами 3D»
и выбрать в списке с
программами игру, после чего отыскать
«Вертикальный синхроимпульс»
и кликнуть
по нему, чтобы в меню выставить параметр
«Быстро»
. -
Следует удалить временные папки, ненужные файлы и кэш. На просторах интернета можно
найти кучу самых разных программ, которые помогают это сделать. Мы рекомендуем
воспользоваться для этого программойBleachBit
или
CCleaner
.
-
Проведите дефрагментацию или оптимизацию жёсткого диска. Для этого перейти в
«Свойства жёсткого диска»вкладка
«Сервис»«Дефрагментация» или
«Оптимизация»
. Кроме того, там же можно провести проверку/очистку диска, что
в некоторых случаях помогает. -
В конце концов, перейдите на простое оформление, чтобы компьютер не нагружался
ресурсоёмкими эффектами. К примеру, можно смело отключать встроенные отладчики,
индексирование поиска и многое другое.
Лучшие видеокарты для комфортной игры в 1080p
Пусть 4K доминирует в заголовках и привлекает многих техноблоггеров, сейчас большинство игроков
предпочитает Full HD и будет это делать еще несколько…
Как изменить разрешение игры в Стиме
Для пользователей Steam есть более просто решение, актуальное для Дота 2 и прочих игр, устанавливаемых через данный клиент.
Открываем приложение и переходим на вкладку «Библиотека»:
Правой клавишей мышки кликаем по нужному блоку и переходим к свойствам. Откроется конфигурационное окно, где будет кнопка «Установить параметры запуска…» – нажимаем и видим форму, где стоит прописать следующую команду:
Вместо «звездочек» указываем числовые значения разрешения (w – по ширине, горизонтали / h – по высоте, вертикали), к примеру:
Вот и всё. Теперь Вы знаете, как можно поменять разрешение, не заходя в игру. Надеюсь, Вам удалось избавиться от ошибок и неисправностей.
Изменить настройки игры и при этом в нее не заходить, требуется не часто. Это бывает необходимо, чтобы игра или какие-то ее элементы, например, быстро загружались.
Файлы, драйверы и библиотеки
Практически каждое устройство в компьютере требует набор специального программного обеспечения. Это драйверы, библиотеки и прочие файлы, которые обеспечивают правильную работу компьютера.
- Скачать драйвер для видеокарты Nvidia GeForce
- Скачать драйвер для видеокарты AMD Radeon
Driver Updater
- загрузите Driver Updater и запустите программу;
- произведите сканирование системы (обычно оно занимает не более пяти минут);
- обновите устаревшие драйверы одним щелчком мыши.
существенно увеличить FPSAdvanced System Optimizer
- загрузите Advanced System Optimizer и запустите программу;
- произведите сканирование системы (обычно оно занимает не более пяти минут);
- выполните все требуемые действия. Ваша система работает как новая!
Когда с драйверами закончено, можно заняться установкой актуальных библиотек — DirectX и .NET Framework. Они так или иначе используются практически во всех современных играх:
- Скачать DirectX
- Скачать Microsoft .NET Framework 3.5
- Скачать Microsoft .NET Framework 4
- Скачать Microsoft Visual C++ 2005 Service Pack 1
- Скачать Microsoft Visual C++ 2008 (32-бит) (Скачать Service Pack 1)
- Скачать Microsoft Visual C++ 2008 (64-бит) (Скачать Service Pack 1)
- Скачать Microsoft Visual C++ 2010 (32-бит) (Скачать Service Pack 1)
- Скачать Microsoft Visual C++ 2010 (64-бит) (Скачать Service Pack 1)
- Скачать Microsoft Visual C++ 2012 Update 4
- Скачать Microsoft Visual C++ 2013

Управление параметрами гравипушки
Использование гравитационной пушки, которую Гордон Фримен получает по ходу сюжета, является одной из основных игровых механик Half-Life 2. С ее использованием связана масса головоломок и фишек. Параметров у данного оружия, которые можно настроить, аж целых пять.
| physcannon_maxforce | Управление силой, с которой гравитационная пушка отбрасывает объекты. |
| physcannon_maxmass | Изменение допустимого размера объектов, способных быть притянутыми гравипушкой. |
| physcannon_pullforce | Изменение скорости притяжения объектов. |
| physcannon_tracelength | Редактирование предельного радиуса работы гравитационной пушки. |
| physcannon_cone | Редактирование радиуса работы гравипушки, в пределах которого объекты можно заставить левитировать. |
Список предметов
- give <Item Name> — Spawns an item of the given name at your feet.
- item_hlvr_weapon_energygun — Порождает пистолет.
- item_hlvr_weapon_rapidfire — Порождает SMG.
- item_hlvr_weapon_shotgun — Порождает дробовик.
- item_hlvr_multitool — Порождает мультитул.
- item_hlvr — Порождает фонарик.
- item_hlvr_clip_energygun — Пистолет маг
- item_hlvr_clip_rapidfire — Smg маг.
- item_hlvr_clip_shotgun_multiple — Патроны для дробовика 4x.
- item_hlvr_grenade_frag — Комбинированная граната.
- item_hlvr_grenade_xen — Ксен граната.
- item_hlvr_crafting_currency_small — Отдельная смола.
- item_hlvr_crafting_currency_large — 5x Смола.
- item_hlvr_health_station_vial — Пробирка для санатория.
- item_hlvr_prop_battery — Комбинируйте силовые элементы.
Что делать если в халф лайф 1 большой экран
Отвечаю на это сообщение
попробуй параметры запуска установить на игру, а именно поставить свое разрешение экрана https://support.steampowered.com/kb_article.php?ref=1040-JWMT-2947&l=russian
Все команды перепробовал, без изменений.
Спасибо за помощь, что то я уже начинаю грешить. На видео карту или графику. Хотя комп новый, никогда проблем не было. Но конфликт пока не получаеться мне разрешить(
Спасибо за помощь, что то я уже начинаю грешить. На видео карту или графику. Хотя комп новый, никогда проблем не было. Но конфликт пока не получаеться мне разрешить(
даже в оконном режиме игры не получается? PS у каждого сообщения, при наведении, справа в углу появляется значок стрелочки, это «цитировать»
даже в оконном режиме игры не получается? PS у каждого сообщения, при наведении, справа в углу появляется значок стрелочки, это «цитировать»
Подскажи как в оконном??
Подскажи как в оконном??
-windowed вот эту команду вводил соседнюю нет, или это не одно и тоже?
Half-Life вылетает. В определенный или случайный момент. Решение
Играете вы себе, играете и тут — бац! — все гаснет, и вот уже перед вами рабочий стол без какого-либо намека на игру. Почему так происходит? Для решения проблемы стоит попробовать разобраться, какой характер имеет проблема.
Если вылет происходит в случайный момент времени без какой-то закономерности, то с вероятностью в 99% можно сказать, что это ошибка самой игры. В таком случае исправить что-то очень трудно, и лучше всего просто отложить 半条命 в сторону и дождаться патча.
Однако если вы точно знаете, в какие моменты происходит вылет, то можно и продолжить игру, избегая ситуаций, которые провоцируют сбой.
Однако если вы точно знаете, в какие моменты происходит вылет, то можно и продолжить игру, избегая ситуаций, которые провоцируют сбой. Кроме того, можно скачать сохранение Half-Life в нашем файловом архиве и обойти место вылета.
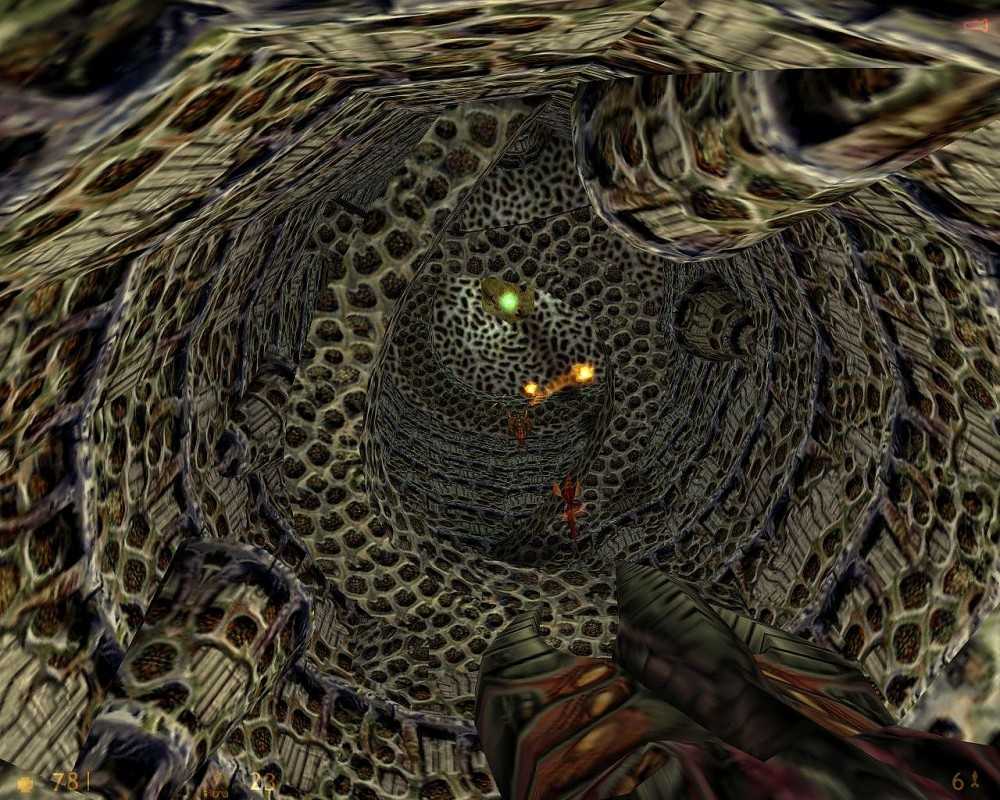
Half-Life 2 тормозит. Низкий FPS. Лаги. Фризы. Зависает
Первое – установите свежие драйвера на видеокарту, от этого FPS в игре может значительно подняться. Также проверьте загруженность компьютера в диспетчере задач (открывается нажатием CTRL+SHIFT+ESCAPE). Если перед запуском игры вы видите, что какой-то процесс потребляет слишком много ресурсов – выключите его программу или просто завершите этот процесс из диспетчера задач.
Далее переходите к настройкам графики в игре. Первым делом отключите сглаживание и попробуйте понизить настройки, отвечающие за пост-обработку. Многие из них потребляют много ресурсов и их отключение значительно повысит производительность, не сильно повлияв на качество картинки.
Управление
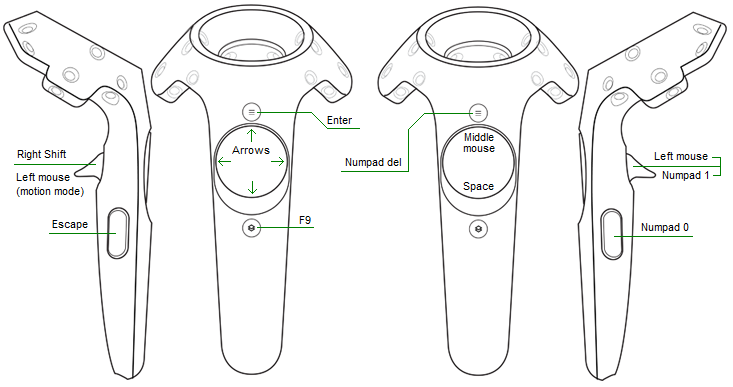
| Кнопка | Описание | Обозначение в VR |
|---|---|---|
| Вверх, вниз, вправо и влево | Хождение вперед, назад, влево и вправо | Тач-панель левого контроллера, с нажатиями на неё |
| Левая кнопка мыши или Numpad 1 | Стрельба или захват предметов правой руки | Триггер правого контроллера |
| Правая кнопка мыши | Режим движения левого контролера, также активирует захват на левую кнопку мыши | Триггер и движение левого контроллера |
| Средняя кнопка мыши | Режим выбора оружия | Нажатие на вверх тач-панели правого контроллера |
| Пробел | Телепорт | Нажатие на низ тач-панели правого контроллера |
| Правый Ctrl | Присесть | Приседание |
| Delete | Прицеливание | Перемещение правого контроллера и вращение |
| Правый Shift | Захват предметов левым контролером и подтягивание предметов (необходимо использовать команду выше, читайте настройку) | Триггер левого контроллера |
| Enter | Действия некоторых предметов | Меню левого контроллера |
| Escape | Меню игры | Кнопка захвата левого контроллера |
| Numpad 0 | Действия некоторых предметов | Кнопка захвата правого контроллера |
| Numpad «.» (NUMLOCK) | Перезарядка пистолета и некоторые действия предметов | Кнопка меню правого контроллера |
| «|» | Использование шприца аптечки | Вращение и перемещение в правую сторону левого контроллера |
| «?» | Использование рюкзака, использовать вместе с правым Shift | Перемещение левого контроллера за левый бок |
| » ‘ « | Фиксирование левого контроллера на месте (глава 5: Северная звезда) | фиксирование левого контроллера в пространстве |
| Backspace | Показ состояния здоровья и патронов | Вращение левого контроллера |
| «;» | Бросание предметов (гранат, энергетических шаров и так далее). Для бросания энергетического шара в 11 главе нужно дважды нажимать кнопку | Движение левого контроллера вперед |
| End | Бросок энергетического шара (глава 11: Отбытие), если не работает попробуйте нажать быстро несколько раз | Движение левого контроллера |
| Delete | Включение и отключения режима прицеливания (отключается также при нажатии правой и средней кнопки мыши) | Перемещение контроллеров перед лицом |
| PageUP и PageDown | Перемещение вверх и вниз | Перемещение контроллеров и головы вверх и вниз |
| Numpad «-» (NUMLOCK) или “-“ | Сброс перемещения вниз и вверх | Возврат к положения до перемещения |
| Insert и Home | Движение контроллеров вперед и назад | Движение контроллеров вперед и назад |
| «{» и «}» | Перемещение левого контроллера вверх и вниз, в режиме движения левого контроллера (правая кнопка мыши) | Перемещение левого контроллера по высоте вверх и вниз |
| «U», «J», «H», «K» | Вращение контроллеров (использование только для отдельных моментов, необходимых в игре — глава 5: Северная звезда), после использования сбросить | Вращение обоих контроллеров |
| «Y» | Сброс вращения контроллеров кнопками выше | Возвращение контроллеров в состояние до вращения |
| «I» | Прикрытие рта (глава 7: Джефф) | Перемещение контроллера напротив головы |
| «L» | Режим для разминирования лазеров (пониженная чувствительность и движения стрелками вперед и назад) | Перемещение правого контроллера |
| «O», «P» | Ячейки левой и правой руки (использовать вместе с триггером правой руки) | Перемещение контроллеров |
| «T» | Надеть шляпу (использовать вместе с триггером правой руки) | Перемещенение левого контроллеров |
| «N», «M» | поворот влево, поворот вправо | Нажатие на лево и право тач-панели правого контроллера |
Также есть несколько альтернативных привязок кнопок в архиве драйвера. Есть профиль привязки кнопок WASD для режима зрителя (или используйте другую языковую раскладку, без буквы «S»), есть для клавиатур без Numpad и так далее.
Включение DSR
Если у вас видеокарта от NVidia то можно воспользоваться технологией DSR, которая есть у последних версий GeForce Experience. При помощи нее можно не только добавить дополнительные разрешения экрана, но и значительно улучшить графику игры. Итак, чтобы добавить нужное нам разрешение, делаем следующее:
- Откройте панель управления и отыщите там ярлык «Панель управления NVIDIA».
- Откройте программу и в левом меню нажмите на строчку «Управление параметрами 3D».
- Далее откроется страница, где нужно кликнуть по строке «DSR – Степерь» и поставить галочки во всех клетках.
- После этого применяем настройки и заходим в игру. В ME Andromeda заходим в настройки графики и выбираем свое разрешение из представленных. Готово!
В некоторых играх даже изменение настроек в DSR не дает результата, так как поставленное разрешение в самих играх просто не применяется. Чтобы настройки активировались нужно закрыть игру, нажать ПКМ по рабочему столу и выбрать «Разрешение экрана». Далее на открывшейся странице ставим то разрешение, которые вы и хотите поставить в игре, например 3840 х 2160. Активируем новое разрешение и заходим в настройки игры — как правило, это помогает, но не во всех играх.
Редактируем конфигурационные файлы
Любое ПО после установки создает элементы типа «cfg» или «ini», в которых содержится важная информация о настройках программы. Я не могу указать точное название и место расположения, поскольку оно отличается для каждой игры. Придётся вручную просматривать папки в поисках файлов с именами «config.ini», «game.cfg» (или что-то подобное).
Просмотреть и отредактировать их содержимое можно с помощью встроенного «Блокнота» Windows. Зачастую, в тексте следует отыскать параметры – Width/Height, Size, W/H и присвоить им корректные значения разрешения. Вот пример:
Желательно предварительно создать копию документа, чтобы можно было потом восстановить настройки.
Как просмотреть или изменить разрешение экрана монитора
Обновлено: 02.08.2020, Computer Hope
Из любопытства, для повышения производительности видео или по другой причине вы можете просмотреть или изменить разрешение экрана. Чтобы продолжить, выберите свою операционную систему из списка ниже и следуйте инструкциям.
Как просмотреть или изменить разрешение экрана в Windows 10
- Нажмите клавишу Windows, введите Display , затем нажмите Enter .
- Убедитесь, что в окне Settings в разделе System выделено Display .
- В разделе «Масштаб и макет » текущие размеры экрана указаны в разделе «Разрешение .
- Чтобы изменить разрешение монитора, щелкните стрелку вниз в правой части поля Разрешение и выберите параметр в раскрывающемся меню.
В раскрывающемся меню разрешение, рядом с которым стоит (рекомендуется) , это собственное разрешение вашего монитора.
Размеры в верхней части меню указывают на максимальное разрешение, которое может отображать ваш монитор.
Если к вашему компьютеру подключено более одного монитора, каждый монитор отображается рядом с кнопками «Обнаружить» и «Идентифицировать».
По мере увеличения разрешения общая картина становится меньше.Однако качество изображения улучшается, поскольку на экране отображается больше пикселей. Например, разрешение 1920×1080 выглядит намного больше и имеет более низкое качество изображения, чем разрешение 3840×2160 на мониторе 4k.
Как просмотреть или изменить разрешение экрана в Windows Vista, 7 и 8
- Нажмите клавишу Windows, введите Изменить параметры отображения , а затем нажмите Введите .
- В появившемся окне текущее разрешение экрана показано в поле рядом с Разрешение .
- Чтобы изменить разрешение монитора, щелкните стрелку вниз в правой части поля Разрешение и выберите параметр в раскрывающемся меню.
Размеры в верхней части меню указывают на максимальное разрешение, которое может отображать ваш монитор.
Если к вашему компьютеру подключено более одного монитора, каждый монитор отображается рядом с кнопками «Обнаружить» и «Идентифицировать».
По мере увеличения разрешения общая картина становится меньше.Однако качество изображения улучшается, поскольку на экране отображается больше пикселей. Разрешение 1920х1080 будет намного больше и будет иметь худшее качество изображения, чем разрешение 3840×2160.
Как просмотреть или изменить разрешение дисплея в macOS
Чтобы узнать или изменить разрешение экрана на iMac или MacBook, выполните следующие действия.
- В строке меню щелкните значок Apple , чтобы открыть меню Apple.
- В меню Apple щелкните Системные настройки .
- В меню Системные настройки выберите Дисплеи .
- Убедитесь, что в следующем окне вверху выбрана вкладка Display . Затем, удерживая клавишу Option, нажмите кнопку рядом с Scaled .
- Число в синем поле при первом раскрытии меню Scaled — это текущее разрешение экрана. В этом примере это 1080p.Самые большие размеры в списке — это собственное разрешение монитора.
- Вы можете изменить разрешение дисплея, щелкнув один из вариантов в раскрывающемся меню Scaled .
Как установить разрешение видео в Windows 95, 98, ME, 2000 и XP
- Откройте панель управления.
- Дважды щелкните значок Display .
- Щелкните вкладку Настройки .
- В разделе Область экрана размеры под ползунком указывают текущее разрешение экрана.
- Чтобы изменить разрешение экрана, переместите ползунок влево или вправо, нажмите Применить , а затем ОК .
При перемещении ползунка в крайнее правое положение отображается максимальное разрешение монитора.
Файлы для изменения разрешения
Для начала необходимо найти файл, в котором эти настройки хранятся. Чаще всего эти файлы называются «Config» или «UserProfile».

В общем, название должно быть как-то связано с настройками игры. Расположение файла может быть либо в каталоге с установленной игрой, либо в папке игры, созданной в документах. Файл настройки Far Cry 3 находится как раз в документах в папке «Far Cry 3». Называется он «GamerProfile».
Файл настроек найден, но он имеет расширение XML. При его открытии двойным щелчком мыши, открывается пустое окно браузера и все. Дело в том, что этот файл нужно открывать с помощью текстового редактора. Некоторые игры также хранят настройки сразу в текстовых файлах. Их запустить можно просто кликнув дважды мышью. Щелкните по этому файлу правой кнопкой мыши и выберите пункт «Открыть с помощью» и из раскрывшегося списка выберите программу «Блокнот».
Откроется файл с непонятным на первый взгляд набором букв. Но не спешите расстраиваться – все не так сложно. Разрешение по-английски – «Resolution». Вот и находим это слово в тексте. Можно воспользоваться поиском по тексту, нажав сочетание клавиш «CTRL» + «F», после чего введите искомое слово в появившемся поле. Впишите в пустое поле «Resolution» и нажмите кнопку «Найти далее». Результатов может быть много, но нас интересует что-то похожее на «Resolution Width» или «Resolution X» или же просто «Resolution».
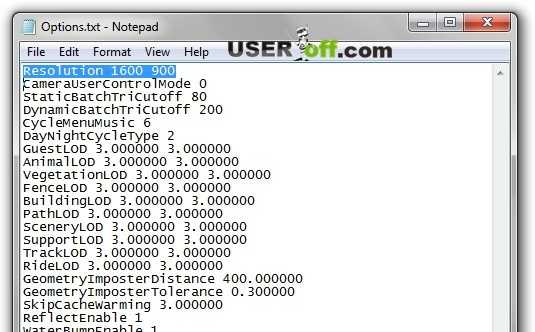
Но может быть и по — другому!
Теперь приступим к настройке разрешения. Для корректного отображения игры на экране, необходимо указать разрешение равное или ниже, чем максимальное разрешение монитора. На стационарных компьютерах чаще всего используются разрешения 1920 на 1080, 1280 на 1024 или 1024 на 768, на ноутбуках – 1366 на 768, 1280 на 720. Первое число обозначает ширину изображения в пикселях, а второе – высоту. Итак, справа от «Resolution» в кавычках указана ширина и длина экрана. Сохраняем файл и смело запускаем нашу игру. Теперь она запускается с тем разрешением, которое мы указали.
В некоторых играх, в папке установки, создается файл-лаунчер. Например, такой есть в игре «Cry Of Fear». Называется он «CoFLaunchApp». При его запуске открывается окно, в котором тоже можно изменить разрешение игры, не запуская ее, сохраните настройки и можете запускать игру.
半条命 выдает ошибку об отсутствии DLL-файла. Решение
Как правило, проблемы, связанные с отсутствием DLL-библиотек, возникают при запуске Half-Life, однако иногда игра может обращаться к определенным DLL в процессе и, не найдя их, вылетать самым наглым образом.
Чтобы исправить эту ошибку, нужно найти необходимую библиотеку DLL и установить ее в систему. Проще всего сделать это с помощью программы DLL-fixer, которая сканирует систему и помогает быстро найти недостающие библиотеки.
Если ваша проблема оказалась более специфической или же способ, изложенный в данной статье, не помог, то вы можете спросить у других пользователей в нашей рубрике «Вопросы и ответы». Они оперативно помогут вам!
Благодарим за внимание!
Игра не запускается (2001)
Half-Life не запускается/вылетает. О: В первую очередь проверьте совместимость игры с вашей версией операционной системы. Если у вас установлена Windows 7 и ниже, то выставьте параметры запуска на совместимость с Windows XP sp3. Для этого зайдите в свойства ярлыка, вызвав контекстное меню нажатием правой кнопки мыши, перейдите во вкладку “Совместимость” и выберете соответствующий параметр.
Если данный способ не помог, или у вас установлена Windows 8 или 10, то рекомендуем воспользоваться сторонними патчами для запуска игры на современных компьютерах. Скачать их можно или с сайта разработчика, или из нашего раздела.
Я скачал Half-Life из магазина, но она не работает. О: Большая часть старых игр представленных в каталогах Steam и GOG полностью оптимизированы для современных систем, но встречаются исключения. Рекомендуем внимательно прочитать описание на странице магазина, где могут быть указаны советы по запуску игры. Также рекомендуем воспользоваться советами изложенными выше.
Half-Life выдает ошибку “программа не является приложением win32”. О: В данном случае для запуска программы потребуется установить гостевую операционную систему или определенный эмулятор. Подробнее обсудить вопрос можно на форуме игры.
Half-Life вылетает во время катсцен/не проигрывает ролики. О: Установите Bink Player. Скачать его можно с официального сайта или поискать в разделе файлы на нашем сайте.
Half-Life не запускается в оконном/полноэкранном режиме. О: Проверьте наличие официального патча или сторонних загрузчиков на сайте разработчика или в разделе файлы
Внимание! Для запуска может потребоваться дополнительное ПО, так что внимательнее читайте описание
Не работает сетевая игры в Half-Life. О: Запуск старых игры в режиме сетевой игры, зачастую, возможен только посредством эмуляции локального подключения между компьютерами. Для его создания можно использовать такие программы как Tunngle. Также существуют и готовые варианты вроде Hamachi.
Обновить драйвера видеокарты, скачать драйвера для Half-Life 2: Episode Two
Вне зависимости от того, какая видеокарта стоит в системном блоке, ее драйвера нужно поддерживать в актуальном состоянии. Поэтому перед запуском Half-Life 2: Episode Two следует зайти на сайт производителя и проверить, не вышли ли новые драйвера:
После установки драйвера следует перезагрузить компьютер, чтобы исключить возможность сбоев. Также стоит учитывать, что для многих старых видеокарт новые драйверы уже не выходят.
Для некоторых игр производители видеокарт выпускают специально оптимизированные драйвера. Поищите таковые в разделе новостей о Half-Life 2: Episode Two — обычно мы про них пишем. Также можно посмотреть на сайте производителей видеокарт.

Видео: Как изменить настройки игры не заходя в нее
https://youtube.com/watch?v=XP-YoKuigWA
Как менять настройки, не заходя в игру?
Смена настроек игры в случае ненахождения в ней возможна только в некоторых случаях. Это необходимо, например, чтобы добиться более быстрой загрузки меню, либо иных элементов игры,.
Проинсталлируем игру, если это не было произведено до этого. Открываем на локальном диске папку, в которую обычно выполняется установка программ и игр. Может стоять защита директории от просмотра, изменим данный параметр в появившемся окне. Для этого выбираем отображение существующих элементов.
Находим папку с игрой. Она наверняка будет содержать много других папок, поэтому нужно проверить каждую из них, нет ли тут файла конфигурации. Как правило, он носит название Settings, Configuration и т.д. Нужный из них будет содержать настройки различные настройки (видеокарта, управление, сложность игры и т.п.).
Можно воспользоваться еще одним методом, для того чтобы изменить настройки игры. На рабочем столе щелкаем правой кнопкой мышки на ярлыке, переходим по местонахождению объекта, откроется окно, в котором мы нажимаем соответствующую команду. Нам нужно попасть в директорию с игрой. Также можно использовать для этого и способ, описанный выше.
Щелкнем правой кнопкой манипулятора на ярлыке, служащем для запуска игры, выбираем его свойства. В случае наличия там дополнительного пункта настроек игры, изменяем конфигурацию по своему усмотрению и опираясь на с системные требования, чтобы запустить программное обеспечение.
Применяем и сохраняем изменения. Нужно иметь в виду, что эту функцию можно найти только для некоторых игр. Чтобы изменять параметры большинства из них, нужно все-таки запускать приложение и уже в его меню делать требуемые изменения.
Полезные советы: Нужно ставить настройки, которые соответствуют конфигурациям компьютера и системным требованиям приложения.
Ответ на пост «Уборщица»
Примерно 15 лет назад я работал в мэрии города на довольно высокой в иерархии муниципальных служащих должности. Был молод и глуп в делах житейских, но прислушивался к советам старших. Моя мама, в первый день моей работы напутствовал меня словами: «в первую очередь здоровайся с уборщицей и тех персоналом, не игнорируй простых людей, они ещё всех вас там переработают.» И я воодушевленный наставлениями мамы, да и воспитанием наученный прежде всего, всегда здоровался с уборщицами, поздравлял их с праздниками, иногда дарил небольшие презенты в виде шоколадок или пирожных. Очень хорошие, трудолюбивые люди и мне искренне было приятно с ними иногда переброситься парой слов. Так вот, отработал я там лет пять, уволился, ушел на другую работу. История поросла быльём, но. Недавно зашёл в мэрию документы сдать по нашей фирме и как назло паспорта нет с собой, грозный охранник не пропустил и я расстроенный уже собирался уходить, но тут вышла одна из тех самых уборщиц, узнала меня, очень искренне порадовалась встрече, рыкнула на охранника: наш человек, почему не пропускаешь! Тот что-то промямлил, мол не положено, но пропустил. Сдал я документы, ушел, а на душе приятно. Вот так вот, всех переработала и мэров и сэров и пэров, да и охрану гоняет.)))































