Restream Chat – простота и удобства для стримера
Этот чат очень легко и просто настраивается, как под твич, так и под ютуб. Это происходит благодаря специально созданному сайту Restream.io. Чат автоматически подключается к вашему аккаунту на любой из 30 платформ, которые доступны для проведение трансляций. Сама программа очень практичная и как видно имеет огромное количество настроек. Каждый пользователь может настроить программу лично под себя и использовать как будет ему удобно. Использовать ее можно сразу на нескольких профилях и отвечать с любой удобной площадки. Все возможности и функции чата, делают ее не заменимой для любого начинающего стримера, а также опытного.
Нужен качественный и удобный чат для стрима, Restream Chat этот будет правильным выбором.
Множество стримов на Ютуб трудно представить без чата, где пользователи делятся своими мыслями, обмениваются мнениями, высказывают пожелания и критику. При этом организация такого чата может стать существенной проблемой, так как многие из стримеров не в достаточной мере знакомы с соответствующим интерфейсом YouTube (а также интерфейсом релевантной программы для создания стримов «Open Broadcasting Software»). Для того чтобы научиться перейдите на соответствующую статью. А в этом материале я постараюсь помочь пользователям, и подробно расскажу, как организовать чат для стрима на Ютуб, и какие инструменты нам в этом помогут.
Организации чата в стриме на своём канале Ютуб подразумевает, что вы уже имеете настроенный ранее стрим в вашем аккаунте, а также установленную на ПК программу «OBS», которая сопряжена с вашим аккаунтом на Youtube.
Организация чата на Ютуб проходит следующим образом:
- Активация чата в вашем канале на Ютуб и получение соответствующей ссылки на чат;
- Добавление в «OBS» источника «BrowseSource», в настройки которого вводится полученная нами ссылка;
- Переход на внешний ресурс chatv2.septapus.com, где расположен «Chat v2.0 Style Generator
», благодаря которому производится настройка чата и копирование данных CSS; - Вставка указанных данных СSS в соответствующее окно программы «OBS» (внешний вид чата изменяется нужным нам образом).
При этом замечу, что данный способ более актуален нежели другие аналоги, так как для многих внешних чатов, которые необходимо скачать и установить на ПК, необходим источник в «OBS», называемый «CLR-browser», который в последних версиях OBS отсутствует, будучи заменён на «BrowseSource».
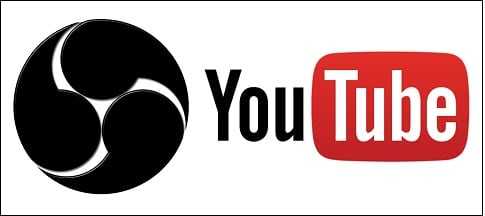
Используем возможности «OBS» и «Youtube» для создания чата
Что такое Twitch
Для начала немного истории создания данного сервиса. Проект зародился в 2007 году, когда четверо молодых программистов захотели создать сервис, позволяющий пользователям транслировать реальную жизнь и показывать ее незнакомым людям. Первая трансляция была создана одним из создателей, который в течение суток показывал то, как он проживает день.
В самом начале проект было решено назвать – JustinTV. В течение нескольких лет особых перспектив не было, к проекту относились с юмором и не воспринимали его серьезно. Пользователи сообщали разработчикам, что хотели бы сами создавать трансляции, и просьба была услышана. Через несколько месяцев приложение было полностью обновлено, и каждый получил возможность создавать свои трансляции.
В течение почти всего периода существования JustinTV, проект сопровождался громкими скандалами: нарушение авторских прав, преступления в прямом эфире и прочее. Также проблемы наблюдались с техническим оснащением, имеющееся серверное оборудование не могло обеспечить хорошую работоспособность приложения. Но тем не менее проект продолжал жить, благодаря тому, что в комьюнити присоединилось большое количество геймеров. И в 2011 году на базе JustinTV была создана игровая платформа для видеостриминга – Twitch. В 2012 сервис стал официальным каналом стриминга киберспортивных мероприятий.
Подберите музыку для стрима
Неотъемлемая часть любой качественной трансляции — фоновая музыка. Чаще всего она играет прямо поверх игры, привнося в нее особое настроение и некоторую уникальность.
Но есть и подводные камни. Twitch имеет автоматическую систему, которая выключает звук на стриме, когда играет музыка, подпадающая под авторские права. Стрим, конечно, из-за этого не прекратится, но вряд ли вашим зрителям понравится получасовая тишина, когда не слышно ни музыки, ни игры, ни даже вас.

Чтобы избежать этого, нужно подбирать музыку из категории Royalty Free, то есть без копирайтов. В сети можно найти множество подборок и библиотек с такими композициями. Например, есть плейлисты на Spotify и YouTube. Также обладатели «партнерки» Twitch имеют доступ к библиотеки официально разрешенной музыки, в которой более 1500 треков.
Если у вас нет времени искать все это и подбирать музыку, то просто включите музыку из игры — это простое, но вполне приемлемое решение проблемы. И ее «глушить» уж точно не будут.

Еще один важный момент — балансировка звука из разных источников. Вам нужно настроить громкость музыки, игры и дорожки микрофона таким образом, чтобы вы всегда были на первом плане. Дальше по приоритету идет игра, ее должно быть хорошо слышно. Музыка должна быть фоном, а не выпирать вперед вас и игры. Но и она должна быть слышна!
Чтобы настроить все как следует, воспользуйтесь функцией локальной записи трансляций в Streamlabs OBS. Запустите игру, включите музыку и скажите пару слов, после чего сохраните запись и послушайте ее. Может показаться, что это мелочь, но если вы хотите стать мастером, то вам нужно сделать свои трансляции максимально приятными для зрителей.
Первоначальная настройка
Когда приложение было скачано, необходимо провести первоначальную настройку. Это нужно для того, чтобы было проще пользоваться им далее.
Внимание! При первом посещении сайта необходимо выбрать предпочитаемый язык. Для этого нужно нажать на три точки, которые находятся слева, затем кнопку «Settings и Language»
В открывшемся меню выбираем Русский.
Программа содержит целое множество опций, позволяющих настроить ее под любого человека. Разберем каждую по отдельности:
- Внешний вид. Здесь можно настроить отображение. Например, можно сделать сообщения компактными, вывести на экран счетчик зрителей, аватары тех, кто пишет сообщения, применять те или иные цвета к именам пользователей. Также допускается отображать чат выше всех остальных окон, делать так, чтобы окно приложения не было кликабельным, устанавливать прозрачность фона либо сообщения.
- Уведомления. Позволяет настроить показ оповещений. Тоже есть пара основных настроек: включить уведомления и включить TTS (озвучка сообщений).
- Вставка в стрим. В этой вкладке содержится ссылка для введения в программу и настройки визуала.
- Приказы и команды. Здесь находится инструмент, с помощью которого можно сделать «горячие клавиши», при вводе которых будет производиться то или иное действие.
- Бот. Эта вкладка позволяет ретранслировать сообщения из одного чата, прямиком в другой.
- Анализ. Тут находится ссылка на статистику. Можно узнать о том, кто и сколько прислал сообщений.
- Discord. Раздел является своеобразной интеграцией с популярным средством общения, откуда прямо к чату будут поступать сообщения.
- Фильтр. Здесь можно отфильтровать присутствие ненормативной лексики, заблокировав ненужные, оскорбительные слова, которые не хотелось бы видеть в сообщениях. Пользователь не сможет послать сообщение с текстом, где содержатся запрещенные для отправки слова.
- О программе. Вкладка содержит основную информацию об основных функциях и ссылку на настройку аккаунта.
Трансляция через телефон
На сегодняшний день, пользователям доступна возможность вести стримы, не только посредством ПК или консоли, но и с помощью мобильного телефона. Для этого потребуется только скачать Twitch из магазина приложений.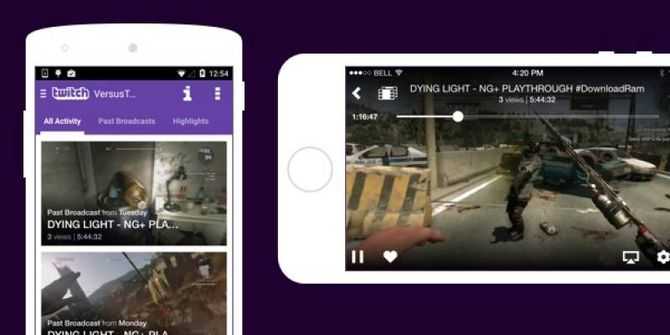
Стримим на Android и iOS:
- скачиваем приложение: для Андроид или iOS;
- запускаем приложение и авторизуемся в нем или создаем новый аккаунт:
- после того, как была пройдена авторизация или был создан новый аккаунт, пользователь будет переадресован на страницу профиля;
- для того, чтобы начать трансляцию, необходимо нажать по вкладке с изображением видеокамеры, под шапкой профиля;
- после этого откроется страница параметров. Требуется выбрать основную камеру и название прямого эфира;
- для начала трансляции нужно щелкнуть «Start Stream».
Как добавить чат на стрим OBS Twitch
Здесь есть два канала — TwoRatChat и OBS Studio. Практичнее всего для чата на экране использовать специализированную программу, однако, не все они одинаково полезны. Кроме того, бесплатных и эффективных осталось мало. Почти все требуют плату за использование. Описанные ниже варианты позволяют избежать трудностей с дополнительными софтами.
TwoRatChat
- заходим в программу;
- наш выбор — строка «Добавить источник чата»;
- в строке источника вписываете прямую ссылку www.twitch.tv;
- указываете свой ник;
- в настройках проверьте наличие галочки напротив параметра «Поверх всех окон».
Такие действия позволят отображать окно текстового взаимодействия поверх ячейки игры
Внимание! Беседа отображается при том условии, если игра запущена в оконном режиме. Если же она не владеет таким свойством, то потребуется второй монитор
Для тестирования функционирования диалогового окна зайдите в Твич и напишите сообщение любого содержания.
OBS Studio
Через софт ОБС Студио также возможно вывести вверх иконку чата. Для этого:
- запускаем программу;
- нажимаем по полю источников правой кнопкой мыши для вызова контекстного меню;
- переходим в параметр «Добавить»;
- кликаем на «Изображение»;
- жмем кнопку «Обзор»;
- выбираем нужное изображение;
- выбираете месторасположение чата.
Существует еще один способ, как сделать чат на стриме OBS на Твич.
- В разделе инструментов TwoRatChat выделяем пункт «Включить локальный сервер».
- Скопируйте ссылку в буфер обмена.
- В ОБС открываем раздел добавить и переходим в «Браузер».
- Там, где требуется указать действующий «Адрес URL» вставляем ссылку из буфера обмена.
- Осуществите редактирование параметров изображения.
Команды чата Твича (Twitch) доступные каждому
- /mods — показывает список модераторов канала.
- /vips — показать список VIP-пользователей этого канала
- /color— меняет цвет ника (логина) в чате. Доступные цвета: blue (синий), coral (коралловый), dodgerblue (защитно-синий), springgreen (зеленая весна), yellowgreen (желто-зеленый), green (зеленый), orangered (оранжево-красный), red (красный), goldenrod (золотисто-берёзовый), hotpink (ярко-розовый), cadetblue (серо-синий), seagreen (цвет морской волны), chocolate (шоколадный), blueviolet (фиолетово-синий) и firebrick (кирпичный).
- /block — блокирует все сообщения от определенного пользователя в чате и личке.
- /unblock — снимает блокировку с пользователя.
- /me — выделяет ваше сообщение цветом.
- /help— подробнее о команде чата.
- /disconnect — отсоединяет от беседы. Для присоединения обновите страницу.
Решение 5. Измените DNS и очистите кэш DNS
По словам пользователей, иногда чат Twitch может не работать из-за вашего DNS. Чтобы решить эту проблему, пользователи предлагают изменить DNS и проверить, работает ли он. Изменить DNS довольно просто, и вы можете сделать это, выполнив следующие действия:
- Нажмите значок сети на панели задач и выберите сетевое подключение в меню.
- На правой панели щелкните Изменить параметры адаптера .
- Должен появиться список всех сетевых подключений на вашем ПК. Щелкните правой кнопкой мыши ваше сетевое соединение и выберите « Свойства» в меню.
- Выберите Протокол Интернета версии 4 (TCP / IPv4) и нажмите кнопку Свойства .
- Теперь должно появиться новое окно. Выберите Использовать следующие адреса DNS-серверов. Установите следующие значения:
- Предпочитаемый сервер DSN: 8.8.8
- Альтернативный DNS-сервер: 8.4.4
Нажмите кнопку ОК, чтобы сохранить изменения.
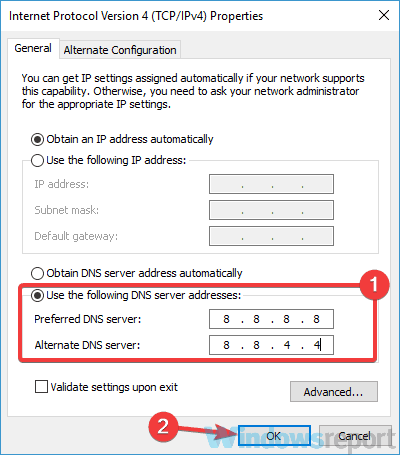
После внесения этих изменений проверьте, сохраняется ли проблема. Имейте в виду, что теперь вы будете использовать DNS от Google, поэтому ваша задержка может быть немного выше, особенно если вы не живете в США.
В дополнение к изменению DNS некоторые пользователи советуют очистить кэш DNS. Это довольно просто, и вы можете сделать это, выполнив следующие действия:
- Запустите командную строку от имени администратора. Для этого щелкните правой кнопкой мыши кнопку « Пуск», чтобы открыть меню Win + X. Теперь выберите в меню командную строку (Admin) или PowerShell (Admin) .
- Когда откроется командная строка , запустите ipconfig / flushdns
После выполнения команды ваш кеш будет очищен, и проблема должна быть решена.
Как добавить чат в OBS Studio
Этот метод работает для любого потокового сервиса с функцией всплывающего чата. Это есть у Twitch и YouTube, а также у некоторых небольших платформ, таких как Trovo и DLive. В Facebook Gaming пока нет, но мы поговорим об этой платформе позже.
Чтобы добавить потоковый чат в окно OBS Studio, выполните следующие действия. Для целей этого руководства мы использовали Twitch.
1. Перейдите на свой канал на выбранной вами потоковой платформе. 2. В окне чата на вашем канале выберите всплывающий чат. На некоторых платформах это также можно назвать всплывающим чатом.
В появившемся окне скопируйте URL-адрес из адресной строки.
3. Откройте OBS Studio. 4. Перейдите в меню » Просмотр». 5. Выберите Доки.
6. Щелкните Настраиваемые док-станции браузера… 7. В первом пустом поле под названием Dock Nameдайте вашему чату запоминающееся имя.
8. В соответствующем поле под URL-адресом вставьте URL-адрес из всплывающего окна чата, скопированного на шаге 3. 9. Щелкните Применить.
Теперь у вас будет закрепляемое окно для потокового чата в OBS Studio, которое вы можете перемещать. Когда вы перетаскиваете его через окно, когда доступно пространство, к которому вы можете прикрепить его, он будет выделяться синим цветом, как на изображении выше. Когда вы пристыкованы, вы можете изменить размер окна по своему усмотрению.
Теперь у вас будет потоковый чат в реальном времени прямо в командном центре OBS без необходимости в окнах браузера или дополнительных дисплеях.
Если вы хотите отключить потоковый чат по какой-либо причине, выполните описанные выше действия, чтобы снова открыть меню Docks, и просто щелкните свой собственный потоковый чат, чтобы выключить его. В OBS Studio в любое время будут видны только доки, рядом с которыми стоит галочка.
Как вставить чат в стрим на обс
Перед началом трансляции выполните предварительную настройку используемого плагина в OBS studio:
- Слева в окне «Сцены» выберите нужный раздел или «Новая сцена».
- Во втором окне, «Источники», нажмите на иконку «+» (1), в новой формевыберите BrowserSource (2).
- Зайдите в свойства только что добавленного источника.
- В строках нужно указать:
a) адрес интерфейса для общения (3);
b) ширину и высоту отображаемого окна в пикселях (4);
c) стиль obs, задаваемый с помощью CSS (5);
d) метки «отключение источника, если он невидимый» и «обновлять браузер, когда переключается сцена» (6).
e) FPS желательно выставить в пределах 5-15 кадров в секунду, чтобы снизить нагрузку на программу.
Следующий шаг – разобрать, откуда эти параметры можно взять или как их создать самостоятельно.
Как решить проблему с тем, что чат Twitch не отображается?
Обновление за апрель 2022 года:
Теперь вы можете предотвратить проблемы с ПК с помощью этого инструмента, например, защитить вас от потери файлов и вредоносных программ. Кроме того, это отличный способ оптимизировать ваш компьютер для достижения максимальной производительности. Программа с легкостью исправляет типичные ошибки, которые могут возникнуть в системах Windows — нет необходимости часами искать и устранять неполадки, если у вас под рукой есть идеальное решение:
- Шаг 1: (Windows 10, 8, 7, XP, Vista — Microsoft Gold Certified).
- Шаг 2: Нажмите «Начать сканирование”, Чтобы найти проблемы реестра Windows, которые могут вызывать проблемы с ПК.
- Шаг 3: Нажмите «Починить все», Чтобы исправить все проблемы.
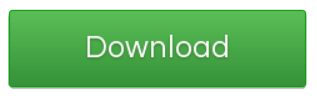
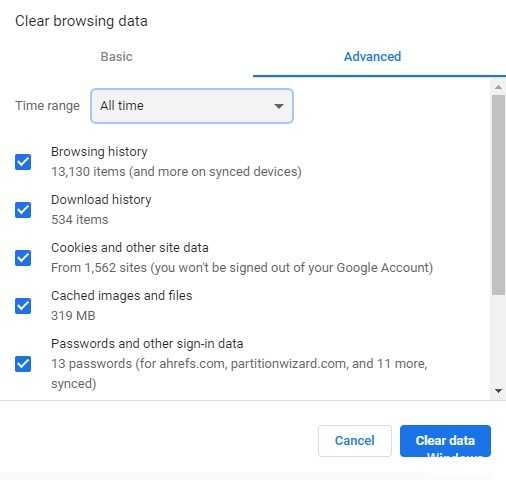 Очистить кеш браузера
Очистить кеш браузера
- Щелкните значок меню в правом верхнем углу и выберите «Настройки».
- Затем прокрутите страницу вниз, где вы увидите опцию «Дополнительно». Нажмите на эту опцию.
- В разделе «Конфиденциальность и безопасность» найдите параметр «Очистить данные просмотра».
- На вкладке «Дополнительно» включите все параметры, кроме параметра «Автозаполнение пароля и данных формы», и установите диапазон времени «Каждый час».
- Наконец, нажмите «Очистить данные», чтобы удалить все файлы cookie и файлы кеша.
Отключить расширения браузера
- Нажмите на значок меню браузера Google Chrome и выберите «Дополнительные инструменты».
- Здесь вы увидите опцию «Расширения». Выберите этот параметр.
- В другом окне появится список установленных расширений.
- Нажмите кнопку справа от имени расширения, чтобы отключить его.
- После отключения всех расширений перезапустите браузер Chrome и проверьте, сохраняется ли проблема.
Проверьте настройки прокси
- Нажмите Win + I на клавиатуре. Это откроет окно настроек Windows.
- Перейдите к опции «Сеть и Интернет».
- Выберите опцию «Прокси» слева.
- Отключите все включенные параметры прокси на правой панели.
Перейти в режим инкогнито
- Нажмите на значок меню в правом верхнем углу браузера.
- Вы можете увидеть опцию «Новое окно в режиме инкогнито». Нажмите здесь.
- Откроется новое окно инкогнито.
- Вы также можете открыть окно в режиме инкогнито, нажав Shift + Ctrl + N в Google Chrome.
- Это Shift + Ctrl + P в Firefox.
Часто задаваемые вопросы
Как я могу отобразить свой чат Twitch?
Нажмите на значок настроек в правом нижнем углу приложения Twitch Studio, чтобы открыть страницу настроек. Нажмите на внутриигровой оверлей в левой части экрана.
Как решить проблему с тем, что чат Twitch не отображается?
- Очистите кеш браузера.
- Проверьте настройки прокси-сервера.
- Переключитесь в режим инкогнито.
- Отключите расширения браузера.
Что делать, если пропал чат Twitch
Первое, что нужно сделать — перезапустить окна. Выйдите с браузера или приложения, и повторно выполните вход. В таком случае диалоговое окно потребуется настроить заново.
Горячие новости
Хотите вещать на весь мир? В этом руководстве мы расскажем, как создать свой собственный канал на Twitch.tv, какие программы и оборудование использовать, как настроить сцену и многое другое.
Проведение онлайн-трансляций с каждым годом становится все доступнее, поэтому нет ничего удивительного, что все больше людей хотят стать стримерами на самой крупной платформе — Twitch. Популярные кастеры собирают на своих каналах десятки тысяч зрителей, а также хорошо зарабатывают на любимом деле.
Но смысл стриминга не только в славе и достатке. Все популярные стримеры стараются прежде всего поделиться своим игровым опытом с дружелюбным сообществом. Это отличный способ социализироваться и завести друзей, даже если вы привыкли проводить время в гордом одиночестве, сутками сидя за компьютером в самом дальнем углу дома.
Xsplit
Популярная программа для стрима на Twitch для потоковой передачи видеоконтента. Считается лучшим инструментом для трансляции видеоигр.
Инструкция:
Системные требования для оптимального использования данного софта:
Как настроить Xsplit
Инструкция по настройке программного обеспечения:
- настраиваем кадрирование: разрешение экрана и количество кадров в секунду. Выбираем меню «Resolution» и выставляем разрешение;
- затем открываем параметр «Frame Rate» и выбираем рекомендованное значение 30 кадров в секунду;
- далее производим настройку каналов. Для этого переходим в раздел «Трансляция» и выбираем пункт «Добавить канал». Выбираем из списка нужный стриминговый сервис;
- в конце списка, раскрываем дополнительные параметры, кликнув «Больше услуг»;
- выбираем приложение «Custom RTMP» и настраиваем его: «Name» — указываем имя канала, «Description» — описание канала, «RTMP URL» — указываем rtmp-ссылку (найти ее можно в настройках канала Twitch), «Stream name» — необходимо ввести stream key, как его найти говорилось выше, «Share Link» — ссылка ведущая на канал (URL адрес канала), User Agent – поле оставляем пустым;
- в поле «Codec» — указываем x264 или «Quick Sync». Последний снижает нагрузку на системы, так как в качестве обработчика задействованы, процессор и видеокарта, «Bitrate» — устанавливается в зависимости от разрешения экрана и FPS, рекомендуется от 3000, «Strict CBR» — поддерживает постоянный битрейт, если наблюдаются просадки скорости, «Max Keyframe Interval (secs)» — устанавливаем параметр задержки в 2 секунды;
- выставляем значения для аудиокодеков следующие: «Codec» — AAC LC HQ, «Bitrate (kbps)» — 128, «Format» — 44,1 кГц;
- в заключении настраиваем микрофон, переходим в «Аудио» и выбираем «Микрофон», который необходимо установить.
Привязка аккаунта Xsplit к Twitch
Привязка аккаунты выполняется следующим образом:
- открываем раздел «Broadcast», выбираем «Edit channels»;
- в новом окне заполняем следующие поля: «Username» — имя аккаунта Twitch, «Password» — пароль от аккаунта Twitch, поле «Channel» будет проставлено автоматически;
- после этого жмем «Ок» и новый стрим появится в нижней части окна «Broadcast».
Выбор области экрана
Теперь необходимо обозначить область захвата экрана, которую будут видеть зрители:
- щелкаем по вкладке «Add» в нижней части окна программы и выбираем «Screen region»;
- указываем ту область, которая будет транслироваться. Некоторые пользователи используют сцены, т.е. на экране захвачены разные области экрана, и достаточно просто переключаться между ними.
Запуск стрима
Запускаем эфир:
- перед началом стрима, требуется выставить параметры разрешения «Resolution», выбираем наиболее подходящее;
- устанавливаем количество кадров секунду «FPS». Для трансляции игрового процесса, выставляет 60, для всех других достаточно 30;
- переходим в раздел ««Broadcast»;
- в списке выбираем нужный канал и щелкаем «Start Broadcast».
Подключение поверх экрана в Твиче
Если у стримера два дисплея — всегда можно просто запустить чат на втором. Но такой вариант не очень заходит зрителям, которые хотят не только писать стримеру, но и общаться между собой. И при этом следить за трансляцией Twitch. В результате подключить чат на стрим поверх трансляции стало уже настолько привычным, что удивление вызывает скорее его отсутствие.
Стоит отметить, что в Твиче настроить показ сообщений поверх игры можно с помощью штатного функционала, зайдя в раздел настроек. И там все довольно понятно и просто. Однако такой вариант, сам по себе, работает довольно криво и не имеет даже половины функций, доступных при подключении через сторонние программы. А еще он плохо сочетается с программой OBS Studio, которой пользуется большинство стримеров.
Сервисы для подключения

Поэтому стримерам приходится использовать сторонние программы, для получения нужного результата. Существует несколько сетевых сервисов для настройки чата в Твиче. Подробно рассмотрим их принцип действия и способ подключения на примере NightDev.com
Чтобы настроить запуск поверх трансляции необходимо перети на NightDev.com/KapChat и выбирать кнопку «Get It». Откроется окно настроек. Впишите url и заполните следующие поля:
- Channel — имя канала Twitch
- Fade — очистка чата, удаление старых сообщений
- Show Bots — режим невидимости для ботов
- Prevent Clipping — перенос строки для больших сообщений
- Chat Theme — визуальное оформление
Здесь же можно указать и другие параметры чат на стрим: ширину и высоту окна, FPS и режим работы в зависимости от статуса трансляции. Завершив настройки останется нажать на Generate и скопировать ссылку для встраивания чата. Готово! Надеемся, объяснили понятно. Если что, на самом сайте есть инструкция.
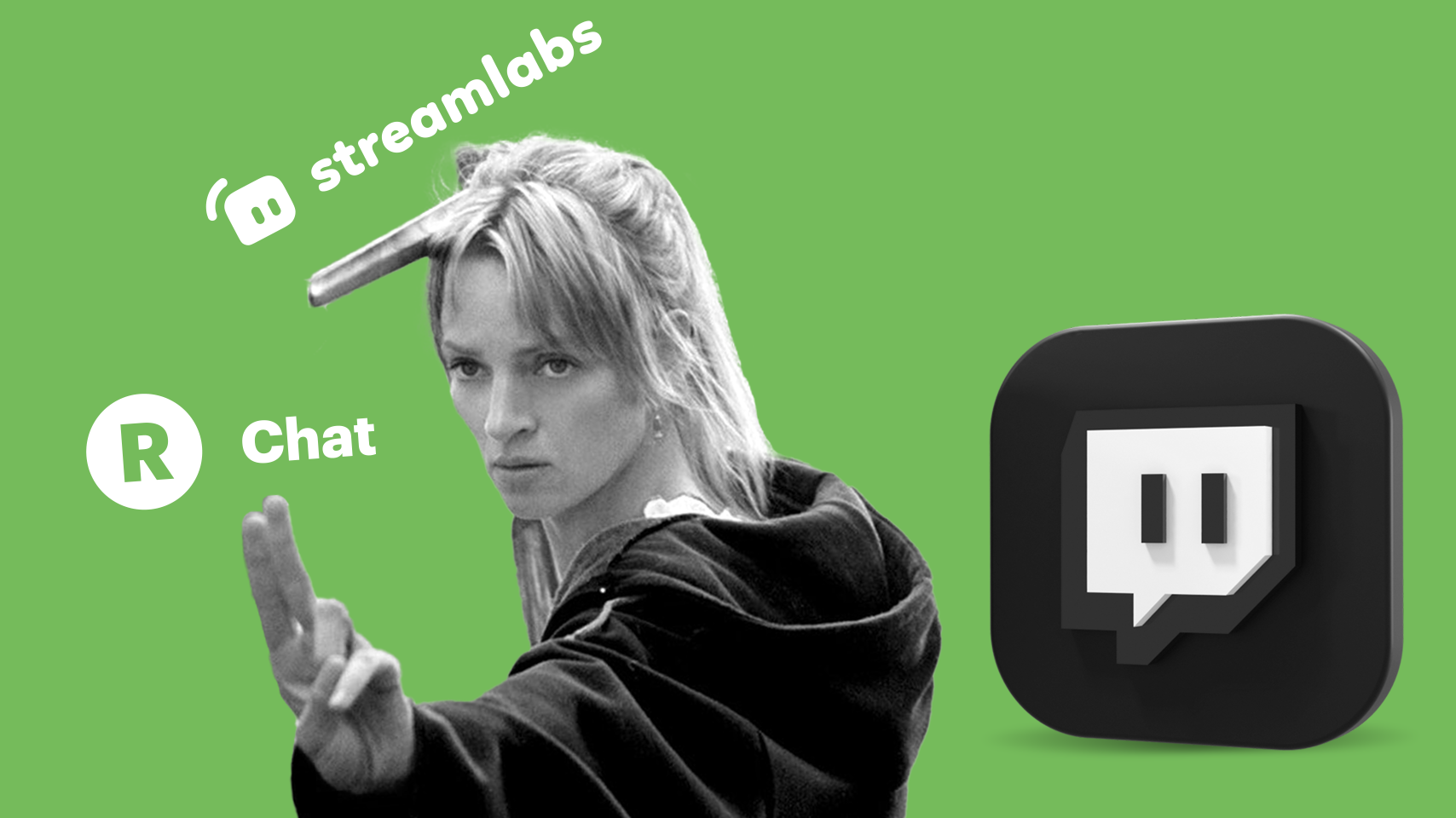
NightDev.com — не единственный вариант для настройки чата в Твич. Однако большинство сервисов подключаются по такому же принципу, отличаясь, в основном, визуальным оформлением.
Например, RestreamChat или streamlabs.com, на которых можно дополнительно скачать на ПК софт для настройки чата Twitch. К преимуществам этих сервисов относится расширенный функционал, особенно на платной подписке. А к недостатком долгие настройка и запуск.
Чтобы получать в чат стрима сообщения с разных мессенджеров и сервисов, а также оповещения о донатах и другую информацию, лучше подключить мультичат RutonyChat — универсальное решение. Встроенный в него RutonyBot настраивается достаточно просто и выводит на канал сообщения о новых подписчиках и других событиях. Правда, у RutonyChat есть и минусы: первое — сервис платный, второе — игру придется запускать в окне, иначе запустить чат поверх трансляции не получится.
Команды в чате Твича

Для управления настройками внутри чата у Твич существует список стандартных команд. В начале каждой команды необходимо поставить обратный слеш — \, чтобы система могла отличить внутреннюю команду в чат на на своем стриме от простого теста. Прочитать полный список команд всегда можно в разделе справки. Мы собрали самые ходовые из них:
- color – настройка цвета логина и текста на экране
- mods – список чат модераторов стрима Twitch
- ignore и unignore – снятие и назначение бана
- me – команда выделение текста
- follow — подключение подписки
- disconnect — покинуть чат
После введения любой команды необходимо нажать Enter. А для перехода в приват просто щелкните имя пользователя или используйте команду whisper. Владельцу доступно большее количество команд:
- slow — ограничение на отправку новых сообщений
- r9kbeta и r9kbetaoff — запрет и разрешение коротких сообщений, длиной до 9 символов
- mod и unmod — команда назначения и снятие прав модератора
- ban — бан
- subscribers и subscribersoff — открытие и закрытие доступа в чат для платных подписчиков стрима
- timeout — временная блокировка
- clear — очистка
Горячие клавиши ОБС для твича
Для максимального удобства пользователей в OBS можно настроить горячие клавиши практически для всех основных процессов. Стримеру не придется использовать мышку, достаточно выучить список комбинаций и управлять трансляцией с помощью клавиатуры.
В список настраиваемых параметров входит:
- Трансляция — запуск и остановка, сброс задержки, начало и конец записи, режим студии, переход, а также запуск и остановка повтора.
- Сцена — возможность перехода между ними.
- Звук и устройства воспроизведения — отключить или включить звук, а также временное отключение или включение по нажатию.
Также в OBS есть набор клавиш для работы с источниками:
- Ctrl+C — скопировать в буфер обмена;
- Ctrl+V — вставить в список источников;
- Delete — удалить из списка.
Настройка чата на “Твиче”
Открыть настройки чата (Chat Settings) можно нажатием значка с шестеренками в левом нижнем углу экрана. Перейдя во вкладку с названием “Show options”, пользователь может настроить диалоговое окно таким образом, чтобы оно открывалось поверх игры. Для этого нужно активировать пункт “Always on top”, установив галочку рядом со строкой.
Кнопками “Background color” и “Accent color” можно задавать цвет фона и шаблон для рамки. Для оформления окна обратной связи необходимо перейти в раздел “Open skin designer”, после чего кликнуть по строке “Скин” и открыть вкладку “Новый дизайн с использованием шаблона”. Выбрать нужный шаблон можно, нажав на кнопку “Two Rat Chat default template” и следуя дальнейшей инструкции программы.
Также можно создавать затемненный фон окна, меняя его внешний вид. Специальные опции позволят скрыть окно или перенести его. Настраивать окно сообщений по своему усмотрению можно, используя специальный бот. Для его активации нужно открыть на сайте goodgame ru cтримерский раздел и следовать указаниям.
Подключение чата в Твич.






























