Часть 2. 7 простых шагов, чтобы исправить задержку звука в OBS
Задержка звука случается в любом случае; это может быть на потоковых платформах, в записанных презентациях и даже в прямых трансляциях. В основном это происходит из-за проблем с подключением, технических проблем и ошибочно запрограммированных приложений. Например, вы используете студию OBS в качестве платформы для своей потоковой деятельности, и бывает, что каждый видеовыход, который вы транслируете, имеет некоторую задержку. Хорошо, что есть идеальные способы предотвратить подобные ситуации, используя одну и ту же платформу. Вот простые шаги:
Шаг 1: Найдите настройки
Откройте OBS Studio, чтобы продолжить работу с интерфейсом приложения, и нажмите «Настройки» в правом нижнем углу.

Шаг 2: Доступ к настройкам звука
После того, как вы нажмете Настройки, на вашем экране появится другой интерфейс. Этот интерфейс предоставит вам обзор общих настроек OBS Studio. Но чтобы приступить к исправлению задержка звука из OBS Studio, щелкните значок Аудио в левом углу интерфейса.
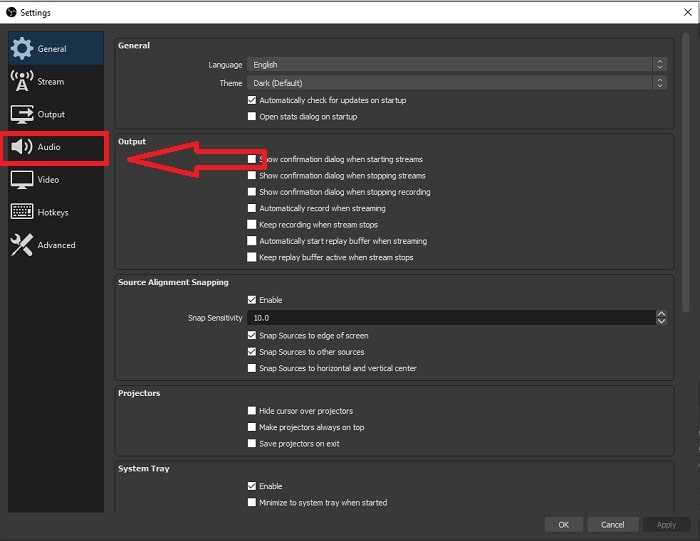
Шаг 3: Выберите подходящую частоту дискретизации
Измените частоту дискретизации на основе предпочтительной частоты дискретизации вашего рабочего стола и записывающих устройств. Предположим, ваше записывающее устройство немного устарело, и у вас старая установка. В этом случае будет лучше снизить частоту дискретизации со стандартной частоты дискретизации 48 кГц и увеличить ее настройку с 48 кГц, если вы хотите соблюдать предпочтительную частоту дискретизации вашего устройства. Поскольку чем выше увеличивается частота дискретизации видео, тем точнее воспроизводится исходный звук. Кроме того, вы можете изменить параметр каналов только в зависимости от того, какой инструмент вы используете для воспроизведения видео.
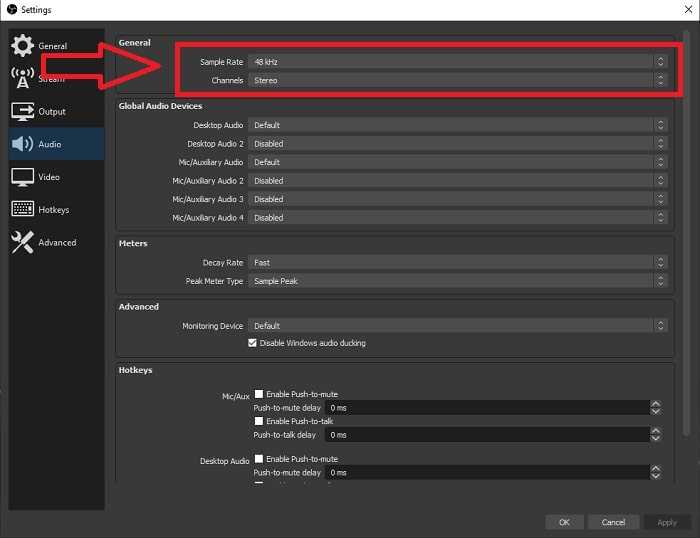
Шаг 4: Откройте настройки звука
После установки желаемой частоты дискретизации в OBS Studio введите Настройки звука в строке поиска на панели задач, найдите Настройки звука и щелкните его, чтобы перейти к настройкам рабочего стола.
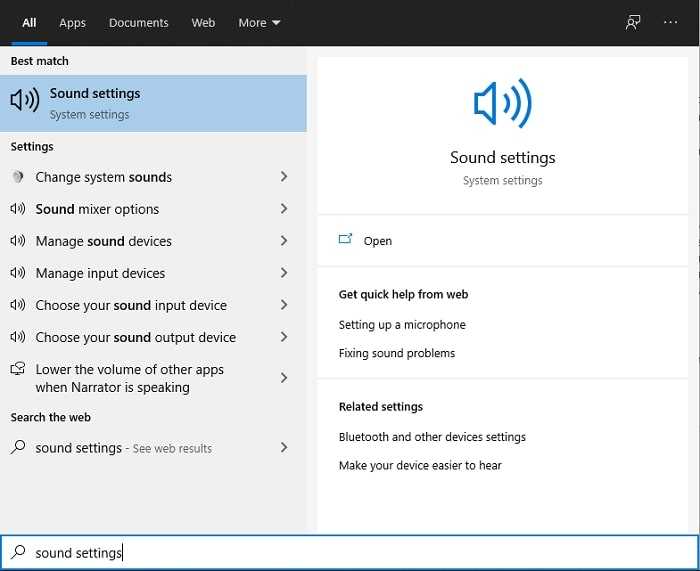
Шаг 5: Найдите панель управления звуком
Щелкните значок Панель управления звуком. После того, как вы его откроете, на вашем экране появится другой звуковой интерфейс — обзор всех доступных устройств, которые имеют какое-то отношение к аудиовыходам.
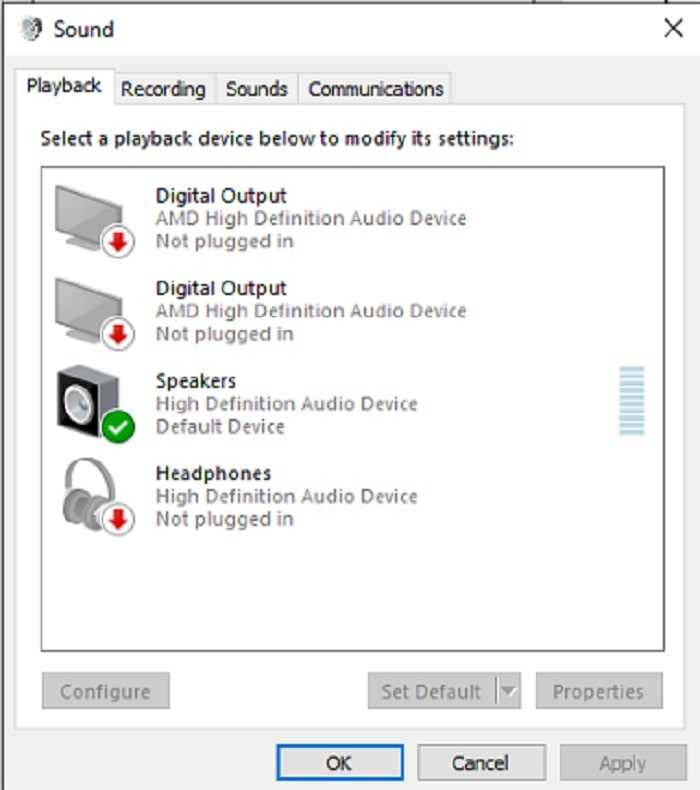
Шаг 6: Выберите устройство для аудиовыходов
Представленные параметры — это устройства, доступные в вашей настройке записи, будь то динамик или наушники. Выберите, какое устройство делает звук рассинхронизированным, а затем щелкните свойства.
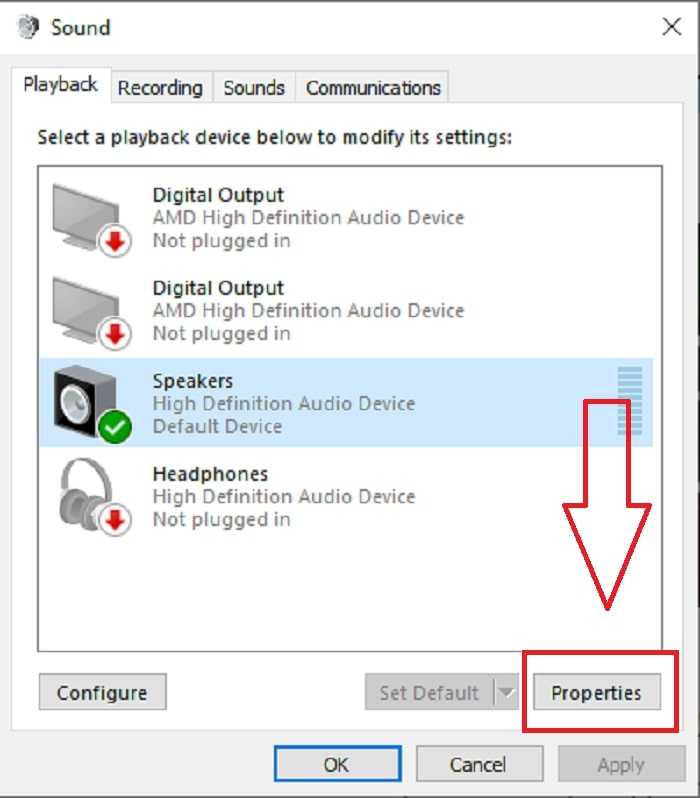
Шаг 7: Продолжить в расширенных настройках
Следовательно, после того, как вы щелкнете по свойствам нужного устройства для вывода звука, щелкните Продвигать и вы увидите формат по умолчанию; проверьте каждый формат в параметрах и выберите формат, при котором звук не будет рассинхронизирован.
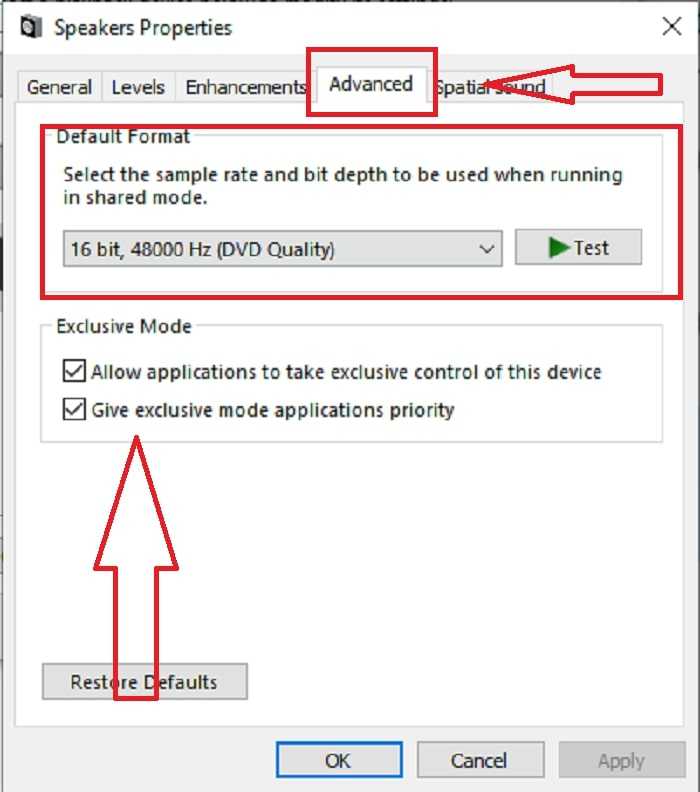
Настройка параметров для стрима на Твиче
В Streamlabs OBS настройки для стрима выполняются путем нажатия на изображение шестеренки в главном меню.
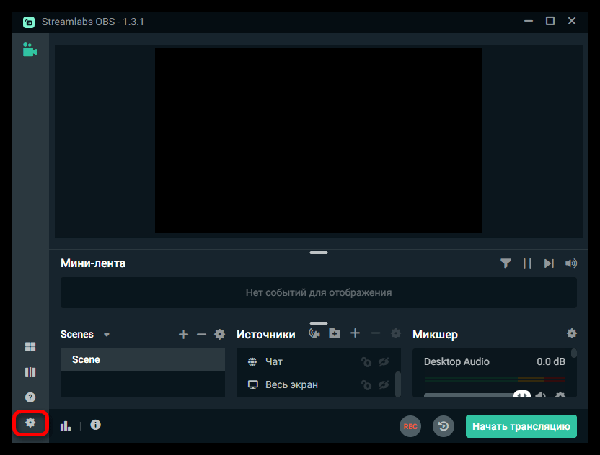
Во вкладке «Общие» есть очень важный пункт – очистка кэша. Рекомендуется чистить кэш 1-2 раза в неделю. Здесь же выбор языка – по умолчанию у русскоязычных пользователей стоит русский язык.
Во вкладке «Трансляция» нужно выбрать необходимую площадку с автоматическим подключением. Никаких ключей трансляций вводить не нужно.
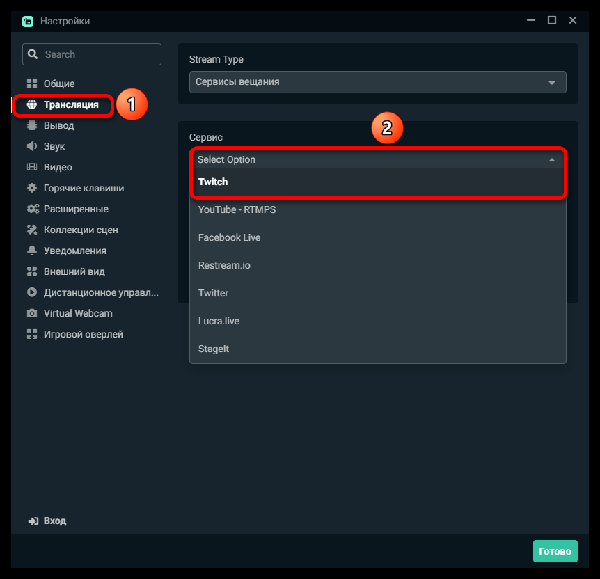
«Вывод». В параметре Output Mode необходимо оставить режим Simple. Audio Bitrate – 192. Encoder – если устройство обладает мощными характеристиками, в этом пункте можно оставить х264. Если ПК с хорошей видеокартой, подойдет NVENC. Обычно, для Твича подходит как раз NVENC (new).
Справка! Если был выбран Encoder x264, лучше ставить Video Bitrate на отметку 2500-4000. Для NVENC – 8000-20000. Это оптимальный промежуток. Для средних ПК подойдет значение выше 5000.
«Звук». По умолчанию вкладку Channels следует оставить с параметром Stereo. В качестве основного устройства по умолчанию будут использоваться динамики ПК. А во вкладке микрофон также стандартно будет определен подключенный микрофон.
«Видео». Первый пункт – базовое разрешение компьютера. Его можно посмотреть в параметрах экрана, нажав на рабочем столе ПКМ. Выходное разрешение устанавливается таким же.
Внимание! Не рекомендуется устанавливать разрешение больше или меньше допустимого устройством. Трансляция, особенно на Твиче, может виснуть и произвольно отключаться
Допускается изменение только выходного разрешения.
Далее, Downscale Filter – 32 samples, FPS – 30. Для компьютеров помощнее допускаются 60 FPS.
Горячие клавиши рекомендуется настраивать по собственному усмотрению. Не обязательно определять каждую кнопку для какого-либо действия. К примеру, можно только определить клавишу для остановки записи.
Проводя настройку Streamlabs OBS для стрима на Твиче в пункте «Расширенные» ничего не следует менять, даже для мощных компьютеров.
Уведомления рекомендуется включить, предыдущую вкладку можно оставить по умолчанию.
Остался только внешний вид софта – его можно выбрать на свой вкус или оставить по умолчанию.
Далее следует снова выйти в главное меню, где необходимо сделать несколько действий:
Нажать «+» рядом с определением «Источники»
;
Отредактировать необходимые вкладки
Важное значение будет иметь «Браузер», поскольку именно здесь можно настроить Donation Alerts;
Разместить настроенные иконки и функции меню прямо на экране. Тот же донат может отображаться в любом углу экрана;
Здесь же можно настроить окно чата по тому же принципу
.
Перед началом трансляции также появится окно, в котором необходимо установить:
- Конфиденциальность – Public;
- Category – выбрать, в зависимости от тематики трансляции;
- Latency – установить тип задержки. Normal – обычная, Low – низкая задержка.
Затем следует подтвердить все настройки Streamlabs OBS для Твича и начать эфир.
Как избавится от потери кадров на стриме
Если после перезапуска программы или компьютера запущенные стримы вновь сталкиваются с эффектом Dropped Frames, то есть опять происходит пропуск кадров в ОБС, что делать дальше пользователю – то без правильной настройки (и парочки экспериментов) не обойтись. Предстоит в пошаговом режиме пройти по каждому из пунктов, перечисленных ниже, – сменить сервер, установить новый битрейт, временно деактивировать антивирус.
Смена сервера и потокового сервиса
После того, как на стриме начинают пропадать кадры (от 10% и более процентов) многие стримеры мгновенно обращаются за помощью к SpeedTest и проверяют не появилось ли проблем с пингом, скорость загрузки или отдачи информации.
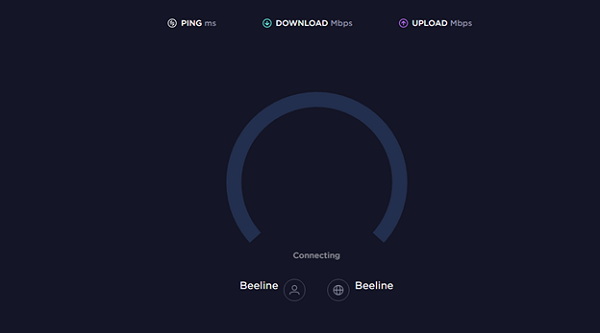
С 99% вероятностью пройденный тест не выявит проблем, ведь OBS транслирует сигнал не через ближайший сервер, а тот, который выбран в настройках принимающей стороны (тот же Twitch или YouTube).
Осторожно! Если раньше российские стримеры выбирали в параметрах американские сервера, то сейчас уже рекомендуется обращаться к европейским – пинг ниже, битрейт не ограничен.
Выбрать подходящий сервер для Twitch помогает TwitchTest, а YouTube половину настроек выставляет в полуавтоматическом режиме – в зависимости от текущей скорости интернета и региона.
Настройка приоритетов и битрейта
Раздел с «Настройками» в OBS Studio содержит раздел, посвященный битрейту, приоритетам кодировки и даже количеству FPS. Параметры разбросаны по вкладкам «Вещание», «Выход» и «Расширенные». А потому перед тем, как стартовать очередной стрим рекомендуется пройти по каждому из пунктов в индивидуальном порядке.
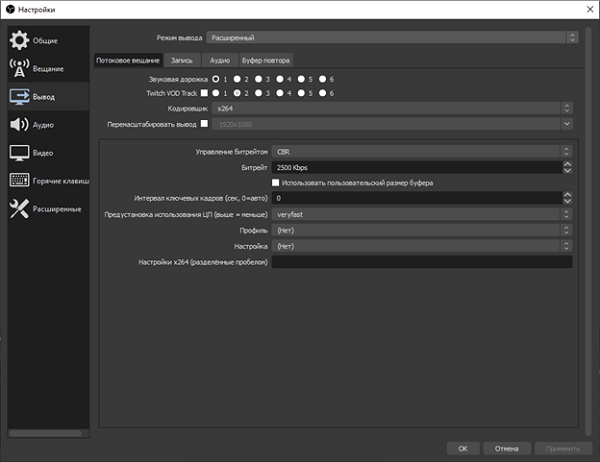
Wi-Fi и Ethernet
Беспроводной доступ к сети облегчает жизнь: разрешает проводить трансляции далеко за пределами рабочего места, передвигаться по квартире или дому, экспериментировать, добавлять интерактива на трансляции. Проблема заключается лишь в том, что Wi-Fi не предлагает стабильности: за повышенную мобильность приходится платить резким падением скорости, потерей сигнала.
Если эффект Dropped Frames встречается слишком часто, то почему бы не поэкспериментировать: прямое подключение к интернету добавит стабильности, исключит потерю кадров.
Справка! А еще рекомендуется исключить из списка посредников лишнее сетевое оборудование – роутеры, маршрутизаторы, мосты – каждый лишний элемент способны сильно подпортить итоговую картину.
Проверка параметров брандмауэра или антивируса
Защитные службы, запускаемые вместе с компьютером, с завидной регулярностью блокируют порты, необходимые для стабильной работы OBS, передачи транслируемого сигнала. Сходу найти причину блокировки сложно, а потому предстоит или добавить obs.exe в исключения в брандмауэре или в антивирусном комплексе, или же воспользоваться чуть более радикальными мерами. Тот же Avast разрешает временно деактивировать половину экранов защиты, а вместе с тем проверить – как поменяется ситуация – начнут ли вновь пропадать кадры или же доступ к сети станет стабильнее из-за разблокированного TCP-порта.
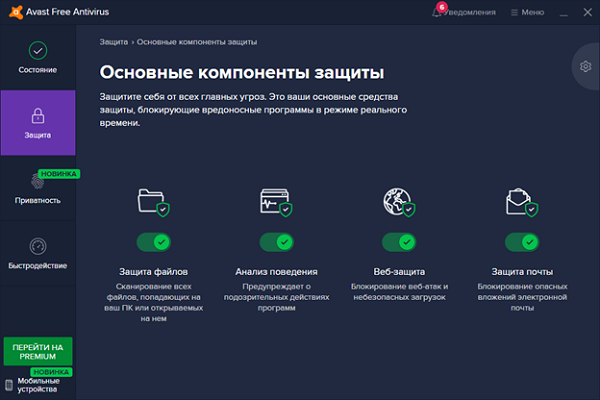
Игровой режим
После обновления Windows 10 до версии 1809 разработчики из Microsoft начали автоматически подключать «игровой режим» вместе с запуском развлекательного контента. Формально Game Mode необходим для повышения FPS и качественного распределения нагрузки на ПК. Но на деле проблем становится больше. В том числе и с OBS Studio – возникают сложности с захватом экрана, приоритетом обработки сигнала, появлению пустых кадров.
Деактивировать «Игровой режим» в Windows 10 разрешает специальный ползунок, расположенный в «Параметрах» – раздел «Игры».
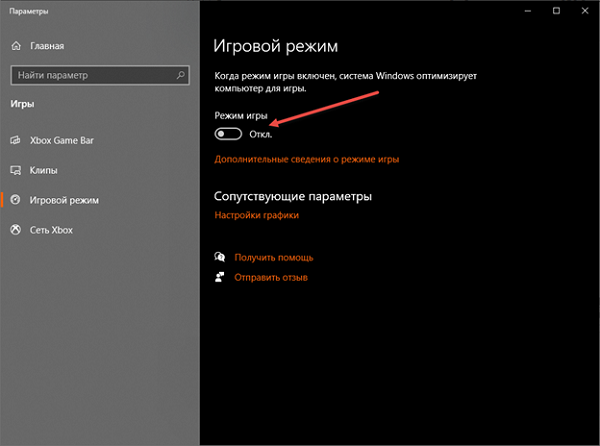
Привязка к IP и динамическая смена битрейта
Сетевые параметры OBS Studio представлены в разделе «Расширенные», меню с «Настройками». Также они разделены на следующие пункты:
- Привязка IP-адреса. Исключает базовые неполадки с поиском сигнала. Подходящие для выбора значения высвечиваются в выпадающем списке.
- Активация сетевой оптимизации. Функция автоматического распределения приоритетов между службами и запущенными процессами зависимо от статуса и назначения.
- Запуск системы динамического подбора битрейта. Это находящийся на стадии тестирования параметр. Для него фоновом режиме выставляют значения битрейта через «Настройки» OBS Studio для исключения проблем с перезагрузкой сети и пропуском кадров. При частых неполадках на стримах разработчики рекомендуют сразу ставить галочку напротив пункта с динамической сменой параметров.
Включаем первую трансляцию на YouTube
Возвращаемся на свой канала YouTube и переходим в «Творческую студию».
В левом меню кликаем на «Канал».
и ищем «Прямые трансляции». Кликаем «Включить».
Ищем на этой странице окно «Прямые трансляции» и нажимаем «Включить».
Пишем заголовок для стрима и описание, а также выбираем категорию. Далее идем в «Расширенные настройки», и меняем их, если это необходимо.
ВАЖНО! Здесь вы найдете ключ трансляции, который необходимо скопировать и вставить его настройки в OBS. В расширенных настройках можно выставить «Ограниченный доступ», если вы хотите запустить стрим для теста и чтобы его никто не увидел
В типе трансляции берем «Особый»
В расширенных настройках можно выставить «Ограниченный доступ», если вы хотите запустить стрим для теста и чтобы его никто не увидел. В типе трансляции берем «Особый».
Тип трансляции выбираем «Особый».
Указываем дату записи
Моно настроить чат или вообще отключить его.
Жмем «Начать трансляцию» и всё готово. Если вы все правильно сделали то пойдет отсчет времени и начнется трансляция в прямом эфире.
Так будет выглядеть окно с трансляцией на YouTube.
Надеюсь данная пошаговая инструкция по настройке стрима (прямой трансляции) через программу OBS вам помогла, и вы смогли её запустить.
Настройка OBS
После успешно модерации можно приступить к настройке программы, через которую мы будет транслировать наш стрим. Вы можете выбрать любую программу, но для начала лучше попробуйте OBS. Она простая, бесплатная и очень популярная среди стримеров, а потом уже можете пользоваться любой удобной. Скачать её можно тут, прямо с официального сайта: https://obsproject.com/
После скачивания откройте программу и начнем её настраивать
Очень важно оценить объективно оценить возможности вашего компьютера и скорость интернета, чтобы задать правильное качество видео и битрейт. Если допустить ошибку в настройках, то вы можете получить стрим с лагами, который никто не захочет смотреть
Настройки. Открываем программу и нажимаем кнопку «Настройки» в нижнем правом углу.
Выбираем русский язык, если стоит английский и начинаем настраивать.
Переходим во вкладку «Вещание», и выбираем на какой сервис мы будет вещать, в данном случае нам надо выбрать YouTube. Сервер должен быть выбран «Primary YouTube ingest server».
Здесь еще остается одно пустое поле «Ключ потока», его необходимо вводить прямо перед началом стрима.
Кодировщик и битрейт аудио лучше оставить предложенные. Программа выбираем кодировщик по умолчанию, а аудио битрейт выбирает на основе указанного битрейта.
Также не забудьте указать путь к записи видео, чтобы потом можно было воспользоваться стримом и посмотреть его или залить на другие источники. По умолчанию стоит формат FLV, лучше его и оставить, так как с другими форматами не редко случаются проблемы.
В разделе аудио меняйте настройки, только если вы хорошо понимаете зачем это делаете. Здесь все выставлено по умолчанию и вам этого хватит. Единственно, можно поменять частоту на 44 КГц, чтобы уш точно не было никаких лагов.
ВАЖНО! Обращайте внимание на свои подключенные устройства. Бывает пользователи забывают, что у них одновременно подключены наушники с микрофоном и отдельно еще микрофон. Если у вас также, то отключите один из них, либо укажите их все в программе
У тех, у кого один микрофон, ничего менять не нужно
Если у вас также, то отключите один из них, либо укажите их все в программе. У тех, у кого один микрофон, ничего менять не нужно.
В разделе видео надо выбрать базовое разрешение экрана, которое у вас есть на самом деле. А вот выходное нужно выбирать такое, чтобы ваш компьютер был достаточно мощным, а интерне быстрым, иначе изображение будет передаваться с задержкой и лагами. Выбирать Full HD 1920 х 1080 стоит только на очень мощных компьютерах и лучше заранее протестировать свой стрим где-нибудь отдельно, прежде чем запускать его для подписчиков.
В качестве фильтра берем «Метод Ланцоша», а FPS ставим в зависимости от своих возможностей. В первый раз лучше поставьте 30 FPS, особенно если сомневаетесь в мощности компьютера.
Во вкладке горячих клавиш можете настроить как вам удобно, чтобы с помощью них управлять трансляцией, останавливать её, делать паузы, повторы и т.п. И лучше всего распечатайте их на листок, чтобы во время стрима не забыть их.
В расширенных настройках приоритет низкий, средний или высокий в зависимости от мощности вашего компьютера. Рендер выбираем в зависимости от вашей версии Windows, на 10 нужно ставить «Dirext3D 12», а на остальных можно «Dirext3D 11»
Цветовой формат сделайте как на скриншоте ниже
Больше ничего трогать не нужно, нажмите применить или ок.
Возвращаемся к главному окну OBS и осматриваемся. Теперь нам нужно найти «Сцены» и «Источники».
В окне сцен нажимаем «+» и придумываем любое название. Потом нажимаем плюс у источника и выбираем что программа будет снимать, если вы хотите просто стримить игру, то нажимайте «Захват игры».
Вам откроется окошко, в котором нужно поставить галочку «Сделать источник видимым», если этого не сделать, то игра не будет показываться на экране.
Нажимаем ок и нам открывается еще одно окно. В нем нужно выбрать Захват любого полноэкранного приложения» и поставить галочку на «Захват курсора», но если вам нужно, чтобы отображаться курсов, то не ставьте её.
Теперь кликаем два раза на «Захват игры» в окне источники и если все сделано правильно, то появится игра, которая работает на вашем компьютере.
Осталось только закончить настройки на YouTube.
YouTube Гейминг
YouTube уже довольно запустил сервис «Гейминг», который полностью сделан для игровой тематики. Это не совсем отдельный сервис, потому что почти все работает через обычный YouTube, только здесь есть немного отличий.
В сервисе уже ведется несколько тысяч прямых трансляций и все они на тему игр. Здесь все сделано для игроманов, игры разделы по названиям и можно подписаться на стримы по определенным играм, а не только на каналы. Также как вы заметили здесь темный дизайн, который больше подходит к игровой тематике.
Чтобы начать прямой эфир в правой верхней части экрана нужно нажать «Начать эфир», но не пугайтесь, вам перекинет в обычный YouTube, но вы все равно будет транслироваться на YouTube Гейминг.
Спонсорство.
Для авторов каналов сделали очень полезную фишку. Теперь вы можете подписаться на канал за деньги, которые в размере 70% (-налоги) пойдут автору, а остальное в пользу YouTube. Если канал не нарушает правила и подключен к монетизации, то у него появится вот такая кнопка под каждым видео «Стать спонсором».
За 249 рублей в месяц вы получите немного сомнительных привилегий, который по сути ничего полезного в себе не несут. Но спонсорство сделано для того, чтобы поддерживать автором каналом напрямую, без сторонних сервисов доната и т.п.
Запуск трансляции
Разобравшись, как настроить ОБС для стрима на Твиче и Ютубе, можно протестировать софт и запустить первую трансляцию. Последовательность действий:
На главном экране программы в блоке «Сцены» нажать на значок плюса.
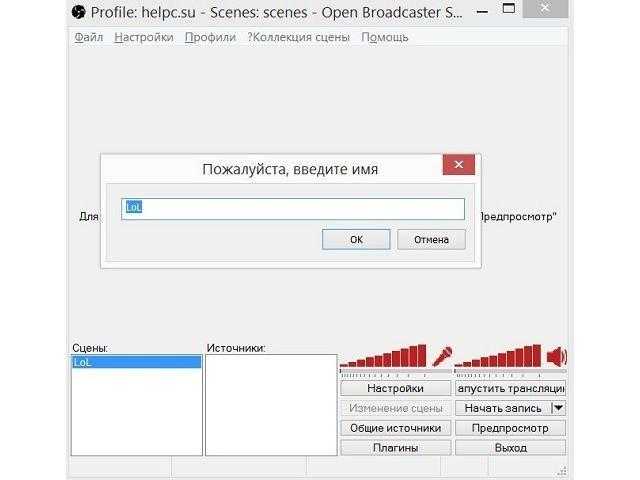
Ввести название и нажать «ОК».
В блоке «Источники» также нажать плюс. Выбрать «Захват игры» и вписать название. В пункте «Режим» выставить захват «Отдельного окна» и указать окно с игрой.
Если требуется добавить вывод веб-камеры, следует снова нажать на плюс и выбрать строку «Устройства захвата видео». Также вписать название, затем выбрать устройство и разрешение. После добавления, в основном окне задать размер окна видео с веб-камеры. Делается это как при масштабировании обычного окна в проводнике.
Для добавления микрофона процедура повторяется, только выбирается пункт «Захват входного аудиоустройства».
В правом нижнем углу нажать кнопку «Запустить трансляцию».
Проверяем качество стрима самостоятельно или просим друга дать оценку. При необходимости меняем параметры в разделах «Вывод» и «Видео», тем самым повышая или снижая нагрузку на процессор и видеокарту.
Горячие клавиши ОБС для твича
Для максимального удобства пользователей в OBS можно настроить горячие клавиши практически для всех основных процессов. Стримеру не придется использовать мышку, достаточно выучить список комбинаций и управлять трансляцией с помощью клавиатуры.
В список настраиваемых параметров входит:
- Трансляция — запуск и остановка, сброс задержки, начало и конец записи, режим студии, переход, а также запуск и остановка повтора.
- Сцена — возможность перехода между ними.
- Звук и устройства воспроизведения — отключить или включить звук, а также временное отключение или включение по нажатию.
Также в OBS есть набор клавиш для работы с источниками:
- Ctrl+C — скопировать в буфер обмена;
- Ctrl+V — вставить в список источников;
- Delete — удалить из списка.
Настройка стрима через OBS на Youtube
Мы переходим к основному вопросу, который беспокоит начинающих стримеров: как настроить OBS для стрима на Youtube. Прежде всего, нужно пройти верификацию.
- Подтверждаем ютуб-аккаунт, нажав на иконку видеокамеры.
- Теперь жмем «Начать» и подтверждаем аккаунт.
- Подтверждаем номер телефона посредством СМС или звонка.
- Далее будет произведена модерация канала (занимает от 15 до 24 часов).
Теперь переходим к настройке OBS для стрима Youtube. Скачиваем программу и выполняем установку. Запускаем программу и открываем настройки OBS для стрима на Youtube, как это показано на картинке.
В общих настройках выбираем язык: русский. Далее переходим во вкладку «Вещание».
В разделе вещания выбираем сервис — YouTube и ключ потока (выбирается непосредственно перед стартом трансляции).
Далее открываем «Вывод», где выбираем битрейт. Битрейт напрямую зависит от скорости вашего интернета. НО! Лучше указывать битрейт на 25-30 % ниже, чем есть на самом деле, дабы избежать перебоев в работе.
Обязательно пропишите путь к записи видео, чтобы в последующем иметь доступ к стриму, заливать его на видеохостинги или периодически пересматривать, делать работу над ошибками. Лучше использовать формат FLV. Настройки аудио также можно подкорректировать, но только если вы уверены, что они выставлены не правильно. Программа по умолчанию выставляет оптимальные параметры звука.
ОБРАТИТЕ ВНИМАНИЕ! Не забывайте о подключенных устройствах! Если у вас одновременно работает и микрофон, и наушники со встроенным микрофоном, отключите один из них или пропишите оба в настройках программы. В противном случае существенно испортится качество звука
Переходим во вкладку «Видео». Здесь устанавливаем разрешение экрана и выходное разрешение. Учитывайте, что высокое выходное разрешение способны потянуть только мощные компьютеры последнего поколения. FPS устанавливаем, исходя из возможностей ПК. А фильтр лучше использовать «Метод Ланцоша».
В «Горячих клавишах» устанавливаем любые комбинации, которые вам удобны.
Имеются также расширенные настройки, где выбираем приоритет (исходим из возможностей процессора), рендер и видеоадаптер. Цветовой формат делаем, как показано ниже.
Применяем выбранные настройки. На этом настройка OBS Studio для стрима Youtube завершена. Переходим непосредственно к процедуре запуска. Открываем главную страницу и и выбираем «Сцены», в нем нажимаем знак плюса. В открывшейся строке прописываем название стрима.
Теперь жмем на «+» в разделе «Источник» и выбираем, что будем снимать. Наиболее распространенный вариант — «Захват игры».
Далее выбираем галочку «Сделать источник видимым», а во вновь открывшемся окне выбираем «Захват любого полноэкранного приложения» и «Захват курсора».
2 раза жмем «Захват игры» в разделе «Источник». Если настройки выполнены верно, на экране появится игра, работающая на ПК.
Мы разобрали, как настроить ОБС для стрима на Ютубе. Теперь переходим к настройкам на самом канале. Открываем «Творческую студию» канала, а затем выбираем раздел «Канал». Открываем пункт «Статус и функции», ищем в нем «Прямые трансляции», жмем «Включить».
Прописываем название, краткое описание и категорию. В расширенных настройках выбираем «Ограниченный доступ», тип трансляции — «Особый».
Не знаете, как добавить чат на стрим OBS Youtube? Просто поставьте галочку напротив «Включить чат» в расширенных настройках. Чат для стрима OBS Youtube дает возможность пользователям задавать вопросы, оставлять свои комментарии.
Теперь жмем «Начать трансляцию» и запускаем стрим! Так выглядит окно запущенного стрима:
Почему лагает стрим на Ютубе через ОБС
Мы рассмотрели, как настроить стрим на Ютубе через OBS и как стримить на OBS на ютубе. В ходе трансляции могут возникать проблемы: не грузится видео, зависает звук, тормозит изображение и так далее. Основные причины:
- Низкая скорость интернет-соединения.
- Возможностей компьютера или оперативной памяти не хватает, они перегружены.
- Flash-плеер браузера работает некорректно.
При возникновении проблем, сначала проверьте данные параметры.
Надеемся, данная инструкция, как стримить на Ютубе через ОБС была полезной.
– Привлекаем подписчиков. – Раскручиваем ролики. – Никаких ботов, только официальная реклама.
«>
Что дает низкая задержка или ее отсутствие
Основная задача стриминга и главная политика твича — деление контентом без долгих пауз и задержек. Зрители общаются, интересуются и пишут большое количество комментариев. Если стример отвечает своевременно, то этот фактор привлечет аудиторию и сможет вызвать ее доверие. Но бывают ситуации при которых просто необходимо наличие небольшой задержки. Самую большую аудиторию стримеров с задержкой составляют стример спортивных и киберспортивных дисциплин. Они избегают преследования или получения выгодной позиции со стороны других игроков. Стримснайпинг — название такой тенденции в мире трансляций. Можно было наблюдать такие моменты у makatao или Shroud во время игры в PUBG. Даже величайший папаня Arthas страдал от такого наблюдения во время игры в пубг.
Чтобы понять насколько это важно, то представьте, что вы игрок в покер. Каждая раздача ваших рук остается на виду каждого вашего оппонента
Вам просто банально невозможно выиграть. Постоянные потери баланса никогда не приведут вас к прибыли. Для таких моментов и нужна задержка на трансляции. Как ее настроить?


![Ка настроить obs для стрима на twitch.tv – инструкция [2020]](http://burenka33.ru/wp-content/uploads/0/4/f/04f842f3fa78d88fde535cc143a92ce6.png)



























