Как удалить запись видео трансляции с канала?
С помощью компьютера
Заходим на главную страницу канала. В верней его части ищем кнопку “Видеоматериалы” и нажимаем на нее. Далее находим ту запись стрима, которую хотим удалить, и открываем ее.
В правом нижнем углу, под видеозаписью стрима, есть кнопка с тремя точками, вот она нам и необходима для удаления видео. Находим ее и кликаем мышкой по ней. Открывается меню, в котором необходимо найти “Удалить” и нажимаем на это пункт меню.
Стриминговый сервис Twitch просит у вас подтверждение данного действия по удалению контента. Если пользователь решительно желает удалить данную запись трансляции стрима, то кликаем по кнопке “Удалить”.
Видео успешно удалено.
С помощью мобильного приложения Twitch
К сожалению, удалить запись трансляции с приложения Twitch нельзя. При нажатии на кнопку меню под видео открывается меню, где есть только две кнопки “Заблокировать” и “Пожаловаться”.
Но это можно сделать с помощью телефона при использовании мобильного веб-браузера.
С помощью мобильного веб-браузера.
Для этого необходимо зайти на сайт Twitch и открыть его полную версию. А дальше делаем то же самое, что и при удалении видео трансляции стрима с компьютера.
Шаг 2: Загрузка StreamElements
StreamElements — вспомогательное программное обеспечение, позволяющее добавить в OBS огромное количество виджетов, упрощающих стриминг и мониторинг текущей трансляции. Можно обойтись и без него, но это очень удобное решение, имеющее массу преимуществ и различных инструментов, по умолчанию отсутствующих в OBS. Мы будем использовать StreamElements для вывода чата, активности на канале и упрощения настройки трансляции перед запуском.
Если OBS находится в запущенном состоянии, закройте ее и откройте повторно. Н не удивляйтесь, что внешний вид немного изменился — это вызвано добавлением элементов StreamElements, с чем мы далее и разберемся.
Настройка трансляции
Для стрима на Твитче обычно используется две программы XSplit и Open Broadcaster Software (OBS). Первое приложение платное, но дает больше возможностей. Однако для новичка вполне хватит функций OBS.
Если канал будет пользоваться популярностью и приносить доход, то потом можно перейти на XSplit.
- Запустите OBS. Раскройте меню «Настройки» и перейдите в раздел «Настройки».
- На вкладке «Общие» создайте профиль. Впишите название и щелкните «Добавить». Можно создавать сразу несколько профилей. Профиль «Untitled» удалите, он не нужен.
- Перейдите на вкладку «Кодирование». Здесь настраивается качество трансляции.
Убедитесь, что в настройках отмечены пункты «CBR (постоянный битрейт)» и «CBR паддинг». Максимальный битрейт установите не выше 2300. Картинка будет передаваться в качестве 1280×720 без лагов, при условии, что у вас нормальная скорость интернета. Аудио настройки поставьте следующие: кодек AAC, битрейт 128, формат 48 kHz, канал stereo. Щелкните «Применить» для сохранения параметров.
Перейдите на вкладку «Трансляция» и укажите параметры стриминга. Пойдем по порядку:
- Режим – прямой эфир.
- Сервис вещания – Twitch.
- FMS URL – укажите подходящий сервер. Узнать его можно с помощью программы JTVPing. Запустите её и посмотрите, у какого сервера наименьший пинг. Его и выберите в строке «FMS URL».
- Автопереподключение – ставьте отметку.
- Задержка автопереподключения – время, через которое OBS попытается повторно запустить стрим, если он перестанет работать. Оставьте 10 секунд. Задержку тоже оставьте без изменений – 0 секунд.
Если внизу вы видите сообщение о том, что какие-либо параметры установлены неверно, нажмите кнопку «Оптимизировать». Программа самостоятельно подберет настройки для работы с Twitch.
Видео и аудио
Перейдите на вкладку «Видео» и поставьте разрешение 1920×1080. Соотношение сторон изменится автоматически на 16:9. Установите значение FPS 30 кадров в секунду. Сохраните конфигурацию, нажав «Применить».
Откройте вкладку «Аудио». Выберите устройство воспроизведения и микрофон, которыми вы будете пользоваться во время стрима, чтобы общаться со зрителями канала.
Остальные аудио-настройки можно не менять. Нажмите «Применить» для сохранения новой конфигурации.
Горячие клавиши и расширенные настройки
На вкладке «Горячие клавиши» вы можете назначить определенные кнопки на клавиатуре, нажатие на которых будет запускать выполнение определенной функции. Например, вы не хотите, чтобы зрители слышали, что происходит в помещении, откуда вы стримите. Активируйте функцию «Нажми и говори» и назначьте горячую клавишу, при нажатии на которую вы сможете управлять тем, что слышат подписчики.
То же с трансляцией: горячие клавиши помогут сэкономить время при управлении прямым эфиром и работе с повторами.
Что касается вкладки «Расширенные настройки», то к уже имеющимся параметрам добавьте кодирование в полном спектре, подгонку звука под тайминг видео и улучшенную синхронизацию микрофона.
Не забудьте сохранить внесенные изменения, нажав кнопку «Применить».
Статистика каналов Твича
Sullygnome.com — очень удобный англоязычный сайт с подробной статистикой всех каналов на Твиче. На нем также можно посмотреть общую статистику Twitch.tv — самые популярные игры и стримеры, новые партнеры и т.д.
Введите название канала, игры или сообщества в поле, которое находится в верхнем правом углу и нажмите «Enter». Перед вами откроется подробная статистика с графиками за определенный период времени.
Чтобы следить за развитием своего канала мне достаточно смотреть «Отчеты о трансляции» и зарабатывать «Достижения на Твиче».
Если хотите посмотреть что я стримлю или узнать у меня что-нибудь про стримы, то милости прошу на мой канал zakrutTV
Советы и рекомендации по улучшению ваших прямых трансляций с мобильного
Теперь, когда вы знаете, как вести прямую трансляцию на Twitch прямо со своего мобильного телефона, ряд советов и приемов, которые, несомненно, вам помогут. Некоторые могут быть связаны с другим контентом, который мы публикуем, связанным с видео с мобильных устройств, которые вы уже знаете, но просмотреть их никогда не помешает.
Улучшить звук
Как всегда, главное — хороший звук, поэтому позаботьтесь о нем. Если вы находитесь в шумном или гулком месте, вы можете использовать проводную или беспроводную гарнитуру с функцией громкой связи, чтобы улучшить звук, записываемый и транслируемый на Twitch.
Есть также отворотные микрофоны, которые вы можете использовать, или другие пушечные микрофоны, которые хорошо подключаются через разъем 3.5 мм или переходник USB C или Lightning на разъем 3.5 мм. Есть даже варианты для микрофонов, которые напрямую подключаются через USB.
Выключить уведомления
Из того, что мы обсуждали ранее, при захвате экрана лучше отключить уведомления или по возможности использовать режим «Не беспокоить». Так вы избежите испуга и отвлекающих факторов во время живого выступления.
Отключить автоблокировку
Обычно при использовании приложения Twitch телефон не вылетает, но если в прямом эфире произойдет, он резко отключится. Поэтому убедитесь, что этого не произойдет, войдя в настройки и установив время, которое должно пройти для автоматической блокировки телефона, как никогда раньше, или несколько часов.
Лучше подключиться к току
Если просто запись видео уже потребляет много заряда батареи, записывайте и транслируйте гораздо больше. Поэтому они пытаются подключить ваш телефон к источнику питания или внешнему аккумулятору, чтобы продлить максимальное время работы, которое вы можете сделать.
Убедитесь, что у вас хороший Wi-Fi или подключение для передачи данных.
Как с мобильного, вы можете транслировать и то, и другое, используя Wi-Fi подключение и данные, убедитесь, что у вас есть наилучшее возможное покрытие. Таким образом, не будет никаких сокращений, а качество всегда будет максимально возможным, приемлемым для вашего телефона. Потому что логически это не то же самое, что делать это с высококлассным телефоном, чем с другим низкокачественным телефоном.
Настройка ОБС для стрима на Твиче для слабых и средних ПК
Чтобы не перегружать поток, оставьте все настройки по умолчанию. Инструкция как настроить ОБС для стрима на Твиче на средних и слабых гаджетах пошагово:
- загружаем софт с источника obsproject.com;
- устанавливаем по инструкциям;
- запускаем;
- переходим в настройки;
- по надобности меняем язык;
- указываем название профиля;
- кликаем на добавление;
- переходимм к вкладке «Кодирование»;
- ставим отметку рядом с постоянным битрейтом CBR;
- в аудио устанавливаем базовый кодек формата AAC и битрейт на 128;
- в параметрах вещания выбираем прямой эфир;
- задержка автопереподключения: 10;
- в разделе Видео отмечаем разрешение, чаще всего подходит пользовательское 1280 и 720;
- количество FPS — 30.
Также необходимо указать путь, куда передается потоковый стрим. Чаще всего это Youtube. Заметим, что Ютуб позволяет перед каждой трансляцией устанавливать новые настройки эфира. Если вам лень, а классические компоненты устраивают, то смело оставляйте параметры по умолчанию.
Что делать, если по непонятным причинам клипы не записываются
Множество пользователей сталкивались с проблемой невозможности загрузки клипа на Twitch. К счастью, ее достаточно легко решить следующими манипуляциями:
- Временное отключение HTML5-проигрывателя в настройках браузера;
- Очистка Cookies и кэша в браузере – как собственными средствами, так и посредством программ-чистильщиков вроде CCleaner;
- Запуск Twitch через другой браузер или переустановка старого (если переживаете за настройки и вкладки, обязательно сохраните бэкап, хотя обычно Google Chrome, Яндекс.Браузер и другие популярные решения уже давно хранят все на аккаунте пользователя);
- Использование анонимного режима, запускающегося через комбинацию Shift+Ctrl+N.
Если даже это не помогло, тогда выходов всего два – обратиться за помощью к оператору службы поддержки самого Twitch или же использовать для записи фрагментов любые подходящие для этой цели программные средства (OBS, Fraps и им подобные, которые захватят экран и запишут проигрываемый в это время звук).
1.2 Guide:
Installation:
- Download the exe file for your desired version.
- Graphical (GUI) Version (WIP, coming soon)
- Command Line Version
- Run the exe. Ignore the Windows Defender popup, click more info and run anyway. It is a certificate issue, not a security issue.
- Paste the result URL into VLC or another similar video client.
Manually inputting the stream information:
- Select option 1.
- Input the streamer’s name.
- Input the Stream ID.The unique Stream ID, not what comes after ‘videos/…’. You can get it a variety of ways but the simplest are using Twitch Tracker or Sully Gnome, they are the string of digits in the stream page’s URL.
- Enter the timestamp of the start of the stream in the ‘YYYY-MM-DD HH:mm:ss’ format.
Brute forcing the seconds:
Only use this option when you do not have the time in seconds of the stream’s start, only the time up to minutes.
- Select option 3.
- Input the streamer’s name.
- Input the Stream ID (the disclaimer in bold right above also applies).
- Input the timestamp in the same format but set the seconds value to 00.
‘YYYY-MM-DD HH:mm:00’
Не беспокойтесь о своём оборудовании (По крайней мере, в первое время)
Ваш любимый стример обладает супер-чёткой веб-камерой и милым зелёным фоном и стримит с двух компьютеров одновременно? Это не значит, что вы должны делать так же, по крайней мере, в самом начале. Системные требования Twitch весьма приемлемы, поэтому сначала сконцентрируйтесь на увеличении аудитории, а уже потом превращайте свою спальню в полноценную студию.
«Я начинала стримить на старом ноутбуке HP, который обжигал мне руки постоянно перегреваясь, а также сидела на обычном дешёвом кресле из Walmart», говорит Reid, которой удалось получить намного лучшее оборудование после того, как её аудитория выросла.
Происхождение зрителя
Даже после того, как вы узнаете, сколько у вас зрителей, хорошо знать, откуда они пришли. Это скажет вам, какая часть вашего канала нуждается в дополнительной работе. Например, если многие зрители пришли со страницы браузера, это означает, что заголовки ваших потоков работают хорошо. В противном случае, вы можете пересмотреть свои названия, чтобы привлечь больше просмотров.
Зрители с каналов
Эта категория сообщает вам количество зрителей, которые пришли посмотреть ваш поток с другого канала. Как правило, это количество зрителей, которые пришли на ваш канал, нажав на него на боковой панели.
Зрители за пределами Twitch
Вы можете сказать, сколько зрителей пришли из-за пределов Twitch. Это включает в себя зрителей, которые использовали ваш URL в своих браузерах, а также зрителей, пришедших с других платформ, таких как Medium.
Программа для стрима на твиче
С ростом популярности потоковых платформ увеличивается количество программ для трансляции.
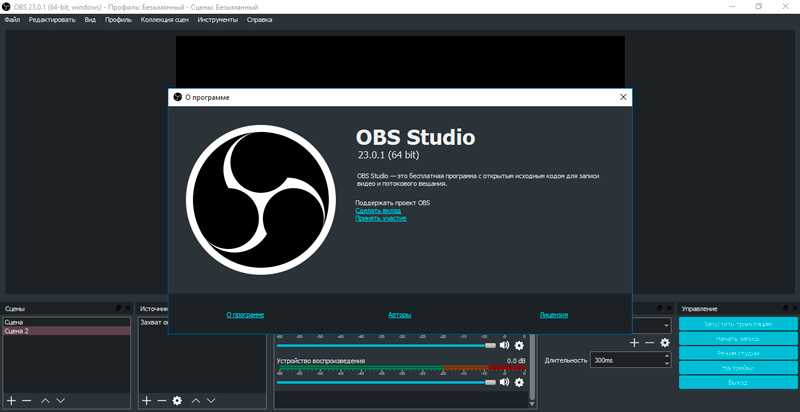
Выделяют три самых популярных приложения:
- OBS Studio — одна из самых популярных программ для стриминга. Позволяет захватывать экран компьютера и других устройств, включая тюнеры и игровые консоли. Благодаря огромной пользовательской базе, OBS имеет отличную базу инструкций и документации по настройке.
- XSplit Broadcaster — интересное программное решение с возможностью подключать плагины и различные дополнения на экран. Во время трансляции также можно настраивать надписи, изображения, звук, качество контента и т.д.
- Razer Cortex: Gamecaster — программный продукт от одноименного создателя оборудования и комплектующих. Приложение простое и без излишеств, но с гибкой настройкой видео, звука и захвата экрана.
Это далеко не полный список программ. Все приложения для трансляций Twitch доступны в «Панель управления» > «Инструменты трансляции». Там также присутствует кнопка загрузки и руководство по установке.
Ключ трансляции
Для получения ключа трансляции необходимо зайти в настройки канала. Он отображается в поле «Ключ основной трансляции» в зашифрованном виде.
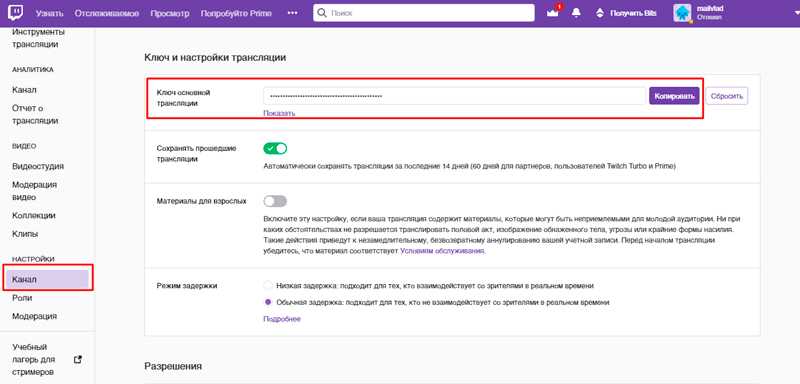
В любой момент можно увидеть его, нажав на «Показать» или скопировать ключ для сторонних приложений.
Как проверить свою аналитику?
Доступ к вашей статистике полезен для понимания тенденций просмотров, чтобы помочь развитию вашего канала. На странице аналитики канала Twitch вы можете увидеть сведения о вовлечении зрителей и доходах за установленные диапазоны дат. Чтобы увидеть аналитику вашего канала:
Нажмите на свое имя/фото профиля в правом верхнем углу экрана.
Выберите «Создать панель мониторинга».
Нажмите на меню гамбургера, затем выберите «Статистика» > «Статистика канала».
Данные за последние 30 дней будут отображаться по умолчанию. Чтобы скорректировать даты:
- Нажмите на левую и правую стрелки по обе стороны от даты, чтобы вернуться назад или вперед на 30 дней.
- Или, для определенного диапазона дат, выберите средство выбора даты, чтобы выбрать даты начала и окончания из всплывающего календаря.
Как исправить стрим Twitch с черным экраном
Хотя черный экран Twitch является проблемой, для многих пользователей его можно исправить, выполнив следующие действия.
Обновите браузер или перезагрузите устройство
Прежде чем пробовать что-либо еще, убедитесь, что вы можете решить проблему с черным экраном Twitch, обновив веб-сайт Twitch в своем браузере. Это очищает все неработающие страницы и заставляет ваш браузер или приложение повторно подключаться к серверам Twitch.
Нажмите F4 на клавиатуре, чтобы сделать это, или нажмите Кнопка обновления рядом с адресной строкой в большинстве современных веб-браузеров.
Если вы используете приложение Twitch на своем телевизоре, игровой консоли или другом интеллектуальном устройстве, вам следует перезагрузить устройство, чтобы добиться того же эффекта. Это закроет и перезапустит любое соединение с Twitch и, надеюсь, решит проблему.
Проверьте вашу сеть и подключение к Интернету
Ваше интернет-соединение — это маршрут для трафика между вами и серверами Twitch. Убедитесь, что ваше соединение работает должным образом, чтобы убедиться, что трафик не блокируется, вызывая проблему с черным экраном Twitch.
Например, если вы используете соединение Wi-Fi, убедитесь, что вы подключились к правильной сети и находитесь в зоне действия. Для проводных подключений убедитесь, что кабель Ethernet подключен между вашим устройством и сетевым маршрутизатором.
Если локальное соединение работает и активно, проверьте, работает ли ваше интернет-соединение. Вы можете легко попробовать это, запустив тест скорости вашего соединения. Если тест работает, значит, соединение установлено, а значит, Twitch должен работать.
Используйте альтернативный DNS-провайдер
DNS (или система доменных имен) — это метод, который перенаправляет запросы к доменным именам веб-сайтов на правильные IP-адреса серверов, на которых они размещены. Это позволяет вам набирать groovypost.com в ваш браузер, и этот веб-сайт появится, например, ничего не зная о его размещении.
Серверные платформы, такие как Twitch, полагаются на DNS для обеспечения надежного подключения к своим серверам. К сожалению, не все DNS-серверы надежны; особенно ISP обслуживает DNS-серверы.
Если у вас возникли проблемы с DNS в вашем подключении, вы можете переключиться на общедоступного DNS-провайдера, такого как Google, используя IPv4-адреса Google DNS. 8.8.8.8 а также 8.8.4.4. Вы также можете найти быстрый общедоступный DNS-сервер с помощью инструмента Namebench.
После того, как вы найдете нового поставщика DNS, вам необходимо настроить свои устройства для его использования. Вы можете сделать это на своем маршрутизаторе, чтобы охватить все ваши устройства. Кроме того, вы можете настроить параметры DNS на отдельных устройствах, включая ПК с Windows 10, мобильные устройства Android, Mac, iPhone и iPad, на игровых консолях, таких как Xbox One, и интеллектуальных устройствах, таких как Apple TV.
Отключить блокировку рекламы
Twitch полагается на рекламу (наряду с прямыми пожертвованиями и подписками) для поддержки потоковой передачи на своей платформе как бесплатной платформе. Блокировка рекламы означает потерю дохода, поэтому Twitch часто блокирует попытки остановить загрузку рекламы, показывая вместо этого черный экран.
Если в вашем браузере установлено расширение для блокировки рекламы, обязательно отключите его перед использованием Twitch.
Вы можете сделать это, например, в Google Chrome, выбрав значок меню > Дополнительные инструменты > Расширения. в Расширения меню выберите значок слайдера рядом с расширением блокировки рекламы, чтобы отключить его.
Очистите кеш браузера
Чтобы ускорить загрузку веб-сайта, большинство веб-браузеров используют локальный кеш (хранилище) файлов веб-сайта. Если что-то не изменится, ваш браузер использует этот кеш для загрузки частей посещаемых вами веб-сайтов, уменьшая использование полосы пропускания и ускоряя время загрузки.
Однако, если этот кеш браузера поврежден или устарел, это может вызвать проблемы с подключением, в том числе черный экран Twitch. Вам необходимо очистить кеш (или очистить историю браузера), чтобы решить проблему.
Вы можете очистить кеш браузера Chrome, Microsoft Edge, Firefox и всех других основных браузеров в меню настроек браузера. В Chrome выберите значок меню > Дополнительные инструменты > Очистить данные просмотров сделать это.
2 способ
Сохранение стрима
Сначала мы заходим в <Настройки>. Там мы выбираем , затем ставим галочку напротив и сохраняем внесенные изменения. На скрине ниже необходимые пункты выделены красным цветом.
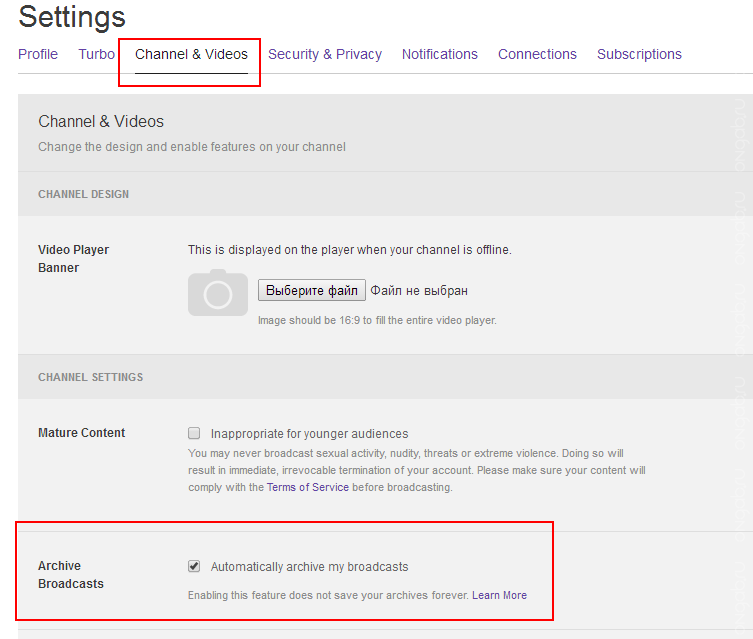
Все, теперь ваш стрим будет сохраняться каждый раз, когда вы будете его завершать. Но храниться, повторяю, он будет лишь 2 недели. Далее необходимо залить его на YouTube
Преобразуем стрим в видео
Найти ваше видео можно в вашем профиле, по вкладке «Past Broadcasts».
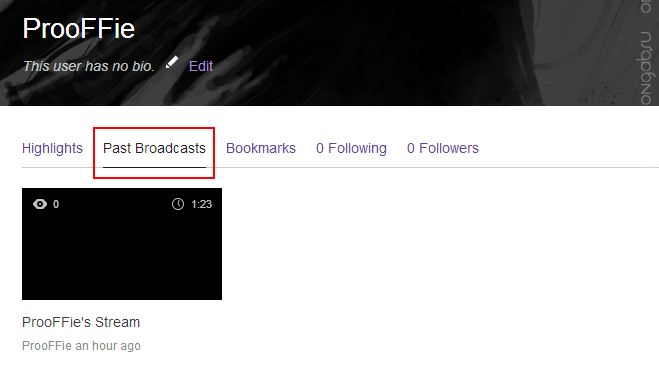
Щелкаем по нему и копируем его адрес из адресной строки. Таким должен быть URL вашего стрима: «http://www.twitch.tv/ВашНикНаTwitch/b/IDСтрима». Затем мы заходим на >Этот< сайт и вставляем скопированную ссылку в окошко «Enter Past Broadcast or Highlight Link Here» . Жмем «Download Video».
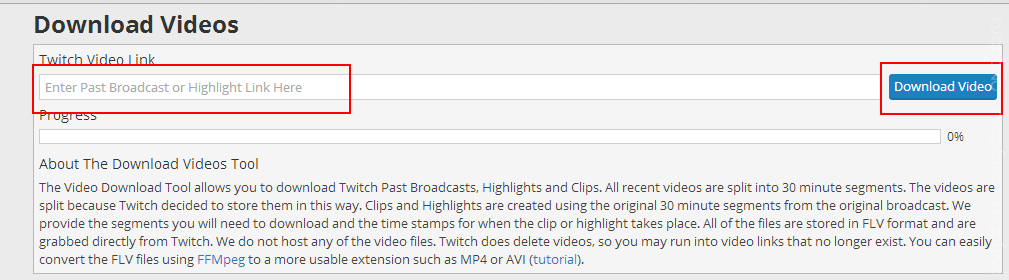
Ниже появится ссылка, откуда вы и сможете скачать ваше видео. НО, вряд ли ваш стрим будет длиться менее 30 минут, значит вы увидите там как минимум 2 ссылки с надписью ‘Download’. Скачиваем оттуда все и заходим в какой-нибудь редактор видео. Не беспокойтесь, не понадобятся никакие Sony Vegas и т.п., можно воспользоваться дефолтной Киностудией от Windows. Если каким-то образом у вас ее нет, то скачиваем ее >здесь<. Открываем Киностудию, нажимаем кнопку «Добавить видео и фотографии» и через Ctrl выделяем все скачанные вами видео. Если они попали в Киностудию в неправильном порядке, то мы просто перетаскиваем его в нужное видео. Затем нажимаем «Сохранить фильм» и сохраняем его под .mp4, либо .flv.
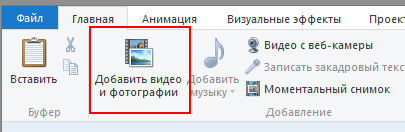
Итог
Заходим на YouTube, добавляем видео, подписываем ему название и описание и ждем, когда оно будет доставлено на YouTube. Вот и все, на практике это будет выглядеть гораздо проще, чем здесь, надеюсь, я кому-то помог. ![]()
Если есть какие-либо вопросы, то задавайте.
Ошибка трансляции на twitch
Владельцы карт Nvidia сталкиваются с ошибкой трансляции. Для ее устранения необходимо зайти в 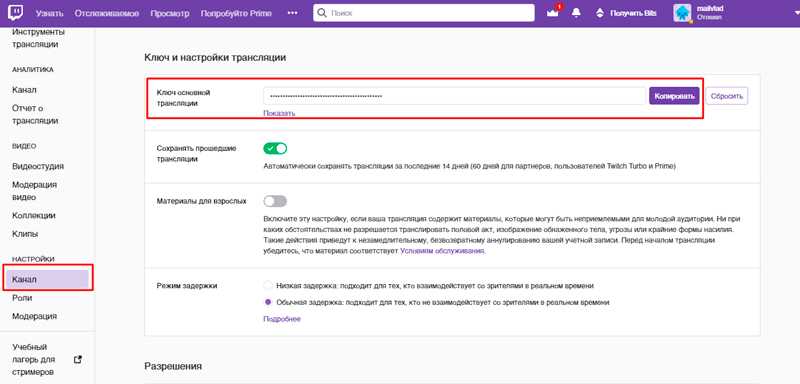 и открыть настройки. Необходимо найти функцию «Внутриигровой оверлей» и выключить его!
и открыть настройки. Необходимо найти функцию «Внутриигровой оверлей» и выключить его!
В заключение можно добавить, что стриминг это достаточно сложный процесс, в котором множество составляющих. Но разобраться с ним легче, чем кажется. Главное начать транслировать, а все возникающие трудности окажутся преодолимыми.
Как стримить на Твиче через OBS интересует каждого второго игрока в 2020 году. Начнем с определения того, что Open Broadcaster Software — это специализированный компьютерный софт, у которой открытый исходный код. Основная цель программы — осуществлять запись потокового видео. В контексте Твича программа отлично подходит для сохранения важных стримов. Для тех, кто только начинает свою блестящую карьеру игрока, интересен принцип работы подобных платформ, процесс их запуска, источники ключей на лимиты функционирования, формат вещания и другое. Поэтому в данном обзоре мы собрали всю информацию об открытом Broadcaster Software для стримеров вселенной Twitch.
Правила для стримеров
Платформа создала единый свод правил, нарушение которых влечет за собой блокировку профиля.
Из основных правил можно выделить следующее:
- Соблюдение законов — необходимо соблюдать местные и национальные законы.
- Уклонение от блокировки — попытки обхода блокировки или использования профиля до окончания блока приводят к бану.
- Попытки суицида — нанесение себе увечий, чрезмерное потребление алкоголя или наркотиков не одобряется твичем.
- Насилие, угрозы в адрес других людей — нельзя угрожать или запугивать других. Клевета также под запретом.
- Демонстрация конфиденциальной информации — личная жизнь других людей неприкосновенна. Нельзя демонстрировать информацию из закрытых личных профилей.
- Порно и откровенное поведение — любая деятельность (фото, видео, одежда, поведение) связанная с порнографией запрещена.
- Нарушение авторских прав — любой пиратский контент недопустим. Если вы не купили права на демонстрацию, профиль могут заблокировать.
- Игры для взрослых — элементы секса и порнографии запрещены. Список всех игр, которые нельзя транслировать, можно посмотреть в списке Twitch.
Это далеко не весь список запрещенных действий. Платформа постоянно меняет правила, чтобы избавиться от неопределенностей и обезопасить зрителей.
Как набрать аудиторию?
Для набора аудитории есть несколько полезных советов для начинающего стримера:
- Не выпрашивайте донаты у своих подписчиков.
- Заказывать рекламу при достижении какого-то минимального числа подписчиков, условных 100 человек.
- Стоит начинать либо с малопопулярной игры, которую мало кто стримит (чтобы у людей возникал интерес к вам по этой причине), либо же стримить популярную игру в случае, если вы реально хороши в ней и зрителям будет на что посмотреть.
- Нужно придумать свой собственный стиль и следовать ему на протяжении всей своей карьеры стримера. Условно говоря, если вы хотите быть добрым и отзывчивым, то вам нужно быть таким на протяжении всех своих трансляций.
Оборудование для стрима
Основное оборудование для стрима включает в себя мощный игровой компьютер, который адекватно работает со всеми требовательными играми и программой для запуска трансляции.
Из дополнительного оборудования следует выделить следующее:
- Второй экран — необходим для чтения чата, просмотра браузера, переключения музыки и многого другого. Чем проще взаимодействовать со зрителями и чем меньше функций сосредоточено в окне с игрой, тем лучше.
- Микрофон — успех любого стримера заключается в качественном звуке. Не стоит экономить на оборудовании, ведь зрители будут слушать вас. Посторонние шумы отвлекают пользователей и ухудшают общее впечатление о трансляции.
- Наушники — определяют удобство игры, прослушивание музыки и т.д. Подходят любые устройства, вне зависимости от цены и внешнего вида.
- Веб-камера — не обязательный элемент трансляции, но демонстрация вебки увеличивает доверие пользователей и вовлечение канала. Зрителю интересно смотреть не только на игру, но и на человека. Самые лучшие игроки устраивают демонстрацию клавиатуры и того, как они на нее нажимают.
Из дополнительного оборудования стоит выделить искусственный свет, тихое помещение, звукоизоляционные панели на стену, удобное кресло, дизайн комнаты для стрима и многое другое. Все эти вещи постепенно появляются у каждого стримера с ростом популярности канала.
Какой сервер выбрать для стрима на твиче?
Выбор сервера влияет на качество трансляции и бесперебойную работу стрима. Для выбора наилучшего сервера необходимо воспользоваться дополнительной программой. Установите TwitchTest, выберите континент (Europe) и нажмите старт.
После этого произойдет тест связи с серверами, а затем отобразятся параметры круговой задержки и качества соединения для каждого из них. Лучше выбирать сервер с качеством соединения 100 и минимальным параметром RTT. Полученная информация изменяется в настройках программы для стриминга.
Twitch.com — сайт о стриминговой платформе Твич
Как настроить донат на Твиче? Вопрос, интересующий практически всех пользователей. Это актуально, поскольку все хотят получить относительно легкую возможность зарабатывать….
Как стримить на Твиче через OBS интересует каждого второго игрока в 2020 году. Начнем с определения того, что Open Broadcaster…
Видеостриминговый сервис Twitch – популярная площадка для просмотра компьютерных матчей, прямых эфиров и трансляций. Здесь собираются геймеры, киберспортсмены и просто…
«Как скачать видео или стрим с Твича?» — частый вопрос среди пользователей ресурса, которые хотят сохранить понравившийся видеофайл на ПК,…
Опытные геймеры наверняка знают про платформу Twitch. Видеостриминговый сервис популярен как среди киберспортсменов, так и любителей компьютерных игр. Пользователи могут…
Как удалить трансляцию или клип на Твиче с телефона и компьютера
«Как удалить видео с Твича» — вопрос, который возникает у стримера при загрузке на своем аккаунте лучших моментов игры. Со…
- https://twitchfaq.info/novichkam/udalit-akkaunt-twitch.html
- https://twitchme.ru/faq/kak-udalit-tvich-akkaunt.html
- https://twgid.com/kak-udalit-akkaunt
- https://twitch-prime.ru/bez-rubriki/kak-otklyuchit-tvich-prajm
- https://wow-cool.ru/raznoe-2/kak-udalit-akkaunt-na-tviche-kak-udalit-akkaunt-tvich-s-kompyutera-i-telefona-navsegda.html
Как запустить тестовую трансляцию на Twitch через OBS
Если вы только скачали ОБС, убедитесь в правильности настроек посредством запуска бесплатной тестовой трансляции. Ее наполнение доступно только автору аккаунта. В сервисе общих установок вещания добавьте к ключу ?bandwidthtest=true.
Важную роль играет частота кадров. Битрейт — это скорость воспроизведения видеофайла. С помощью него подсчитывается количество бит за единицу времени. Такая система используется при измерении эффективности передачи данных по каналу, то есть, каков должен быть его минимальный размер, чтобы ролик воспроизводился без задержек. Многие думают, что таким инструментом можно пренебрегать, но нет. При низком уровне потоковой передачи данных на вашем стриме может быть огромная задержка, что значительно уменьшает его качество, и, соответственно, популярность. Необходимо вручную выставить нужные настройки в разделе «Вещание».
Микрофон и музыка
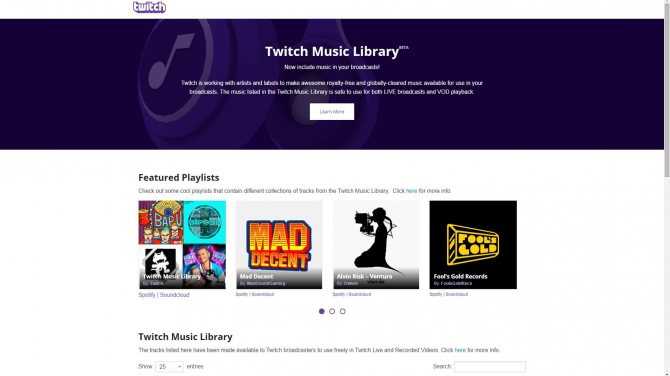
Твой микрофон имеет такое же значение, как и веб-камера: он может улучшить, или ухудшить качество стрима. Одна из самых раздражающих вещей — смотреть и слушать стрим, где присутствует эхо. Вам нужно одевать наушники, если вы используете встроенный в камеру или настольный микрофон. Нет ничего плохого в настольных микрофонах. Иногда их качество бывает лучше за встроенные в наушники микрофоны. Единственный недостаток такого микрофона — он улавливает игровые звуки из ваших колонок, что неприятно сказывается на качестве стрима.
Еще один популярный элемент стрима: включать музыку на заднем фоне во время игры так же просто, как и включать музыку на компьютере. Но в таком раскладе есть несколько ловушек. Твич имеет автоматическую систему, которая убирает звук из записей стрима, в котором звучала музыка, защищенная авторскими правами. Это не повлияет на стрим, пока вы находитесь в прямом эфире, но любое видео по вашему запросу будет содержать 30-минутный фрагмент без звука. Звук будет отсутствовать там, где играла такая музыка. Хорошей альтернативой стала лицензионная и бесплатная библиотека записей Твича, которая уже насчитывает в своем репертуаре около 500 композиций. В противном случае вам придется слушать внутриигровую музыку.
Не важно, какие параметры звука, главное — баланс между микрофоном, музыкой и звуками. Вы хотите иметь возможность слышать все три уровня в соответствующем объеме, верно? Тогда нужно сделать тестирование
У OBS есть функция записи стрима, которую потом можно использовать для тестирования, вначале посмотрев запись и сделав настройки позже. Может показаться, что это незначительная деталь, но тихий звук микрофона или громко играющая музыка может временами отвлекать зрителей.
Как получить значок клипмейкера на твиче?
Клип-мастер – это особый статус, который пользователь получает за поддержку любимых стримеров, создавая и публикуя клипы из их трансляций.
Чтобы стать клип-мастером канала нужно создавать как минимум один клип в неделю и набирать не менее 50 просмотров всех созданных клипов. После этого в первый день месяца вы получите уведомление, что на данном канале вам был присвоен статус клип-мастера.
У каждого клип-мастера есть особый значок канала, который можно прикрепить и сделать видимым в чате. Чтобы сделать значок активным, необходимо перейти в настройки чата канала, где вы получили данный статус и в пункте значок канала выбрать значок клип-мастера.
—Понятно. А где взять Ключ Трансляции?
Все достаточно просто. Необходимо выполнить несколько пунктов:
- Перейдя на Twitch, нажмите на профиль сверху справа. Выберите из списка «Панель управления»
- После перехода на новую страницу, жмем на пункт «Канал», который находится слева в меню.
- Лицезреем скрытый ключ трансляции. Нажмите кнопку «Показать», чтобы увидеть
- Получаем сообщение:
Переводя на русский, Twitch предупреждает о том, чтоб вы не давали никому свой stream key, и что администрация никогда не потребует у вас сообщить его. Если вы согласны — жмите на кнопку «Понятно»:
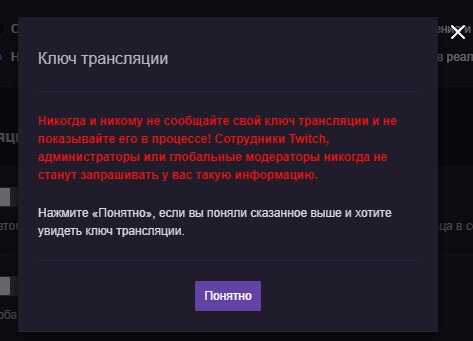
После «тыка» появится ваш ключ трансляции, который будет выглядеть примерно так:
Осталось только прописать Stream Key в настройках программы, и начинаем вещать на просторах Twitch! 🙂
Загрузите и войдите в Streamlabs
Streamlabs, также известный как Streamlabs OBS, является отличным инструментом для запуска вашего потока. Он основан на популярной OBS, но включает в себя множество дополнительных удобных функций. Если вам интересно, мы рассмотрели, как использовать OBS в прошлом.
Начните с загрузка Streamlabs, который доступен для Windows и Mac. После обычных шагов установки запустите программное обеспечение, чтобы начать его настройку.
После запуска вы увидите экран подключения. Нажмите значок Twitch, чтобы войти в свою учетную запись Twitch. Если у вас его еще нет, вам нужно подписаться на Twitch, Авторизуйте Streamlabs, чтобы использовать вашу учетную запись Twitch для завершения соединения.





























