Разница между количеством зрителей и списком зрителей
Быстрые ссылки
- Разница между количеством зрителей и списком зрителей
- Количество зрителей
- Список зрителей
- Используйте Twitch Stats для улучшения вашей игры
- Происхождение зрителя
- Зрители с каналов
- Зрители за пределами Twitch
- Резюме каждого потока
- Наиболее важные статистические данные для рассмотрения
- Используйте то, что вы узнаете, чтобы привлечь больше зрителей
Прежде чем мы углубимся в детали, вы должны понять разницу между «количеством зрителей» и «списком зрителей».
Количество зрителей
«Количество зрителей» указывает точное количество людей, которые в данный момент смотрят ваш поток. Количество зрителей включает в себя всех пользователей Twitch, а также незарегистрированных зрителей, которые смотрят вас в данный момент. Число будет колебаться, когда люди приходят и уходят из вашего потока. Это маленький красный номер под видеоплеером на Twitch.
Список зрителей
«Список зрителей» показывает список людей, подключенных к вашему чату. Вы можете видеть только зарегистрированных пользователей Twitch, включая тех, которые на данный момент неактивны. Список запомнит всех пользователей, посетивших ваш канал хотя бы один раз. Вы можете проверить список, нажав на кнопку рядом с кнопкой настроек в нижней части чата.
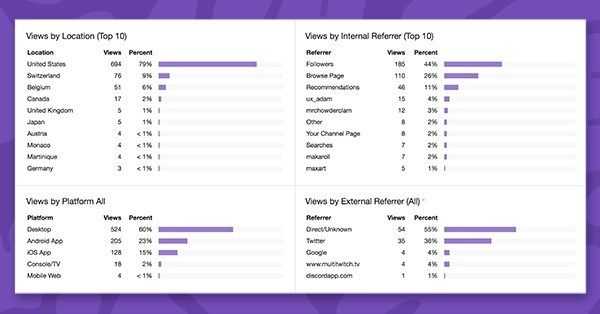
Как сделать ретрансляцию на Твиче
Передачу видео настраивать можно каждый раз вручную, а возможно воспользоваться опцией автоматической настройки. Чтобы активировать хостинг, необходимо зайти в настройки канала найти пункт «Автоматическая ретрансляция».
Для включения ретрансляции на Твиче, совершите действия в такой последовательности:
- обратитесь к автору канала с просьбой о ретрансляции;
- используйте команду мессенджера /host ;
- активируйте ретрансляцию в панели управления, подгруппа «Эфир»;
- напротив автоматической активации функции оставьте галочку.
Отметим, что даже при автоматическом включении инструмента есть параметры, требующие заполнения каждый раз. К таким относятся:
- включение и выключение;
- перечень ретранслируемых аккаунтов;
- приоритетность потока видео с разных источников;
- хостинг ранее записанных анонсов, стримов, клипов, рекламы и др.
Для редактирования хост-листа переходим в настройки учетной записи игрока Twitch:
- в разделе видеоматериалов добавляем ссылки в Host List;
- после списка будет пункт активации инструмента о автоматическом размещении аккаунтов, похожих по геймерской тематике на ваш, переведите его в состояние «On»;
- приоритетность показа выставляйте на свое усмотрение;
- не забудьте внизу страницы сохранить изменения.
Несколько нюансов рестрима и советов по продвижению канала Twitch:
- если вы добавили сотню аккаунтов на Youtube, но они не добавили вас — зрители к вам не придут;
- перед тем, как захостить стрим на Твиче, коммуницируйте с коллегами по игре, чтобы договориться о передаче видео, клипов, анонсов и др;
- если вы договорились о ретрансляции на 18:00, а у человека в это время стрим, ваше видео показано не будет;
- рекомендуем размещать каналы для хостинга схожей тематики и похожих игр;
- если удаляете ссылку с Host List, предупредите об этом геймера.
Уведомления и другое
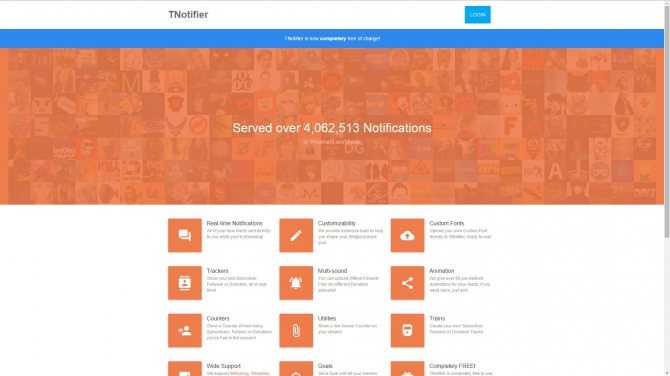
Последнее, но немаловажное состоит в том, что у нас есть несколько дополнительных функций, которые помогут улучшить ваш стрим. Последующая информация не для простых Иванов, которые хотят стримить забавы ради
Если вам удалось привлечь определенное количество зрителей, то логически будет действовать таким путем.
Чем больше зрителей у вас будет в чате, тем быстрее стрим начнет выходить из-под контроля. Так что если ваш чат начнет выдавать каппу или донгеров, вы мгновенно захотите заручиться поддержкой авто-модераторов. Существует три варианта, все они подробно описаны в статье «Советы по Твичу». Зайдите и выберите совет, который вам по душе. Как и сказано в статье, переусердствовать с ботами очень легко. Но иногда они стают огромной поддержкой и делают ваш чат оживленным.
Кроме того, если вы когда-нибудь смотрели стримы и удивлялись, как они делают такие уведомления о новом подписчике, то не стоит никуда ходить и искать. TNotifier — бесплатный плагин сервиса, который позволяет выводить заметки, счетчик и другие вещи совершенно бесплатно. Даже если вы просто работаете на аудиторию, то подписчикам будет приятно видеть свое имя на экране.
Что нужно знать о Twitch
Компьютерными играми разного жанра увлечены миллионы людей. Практически каждый из них знает о стриминговой платформе Twitch. Пользователи посещают сервис, чтобы смотреть профессиональные турниры, одиночные стримы популярных экшенов (PUBG, League of Legends) и еще тысячи трансляций различных жанров.
Есть и другие виды стрима, не связанного с игровой сферой, например, трансляции повседневности, творчество (на сервисе много художников), путешествия, то есть все то, что заинтересовывает и развлекает аудиторию. Но игровые стримы считаются одними из самых популярных.
Обретая известность, стримеры и стримерши обрастают многотысячной армией поклонников. Фанаты готовы часами наблюдать за тем, как их кумир лихо повергает врагов в очередном шутере или стратегии, бурно выражая эмоции. Зрителям нравится не только процесс игры, но и личность игрока, его стиль одежды, манера говорить, шутить и т. д. Оригинальные, не похожие на других стримеры привлекают большую аудиторию и впоследствии активно зарабатывают на рекламе подобно инстамоделям и блогерам на Ютуб. Еще один существенный источник дохода стримеров — донаты.
Как транслировать на Twitch с мобильного
Если мы сделали мобильный телефон самым важным устройством для подавляющего большинства, почему бы нам не сделать его самым функциональным. В течение многих лет улучшения в таких разделах, как фотография, позволяли многим пользователям заменять свои компактные, зеркальные или беззеркальные камеры как для фото, так и для видео. Итак, с этим улучшением ваших возможностей, почему бы не воспользоваться ими для чего-нибудь еще.
Одним из таких применений была возможность создавать видеоконтент для публикации на таких платформах, как YouTube, но наличие возможности подключения также позволяет транслировать в прямом эфире. Это то, что вы уже знаете, потому что такие приложения, как YouTube, Instagramи т. д., предлагают это уже давно.
Ну и Twitch тоже ничего нового. Как и другие платформы, Twitch был осведомлен о потребностях своих пользователей и давал эту возможность прямой эфир пользователям, которые установили его приложение на мобильные устройства с обоими iOS и Android операционных систем.
В обеих системах процесс очень прост и дает вполне удовлетворительные результаты. Это правда, что с внешней командой все всегда будет лучше, потому что у вас будет больше контроля, комфорта и ряда дополнительных преимуществ. Но для какого-то живого шоу, где вы просто хотите поболтать или показать что-то, что происходит во время прогулки или в отпуске, отлично.
Итак, давайте посмотрим, что же весь процесс прямая трансляция с мобильного с помощью приложения Twitch похожа на :
- Чтобы начать трансляцию на Twitch со своего мобильного, первым делом откройте приложение Twitch для iOS или Android.
- Оказавшись внутри приложения, найдите в интерфейсе значок камеры, который вы увидите в верхней части.
- Когда вы войдете в систему, вы увидите два варианта: стримить игры и стримить IRL. Первый позволяет воспроизводить и передавать экран вашего мобильного телефона от самого себя. Второй предназначен для того, чтобы делать то, что снимает камера, чтобы вы могли показать то, что вы хотите, где бы вы ни находились.
- Выберите то или иное действие и выполните действия, которые будут указаны в каждом конкретном случае. Они в основном связаны с категорией контента или разрешениями, которые вам понадобятся для использования микрофона и камеры устройства, в зависимости от используемой операционной системы.
- Заполните название видео и начните трансляцию
Готово, вы можете начать трансляцию на Twitch от игр к тому, что вы делаете, или просто поболтать с остальными зрителями. Так что, если вас привлекла эта прямая трансляция на Twitch, и вы не задумывались, можно ли легко сделать это с помощью мобильного телефона, ответ — да.
Единственное, что вам нужно иметь в виду, и это важно, — это то, что когда вы транслируете игру или видеоигру, которую вы запускаете на своем смартфоне, все, что появляется на экране, будет показано на Twitch. Потому что то, что вы делаете, это захват, а не просто сигнал видеоигры, как это было бы с приложениями типа OBS на вашем компьютере
То есть, если вы получаете уведомление от таких приложений, как WhatsApp, Telegram и т. Д., Они будут видны, и они будут делать это вживую. Таким образом, у вас не будет возможности редактировать
Это с точки зрения конфиденциальности важно учитывать и использовать режимы «Не беспокоить» iOS или те, которые активируют некоторые приложения и средства запуска игр, доступные на многих телефонах Android
Xsplit
Популярная программа для стрима на Twitch для потоковой передачи видеоконтента. Считается лучшим инструментом для трансляции видеоигр.
Инструкция:
Системные требования для оптимального использования данного софта:
Как настроить Xsplit
Инструкция по настройке программного обеспечения:
- настраиваем кадрирование: разрешение экрана и количество кадров в секунду. Выбираем меню «Resolution» и выставляем разрешение;
- затем открываем параметр «Frame Rate» и выбираем рекомендованное значение 30 кадров в секунду;
- далее производим настройку каналов. Для этого переходим в раздел «Трансляция» и выбираем пункт «Добавить канал». Выбираем из списка нужный стриминговый сервис;
- в конце списка, раскрываем дополнительные параметры, кликнув «Больше услуг»;
- выбираем приложение «Custom RTMP» и настраиваем его: «Name» — указываем имя канала, «Description» — описание канала, «RTMP URL» — указываем rtmp-ссылку (найти ее можно в настройках канала Twitch), «Stream name» — необходимо ввести stream key, как его найти говорилось выше, «Share Link» — ссылка ведущая на канал (URL адрес канала), User Agent – поле оставляем пустым;
- в поле «Codec» — указываем x264 или «Quick Sync». Последний снижает нагрузку на системы, так как в качестве обработчика задействованы, процессор и видеокарта, «Bitrate» — устанавливается в зависимости от разрешения экрана и FPS, рекомендуется от 3000, «Strict CBR» — поддерживает постоянный битрейт, если наблюдаются просадки скорости, «Max Keyframe Interval (secs)» — устанавливаем параметр задержки в 2 секунды;
- выставляем значения для аудиокодеков следующие: «Codec» — AAC LC HQ, «Bitrate (kbps)» — 128, «Format» — 44,1 кГц;
- в заключении настраиваем микрофон, переходим в «Аудио» и выбираем «Микрофон», который необходимо установить.
Привязка аккаунта Xsplit к Twitch
Привязка аккаунты выполняется следующим образом:
- открываем раздел «Broadcast», выбираем «Edit channels»;
- в новом окне заполняем следующие поля: «Username» — имя аккаунта Twitch, «Password» — пароль от аккаунта Twitch, поле «Channel» будет проставлено автоматически;
- после этого жмем «Ок» и новый стрим появится в нижней части окна «Broadcast».
Выбор области экрана
Теперь необходимо обозначить область захвата экрана, которую будут видеть зрители:
- щелкаем по вкладке «Add» в нижней части окна программы и выбираем «Screen region»;
- указываем ту область, которая будет транслироваться. Некоторые пользователи используют сцены, т.е. на экране захвачены разные области экрана, и достаточно просто переключаться между ними.
Запуск стрима
Запускаем эфир:
- перед началом стрима, требуется выставить параметры разрешения «Resolution», выбираем наиболее подходящее;
- устанавливаем количество кадров секунду «FPS». Для трансляции игрового процесса, выставляет 60, для всех других достаточно 30;
- переходим в раздел ««Broadcast»;
- в списке выбираем нужный канал и щелкаем «Start Broadcast».
качаем клип на компьютер по ссылке, можно ли сделать это через онлайн сервисы?
В 2019 году достаточно проблематично скачать видео с площадки Twitch и в этой статье описывается, как это сделать максимально быстро и просто.
Можно ли скачивать видео с твича и как это сделать?
Видеоролики с твича можно скачать только с помощью сторонних сервисов и программ. Платформа активно борется с нарушителями авторских прав, поэтому регулярно блокирует сайты для скачивания и ретрансляции. Скачать запись стрима можно в двух случаях:
- Cохраненная трансляция на Twitch.tv доступна в разделе видеоматериалы или клипы.
- Стример сохраняет клипы на Youtube канал.
Сначала рассмотрим сервисы
yoodownload(https://yoodownload.com/) и videograbber(https://www.videograbber.net/)
Это одни из самых популярных и удобных сервисов для скачивания видео.
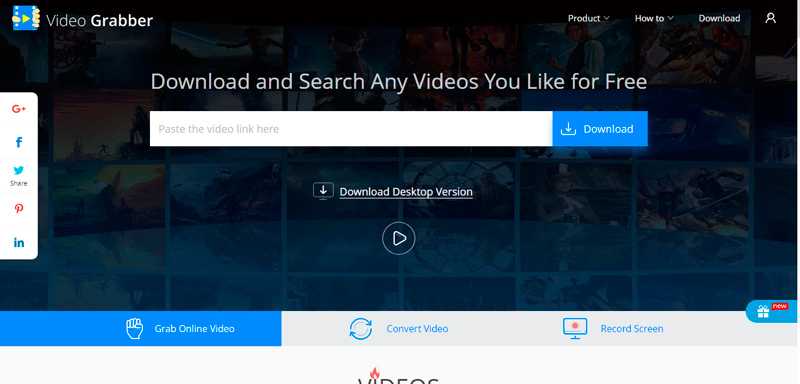
Дополнительные функции: выбор разрешения, конвертация в MP4, 3GP и WEBM. Загрузка видео в высоком качестве и извлечение звука доступны в платной десктопной версии.
У него выбора поменьше, но Twitch он все равно поддерживает и им очень легко пользоваться.
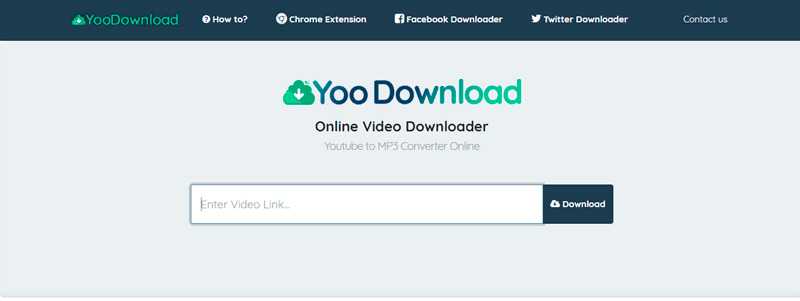
Так же имеет свои доп. функции, такие как: выбор разрешения, конвертация в MP4, 3GP, WEBM и MP3.
Чтобы загрузить видео с этих площадок нужно вставить ссылку на тот ролик, которые вы хотите скачать, в самую первую строку на главной странице, а когда оно найдется нажать «Download».
Очень быстро и легко, но есть одна проблема. Ролики скачиваются в формате m3u8 и для некоторых это будет проблемой, поскольку изначально видеомейкер Windows не поддерживает этот формат. Можно конечно скачать кодеки, но проще воспользоваться программой.
Сайт http://videotools.12pings.net позволяет скачать видео с твича, разбитое на фрагменты по 30 минут. После того, как вы вставите ссылку, начнется обработка файла. В качестве результата пользователь увидит ссылки на файлы, подготовленные к загрузке.
Ресурс http://videotools.12pings.net подходит для загрузки старых стримов. Новый контент невозможно загрузить.
Популярный сайт https://nightdev.com убрал функцию «TwitchDown», теперь ресурс бесполезен для скачивания видео.
Twitch Leecher – популярная программа для скачивания видео с твича
Это весьма легкая в освоении программа, с помощью которой можно скачивать любые видео с Twitch.
По ней сделано много обучающих видео на ютубе, но все таки давайте рассмотрим все шаги по порядку.
Порядок действий:
- Переходим по этой ссылке на GitHub https://github.com/Franiac/TwitchLeecher/releases.
- Скачиваем TwitchLeecher_1.5.5_(x64/x86).exe в зависимости от вашей операционной системы.
- Устанавливаем программу.
- Открываем ее и выбираем вкладку «Search».
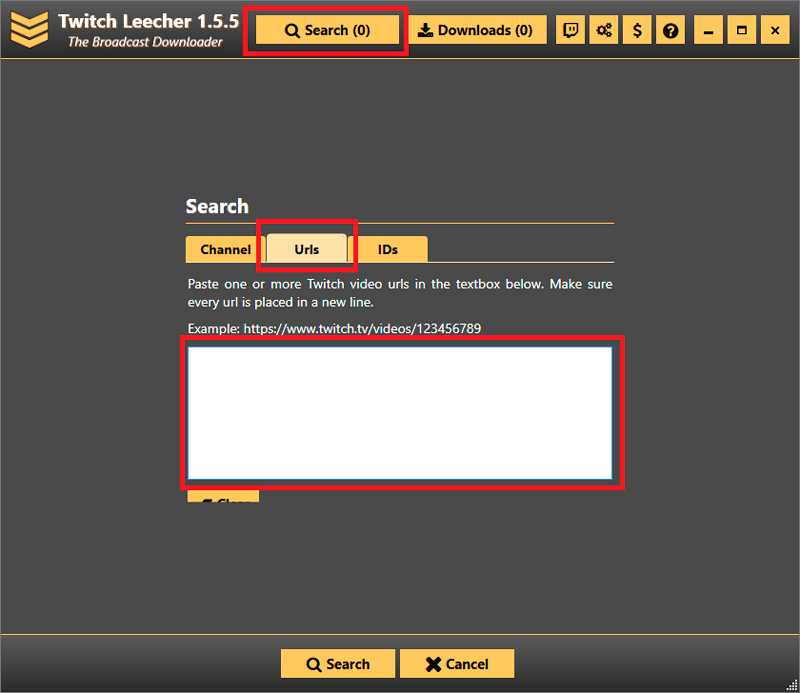
- Когда вы нашли нужное видео, жмем кнопку «Download».
- Выбираем качество файла, путь и наименование.
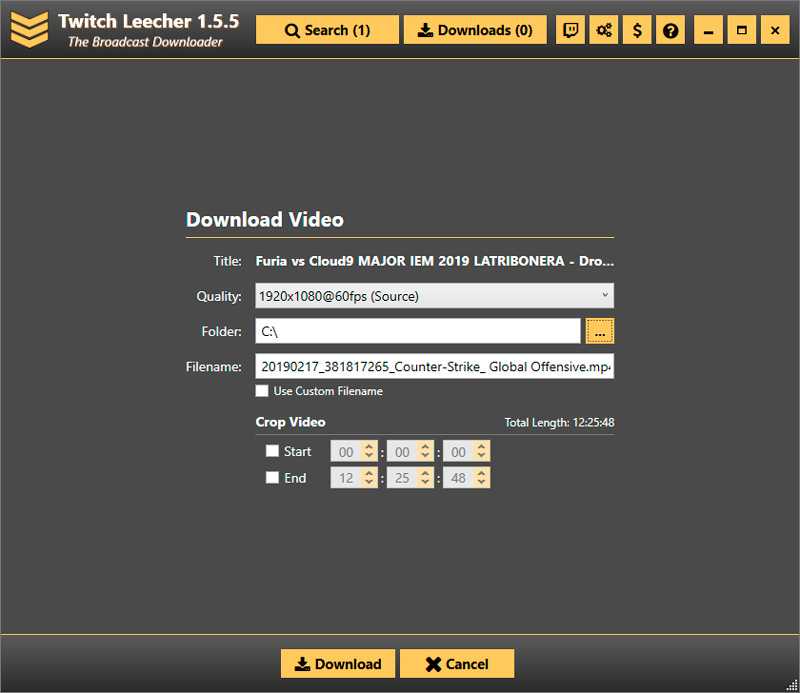
- Нажимаем на кнопку «Download» и видео начнет скачиваться.
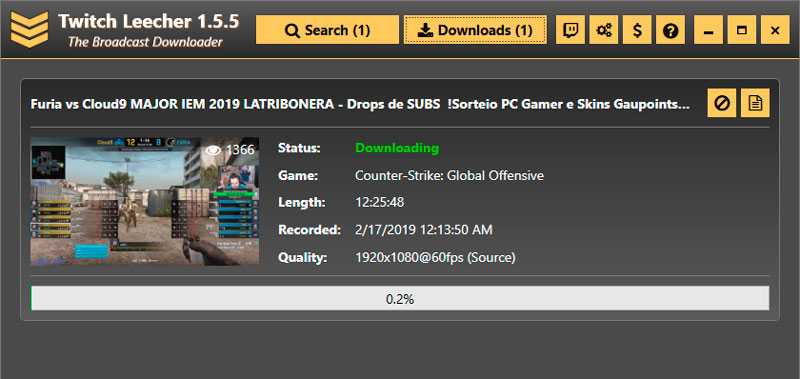
- Смотрим видео и радуемся).
Вот и все, выбирайте сами чем хотите пользоваться, ибо хоть и программы более функциональны, но некоторые не хотят заморачиваться с установкой и им проще воспользоваться сервисом.
Начальная настройка Streamlabs
Для вашей настройки вы можете выбрать Импорт из OBS или Начать заново. Если вы новичок в потоковой передаче, вы, вероятно, раньше не использовали OBS, поэтому выберите Start Fresh.
Streamlabs будет использовать ваш микрофон по умолчанию и веб-камеру здесь. Убедитесь, что у вас есть видео-канал и звуковая панель перемещается во время разговора. При необходимости измените параметры, используя раскрывающиеся меню, и нажмите «Продолжить», когда вы будете удовлетворены. Если у вас возникнут какие-либо проблемы, следуйте нашему руководству, чтобы устранить проблемы с микрофоном в Windows 10.
Далее выберите тему, которую вы можете изменить позже. После этого вы увидите экран оптимизации. Нажмите «Старт», и Streamlabs проанализирует ваше сетевое соединение и аппаратное обеспечение ПК, чтобы предоставить вам наилучшие настройки.
Наконец, программное обеспечение будет продвигать свой премьер-сервис. Streamlabs Prime включает в себя больше тем, подключений к приложениям и маркетинговых инструментов. Это 12 долларов в месяц, и, поскольку вам это не нужно, когда вы только начинаете, просто нажмите «Пропустить».
Трансляции с Xbox One и PS4
Здесь все несколько проще, поскольку можно устраивать трансляции прямо со своей консоли без необходимости в дополнительном железе или софте.
На PS4 нужно нажать кнопку Share, выбрать «Показать игру», «Twitch» и залогиниться. Вот и все.
На Xbox One для этого придется сначала скачать приложение Twitch из Xbox Store и залогиниться в нем, после чего вы сможете начать стримить, выбрав в этом приложении «Трансляция». И не забудьте про Mixer, собственную платформу Microsoft. Здесь все еще проще – жмите Home и затем иконку трансляции. Вы в эфире.
Обе консоли позволяют общаться со зрителями при помощи гарнитуры и светить свое мужественное (или прекрасное) лицо через PlayStation Camera или Kinect. Да, вы не сможете покопаться в настройках стрима и изменить его оформление, но базового функционала вполне достаточно для того, чтобы проверить себя и начать зарабатывать репутацию умелого и приятного в общении геймера.
Шаг 9: Первый запуск трансляции
Все настройки выполнены, а это значит, что пришло время запустить пробную трансляцию и удостовериться, все ли хорошо работает или нужно изменить конкретные параметры. Останется осуществить всего три два простых шага, после чего открыть стрим и проверить вывод изображения.
- На панели «Сведения о трансляции» введите основную информацию в каждом блоке, чтобы не заниматься этим напрямую через Twitch.
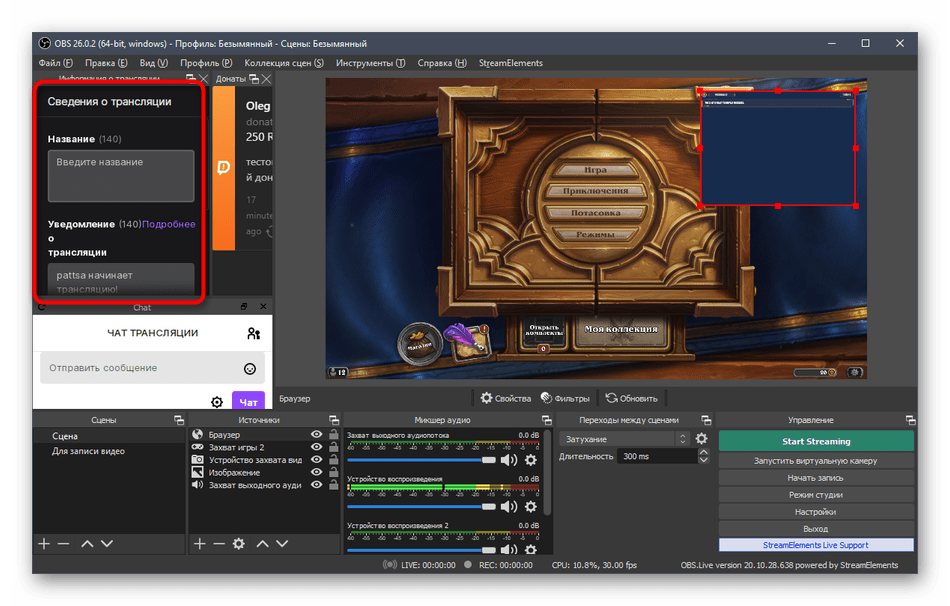
Нажмите кнопку «Start Streaming», никакие дополнительные изменения и параметры выставлять не требуется, поскольку ранее мы установили полезное приложение StreamElements.
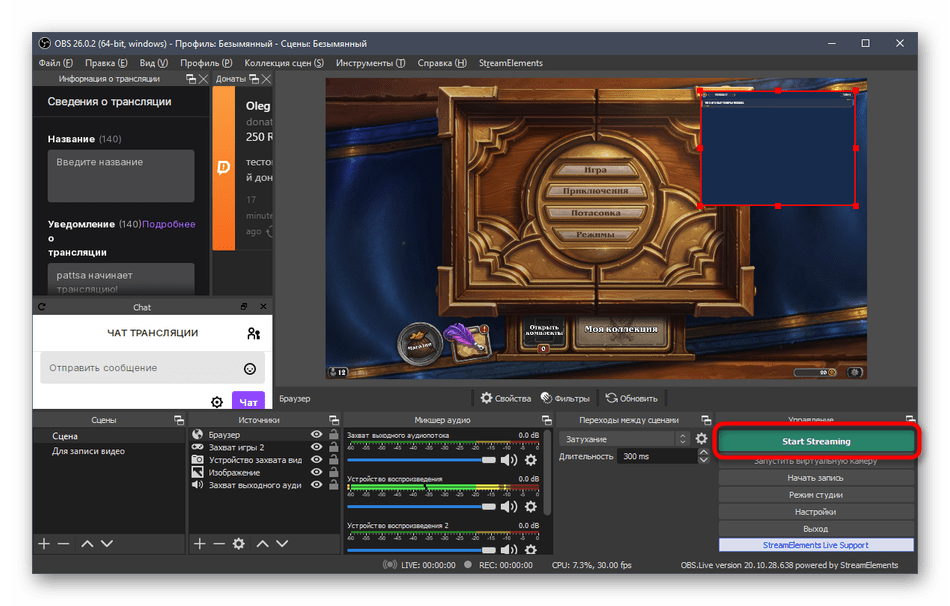
Откройте свой же канал в Twitch и убедитесь в том, что эфир успешно запущен и картинка выводится в нормальном качестве и без задержек. Для проверки звука рекомендуется посмотреть стрим и через мобильное устройство, поскольку у всех людей разные динамики и наушники.
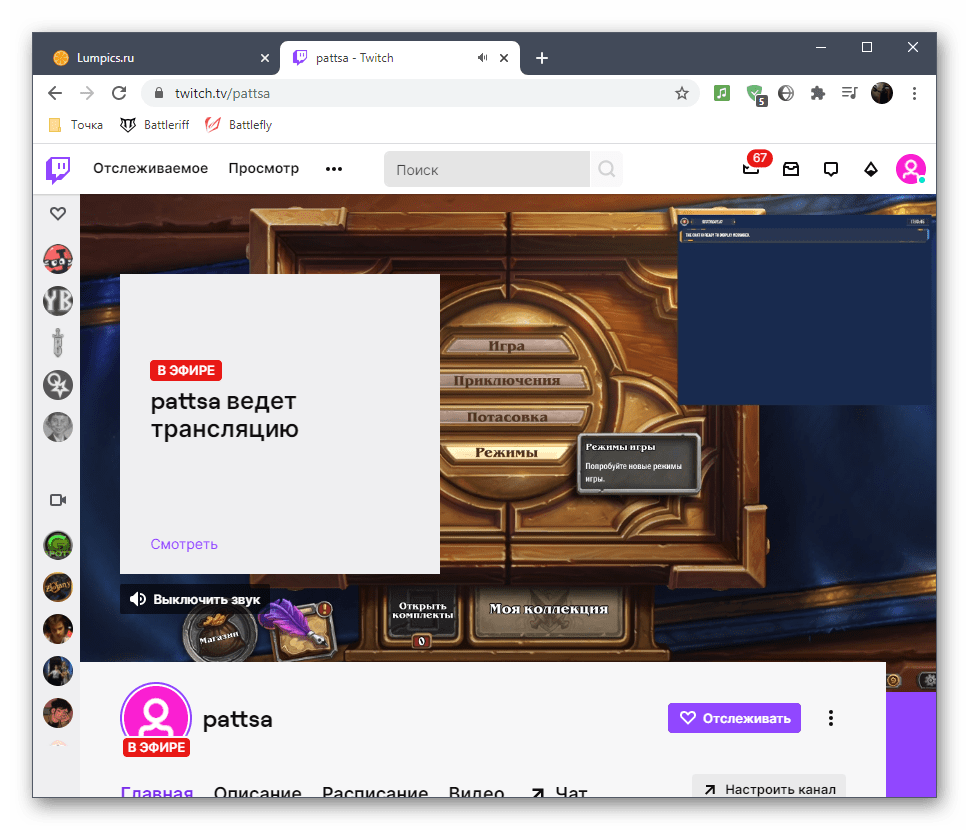
Отметим, что почти все действия, описанные выше, являются только основными примерами правильной настройки трансляции на Твич. Можете не загружать StreamElements, а вручную изменить каждый параметр при помощи встроенной в OBS функциональности. Нет ограничений и в плане источников — если не хотите, не выводите пожертвования или не добавляйте чат. Все зависит только от ваших желаний и видения того, как должен выглядеть стрим.
Опишите, что у вас не получилось.
Наши специалисты постараются ответить максимально быстро.
Как стать популярным на твиче?
Обретение популярности и завоевание любви аудитории — основная мечта всех стримеров. Сразу стоит понять, что легкого и быстрого метода не существует. Наработка аудитории это длительное и трудное занятие, требующее много сил. Ускорить процесс можно с помощью денег и грамотной пиар кампании.
Из основных методов можно выделить:
- киберспорт и игра на профессиональной сцене — зрители любят красивую игру;
- реклама и пиар — отличный способ поменять деньги на аудиторию;
- тяжелая работа — стримы в ночное время, акции для зрителей и много другое помогают увеличить популярность;
- коллаборация с другими стримерами — отличный метод для привлечения новой аудитории.
Трансляции на твиче это длительная игра по набору аудитории и популярности. Только упорный труд поможет развить канал и завоевать доверие зрителей.
Правила показа фильмов и сериалов, если вы стример
Основные правила для стримеров:
- Чтобы начать показ во время стрима, необходимо зайти в “Панель управления автора”, далее в “Управление трансляцией”, а затем в меню “Быстрых действий” и там нажать на плюс. Далее нужно кликнуть на “Добавить” под короной и заголовком “Начать совместный просмотр”. И в завершении в меню “Быстрых действий” всплывёт соответствующая иконка, смело жмите на неё;
- Далее необходимо приобрести подписку Prime или опробовать бесплатный период, который длится неделю. К подписке нужно присоединить свою учетную запись Amazon Prime. После этого выбирайте понравившееся видео и жмите на “Начать совместный просмотр”;
- Во время трансляции некоторые функции будут отключены.
Не забывайте проверить выбранную экранизацию по правилам, указанным выше.
Шаг 2: Загрузка StreamElements
StreamElements — вспомогательное программное обеспечение, позволяющее добавить в OBS огромное количество виджетов, упрощающих стриминг и мониторинг текущей трансляции. Можно обойтись и без него, но это очень удобное решение, имеющее массу преимуществ и различных инструментов, по умолчанию отсутствующих в OBS. Мы будем использовать StreamElements для вывода чата, активности на канале и упрощения настройки трансляции перед запуском.
Если OBS находится в запущенном состоянии, закройте ее и откройте повторно. Н не удивляйтесь, что внешний вид немного изменился — это вызвано добавлением элементов StreamElements, с чем мы далее и разберемся.
Как проверить свою аналитику?
Доступ к вашей статистике полезен для понимания тенденций просмотров, чтобы помочь развитию вашего канала. На странице аналитики канала Twitch вы можете увидеть сведения о вовлечении зрителей и доходах за установленные диапазоны дат. Чтобы увидеть аналитику вашего канала:
Нажмите на свое имя/фото профиля в правом верхнем углу экрана.
Выберите «Создать панель мониторинга».
Нажмите на меню гамбургера, затем выберите «Статистика» > «Статистика канала».
Данные за последние 30 дней будут отображаться по умолчанию. Чтобы скорректировать даты:
- Нажмите на левую и правую стрелки по обе стороны от даты, чтобы вернуться назад или вперед на 30 дней.
- Или, для определенного диапазона дат, выберите средство выбора даты, чтобы выбрать даты начала и окончания из всплывающего календаря.
Как получить доступ к ранее сделанным хайлайтам на Twitch и редактировать их
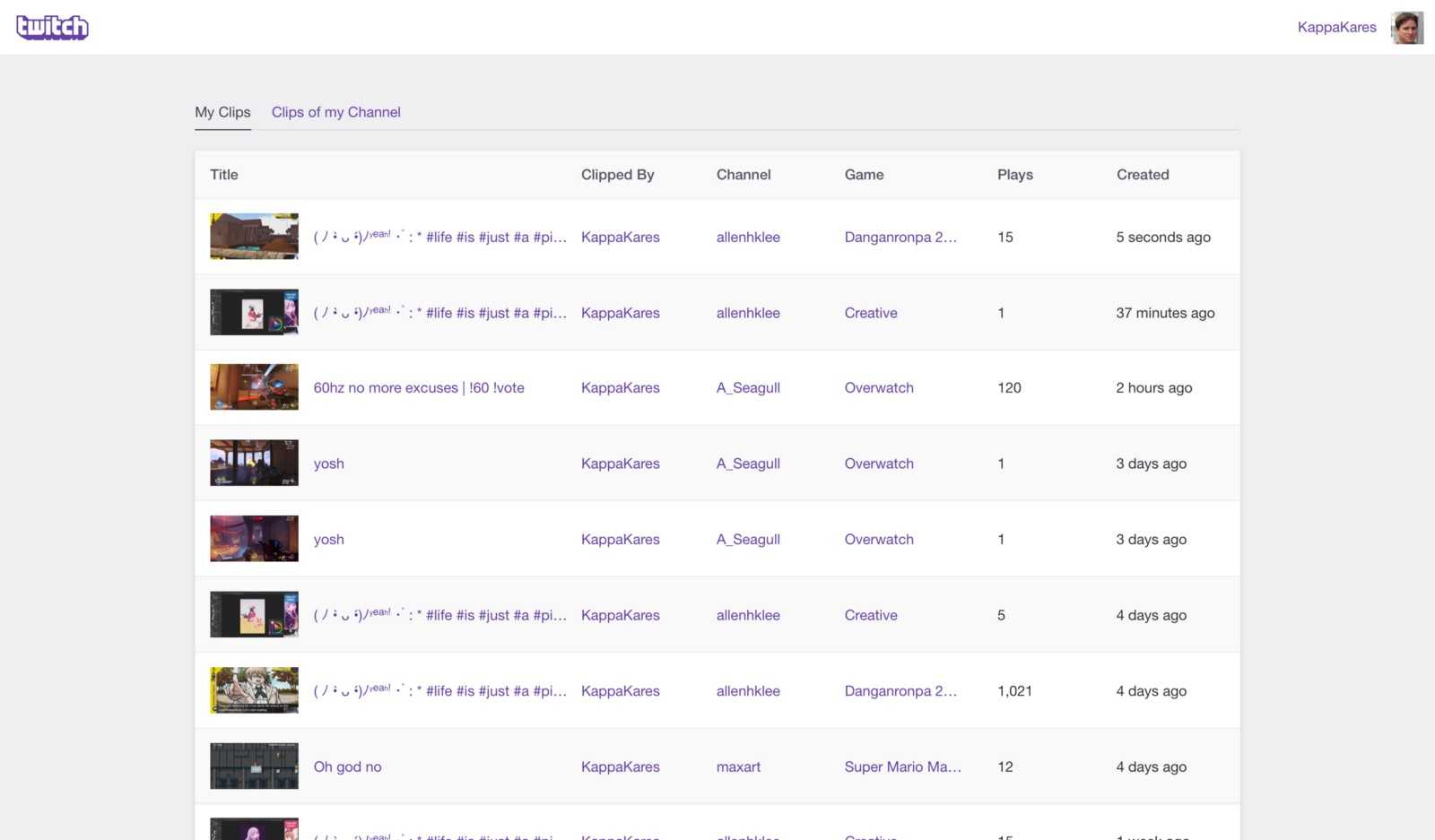
Здесь ничего сложного нет. Просто перейдите в панель управления аккаунтом, которая находится в левом углу экрана, и найдите там соответствующий раздел (“Клипы”). В появившемся окне будет вся подборка ранее сделанных хайлайтов и информация по ним – день, месяц и год, когда была сделана запись, канал запечатленного в клипе стримера, продолжительность записи и категория, к которой она относится. Там же можно сразу же посмотреть этот момент, нажав Play на встроенном проигрывателе.
Места на серверах Твича вполне достаточно, чтобы хранить любые записи пользователей, но если вам мозолит глаза бесчисленное количество клипов, многие из которых уже не актуальны, вы можете легко удалить любые хайлайты:
- Перейдите на страницу выбранного клипа, где размещен плеер и информация по сделанному хайлайту;
- Нажмите на значок корзины, расположенный сверху над проигрывателем;
- Подтвердите свое желание удалить сделанный клип нажатием на соответствующую кнопку.
Следует помнить, что удаленная запись пропадает навсегда – восстановить ее будет уже невозможно (разве что придется переходить в профиль стримера, искать там сохраненное видео стрима и выискивать нужный момент, чтобы опять его вырезать). Поэтому подумайте, стоит ли поспешно очищать список клипов.
Настройка видео в OBS
Если вы не знаете, как стримить на Twitch, следуйте указанным рекомендациям. Хотя, как показывает практика, все равно придется что-то менять. Итак:
- «Постоянный битрейт» – выставляем галочку возле «Твич».
- Ставим галочку и напротив «CBR паддинг».
- Чем выше качество, тем больше битрейт. Максимальное значение – 10, а значит, пробуйте установить средний показатель, а в случае чего можно корректировать.
- «Максимальный битрейт» – штука, которую тоже придется менять. Установка этого значения зависит от вашей исходной скорости. Если у вас быстрое интернет-соединение, то выставляйте показатель от 2500 Кбит/с.
- «Размер буфера» соответствует размеру «Максимального битрейта».

































