Использование игрового центра: просмотр вашей статистики
Многие игры, совместимые с Game Center, отслеживают достижения, которые вы разблокировали, и награды, которые вы заработали. Чтобы просмотреть их, найдите раздел лидеров / достижений приложения. Обычно это обозначается значком, который вы связываете с выигрышем или статистикой. Они могут включать корону, трофей, кнопку с надписью Игровой центр в меню опций или в меню статистики и целей. Это будут не единственные варианты, но вы получите эту идею.
После того, как вы найдете этот раздел в игре, которую вы играете, вы можете увидеть варианты, в том числе:
- Достижения:Это ваши успехи в игре. Каждая игра имеет различный набор достижений для определенных целей или задач. Они отслеживаются здесь.
- Leaderboards:Это показывает ваш рейтинг по различным критериям, сравниваемый как с друзьями в Game Center, так и со всеми игроками в игре.
Часть 1: Как удалить игру из игрового центра
Если вы хотите удалить одну игру из Game Center, а не весь Game Center, вы можете легко это сделать, выполнив следующие действия:
Решение 2: удалите игру из Game Center через iPhone Eraser
Когда вы вручную удаляете игровое приложение из Game Center, на вашем iPhone все еще остается много файлов приложений и данных. Чтобы навсегда удалить это приложение, вам нужно использовать мощный инструмент стирания
FoneEraser должен быть хорошим выбором для вас, чтобы принять во внимание
FoneEraser — одна из самых полезных и профессиональных утилит для удаления любых игровых приложений из Game Center, очистки кеша приложений и временных файлов и даже помощи в окончательном удалении всего на вашем iPhone, включая игровые приложения, текстовые сообщения, фотографии, видео, пароли. , видео, история звонков и т. д.
- Удаляйте игры из Game Center в один клик.
- Очистите кеш изображений, недействительные файлы, временные файлы и большие мультимедийные файлы, чтобы освободить больше места для хранения.
- Это программное обеспечение предлагает вам три уровня стирания, при желании можно удалить игровое приложение из Game Center.
- Apeaksoft iPhone Eraser дает 100% обещание стереть все файлы и данные без возможности восстановления.
- Он удалит все данные и настройки с вашего устройства iOS одним щелчком мыши безопасно и надежно, без отслеживания личной информации.
Ниже приведены пошаговые инструкции по удалению игрового приложения из Game Center:
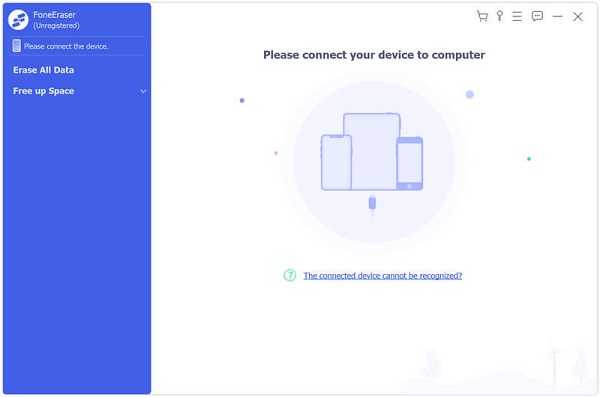

Игра с друзьями
Приглашение друзей в игру с несколькими игроками. Нажмите «Друзья», выберите друга, выберите игру и нажмите «Играть». Если игра позволяет или требует участия нескольких игроков, можно добавить игроков, нажав «Далее». Отправьте приглашение и ожидайте, когда его примут другие игроки. Когда все будут готовы, начните игру. Если друг занят или не отвечает на приглашение, можно нажать кнопку «Автосовпадения», чтобы служба Game Center нашла для Вас другого соперника, или кнопку «Пригласить», чтобы пригласить кого-нибудь другого.
Отправка запроса на добавление в друзья. Нажмите «Друзья» или «Запросы», затем нажмите и введите электронный адрес друга или его псевдоним в Game Center. Для просмотра контактов нажмите . Чтобы добавить в один запрос несколько друзей, нажмите клавишу возврата каретки после каждого адреса.
Приглашение улучшить Ваш результат. Нажмите один из Ваших результатов или достижений и нажмите «Вызвать друзей».
Просмотр игр, в которые играет Ваш друг, и его результатов. Нажмите «Друзья», нажмите имя друга, затем нажмите «Игры» или «Очки».
Приобретение игры, которую уже купил Ваш друг. Нажмите «Друзья», затем нажмите имя друга. Нажмите игру в списке Вашего друга, затем нажмите стоимость игры в верхней части экрана.
Просмотр списка друзей Вашего друга. Нажмите «Друзья», нажмите имя друга, затем нажмите «Друзья» сразу под изображением.
Удаление друга. Нажмите «Друзья», нажмите имя, затем нажмите «Удалить».
Сохранение конфиденциальности адреса электронной почты. Отключите «Публичный профиль» в настройках учетной записи Game Center. См. «Настройки Game Center» ниже.
Отключение игр с несколькими игроками или запросов друзей. Выберите «Настройки» > «Основные» > «Ограничения» и отключите параметр «Игры с другими» или «Добавление друзей». Если параметры недоступны, нажмите сначала «Включить Ограничения» (вверху).
Сообщение о неподобающем или оскорбительном поведении. Нажмите «Друзья», нажмите имя участника, затем нажмите «Отчет о проблеме».
Использование Game Center на вашем iPhone и iPad
Game Center также доступен на вашем устройстве iOS, хотя это больше не отдельное приложение. Чтобы использовать Game Center, войдите в свою учетную запись в приложении « Настройки» .
Нажмите значок « Настройки» на главном экране и нажмите « Game Center» . Затем нажмите « Войти» на экране Game Center .
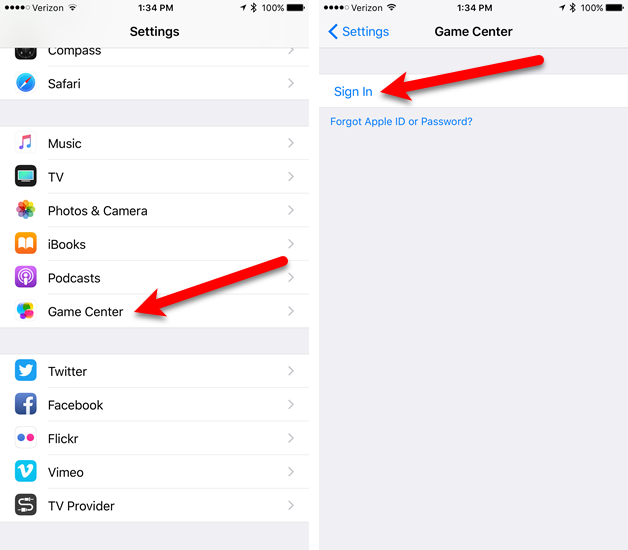
Как и на Mac, используйте свой Apple ID для входа в свою учетную запись Game Center. Вы можете использовать уже зарегистрированную учетную запись iCloud для своей учетной записи Game Center (синяя кнопка) или использовать другую учетную запись, если у вас несколько идентификаторов Apple ID.
Мы использовали другой Apple ID для нашей учетной записи Game Center. Если вы нажмете «Войти», чтобы использовать свою учетную запись iCloud, в которую вы сейчас вошли, вы попадете на экран Game Center в приложении « Настройки» .
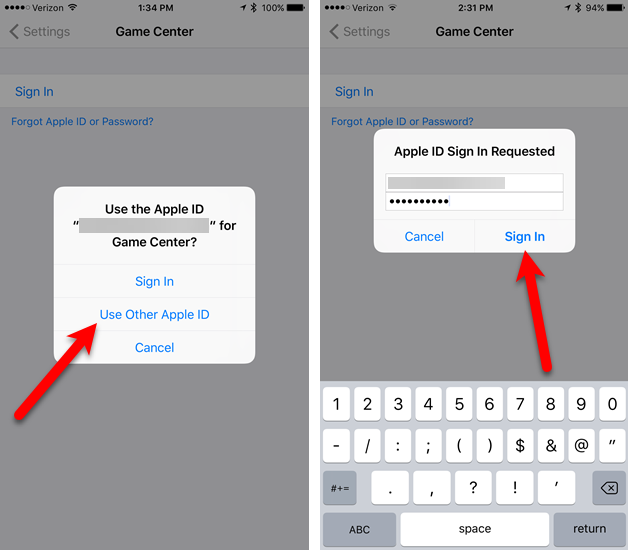
Введите уникальный ник. Вы получите уведомление, если выберете тот, который уже используется.
На экране Game Center в приложении « Настройки» отключите ползунок « Ближайшие игроки» (он станет белым, если вы не хотите получать приглашения от других соседних игроков. Чтобы изменить свой псевдоним, коснитесь своего текущего псевдонима в разделе « Профиль Game Center» .
Если у вас есть друзья, подключенные к вашей учетной записи Game Center (с тех пор, когда Game Center был автономным приложением), вы можете удалить всех друзей Game Center . Это действие является окончательным и не может быть отменено. Вы также не можете добавлять друзей в настройках Game Center. Вы можете добавлять и бросать вызов друзьям только в каждой отдельной игре, в зависимости от того, какие возможности доступны в каждой игре.
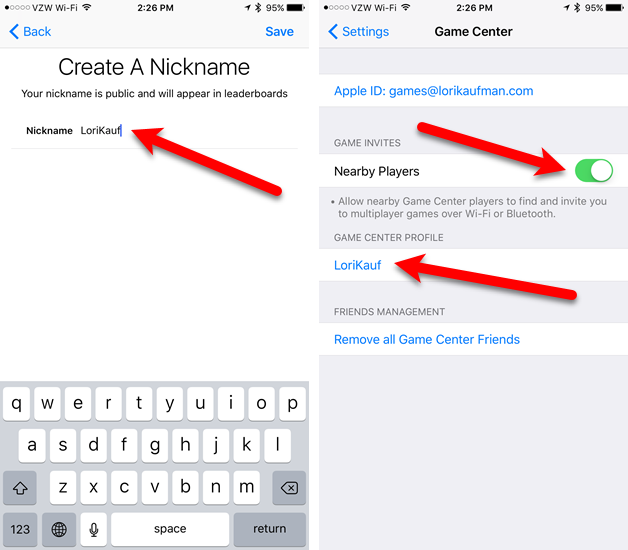
Ограничение разрешений Game Center
Родители или опекуны могут захотеть применить ограничения к Game Center или другим частям ОС . Нажмите значок « Настройки» на главном экране, если вы еще не в приложении « Настройки» . Нажмите « Общие» , а затем « Ограничения» .

Нажмите « Включить ограничения» на экране « Ограничения», а затем введите код ограничения
Важно, чтобы вы не забыли пароль, поскольку его трудно восстановить
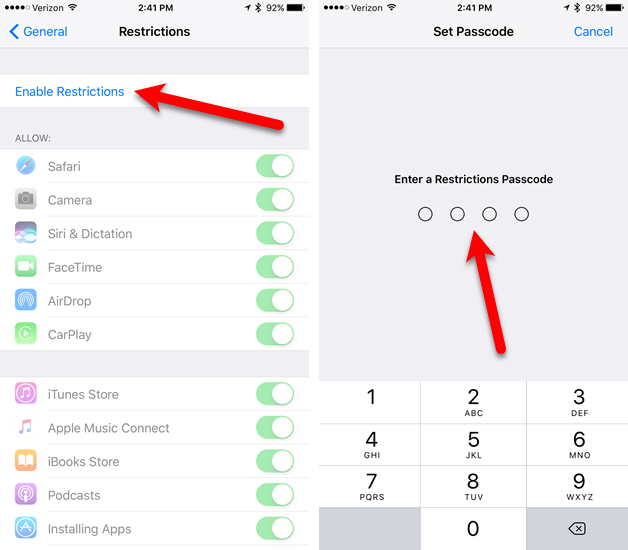
Вы можете запретить Game Center работать в многопользовательских играх, добавлять друзей или использовать функцию записи экрана . Нажмите на кнопки ползунка для функций, которые вы хотите ограничить.
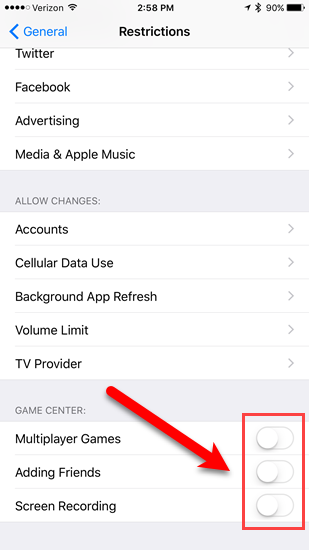
Отключить уведомления и выйти на iOS
После первого входа в Game Center вы увидите, что Игры добавлены в список уведомлений в приложении « Настройки» . Это позволяет настраивать или отключать уведомления для Game Center, как и любое другое приложение, даже если оно больше не является отдельным приложением.
Нажмите « Настройки» на главном экране. Далее нажмите « Уведомления», а затем « Игры» в списке приложений. Нажмите кнопку « Разрешить уведомления» , чтобы отключить уведомления. Если вы не хотите отключать уведомления, вы можете отключить определенные типы уведомлений, такие как отображение уведомлений в Центре уведомлений или на экране блокировки , воспроизведение звуков или отображение значка на значке приложения.
Вы также можете прокрутить вниз и выбрать, показывать ли оповещения от всех или только от ваших контактов.
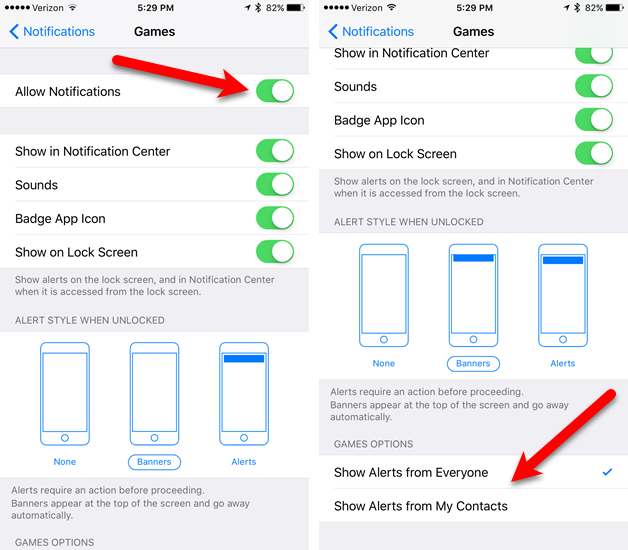
Если вы больше не хотите использовать Game Center на своем устройстве iOS, вы можете выйти из своей учетной записи Game Center или удалить его.
Нажмите значок « Настройки» на главном экране, а затем нажмите «Game Center». Чтобы выйти, нажмите на свой Apple ID, затем нажмите « Выйти» в диалоговом окне.
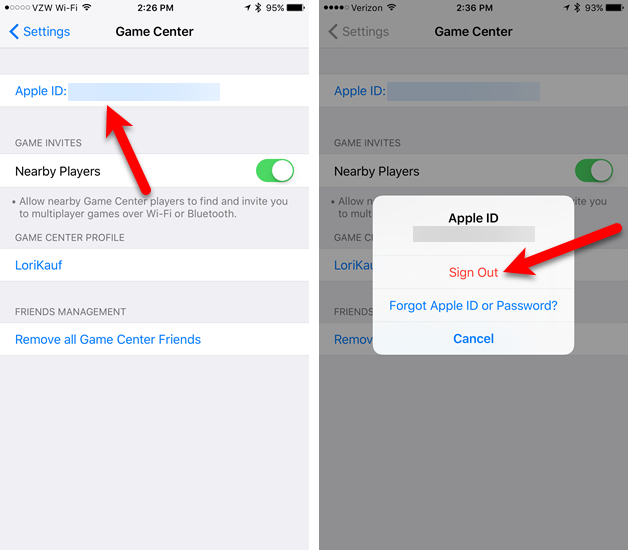
Как пригласить или бросить вызов кому-нибудь поиграть в игру Game Center
Если ваша игра поддерживает многопользовательские приглашения или испытания, вы можете бросить вызов своим друзьям, чтобы побить свои достижения или высокие баллы.
Как пригласить кого-нибудь поиграть в многопользовательскую игру
Примечание. Ваша игра может поддерживать или не поддерживать эту функцию; многопользовательские приглашения реализуются для каждой игры, и Apple не предлагает конкретного списка приложений, поддерживающих Game Center.
- Найдите свою игру Приглашать кнопку, если она существует или поддерживается, и коснитесь ее.
- послать приглашение вашему другу через iMessage с приглашением поиграть в игру.
Как бросить вызов другу
Примечание. Ваша игра может поддерживать или не поддерживать эту функцию. Кроме того, задачи работают только в том случае, если человек, которому вы хотите бросить вызов, уже есть в вашем списке друзей — например, вы не можете бросить вызов никому из своего списка контактов.
- Запустить игра с главного экрана.
-
Нажмите достижения кнопка. Каждая игра будет иметь свое местоположение, а в некоторых может использоваться другой значок; во многих играх используется значок трофея за достижения.
Отсюда у вас есть один из двух вариантов:
- Нажмите на таблицы лидеров вкладка и коснитесь своего рекорда в списке друзей, затем выберите Испытание.
- Нажмите на достижения вкладка, выберите достижение, а затем нажмите Испытание.
Во благо пользователей
Система взаимодействия с ним при этом также изменилась. Теперь пользователю нужно лишь зайти в «Настройки» и выполнить вход в Game Center, указав свой Apple ID и выбрав логин, остальное же сделают разработчики игр. То есть весь интерфейс, реализованный ранее через центр игр, должны отныне предусматривать в своих играх сами разработчики посредством специальных инструментов GameKit.
Эти и ряд других новых наборов инструментов для разработчиков, позволяющих интегрировать свои приложения с нативными функциями iOS, был также представлен Apple на презентации iOS 10.
Таким образом, планируется, что опционал Game Center будет внедряться в сами игры. То есть если в игре предполагаются турнирные таблицы рейтинга игроков, они должны отображаться непосредственно в игре. Раньше же для ознакомления с рейтингами пользователю приходилось заходить в приложение. То есть, как вы понимаете, для юзеров все упростилось, а вот для разработчиков усложнилось.
Приветствую! Game Center для операционной системы iOS является одной из самых популярных мобильных игровых платформ на сегодняшний день. Этому в немалой степени способствует очень сильная распространенность «яблочных» устройств и огромное количество игр в магазине App Store (ведь практически каждая из них поддерживает данный сервис). А если поддерживает – то надо обязательно использовать!
Тем более, что все происходит без «регистрации и смс» (денег не попросят), да и возможности Game Center достаточно большие — благодаря им, играть становится намного веселей, бодрей, повышается настроение, улучшается самочувствие… впрочем, что-то я отвлекся.
Основные особенности:
- Играть одному скучно? Играйте с друзьями! Поддержка многопользовательских игр.
- Не знаешь с кем «зарубиться»? Возможность автоматического подбора соперников.
- Убил босса за 15 секунд? Поделись «достижением».
- Лучше всех играешь в «птички»? Об этом узнает весь мир, благодаря рейтингу игроков.
- Все надоело? Game center подберет игру по твоим интересам.
Как добавлять и удалять друзей из Game Center
Вы можете видеть своих друзей в настройках в Game Center и удалять их по отдельности, но вы не можете добавить их вручную.
Как добавить друзей
Добавление друзей осуществляется индивидуально для каждой игры через iMessage. Ваша игра может поддерживать или не поддерживать эту функцию.
- Найди свою игру Добавить друзей кнопку, если она существует или поддерживается, и нажмите на нее.
- послать пригласить друга через iMessage, пригласив его в игру.
Скорее всего, вы увидите возможность приглашать друзей через интеграцию с Facebook; это не связано с Game Center, но предлагает разработчикам игр альтернативный способ соединить друзей, чтобы играть в игру.
Как удалить друзей
Вы можете вручную удалить друзей из приложения «Настройки».
- запуск настройки на вашем iPhone или iPad.
-
Прокрутите вниз и нажмите на Игровой центр.
- Нажмите на друзей.
- Нажмите красная кнопка минус на друга, которого вы хотите удалить.
-
Нажмите красная кнопка удаления когда это появится.
Как удалить друзей в iOS 13
Apple иногда предлагает обновления для iOS, watchOS, tvOS и macOS в виде закрытых предварительных обзоров для разработчиков или публичных бета-версий для iPhone, iPad, Apple TV и Mac (к сожалению, нет публичной бета-версии для Apple Watch). Хотя бета-версии содержат новые функции, они также содержат предварительные ошибки, которые могут помешать нормальному использованию вашего iPhone, iPad, Apple Watch, Apple TV или Mac, и не предназначены для повседневного использования на основном устройстве
Вот почему мы настоятельно рекомендуем держаться подальше от превью разработчиков, если они не нужны вам для разработки программного обеспечения, и использовать публичные бета-версии с осторожностью. Если вы зависите от своих устройств, дождитесь финальной версии
- Запустите настройки приложение на главном экране.
-
Нажмите Игровой центр.
- Нажмите друзья под вашим профилем Game Center.
- красть слева от имени друга, которого вы хотите удалить, чтобы показать скрытые действия.
- Нажмите Удалить.
-
Нажмите Unfriend чтобы подтвердить. Помните, что это действие не может быть отменено.
Пропал Game Center
Если ранее Game Center был доступен в виде штатного приложения, то с выходом iOS 10 все изменилось: компания Apple удалила приложение.
«Программа Game Center была удалена. Если в вашей игре реализованы функции GameKit, в ней также должно быть реализовано поведение интерфейса, чтобы пользователи могли видеть эти функции. К примеру, если в игре предусмотрены таблицы результатов, в ней должен присутствовать объект GKGameCenterViewController, или данные должны считываться непосредственно из Game Center для реализации пользовательского интерфейса», — таким сообщением сопровождался выход первой бета-версии iOS 10.
Как зайти в Game Center в iOS 10 и выше
- Зайти в настройки мобильного устройства.
- Войти в раздел Game Center.
- Если выход не выполнен, войти, используя свой Apple ID и пароль к нему.
Если вы не нашли ответа на свой вопрос или у вас что-то не получилось, а в комментаряих ниже нет подходящего решения, задайте вопрос через нашу форму помощи. Это быстро, просто, удобно и не требует регистрации. Ответы на свой и другие вопросы вы найдете в данном разделе.
Как использовать другой Apple ID для Game Center на iPhone и iPad
Следующие шаги идентичны независимо от того, какое у вас устройство и какая версия iOS на нем установлена.
-
Перейдите в «Настройки» с главного экрана вашего iPhone или iPad.
-
В меню настроек прокрутите вниз и нажмите «Game Center», чтобы продолжить.
-
Затем прокрутите вниз до самого низа меню настроек Game Center и нажмите «Выйти».
-
Это приведет к выходу из текущего Apple ID, используемого Game Center, и отключит эту функцию. Просто используйте переключатель, чтобы снова включить Game Center на вашем устройстве.
-
Теперь вам будет предложено войти в свою учетную запись Apple. У вас будет возможность войти с идентификатором Apple ID, привязанным к вашему устройству. Чтобы использовать другую учетную запись, нажмите «Не «ВАШЕ ИМЯ APPLE ID»?».
-
Затем просто введите данные для входа в Apple ID, который вы хотите использовать, и нажмите «Далее», расположенное в правом верхнем углу экрана.
Ну вот. Вам удалось войти в Game Center с другой учетной записью Apple. Довольно просто, правда?
Даже если вы используете другую учетную запись Apple специально для Game Center, вы останетесь на своем iPhone или iPad со своим основным Apple ID и по-прежнему будете иметь доступ ко всем службам Apple, на которые вы подписаны.
Таким образом, вы можете сохранить свой фактический Apple ID в тайне, пока используете другую учетную запись только для игр. Или этот метод может пригодиться, если ваш игровой прогресс связан с другой учетной записью Game Center. Однако стоит отметить, что вы не можете перенести игровой прогресс и достижения с одной учетной записи Game Center на другую.
Точно так же вы можете использовать другой Apple ID для iMessage и начинать разговоры с другого адреса электронной почты, чтобы сохранить конфиденциальность своего номера телефона. Единственным недостатком здесь является то, что ваши разговоры iMessage не будут синхронизироваться на всех других ваших устройствах Apple, поскольку для iCloud и iMessage используется другой Apple ID.
Один и тот же Apple ID предназначен для использования на каждом личном устройстве, которым вы владеете, но иногда в семьях эти ситуации могут быть размыты.
Мы надеемся, что вы смогли научиться использовать другую учетную запись Game Center на своем iPhone и iPad. Удалось ли вам восстановить игровой прогресс с помощью этого метода? Поделитесь своими ценными мыслями и опытом в разделе комментариев ниже.
Друзья
В игровой платформе существует два способа общения с друзьями:
- Первый вариант. Нажимаем на вкладку с названием «Друзья», после этого видим людей, которых рекомендует сервис, основываясь на подписчиков в «Фейсбуке», и список контактов в телефонной книге пользователя.
- Второй вариант. Самостоятельная рассылка приглашений стать другом. Для этого нажимаем на символ «+», который находится в правой верхней части дисплея и вводим псевдоним в «Гейм центре» или электронную почту человека.
После того как приглашение будет принято, можно увидеть всю информацию из профиля этого игрока.
- https://inewscast.ru/instruktsii/game-center-v-ios-vse-chto-nuzhno-znat-ob-igrovom-servise-ot-apple/
- https://megaobzor.com/geim-centr-na-aifone-kak-polzovatsja.html
- https://support.apple.com/ru-ru/ht210401
- http://iphone4apple.ru/kak-vojti-v-gejm-tsentr.html
Что случилось с игровым центром в iOS 10 и Up?
С момента своего появления Game Center стал автономным приложением, которое было предварительно установлено на устройствах iOS. Это изменилось с iOS 10, когда Apple прекратила приложение Game Center. Вместо приложения Apple сделала некоторые игровые центры частью самой iOS. Это означает, что эти функции доступны разработчикам, которые хотят поддерживать их в своих приложениях, но также делают эту поддержку необязательной.
Среди функций Game Center, которые могут быть доступны для пользователей, являются:
- Leaderboards
- Вызовы для других игроков
- Достижения в игре
- Совместное использование достижений
- Запись в геймплей
Предыдущие функции Game Center, которые больше не доступны, включают:
- Статус
- Аватар
- Возможность добавить друга
- Возможность видеть игры друзей и статистику
Опираясь на разработчиков приложений для поддержки Game Center, использование этих функций сложнее. Разработчики могут поддерживать все функции Game Center, некоторые из них или вообще ничего. На этом этапе нет постоянного опыта Game Center, и трудно понять, какие функции, если они есть, вы получите из игры перед ее загрузкой.
Использование Game Center на вашем iPhone IPad
Game Center также доступен на вашем устройстве iOS, хотя это больше не отдельное приложение. Чтобы использовать Game Center, войдите в свою учетную запись в настройки приложение.
Нажмите настройки значок на главном экране и нажмите Игровой центр. Затем нажмите Войти в систему на Игровой центр экран.
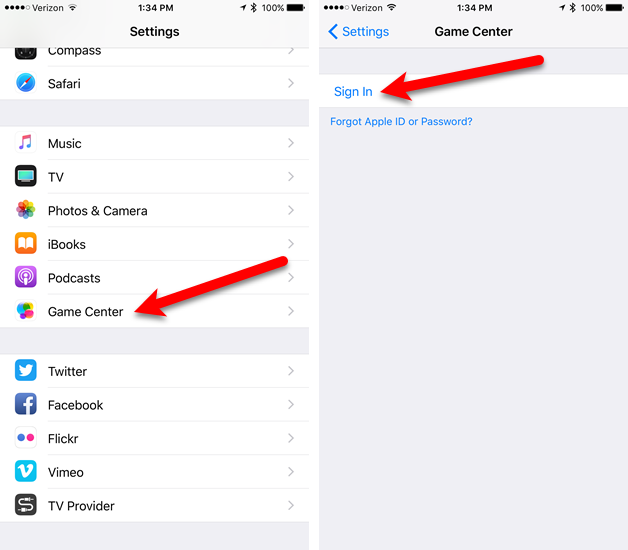
Как и на Mac, используйте свой Apple ID для входа в свою учетную запись Game Center. Вы можете использовать уже зарегистрированную учетную запись iCloud для своей учетной записи Game Center (синяя кнопка), или Использовать другой аккаунт если у вас есть несколько идентификаторов Apple.
Мы использовали другой Apple ID для нашей учетной записи Game Center. Если вы нажмете «Войти», чтобы использовать свою учетную запись iCloud, в которую вы сейчас вошли, вы попадете на экран Game Center в настройки приложение.
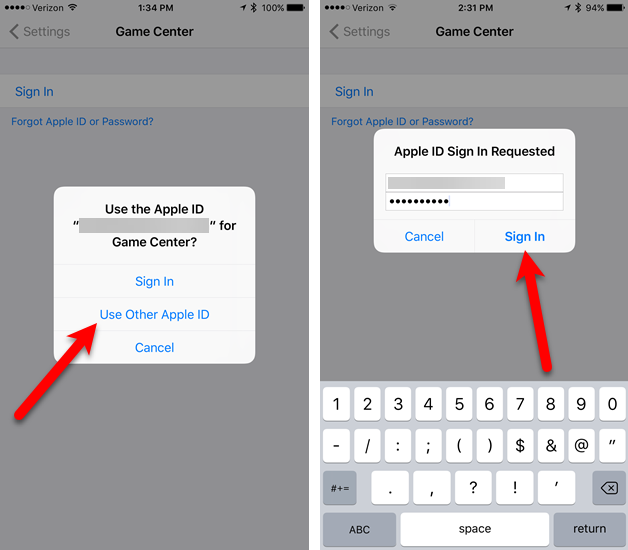
Введите уникальный ник. Вы получите уведомление, если выберете тот, который уже используется.
На Игровой центр экран в настройки приложение, выключите Близлежащие игроки ползунок (он станет белым, если вы не хотите получать приглашения от других соседних игроков. Чтобы изменить свой псевдоним, нажмите свой текущий псевдоним под Профиль игрового центра.
Если у вас есть друзья, подключенные к вашей учетной записи Game Center (с тех пор, когда Game Center был автономным приложением), вы можете Удалить всех друзей Game Center. Это действие является окончательным и не может быть отменено. Вы также не можете добавлять друзей в настройках Game Center. Вы можете добавлять и бросать вызов друзьям только в каждой отдельной игре, в зависимости от того, какие возможности доступны в каждой игре.
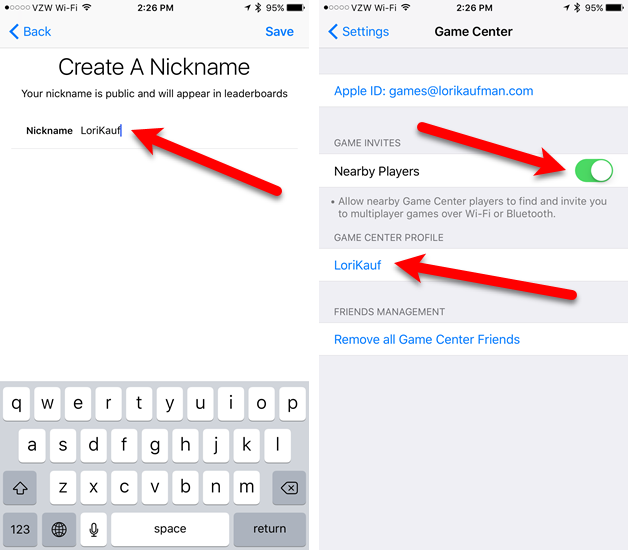
Ограничение разрешений Game Center
Родители или опекуны могут захотеть применить ограничения к Game Center или другим частям ОС.
, Нажмите настройки значок на главном экране, если вы еще не в настройки приложение. Нажмите генеральный, а потом ограничения.
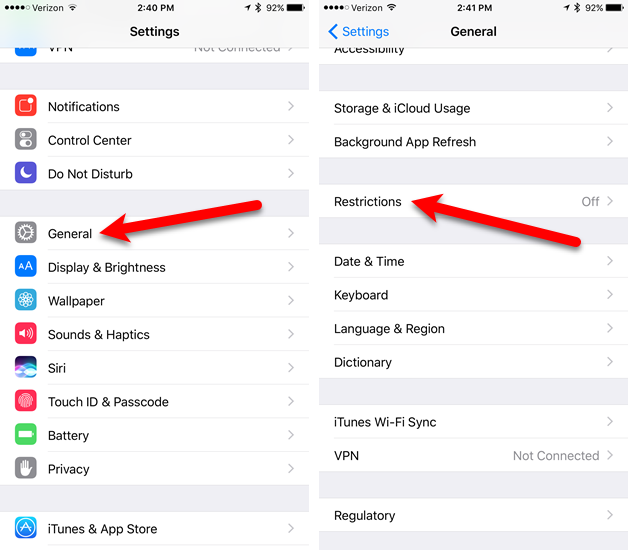
Нажмите Включить ограничения на ограничения экран, а затем введите Ограничения Пароль
Важно чтобы ты не забудьте пароль как это трудно восстановить

Вы можете запретить Game Center работать в многопользовательских играх, добавлять друзей или использовать запись экрана.
особенность. Нажмите на кнопки ползунка для функций, которые вы хотите ограничить.
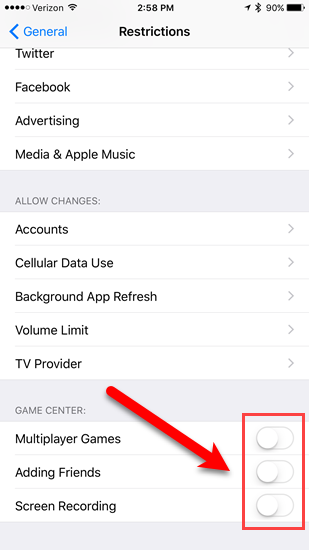
Отключить уведомления и выйти на iOS
Как только вы впервые войдете в Game Center, вы увидите Игры добавлен в Уведомления список в настройки приложение. Это позволяет настраивать или отключать уведомления для Game Center, как и любое другое приложение, даже если оно больше не является отдельным приложением.
Нажмите настройки на главном экране. Следующий кран Уведомления а потом Игры в списке приложений. Нажмите Разрешить уведомления ползунок, чтобы отключить уведомления. Если вы не хотите отключать уведомления, вы можете отключить определенные типы уведомлений, такие как отображение уведомлений в Центре уведомлений или на экране блокировки.
, воспроизводя звуки или показывая значок на значке приложения.
Вы также можете прокрутить вниз и выбрать, показывать ли оповещения от всех или только от ваших контактов.
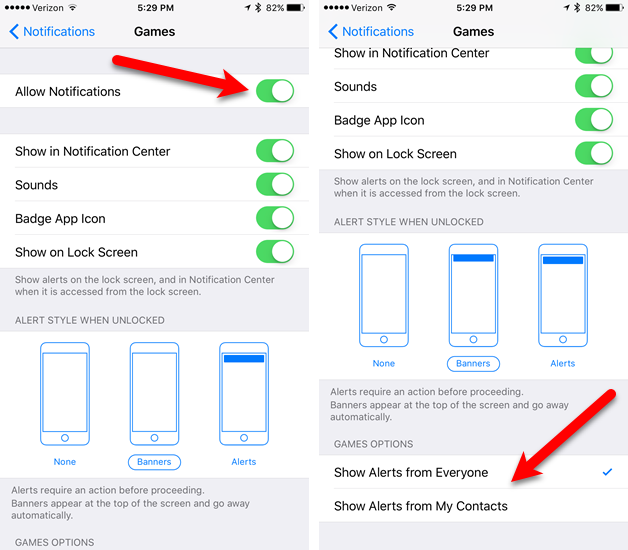
Если вы больше не хотите использовать Game Center на своем устройстве iOS, вы можете выйти из своей учетной записи Game Center или удалить его.
Нажмите настройки значок на главном экране, а затем нажмите Game Center. Чтобы выйти, нажмите на свой Apple ID, затем нажмите Выход в диалоговом окне.
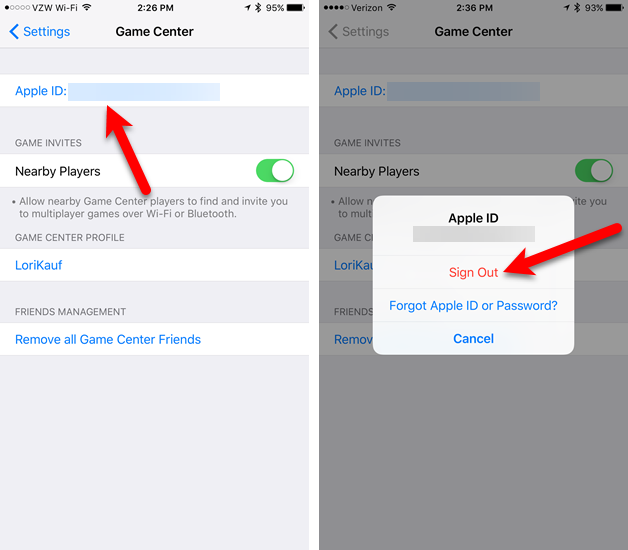
Как добавить и удалить игру в мобильной платформе
Следующим пунктом в «Гейм центре» айфона являются игры. Сверху можно увидеть рекомендации системы на основе уже установленных игр. Если что-то из данного списка вам нравится, необходимо нажать на соответствующую иконку. После этого пользователя перебросит в магазин App Store для скачивания.
В нижней части дисплея находится список игр, которые уже установлены в смартфоне и имеют поддержку платформы «Гейм центр». Для удаления нужно сделайте жест справа налево, а после нажать «Удалить». Стоит знать, что удаляются только данные в программе, а не само приложение, а как правильно удалять любое приложение читайте в публикации: https://www.syl.ru/article/370361/kak-udalit-prilojenie-s-ayfona-sposoba.
Какая функция у Game Center
Game Center набирает силу по мере развития видеоигр в экосистеме Apple. Возможно, вы обнаружите незнакомую функциональность, но правда в том, что она выполняет важную функцию, которую любой геймер всегда следует иметь в виду.
Управляйте друзьями и играйте с ними
Game Center в основном ориентирован на управление друзьями, с которыми вы должны играть с ними. Это, очевидно, особенно верно для игр, которые совместимы и поддерживают полную совместимость с Game Center. Вы можете найти много информации о деятельность, выполняемая всеми контактами, которые вы добавили в службу, например как игры, в которые вы играли чаще всего, или достигнутые достижения. В конце концов, это полностью онлайн-сервис, который всеми способами пытается создать аутентичную социальную платформу.
Это не ограничивается только людьми, которых вы уже знаете изо дня в день, но вы также можете добавлять людей, с которыми вы играете в различные игры. Таким образом, хороший сообщество могут быть созданы, как и на других платформах, таких как пар, хотя есть некоторые ограничения, например. Например, нет текстового чата как такового или даже голосового чата, который, несомненно, может быть необходим при совместной игре.
Управление достижениями
Еще одна фундаментальная часть игровой платформы Game Center — это запись достижений. Играя в разные игры из App Store, помимо миссий, доступных на протяжении всего процесса, мы также можем найти достижения, которые появляются в определенное время. Они интегрированы самими разработчиками и могут быть найдены на известных платформах, таких как Steam или PlayStation.
Эти достижения представляют собой дополнительную проблему, поскольку они состоят из выполнения различных задач, таких как убийство определенного количества врагов или выполнение различных действий. С точки зрения сюжета, они не являются обязательными для завершения игры. В конце концов, это стимул удовлетворения для тех, кто хочет пройти игру на 100% потому что им очень понравилась конкретная игра. В самом Game Center вы можете просмотреть все эти достижения, а также те, которые у вас еще есть.
Синхронизируйте свои игры
Но действительно важная вещь в Game Center — это возможность синхронизации игр, в которые вы играете. Сюда входят как игры из App Store, так и из Apple Arcade. Таким образом, если вы играете в определенную игру на iPhone, вы всегда можете продолжить игру, даже если поменяли iPhone. Это также относится ко всей экосистеме, которую вы подключили к той же учетной записи Game Center, например, на Мак, IPad or Apple TV.
Важно отметить, что процесс синхронизации действительно удобен, поскольку он выполняется автоматически в фоновом режиме. Просто создайте учетную запись Game Center и привяжите ее к своей учетной записи iCloud, и синхронизация начнется всегда
Нет необходимости выходить за рамки этого, делая Game Center идеальной платформой. Важно иметь место в iCloud, поскольку файлы будут синхронизироваться в основном здесь, хотя они не занимают много места в хранилище.
Как вернуть в работу Game Center iOS?
У каждого потребителя есть возможность вернуть этот сервис. Однако, сделать это без ущерба не получится. Дело в том, что поставить Game Center на текущие операционные системы не получится. Вам в любом случае придется переустанавливать iOS, на любую версию, до 10. Таким образом, вы сможете вернуть данный центр, но толку от него будет мало.
Дело в том, что он работает через сервера компании Apple, и сейчас сервера попросту не поддерживают Game Center. Поддержка прекратилась ещё в момент создания 10 версии мобильной системы.
Кроме того, при переустановке версии iOS вы потеряете большое количество возможностей. Из-за устаревших плагинов и программ, пользователь не сможет даже воспользоваться магазином приложений, или просто посмотреть видео на ютубе. Из-за всех этих неудобств, идею посмотреть на Game Center Apple стоит отложить.
Этот сервис был действительно удобным, пока его не закрыли. Сейчас его невозможно использовать, да это и не надо. Сейчас App Store сильно преобразился, потому создание отдельных сервисов для того, чтобы сделать группы программ, не очень уместно. К тому же, сделать даунгрейд мобильной операционной системы невероятно трудно.
Как изменить свое имя в Game Center
Ваш ник Game Center — это общедоступное имя пользователя, которое другие люди видят, когда играют с вами. Game Center не позволяет использовать то же имя, что и все остальные, поэтому убедитесь, что оно уникально.
Вы также можете создать аватар или фотографию профиля, используя инициалы своего псевдонима или анимодзи. Однако его можно создать только на iPhone, iPad или iPod touch.
Измените свое имя и изображение на iPhone, iPad или iPod touch
В настройках Game Center нажмите в поле « Ник», чтобы ввести новое имя. Это может быть что угодно, если никто другой не использует это имя.
Нажмите кнопку « Изменить» над своим ником в верхней части экрана, чтобы изменить изображение своего профиля. Вы можете использовать инициалы из своего псевдонима или выбрать Animoji. Если у вашего iPhone есть датчик Face ID, вы можете даже принять позу, чтобы подражать Animoji.
Измените свое имя и изображение на Mac
Выберите свою учетную запись Game Center в « Системных настройках» > « Учетные записи Интернета» , затем нажмите « Подробнее» рядом с вашим ником в правом верхнем углу. Введите новый псевдоним и нажмите ОК .
Создать новое изображение профиля невозможно, но вы можете удалить существующее. Для этого наведите на него курсор и нажмите « Удалить» .


































