Если софт весит более 4 Гб
Внимание! Если вы обладатель игровой приставки PS3 Super Slim, вам не помогут никакие инструкции по установке игр. На сегодняшний день её взлом не представляется возможным
Формат FAT32 долгое время оставался очень популярен, его поддерживают практически все устройства. Но есть в нем большой недостаток — он не распознает на диске более 4 Гб информации.
Если игра весит больше:
- Флэшку нужно отформатировать по-новому. Но теперь необходимо указать вместо FAT32 — NTFS ;
- Переносим файлы игры на flash-диск и вставляем его в разъем на приставке;
- Включите PS3 и откройте в ней MultiMan. Эта программа работает в двух режимах. Нам нужен режим «MultiMan»;
- Чтобы перейти в него, откройте меню этой программы и выберите здесь нужный режим при помощи кнопкой L1 или R1;
- Затем переходим в программе налево для настроек;
- Выбираем строку под названием «Switch to MultiMan mode» и подтверждаем для его открытия. Нужно нажать кнопку с крестиком на джойстике;
- Режим MMCM должен перезагрузиться. После чего должен отображаться MultiMan. Опускаемся в этом окне вниз, чтобы найти переключение между двумя форматами — NTFS и FAT32;
- Затем нужно войти в файловый менеджер и перекинуть игру по следующему пути «dev_hdd0-GAMES».
После этого перезагружаем приставку. На этом процесс установки игры с USB-флешки на приставку PS3 окончен. Теперь вы сможете поиграть в свою любимую стратегию на консоли.
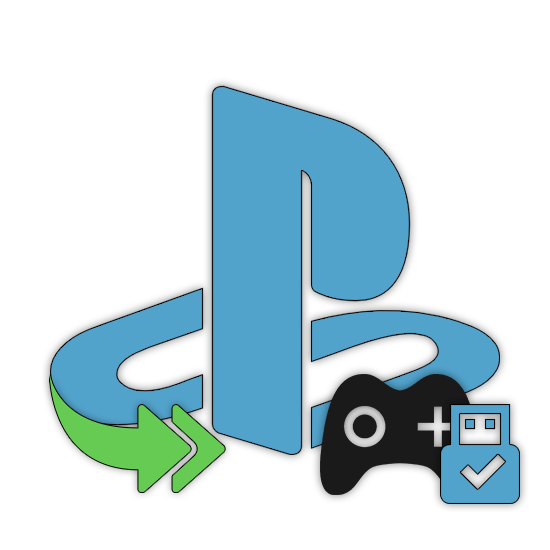
Игровая консоль Sony PlayStation 3 на сегодняшний день все еще пользуется широкой популярностью среди геймеров, нередко по причине существовать эксклюзивных игр, не портированных на следующее поколение. Чтобы устанавливать приложения с большим комфортом, можно воспользоваться Flash-накопителем.
Процедура запуска и установки файлов
Рассмотрим подробно, как запустить игру на приставке PS 3 с внешнего носителя. Если у вас в наличии есть лицензионный диск, тогда для запуска программы не требуется никаких дополнительных действий, достаточно только включить приставку, вставить диск и можно приступать к развлечениям, так как программа запустится сразу благодаря автозапуску. Некоторые приложения не обладают такой функцией, тогда для их запуска надо нажать кнопку старт и можно окунаться с головой в мир развлечений.
Если диск или флешка имеет нелицензионное происхождение, однако, записанные на них файлы согласно описанным выше рекомендациям, тогда, для того чтобы отобразились данные с накопителей, на PlayStation 3 потребуется запустить программу Multiman, в которой откроются игры с флешки.
С запуском пиратских приложений разобрались. Дальше рассмотрим, как с флешки устанавливать разработку на PS 3. Для этого надо заблаговременно на внешнее запоминающее устройство загрузить программы Blackb0x FTP, Open Manager и Total Commander, если он отсутствует среди заводских установок. Эти программы необходимо копировать на консоль, с их помощью можно установить пиратские файлы на PlayStation 3. После этого установленные игры можно применять в своих целях в приемлемое для потребителя время и в любом месте без дополнительных наружных накопителей.
Подготавливаем консоль
Упомянув прошивку, невозможно не сказать хотя бы пару слов о том, что это и где ее можно достать. Любая стандартная PS3 имеет заводскую установку, которая защищает ее от пиратства. Поэтому практически любые манипуляции с флешкой становятся невозможны. Для этого необходимо поставить кастомную прошивку, тем самым разрешив доступ к внешнему нелицензионному носителю.
Сейчас ее можно ставить практически на любую консоль. Единственная версия, которая пока не обзавелась своим апгрейдом, — это Super Slim, вышедшая на закате седьмого поколения.
Удачно сменив прошивку, можно работать с внешними носителями. Удастся ли теперь произвести запуск игры на PS3 с флешки? Пока нет.
Готовим PS3 к установке игр
Для того, чтобы можно было играть на PS3 в различные игры без дисков, нам потребуются специальные программы. Программы, которые нужно скачать, называются Blackb0x FTP и Open Manager, а скачать их можно вот отсюда: narod.ru . Файлы с программами из этого архива нужно скопировать на флэшку USB, предварительно отформатировав ее в формате FAT32. Теперь переводим приставку в режим jailbreak, для чего сначала обесточиваем PS3: вынимаем шнур из розетки или, если есть специальный тумблер, отключаем его. Теперь в порт USB консоли вставляем наш взломщик и включаем приставку, после чего нажимаем кнопку «Power» и затем «Eject» — кнопку, предназначенную для извлечения диска. Заходим в меню «Install Package Files» и находим там наши пакеты для установки программ Blackb0x FTP и Open Manager. Устанавливаем их по очереди кнопкой «X» и смотрим, появились ли соответствующие пункты с названиями программ в меню «Игра». Если все в порядке, вынимаем флэшку и приступаем непосредственно к установке игры.
Как переформатировать USB-диск из NTFS в exFAT?
Только Управление дисками в Windows позволяет пользователям конвертировать NTFS в exFAT путем форматирования. Но первый шаг остается таким же, нужно удалить все разделы с помощью EaseUS Partition Master. После этого следуйте подробной инструкции по форматированию USB-диска из NTFS в exFAT.
1) Существует несколько способов открыть Управление дисками в Windows. Можно зайти туда через функцию Выполнить. Воспользуйтесь комбинацией Windows + R, чтобы открыть окно Выполнить, введите diskmgmt.MSC в поле и нажмите кнопку ОК.
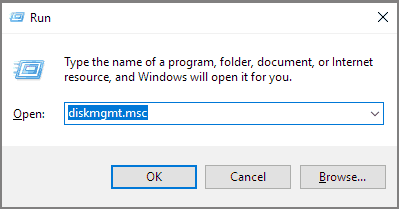
2) Щелкните правой кнопкой мыши на нераспределенном пространстве USB и выберите Создать простой том.
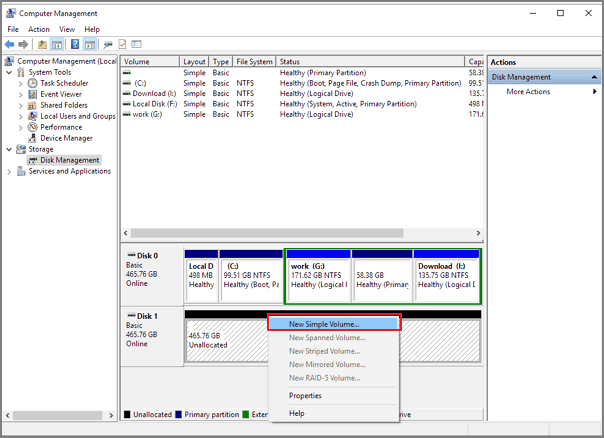
3) Следуйте инструкциям мастера создания простого тома и отформатируйте том с заданными настройками, включая файловую систему (выберите exFAT), размер единицы распределения, метку тома, затем установите галочку на «Быстрое форматирование». Нажмите «Далее».
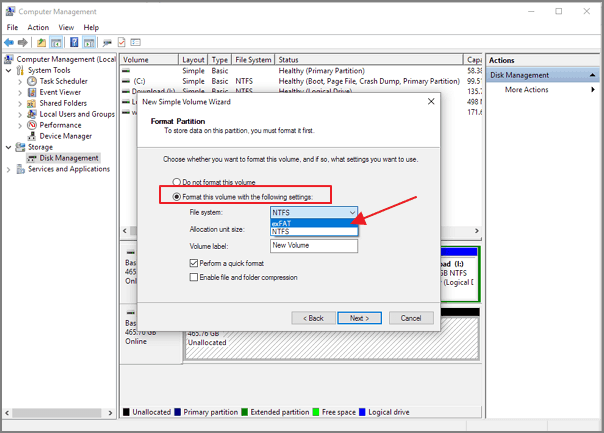
4) После завершения процесса, нажмите кнопку «Готово». USB-накопитель NTFS успешно переформатирован в exFAT.
Эти два способа легко помогут исправить ошибку, при которой консоль не может использовать USB-накопитель. Можете смело ими пользоваться.
PlayStation 4 умеет работать с USB-флешками, но для этого последние должны быть правильно отформатированы.
Если ваша PlayStation 4 не распознает подключенный USB-накопитель, проблема часто заключается в неправильном форматировании. Для ее решения вставьте флешку в компьютер, щелкните по ней правой кнопкой мыши в проводнике Windows и вызовите команду контекстного меню «Форматировать».
В поле «Файловая система» в верхней части меню выберите параметр «FAT32» и нажмите на расположенную ниже кнопку «Начать». После подтверждения кнопкой «OK» Windows отформатирует флешку. Теперь PlayStation 4 должна ее распознать.
К слову, консоль распознает только USB-накопители, работающие с файловой системой «FAT32» или «exFAT». Если данные параметры недоступны, вам нужна другая флешка.
Если PS4 по-прежнему остается непреклонной, выключите ее и отсоедините на некоторое время от источника питания. Затем перезагрузите консоль. Эффективным решением также может стать переключение USB-устройства в другой порт. А если USB-накопитель имеет вместимость 32 Гбайт или более, попробуйте использовать флешку с меньшим объемом памяти.
В 2015 году поклонники консоли PlayStation 4, как писали в сети, «аплодируя», встретили появление для них нового приложения от Sony. Наделённая «Медиаплеером», обновлённая ПС4 подарила им возможность смотреть фильмы, листать фотографии и наслаждаться прослушиванием музыки. Конечно, многие для этой цели используют флеш-накопители. Ведь чего проще — записал на неё всё, что хочется, поместил в порт USB консоли и пользуйся.

Но не всё складывается так гладко, как хотелось бы. Разберём возможные причины конфликтов, возникающих при обращении игровой станции к флешке, и какие аспекты должны быть под вашим контролем.
Подготовка консоли к запуску программ с USB-накопителей
Лицензионные диски стоят огромных денег, что провоцирует геймеров всё чаще пользоваться пиратскими программами и значительно экономить финансы. После покупки приставки, пользователи сталкиваются чаще всего с проблемой, как запустить игру на PS 3 с флешки.
Установка компьютерных разработок с флешки на PS 3 невозможна до тех пор, пока консоль имеет стандартную заводскую защиту. Чтобы запускать игры с внешнего нелицензионного носителя, стоит для начала сменить прошивку консоли.
Прошивке поддаются практически все приставки, кроме последней версии Super Slim, хотя в ближайшем будущем специалисты в области прошивки также разработают варианты и для этой модели.
После изменения прошивки консоль готова к приёму файлов с внешних носителей. Чтобы установить нужных файлы на PS 3 или запускать их с флешки, потребуется ещё подготовить внешний накопитель информации к эксплуатации.
Советуем перед запуском с флешки сменить прошивку консоли
Как подключить жесткий диск к PS4
HDD подсоединяется в порт-USB. Различные переходники на несколько USB-входов не будут работать. На официальном сайте Sony четко указано, что HDD должен подключаться напрямую.
Когда диск присоединяется к приставке, она должна быть выключена.
Вместо жесткого диска к PS4 можно подключить флешку. Ее размер должен быть более 250GB, чтобы можно было использовать в качестве резервного хранилища. Отметим, что скорость работы флешки заметно уступает внешнему HDD или SSD диску.
USB-флешку лучше использовать для просмотра медиаданных, например, музыки, видео, фильмов и т.д. Ее всегда легко подключить к ПК, скопировать файлы и снова вставить в приставку.
Старайтесь расположить внешний диск как можно дальше от консоли. Иногда могут возникнуть проблемы с работой Wi-Fi-адаптера или Bluetooth-приемника.
Система файлов
В первую очередь обратим внимание на файловую систему, в которой накопитель должен быть отформатирован. В отличие от консоли ПС3, которая понимает только формат FAT32, PS4 наделена возможностью восприятия формата exFAT
В отличие от консоли ПС3, которая понимает только формат FAT32, PS4 наделена возможностью восприятия формата exFAT.
Это формат, изредка называемый «расширенным FAT» или FAT64, предназначен как раз для USB-флешек.
Главным его достоинством, особенно это касается просмотров с консоли видеоматериала, является отсутствие лимитирования на размер записываемого файла (для FAT32 это четыре гигабайта).
Возможно, что для пользователей ПС3 именно этот недостаток FAT32 служит основным лейтмотивом, вынуждающим их взламывать прошивки своих консолей.
Для форматирования флешки в нужный exFAT-формат нужно найти в сети предназначенную для этого утилиту. Например, подойдёт SDFormatter.
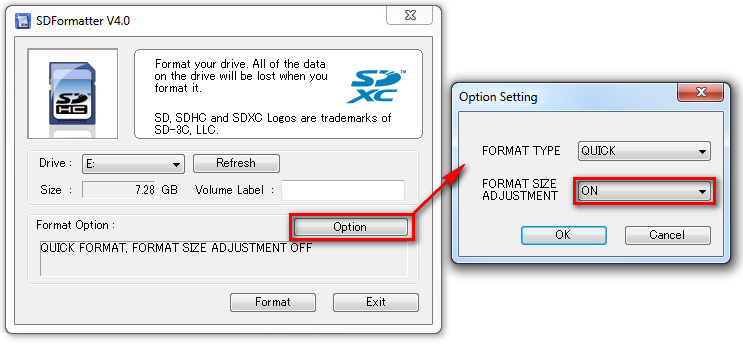
Программа для форматирования SDFormatter
На всякий случай не выбирайте «быстрое форматирование».
Отформатированное таким образом устройство ваша приставка должна «видеть».
Форматирование флешки для консоли PS5
Консоль PlayStation 5, как и ее предшественник, поддерживает файловый стандарт FAT32 и более новый exFAT. Бывает, что флешка работает в «промежуточном стандарте»: NTFS. В этом случае консоль не будет читать файлы, хранящиеся на носителе. Это не аппаратный дефект или ошибка программного обеспечения, и форматирование флэш-накопителя решит проблему. Его можно выполнять с помощью компьютера с операционной системой Windows, которая поддерживает все файловые стандарты.
Чтобы отформатировать флэш-накопитель, сделайте копии данных, хранящихся на USB-устройстве, и выберите команду «Форматировать» в контекстном меню. Затем вы выбираете команду «Восстановить настройки по умолчанию» и выбираете файловую систему exFAT. Скопируйте свои файлы обратно флешку, затем вставьте устройство в свою консоль, и оно заработает.
Перенос информации
Копирование информации считается сложной последовательностью действий, которую рекомендуется выполнять в строгом порядке для того, чтобы ничего не потерять и не появилось проблем с открытием информации в дальнейшем.
На процесс обращается внимание, а потому стоит рассмотреть каждый шаг подробно
Шаг первый подготавливаемся к копированию
Перед тем, как начать копирование информации, требуется учесть фактор подготовки к процедуре. До того, как будет произведен запуск нового поколения приставки и настройки, можно осуществить копирование информации за один раз, вне зависимости от того, сколько учетных записей было у пользователей, и какими особенностями каждая из них наделена.
После запуска настроек можно совершить копирование информации только оного пользователя – под именем которого и совершен вход в аккаунт.
Итак, для того, чтобы процедура прошла без проблем, рекомендуется выполнить следующую последовательность действий для подготовки:
— Включить приставку старой модели и произвести вход в аккаунт под именем того пользователя, который указан на новой консоли
— Произвести обновление ПО до последней вариации.
Совет! Намного проще будет включить автоматическое обновление устройства — никаких дополнительных действий в дальнейшем от пользователя не потребуется, а на устройстве будет последнее ПО.
— Запустить обмен данными посредством перехода в «опции», далее «призы» и настройка обмена данными с PSN. Проведение синхронизации позволит перенести призы и награды на новое устройство.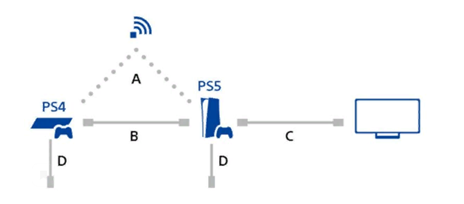
Шаг второй синхронизация и соединение консолей
После того, как подготовка проведена, требуется соединить консоли между собой. Провести такую процедуру можно будет следующими способами (разницы в дальнейшем не будет):
— Посредством использования кабеля LAN. Этот способ предполагает подключение витых пар к роутеры, после чего проведение соединения приставок между собой таким образом, как было показано выше.
Также рекомендуется произвести подключение обоих устройств к ТВ также посредством использования кабеля, а также произвести подключение к сети питания для проведения дальнейшего запуска.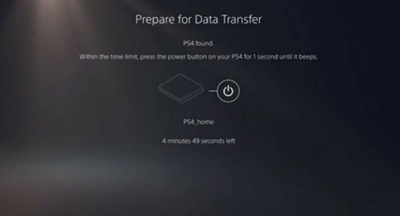
Шаг третий перенос данных
Сама процедура по копированию информации доступная в понимании и исполнении, однако торопиться не стоит, чтобы не совершить серьезных ошибок в выполнении поставленной задачи.
После того, как будет произведен запуск консоли, важно следовать тем инструкциям, которые будут высвечиваться на экране, посредством чего можно будет быстро и без проблем произвести перенос информации с одной системы в другую
Как перенести данные сохранения с PS4 на PS5
PlayStation 5 поддерживает большинство игр PlayStation, но для получения предыдущих данных вам необходимо использовать свой старый идентификатор, который содержит данные. Но в некоторых случаях не удается получить данные автоматически, и вам нужно вручную передать данные, чтобы насладиться сохраненной игрой. Это возможно с помощью нескольких методов, которыми мы собираемся поделиться с вами в этом руководстве. Итак, начнем с требований.
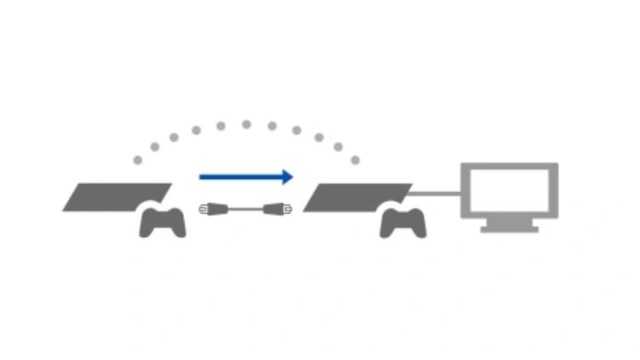
Передача данных с PS4 на PS5 через Wi-Fi
В этом методе вы можете использовать Wi-Fi для передачи файлов сохранения на PS5, чтобы продолжить игры с того места, где вы их оставили на PS4. Для этого метода вам понадобится PS4.
- Включите PS4 и PS5 и подключите их к одной сети Wi-Fi.
- Также убедитесь, что обе системы обновлены до последних версий.
- На PlayStation 5 перейдите в Настройки.
- В разделе «Настройки» выберите « Система»> «Системное программное обеспечение»> «Передача данных».
- Теперь PS5 будет искать PS4, убедитесь, что обе консоли находятся в одной сети Wi-Fi.
- Когда PS5 обнаружит PS4, он попросит вас нажать кнопку питания на секунду, пока вы не услышите звуковой сигнал.
- Теперь PS4 перезапустится, и начнется процесс передачи.
- Вы сможете выбрать, какие игры хотите перенести. Выберите те, которые вы хотите перенести с PS4 на PS5, и нажмите «Далее».
- Готов к передаче теперь появится на экране. Просто нажмите «Начать передачу», чтобы начать процесс.
- Процесс передачи может занять время, в зависимости от размера файла, а также от вашего текущего места для хранения, оставшегося на PS5.
- В процессе передачи PS4 может перезапуститься несколько раз. Это нормально.
- После завершения передачи PS5 перезагрузится, и теперь вы сможете получить доступ ко всем файлам и сохранить данные.
Перенос сохраненных данных с PS4 на PS5 с помощью облачных сохранений
Вы можете выполнить этот метод, если у вас есть учетная запись PlayStation Plus, которая позволяет использовать облачные сохранения. Это также будет работать, если вы уже загрузили данные сохранения в облако и сейчас у вас нет PS4.
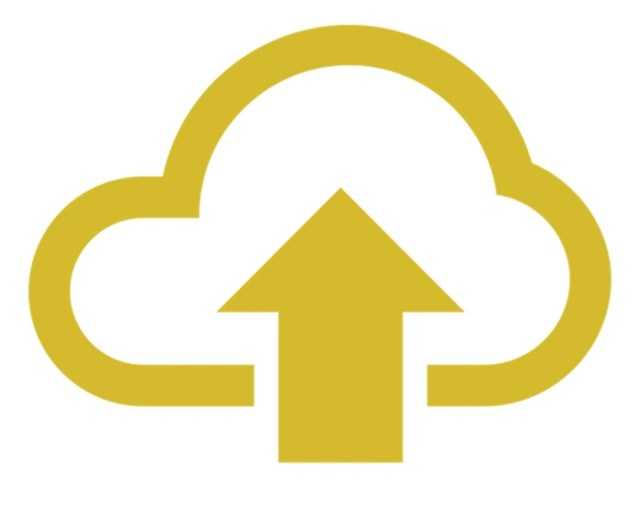
- На PS4 перейдите в Настройки.
- В разделе «Настройки» выберите «Хранилище»> «Хранилище системы»> «Сохранить данные».
- Сделайте это, чтобы проверить, доступны ли и хранятся ли желаемые файлы сохранения на вашей PS4.
- Теперь вернитесь на страницу настроек.
- В разделе «Настройки» выберите «Управление сохраненными данными приложения»> «Сохраненные данные в системном хранилище». и, наконец, выберите «Загрузить в онлайн-хранилище».
- Теперь выберите игры и их файлы сохранения, которые вы хотите загрузить, а затем нажмите кнопку «Загрузить».
- Загрузив все файлы в облачное хранилище, перейдите на PS5.
- Убедитесь, что вы вошли в PS5 с той же учетной записью, которую вы использовали для резервного копирования файлов с PS4.
- Теперь откройте страницу настроек на PS5.
- Перейдите в «Сохраненные данные» и «Настройки игры / приложения», «Сохраненные данные» (PS4) и, наконец, в «Облачное хранилище».
- Здесь вы увидите все файлы игры и объем памяти, который они будут занимать.
- Выберите любые файлы сохранения, которые вы хотите загрузить, и выберите опцию «Загрузить в консольное хранилище».
- Когда файлы будут загружены, вы получите доступ ко всем сохраненным данным игры с PS4 прямо на PS5.
Вот как вы используете облачное хранилище на консолях PlayStation для передачи данных с PS4 на PS5.
Перенос файлов сохранения с PS4 на PS5 через USB-накопитель
По какой бы то ни было причине, если у вас недостаточно хорошего интернета и нет подписки PlayStation Plus, единственный способ перенести эти сохранения и файлы игры — использовать USB-накопитель. Итак, проверьте указанные шаги для переноса данных с PS4 на PS5.
- Для этого метода вам понадобится внешний USB-накопитель. Это может быть флешка большой емкости или даже внешний жесткий диск.
- Подключите внешний накопитель к PS4 и откройте страницу настроек.
- В разделе «Настройки» выберите «Управление сохраненными данными приложения»> «Сохраненные данные в системном хранилище»> « Копировать на USB-накопитель».
- Выберите игру, в которую хотите играть на PS5, и нажмите «Копировать».
- Теперь подключите USB-накопитель к PS5.
- Откройте страницу настроек.
- Перейдите в «Сохраненные данные» и «Настройки игры / приложения»> «Сохраненные данные (PS4)» и выберите опцию «USB-накопитель».
- Теперь нажмите кнопку «Копировать в консольное хранилище».
- После того, как файлы будут скопированы, вы можете отключить накопитель и получить доступ к файлам игры, а также сразу же сохранить файлы на своей PS5.
И вот как вы можете передавать сохраненные данные с PS4 на PS5 через внешний USB-накопитель.
Установка игр на PS3 с флешки
Мы пропустим тему установки кастомной прошивки или ODE на консоль, так как этот процесс необходимо рассматривать отдельно от поставленного вопроса по части игр. При этом для последующих действий это является обязательным условием, без которого данная инструкция не несет смысла.
Шаг 1: Подготовка съемного носителя
Первым делом необходимо выбрать и правильно отформатировать Flash-накопитель, который планируется использовать для установки игр на PlayStation 3. Для этих целей подойдет практически любой съемный диск, будь то USB-флешка или карта памяти формата microSD.
Единственное значимое отличие накопителей заключается в скорости передачи данных. По этой причине флешка с USB-интерфейсом больше подходит для этой задачи. К тому же не все компьютеры оснащены картридером для подключения microSD.

Объем памяти на диске должен соответствовать вашим потребностям. Это может быть, как флешка на 8 ГБ, так и внешний USB жесткий диск.

Перед скачиванием и добавлением игр съемный диск следует отформатировать. Для этого можно прибегнуть к стандартным средствам операционной системы Windows.
- В зависимости от разновидности Flash-накопителя подключите его к компьютеру.
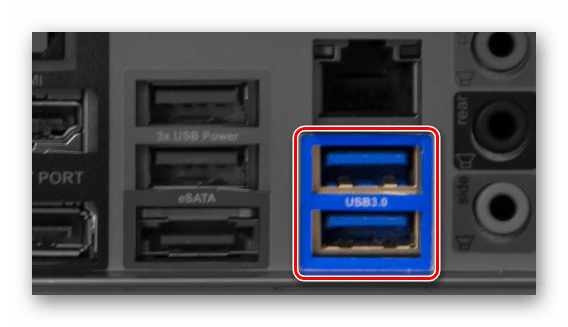
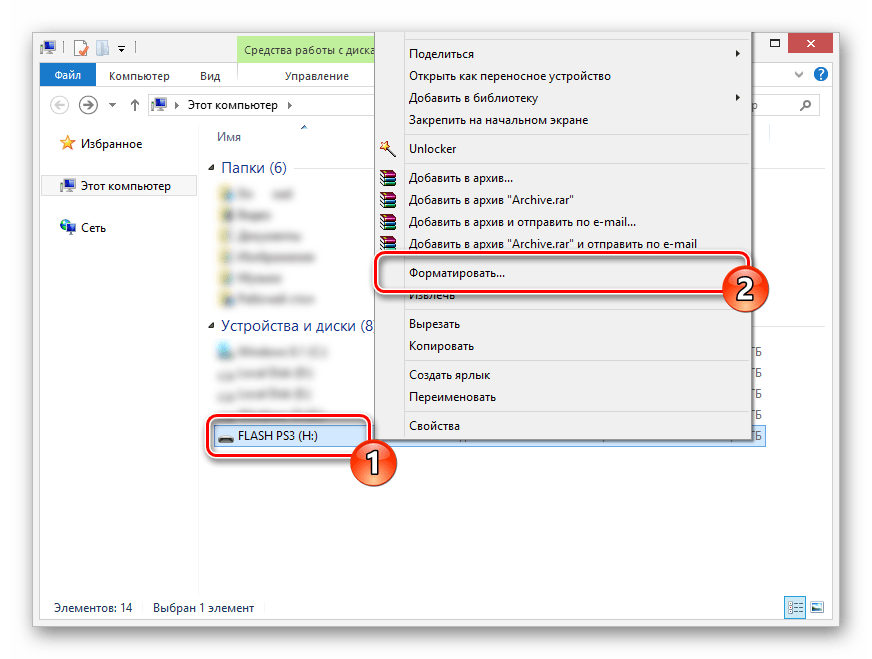
При использовании внешнего HDD потребуется воспользоваться специальным софтом для его форматирования в формат «FAT32».
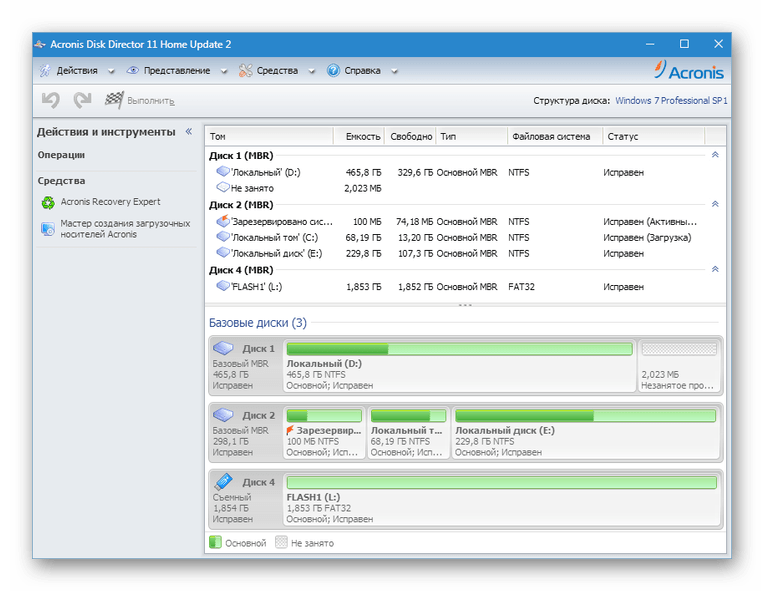
Здесь наиболее важным является список «Файловая система». Разверните его и выберите вариант «FAT32».

В строке «Размер единицы распределения» можете оставить значение «По умолчанию» или поменять его на «8192 байт».

По желанию измените метку тома и установите галочку «Быстрое (очистка оглавления)», чтобы ускорить процедуру удаления имеющихся данных. Нажмите кнопку «Начать» для инициации форматирования.
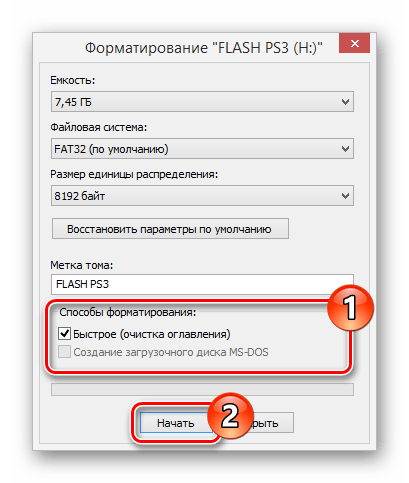
Дождитесь появления уведомления об успешном завершении процесса и можете переходить к следующему шагу.
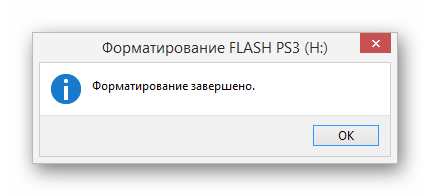
Шаг 2: Скачивание и копирование игр
На этом этапе вам необходимо проявить внимательность, чтобы поместить рабочие файлы приложения в правильную директорию на накопителе. В противном случае консоль не сможет прочитать добавленную папку должным образом. При этом неправильная установка не является критичной, так как вы всегда можете повторно воспользоваться ПК для перемещения файлов.
- Откройте корневую директорию накопителя и создайте новую папку «GAMES». В дальнейшем данный раздел будет использоваться в качестве основного каталога.

Скачайте архив с игрой для PS3 на ПК с любого сайта в интернете, имеющего соответствующую категорию. Итоговый архив следует распаковать с помощью архиватора WinRAR.
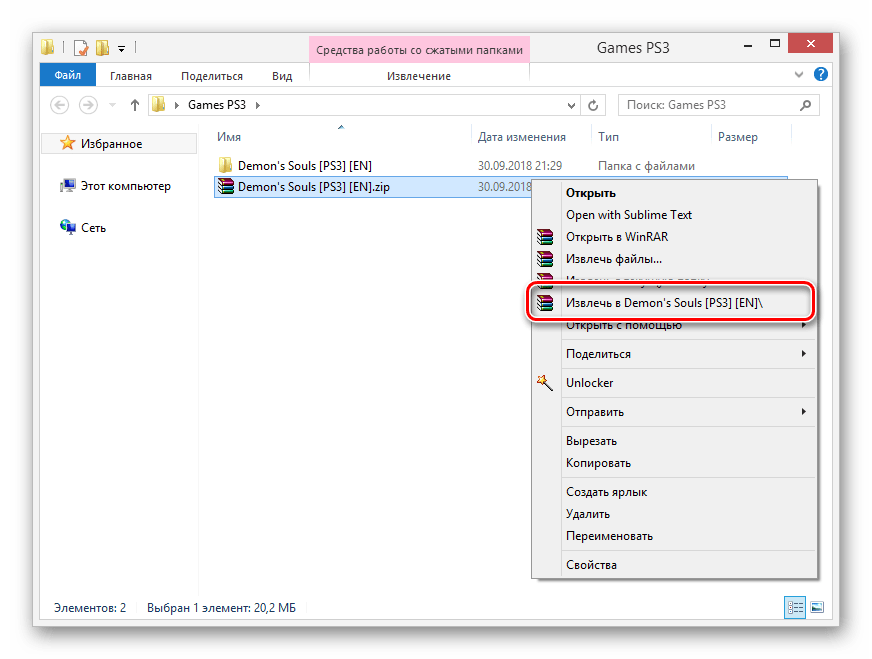
Во многих случаях можно столкнуться с форматом ISO. Доступ к файлам может быть получен также с помощью архиватора или программы UltraISO.

В готовом каталоге должна присутствовать папка «PS3_GAME» и файл «PS3_DISC.SFB».

Скопируйте данную директорию целиком, поместив в «GAMES» на Flash-накопителе.
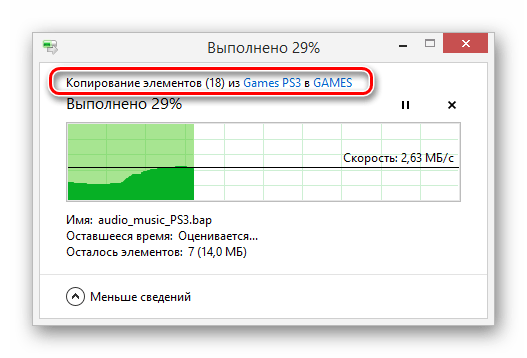
В результате на съемном диске может быть установлено сразу несколько приложений, которые без проблем будут определены Sony PlayStation 3.
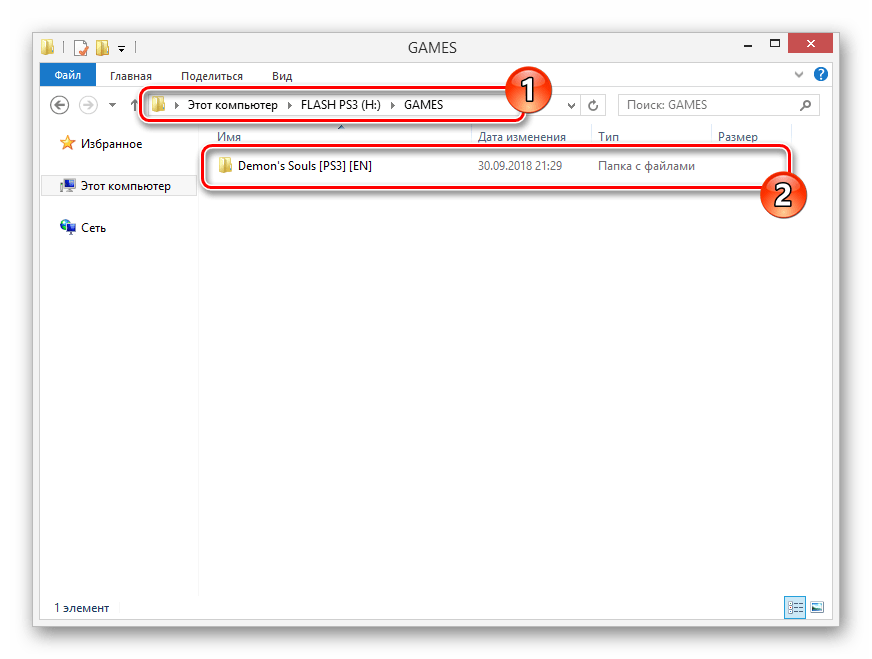
Теперь отключите подготовленную флешку от компьютера и можно переходить к работе с консолью.
Шаг 3: Запуск игр на консоли
При условии правильной подготовки накопителя и записи полностью работоспособной игры данный этап является самым простым, так как не требует от вас буквально никаких дополнительных действий. Вся процедура запуска состоит из нескольких шагов.
- К USB-порту на PS3 подключите ранее записанный накопитель.

Убедившись в успешном подключении карты памяти, через главное меню консоли выберите «multiMAN».
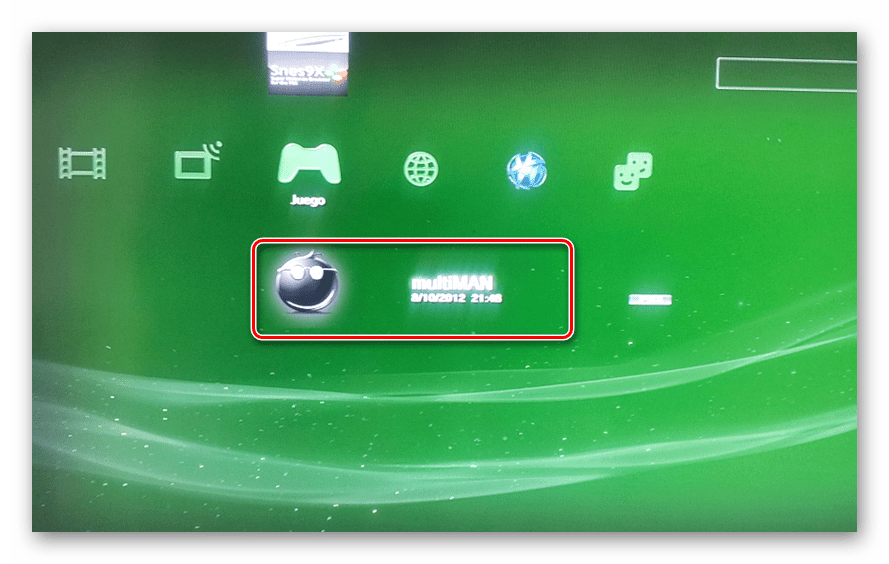
После запуска остается только найти приложение в общем списке по названию.
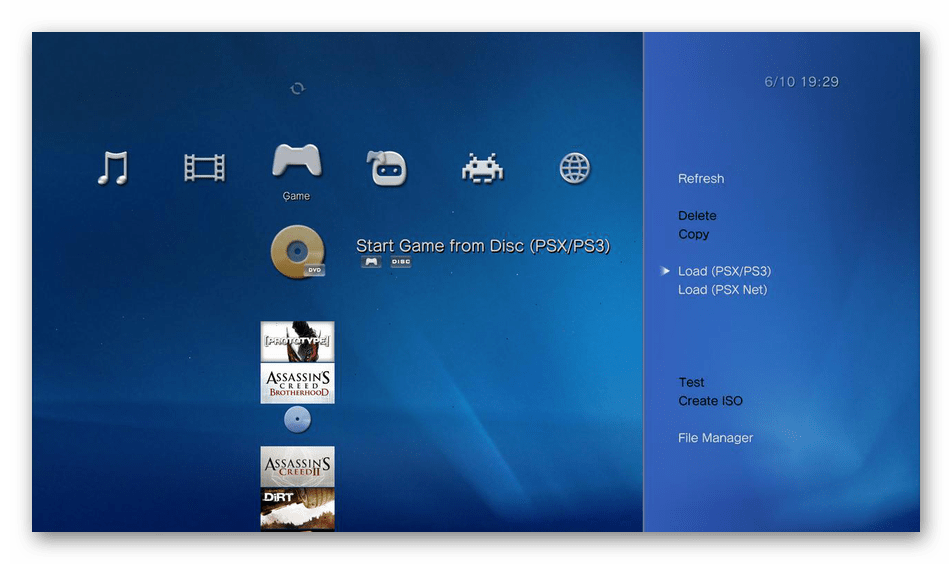
В некоторых случаях может потребоваться обновление списка путем нажатия кнопок «Select+L3» на геймпаде.
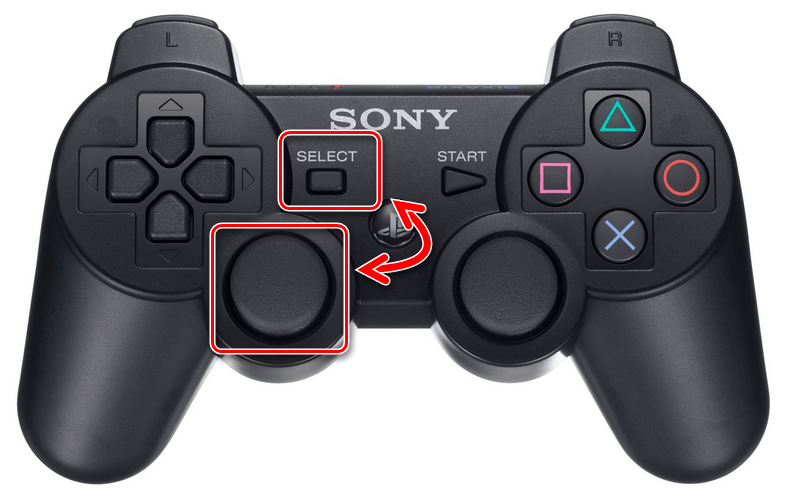
Надеемся, наша инструкция помогла вам с решением вопроса по установке игр с флешки на консоль PlayStation 3.
Где взять игру для Play Station 3
Практически любую игру бесплатно как для ПК, так и для консолей можно найти на торрент-трекерах. Лучше всего иметь несколько источников для поиска нужной.
Такими ресурсами могут быть:
- https://consol-games.net/ — трекер с играми для разных консолей;
- https://rutracker.org/ — один из самых объемных трекеров. Нужна регистрация;
- http://gamesxbox.org/ps3 — еще один сайт с играми для PS
Обязательно при выборе файла учитывайте, для какой именно консоли эта игра. А также учитывайте её версию. Многие популярные программы или клиенты, которые позволяют качать торрент-файлы, имеют собственный поиск для файлов. Например, в MeditaGet есть специальный раздел «Игры». Нужно перейти в поиск, выбрать этот раздел, записать в строке название и нажать кнопку для старта. В таблице с отображаемыми результатами есть колонка с платформами. Ориентируясь по ней, можно найти любой софт для PS3.
Форматирование внешнего носителя
Чтобы была возможность запустить файлы, для начала её надо записать в правильном формате, иначе ПС не сможет считывать информацию, что не позволит играть на приставке.
Действия по форматированию внешнего накопителя информации можно выполнить самостоятельно. Сделать это можно на компьютере или ноутбуке. Прежде чем приступить к переформатированию, скопируйте всю важную информацию с накопителя, так как при форматировании она будет уничтожена.
При форматировании USB-накопителя необходимо выбрать файловую систему FAT 32. После этого во внешнем накопителе создаётся папка с названием GAMES, в которую потом надо будет копировать все скачанные файлы.
Рассмотрим дальше, как скачать файлы правильно, чтобы в дальнейшем они запускались на консоли. Казалось бы, скачивать в интернете информацию умеет каждый пользователь ПК, однако, процедура имеет особенности, которые необходимо учитывать обладателям PS 3.
Для начала скачивать файлы необходимо на компьютер или ноутбук, после чего надо их экспортировать на флешку, предварительно проверив содержимое папки со скачанной информацией. В папке обязательно должна быть папка с названием PS3_GAME, в которой будет лежать ещё одна папка под названием USRDIR. Если среди скачанных файлов нет в наличии такой информации, тогда игра является ошибочной и функционировать не будет
А также обратите внимание на название файлов, в нём не должны содержаться буквы российского алфавита
Стоит также учитывать, что система FAT 32 не допускает запись файлов, тяжелее четырёх гигабайт. Если имеются объёмные файлы, тогда для их записи дополнительно придётся скачать программу Split4GB.
Для записи файлов больших объемом, рекомендуем установить программу Split4GB
Подведение итогов
Теперь вы знаете алгоритм того, как на PS3 устанавливать игры с флешки. Система защиты приставок постоянно совершенствуется и усложняется. Однако не в случае с PlayStation 3. Силами хакеров были взломаны практически все версии. Конечно, не стоит забывать о Super Slim. Ее рекомендуется пока обходить стороной и выбирать приставку, которая вышла чуть раньше.
Такие несложные рекомендации призваны помочь даже не очень опытным пользователям сохранить свои финансы и насладиться прекрасными видеоиграми.
- https://FB.ru/article/334595/kak-ustanavlivat-igryi-s-fleshki-na-ps-i-potom-ih-zapustit
- https://comuedu.ru/different/how-to-install-games-on-the-stitched-ps3-detailed-instructions-on-how-to-install-games-on-the-ps3-with-custom-firmware-with-the-cobra-function.html
- https://nastroyvse.ru/devices/raznoe/kak-na-playstation-3-ustanovit-igru.html
- https://carmen62.ru/ps3-ustanovka-multiman-s-fleshki/
- https://conser.ru/articles/page/kak-ustanovit-igru-s-fleshki-cherez-multiman/
- http://art-proshivka.ru/kak-ustanovit-igry-na-ps3
- https://it-doc.info/kak-s-fleshki-ustanovit-igry-na-ps3/































