Утилита ls
Вы можете вывести список содержимого директории с помощью утилиты .
paul@debian8:~$ ls allfiles.txt dmesg.txt services stuff summer.txt paul@debian8:~$
Команда ls -a
Часто используемым параметром утилиты ls является параметр , который предназначен для вывода информации обо всех файлах. Под выводом информации обо всех файлах подразумевается вывод информации в том числе и о . В том случае, если имя файла в рамках файловой системы Linux начинается с символа точки, он считается и не включается в обычные списки содержимого директорий.
paul@debian8:~$ ls allfiles.txt dmesg.txt services stuff summer.txt paul@debian8:~$ ls -a . allfiles.txt .bash_profile dmesg.txt .lesshst stuff .. .bash_history .bashrc services .ssh summer.txt paul@debian8:~$
Команда ls -l
Вам придется многократно использовать параметры утилиты для вывода информации о содержимом директории в различных форматах или для вывода информации о различных файлах из директории. Команда без параметров позволяет получить список файлов, расположенных в директории. Команда (в качестве параметра использована строчная буква L, а не число 1) позволяет получить более подробный список файлов.
paul@debian8:~$ ls -l итого 17296 -rw-r--r-- 1 paul paul 17584442 сен 17 00:03 allfiles.txt -rw-r--r-- 1 paul paul 96650 сен 17 00:03 dmesg.txt -rw-r--r-- 1 paul paul 19558 сен 17 00:04 services drwxr-xr-x 2 paul paul 4096 сен 17 00:04 stuff -rw-r--r-- 1 paul paul 0 сен 17 00:04 summer.txt
Команда ls -lh
Другим периодически используемым параметром утилиты ls является параметр . Он позволяет выводить числовые значения (соответствующие размерам файлов) в формате, лучше читаемом человеком. Также в примере ниже показаны варианты передачи параметров утилите . Позднее в данной книге будут даны подробные пояснения относительно выводимых данных.
Обратите внимание на то, что мы используем строчную букву L, а не число 1 в качестве параметра утилиты в данном примере.
paul@debian8:~$ ls -l -h итого 17M -rw-r--r-- 1 paul paul 17M сен 17 00:03 allfiles.txt -rw-r--r-- 1 paul paul 95K сен 17 00:03 dmesg.txt -rw-r--r-- 1 paul paul 20K сен 17 00:04 services drwxr-xr-x 2 paul paul 4.0K сен 17 00:04 stuff -rw-r--r-- 1 paul paul 0 сен 17 00:04 summer.txt paul@debian8:~$ ls -lh итого 17M -rw-r--r-- 1 paul paul 17M сен 17 00:03 allfiles.txt -rw-r--r-- 1 paul paul 95K сен 17 00:03 dmesg.txt -rw-r--r-- 1 paul paul 20K сен 17 00:04 services drwxr-xr-x 2 paul paul 4.0K сен 17 00:04 stuff -rw-r--r-- 1 paul paul 0 сен 17 00:04 summer.txt paul@debian8:~$ ls -hl итого 17M -rw-r--r-- 1 paul paul 17M сен 17 00:03 allfiles.txt -rw-r--r-- 1 paul paul 95K сен 17 00:03 dmesg.txt -rw-r--r-- 1 paul paul 20K сен 17 00:04 services drwxr-xr-x 2 paul paul 4.0K сен 17 00:04 stuff -rw-r--r-- 1 paul paul 0 сен 17 00:04 summer.txt paul@debian8:~$ ls -h -l итого 17M -rw-r--r-- 1 paul paul 17M сен 17 00:03 allfiles.txt -rw-r--r-- 1 paul paul 95K сен 17 00:03 dmesg.txt -rw-r--r-- 1 paul paul 20K сен 17 00:04 services drwxr-xr-x 2 paul paul 4.0K сен 17 00:04 stuff -rw-r--r-- 1 paul paul 0 Sep 17 00:04 summer.txt paul@debian8:~$
Path
Внутренняя команда, указывающая пути (системная переменная памяти), где операционная система (ОС) должна искать исполняемые файлы (*.exe *.com *.bat именно в указанном порядке).
Помимо системных папок, которые задаются на уровне ОС, можно указать свои, что делается в файле AUTOEXEC.BAT, расположенном в корневой папке загрузочного диска, например, строкой
SET PATH=C:\UTIL; D:\MyProgr.
Инициализированные вручную (в командной строке) пути хранятся в памяти только до перезагрузки ОС.
Не следует бездумно менять переменную пути, так как это замедлит работу ОС на попытки поиска файлов в указанных каталогах.
Также это может привести к сбоям при совпадении имен файлов.
Право собственности на файлы и разрешения
В Linux управление доступом к файлам осуществляется с помощью разрешений, атрибутов и владельцев файлов. Это гарантирует, что только авторизованные пользователи и процессы могут получить доступ к файлам и каталогам.
В Linux каждый файл связан с владельцем и группой и имеет права доступа для трех разных классов пользователей:
- Владелец файла.
- Члены группы.
- Все остальные.
К каждому классу применяются три типа разрешений:
- Разрешение на чтение.
- Разрешение на запись.
- Разрешение на выполнение.
Эта концепция позволяет указать, какие пользователи могут читать файл, записывать в файл или выполнять файл.
Чтобы просмотреть владельца файла и разрешения, используйте команду .
Изменение разрешений (команда )
Команда позволяет вам изменять права доступа к файлу. Он работает в двух режимах: символьном и числовом.
При использовании числового режима вы можете установить разрешения для владельца, группы и всех остальных. Каждое разрешение на запись, чтение и выполнение имеет следующее числовое значение:
- (читать) = 4
- (написать) = 2
- (выполнить) = 1
- нет разрешений = 0
Число разрешений для определенного класса пользователей представлено суммой значений разрешений для этой группы.
Например, чтобы предоставить владельцу файла разрешения на чтение и запись и только на чтение для членов группы и всех других пользователей, вы должны запустить:
Только root, владелец файла или пользователь с привилегиями sudo могут изменять права доступа к файлу.
Чтобы рекурсивно работать со всеми файлами и каталогами в данном каталоге, используйте команду с параметром -R, (–recursive):
Будьте особенно осторожны при рекурсивном изменении разрешений файлов.
Смена владельца (команда )
Команда позволяет вам изменить пользователя и группу, владеющую данным файлом, каталогом или символической ссылкой.
Чтобы изменить владельца файла, используйте команду за которой следует имя пользователя нового владельца и целевой файл:
Для того, чтобы изменить владельца и группу файла, вызовите команду с последующим новым владельцем и группой , разделенных двоеточием ( ) без пробелов и целевого файла:
Используйте параметр ( ), чтобы рекурсивно работать со всеми файлами и каталогами в данном каталоге:
Повышение привилегий (команда )
Команда позволяет запускать программы от имени другого пользователя, по умолчанию root. Если вы проводите много времени в командной строке, — одна из команд, которую вы будете использовать довольно часто.
Использование вместо входа в систему с правами root более безопасно, поскольку вы можете предоставлять ограниченные административные привилегии отдельным пользователям, не зная их пароля root.
Чтобы использовать , просто добавьте к команде префикс :
Путь
В предыдущих командах мы начали взаимодействовать с путями. Этот термин имеет огромное значение для знания Linux. Всякий раз, когда мы ссылаемся на файл или каталог в командной строке, мы ссылаемся на путь. Путь — это средство доступа к определенному файлу или каталогу в системе.
Типы
Мы можем использовать 2 типа путей: абсолютный и относительный . Всякий раз, когда мы ссылаемся на файл или каталог, мы используем один из этих путей.
Для начала, мы должны понимать, что файловая система в Linux является иерархической структурой. На самом верху структуры находится то, что называется корневым каталогом. Обозначается одной косой чертой (/). У него есть подкаталоги, у них есть подкаталоги и так далее. Файлы могут находиться в любом из этих каталогов.
Абсолютные пути указывают местоположение (файл или каталог) по отношению к корневому каталогу. Их можно легко идентифицировать, так как они всегда начинаются с косой черты ( / )
Относительные пути указывают местоположение (файл или каталог) относительно того, где мы в настоящее время находимся в системе. Они не начнутся с косой черты.
Например:
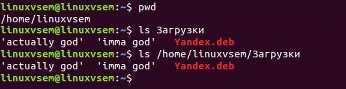
Строка 1 — Мы запустили pwd только для того, чтобы проверить, где мы сейчас находимся.
Строка 2 — Мы запустили ls, указав относительный путь. Документы это каталог в нашем текущем местоположении. Эта команда может давать разные результаты в зависимости от того, где мы находимся.
Строка 3 — Мы запустили ls, предоставив ему абсолютный путь. Эта команда будет выдавать один и тот же вывод независимо от нашего текущего местоположения при запуске.
Способы
Вы обнаружите, что многие вещи в Linux могут быть достигнуты несколькими различными способами. Пути не отличаются. Вот еще несколько блоков, которые вы можете использовать, чтобы помочь построить ваши пути.
- ~ (тильда) — это ярлык для вашего домашнего каталога. Например, если ваш домашний каталог — / home / ryan, то вы можете обратиться к каталогу Documents с путем / home / ryan / Documents или ~ / Documents
- ., (точка) — это ссылка на ваш текущий каталог. Например, в приведенном выше примере мы ссылались на документы в строке 4 с относительным путем. Он также может быть записан как ./Documents (обычно этот дополнительный бит не требуется, но в следующих разделах мы увидим, где он пригодится).
- .. (точка) — это ссылка на родительский каталог. Вы можете использовать это несколько раз в пути, чтобы продолжать идти вверх по иерархии. Например, если вы находитесь в пути / home / ryan, вы можете выполнить команду ls ../../, и это сделает список корневого каталога.
В итоге, мы можем ссылаться на местоположение различными способами. Некоторые из вас могут задавать вопрос, какой из них мне следует использовать? Ответ в том, что вы можете использовать любой метод, который вам нравится, для ссылки на местоположение.
Всякий раз, когда вы ссылаетесь на файл или каталог в командной строке, вы на самом деле ссылаетесь на путь. Соответственно, путь может быть создан с использованием любого из этих элементов. Лучший подход — тот, который вам удобнее.
Например:

После того, как вы по практикуете с ними в командной строке, они станут более понятными.
Как работать с файлами в командной строке?
Первая команда, с которой мы хотели бы вас познакомить, — это copy. Как пользоваться командной строкой, используя этот запрос? С его помощью можно скопировать один или несколько файлов в другое местоназначение. Как работает эта команда? Переходим в тот каталог, где хранится исходный файл или группа файлов. В нашем случае этот папка downloads, доступная по следующему пути: C:\Users\G Goter\Downloads. С помощью команды dir убедимся, что она не пустая. С помощью команды copy скопируем файл с именем «описание.docx» в нашу ново-созданную папку test.
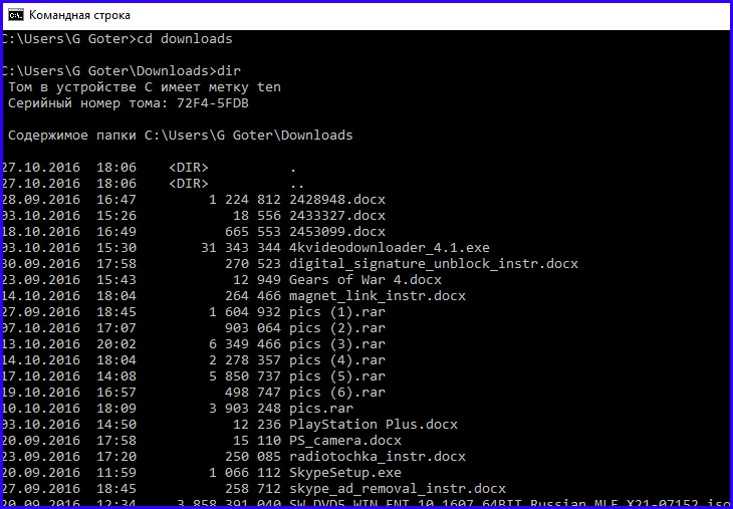
Пишем следующий запрос: copy описание.docx “c:\users\g goter\test” (еще раз напомним, что мы находимся в папке Downloads на диске C:). Разберем эту команду: в качестве первого параметра используется названия файла или папки, которую вы хотите скопировать. Второй параметр – это результирующий каталог, то есть название той папки, куда мы хотим скопировать указанный объект. Как вы можете заметить, при указании названия результирующей папки используется двоеточие. Для чего оно тут? Вся суть в том, что в одном из названий папок встречается «пробел» (g goter), поэтому я выделил путь к этой папке двойными кавычками. Если все было выполнено правильно, после ввода команды появится текстовое подтверждение того, что файл был скопирован.
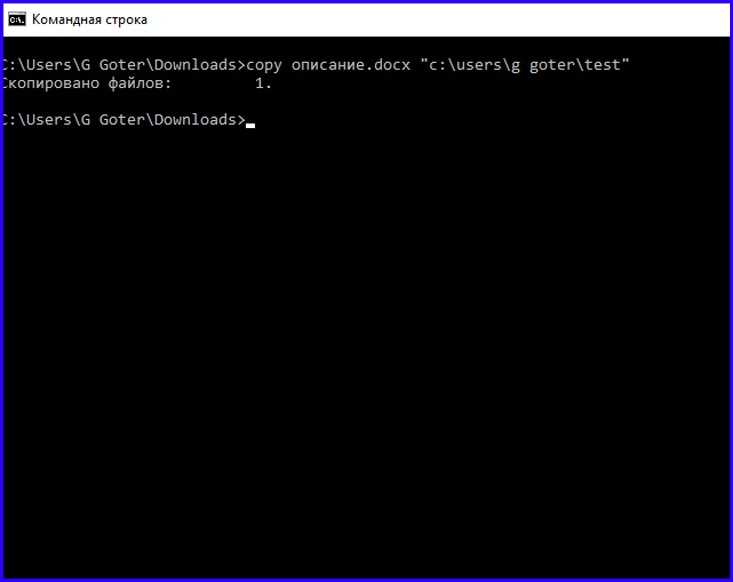
Чтобы лишний раз убедиться в том, что копируемый файл оказался в нужной папке, перейдем в каталог test и проверим его содержимое.
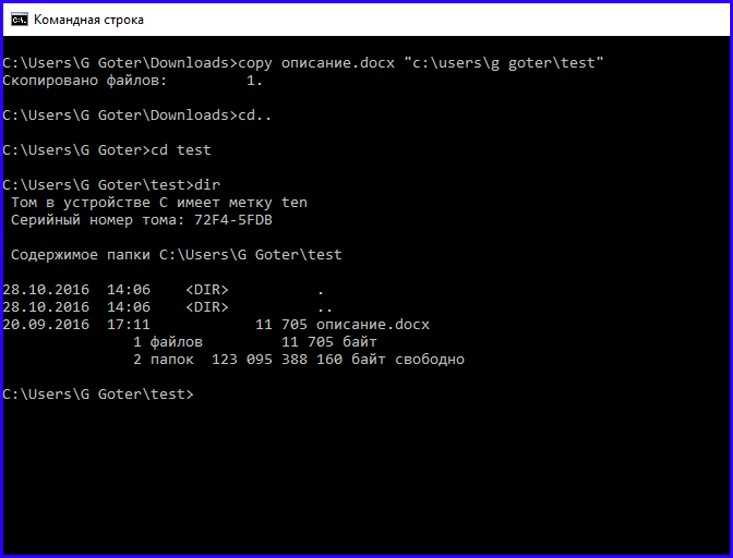
Для перемещения файла из одной папки в другую служит команда move. Переместим файл описание.docx из папки test в новую папку test2. Прежде, чем перемещать файл создадим новый каталог test2 в папке C:\users\g goter. В итоге путь новой папки test2 будет иметь следующий вид: C:\users\g goter\test2. Наконец, когда папка будет создана, приступаем к перемещению файла. Как видите, в конце последнего запроса появилось подтверждение того, что файл перемещен.

Для того, чтобы удалить файл или несколько файлов, применяется команда del. Работает она очень просто: del <имя файла> <имя файла> и т.д. В качестве опциональных ключей можно использовать параметры /P (подтверждение перед удалением каждого из файлов) и /S (удаление выбранных файлов из всех подпапок). Указывать эти параметры следует перед именами файлов, т.е. так: del /P <имя файла>. Для удаления файла «описание.docx» из папки test2 можно использовать команду del вот в таком виде: del <пробел> описание.docx
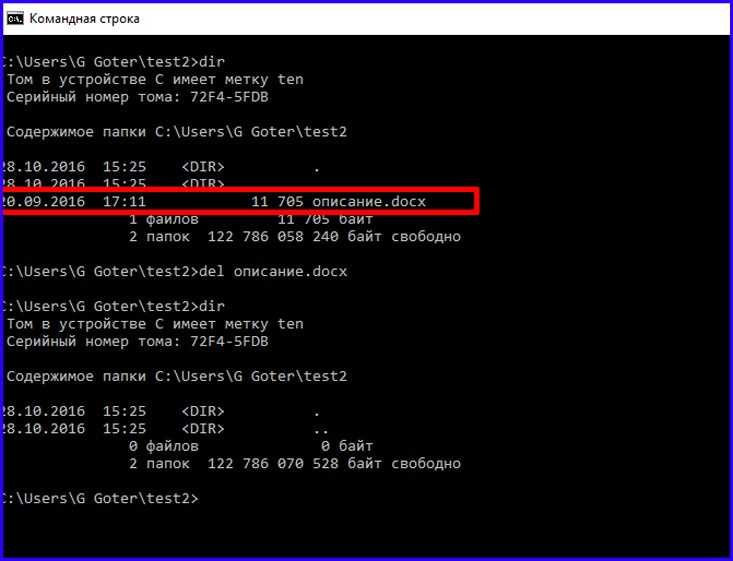
Запросы dir помогают узнать содержимое папки. В первом случае, файл «описание.docx» в папке был, во втором – уже нет.
Если вам нужно удалить сразу несколько файлов можете описать их по порядку через пробел в самой команде, но лучший способ – использовать маску. К примеру, del *.docx приведет к удалению всех файлов в каталоге с расширением .docx, а запрос del *.* удалит все файлы без исключения в заданном каталоге. Пример использования такого запроса показан на следующем рисунке:
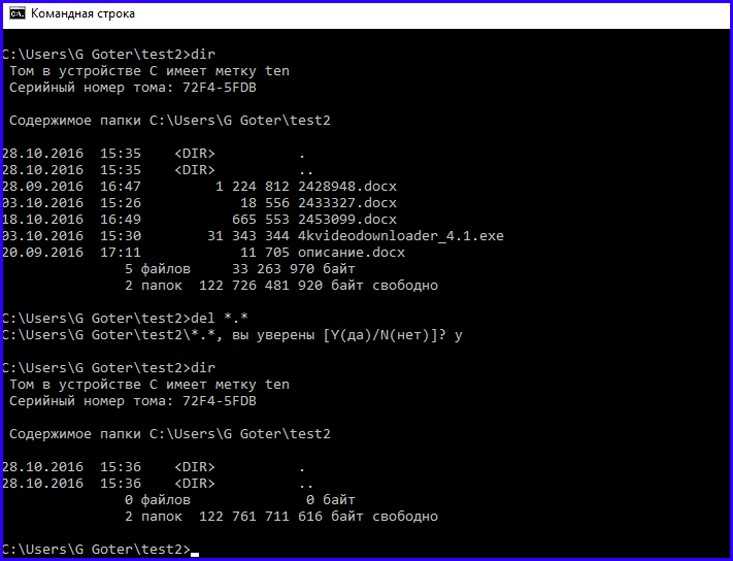
Мало кто знает, что в консоли можно создавать даже новые текстовые файлы. Как пользоваться командной строкой для их создания? Перейдем в папку test2 и создадим в ней файл sometext.txt. Для создания текстового файла используется команда copy с ключом con. Конечный запрос будет иметь вид: copy con sometext.txt. После ввода этой команды мы переходим в режим ввода текста. Введите нужный вам текст. Когда ввод будет окончен, для завершения нажмите клавишу F6. Это послужит интерпретатору сигналом о завершении процедуры наполнения файла.
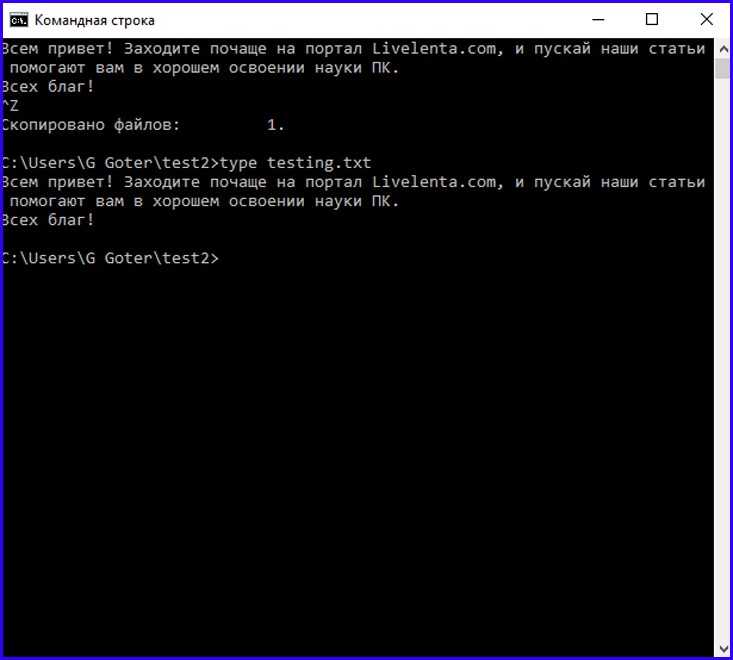
Для вывода содержимого текстового файла на экран используется ключевое слово type.
Такой способ создания текстовых файлов весьма непрезентабелен. Конечно же, в «Блокноте» это сделать гораздо удобнее, но такая возможность все же имеется, и мы не могли обойти ее стороной.
Разумеется, в командной строке Windows имеется еще масса других возможностей. В качестве наглядного пособия используйте команду help. Она поможет вам узнать все основные доступные команды и послужит как справочный материал.
Наша инструкция, как пользоваться командной строкой в Windows подходит к завершению. Режим командной строки до сих пор много где используется. К примеру, при администрировании веб-сервера на ОС Unix или Linux без графического GUI, при настройке ПК на базе одной из этих систем, и даже в нескольких программах на базе Windows. Эти знания вам обязательно когда-нибудь пригодятся, и помните, что графический интерфейс – это всего лишь каркас консольного режима. Как бы стар он ни был, он всегда найдет свое место в среде использовании персонального компьютера.
Файловый менеджер в терминале Linux
Если вы начинающий пользователь Linux, и вам пока не удается эффективно работать, используя исключительно текстовые команды терминала, то вы можете установить файловый менеджер. Например, можно установить Midnight Commander. Данный файловый менеджер работает непосредственно в терминале Linux и обеспечивает классический двухоконный интерфейс для работы с файлами и каталогами.
Для того чтобы установить Midnight Commander (mc) нужно выполнить:
На Ubuntu:
sudo apt-get install mc
На Linux Mint:
add-apt-repository ppa: eugenesan / ppa apt-get update apt-get install mc -y
На CentOS:
sudo yum install mc
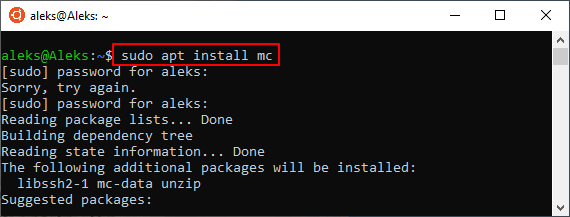
После установки программу Midnight Commander можно запускать при помощи короткой команды «mc».
mc
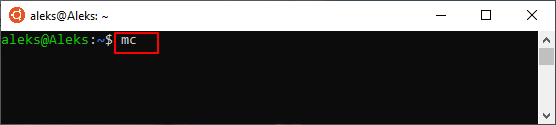
На скриншоте внизу показн интерфейс программы Midnight Commander. Экран программы разделен на две части. В правой и левой части окна можно открыть разные каталоги и выполнять между ними копирование или перемещение файлов.
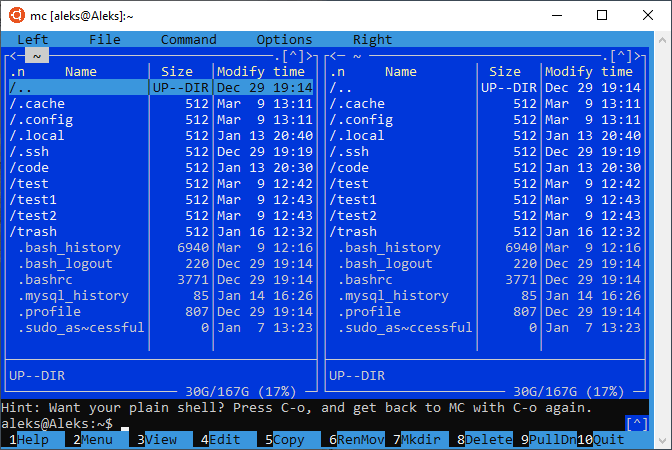
Чтобы открыть папку в Midnight Commander можно использовать двойной клик левой кнопкой мышки. Также вы можете выделять папки с помощью стрелок на клавиатуре и открывать их нажатием на клавишу Enter.
С помощью клавиш F1-F10 в Midnight Commander можно выполнять такие команды как:
- F1 – Help – Помощь.
- F2 – Menu – Меню программы.
- F3 – View – Просмотр.
- F4 – Edit – Редактирование.
- F5 – Copy – Копирование.
- F6 – RenMov – Переименование и перемещение.
- F7 – MkDir – Создание папок.
- F8 – Delete – Удаление.
- F9 – PullDn – Работа с выпадающим меню.
- F10 – Quit – Выход.
ls Linux
Одно дело знать, где мы находимся. Другое дело знать содержание. Команда для этой задачи — ls . Это сокращение для списка.
![]()
В то время как pwd просто запускается без аргументов, ls гораздо мощнее. Мы запустили его здесь без аргументов, и в этом случае он просто отобразит наше текущее местоположение. Однако мы можем сделать больше с Ls.
Схема использования:
ls
В приведенном выше примере квадратные скобки ([]) означают, что эти элементы являются необязательными, мы можем запустить команду с ними или без них. В терминале ниже я запустил ls несколькими различными способами для демонстрации.
Давайте разберемся с этим:
Строка 1 — Мы запустили ls в самой простой форме. В нем перечислены содержимое нашего текущего каталога.
Строка 2 — Мы запустили ls с одним параметром командной строки (-l), который указывает, что мы собираемся сделать длинный список.
Строка 3 — мы запустили ls с аргументом командной строки (/etc). Когда мы делаем это, он говорит ls не перечислять наш текущий каталог, а вместо этого перечислять содержимое этих каталогов.
Строка 4 — Мы запустили ls с параметром командной строки и аргументом. Как таковой он сделал длинный список каталога / и т.д.
How to rename files and folders with Command Prompt (CMD)
To rename files and folders, you need to use the REN (Rename) command. To rename folders, type «ren Folder NewFolderName.» For example, if we wanted to rename the Digital_Citizen_Tests folder to Digital_Citizen_Final_Tests, we should run «ren Digital_Citizen_Tests Digital_Citizen_Final_Tests» and press Enter.
Renaming folders with the REN command, in Command Prompt
To rename a file, use the same command, like this: «ren filename.extension newname.extension». For instance, to rename the Digital_Citizen_Picture1.bmp file to Image0.bmp, we have to run the command «ren Digital_Citizen_Image1.bmp Image0.bmp» command.
Renaming files with the REN command, in Command Prompt
Как поменять букву диска в Windows
Прежде всего разберемся с тем, зачем менять букву. Чаще всего такая потребность возникает, если пользователю необходимо, чтобы программа обращалась к съемному носителю и работала при этом корректно. Вторая по популярности ситуация – восстановление порядка в носителях (чтобы не было пропущенных букв) и ликвидация ошибки, когда два диска имеют одно название. Приведем инструкцию, как изменить букву жесткого диска. Она работает со всеми версиями операционной системы.
- Откройте меню «Выполнить» при помощи одновременного нажатия клавиш Win+R.
- В появившейся строке введите: diskmgmt.msc . Подтвердите свои действия кнопкой «Ок». Эта команда позволит вам вызвать стандартную утилиту для работы с дисками.
- В открывшемся окне выберите «Изменить букву или путь к диску». Для этого правой кнопкой мыши нужно нажать на тот диск, который вы хотите поменять.
- Перед вами появится диалоговое окно, в котором нужно щелкнуть по выбранному диску снова, а затем нажать кнопку «Изменить» под полем выбора.
- Поставьте маркер в первой строке нового окна и из выпадающего списка выберите букву в диапазоне от A до Z, то есть задействован весь английский алфавит.
- Подтвердите свои действия.
Теперь вы знаете, как изменить букву. Не используйте эту инструкцию для изменения параметров дисков, на которые были установлены программы. Например, если вы смените букву для диска D, то придется переустанавливать все приложения, которые обращаются к нему, так как в их памяти будут стоять координаты D. Изменить букву системного диска Windows можно, но это приведет к сбою работы всей операционной системы, поэтому не стоит это делать, особенно сторонними утилитами.
В тоже время, если вы использовали для хранения части данных приложения флешку, отображающуюся в системе как F, а потом сменившую букву на E, вам придется вручную ввести новые данные. В некоторых случаях при изменении координат диска достаточно перезагрузки системы, чтобы программы начали работать корректно.
Как изменить имя диска Windows
Теперь разберемся, как переименовать диск. Для этого вам не придется даже заходить в специальные утилиты. Все делается через простой проводник «Компьютер», который отображает все диски. Инструкция в этом случае будет такая:
- выберите диск и нажмите на него правой кнопкой мыши;
- остановите свой выбор на строке «Переименовать»;
- введите новое название;
- подтвердите свое решение кнопкой Enter.
Метка тома нужна, чтобы вы могли идентифицировать диск. В ней можно указать любые сведения, которые помогут вам при работе с этим носителем. Часто в качестве имени для флешек с важными данными используют номер телефона владельца, что позволяет идентифицировать его при потере.
Имена дисков необходимо назначать в соответствии с основными требованиями к меткам:
- длина имени не должна превышать 11 символов для дисков с файловыми системами FAT32 или NTFS;
- можно использовать пробелы;
- при создании имени не используйте кнопку Tab;
- при работе с диском, отформатированным в FAT, запрещено использовать знаки препинания.
Лучше всего дать имя диску, написанное на кириллице или латинице, без специальных знаков. В этом случае носители будут работать корректно с любой системой.
Используем командную строку для переименования дисков
Часто владельцы ПК убирают с рабочего стола ссылку на проводник. В этом случае возникает вопрос, можно ли переименовать диск иным способом. Для опытных пользователей, привыкших решать любые проблемы с компьютером в командной строке, есть способ автоматического переименования. Он займет буквально на пару минут больше времени, чем обычное обращением к диску.
- через меню «Пуск» откройте командную строку;
- введите в ней команду label и координаты диска (букву);
- запустите утилиту кнопкой Enter ;
- укажите новое имя диска и подтвердите свои действия кнопкой Enter .
Обратите внимание, что в этом случае старое имя будет затерто без дополнительного подтверждения от вас, поэтому корректно указывайте новую метку. С помощью этой команды также можно удалить с диска метку. В этом случае после обращения к диску дважды нажмите Enter, а затем подтвердите свои действия вводом Y
В этом случае после обращения к диску дважды нажмите Enter, а затем подтвердите свои действия вводом Y
С помощью этой команды также можно удалить с диска метку. В этом случае после обращения к диску дважды нажмите Enter, а затем подтвердите свои действия вводом Y.
Метку тома нельзя удалить, если в системе есть скрытый файл autorun.inf (он использовался на XP и Vista для исключения заражения и находился в корне диска). В более свежих операционных системах он не нужен, достаточно настроить отображение скрытых файлов, а затем удалить его. После чего обязательно перезагрузите компьютер.
Основные команды командной строки
DIR — сокращение от Directory, эта CMD команда для новичка выводит список всех файлов и папок в определенном каталоге. А также их размер, расширение и свободное пространство, оставшееся на диске. Команда dir в командной строке может быть изменена с помощью дополнительных параметров, таких как DIR /р (выводит список по страницам), DIR /q (выводит информацию о владельце сайта), DIR /w (выводит список в расширенном формате с максимальным количеством файлов в одной строке), DIR / d (выводит список в расширенном формате с разбивкой на столбцы), DIR /n (выводит длинный список одной строкой), DIR /l (выводит несортированный список имен каталогов и файлов в нижнем регистре), DIR /b (выводит список файлов без дополнительной информации). DIR /s выводит список файлов и директорий данного каталога, а также всех подкаталогов. Введя DIR/?, вы увидите список всех доступных параметров.
Команда CD командной строки или CHDIR (Change Directory) предназначена для того, чтобы сменить каталог. Команда выполняет несколько операций. CD перемещает вас на самый верх дерева каталогов. CD .. перемещает вас в родительский каталог по отношению к текущему. CD имя-каталога перемещает вас в этот каталог. Введите CD, чтобы вывести на экран имя текущего каталога.
MD или MKDIR (Make Directory) позволяет создать каталог (папку). Чтобы создать каталог, используйте следующий синтаксис: MD имя-каталога.
CLS очищает экран. Эта команда CMD в Windows применяется, если эмулятор командной строки заполнен перечнем команд и их операций.
EDIT имя-файла позволяет изменять содержимое файла.
Команда DEL позволяет удалить один или несколько файлов. В качестве альтернативы можно использовать команду ERASE. Для удаления файла используйте синтаксис DEL имя-файла.
Если вы хотите удалить все файлы с определенным расширением, то введите DEL *.doc, и из текущего каталога будут удалены все файлы с расширением doc. DEL *.* удаляет все файлы из текущего каталога, поэтому будьте осторожны с этой командой.
RD или RMDIR — вы можете использовать эту команду, чтобы удалить папку, но папка должна быть пустой. Синтаксис довольно прост. Введите RD имя-папки. Если вы хотите удалить папку, которая не является пустой, вы можете использовать RD / S имя-папки. Будьте осторожны с этой командой, так как она удаляет папку и все ее содержимое без возможности восстановления.
RENAME, или REN переименовывает файл или каталог. Синтаксис этой команды CMD управления компьютером следующий: RENAME текущее-имя новое-имя. Например, если вы хотите переименовать файл с именем iPhone.txt в iPad.txt, введите RENAME iPhone.txt iPad.txt.
MOVE позволяет переместить один или несколько файлов из одного каталога в другой. Например, если вы хотите переместить файл 1.txt размещенный в текущей директории в папку с именем Numericals внутри текущего каталога, введите MOVE 1.txt Numericals. Если вы пытались переименовать директорию (папку) с помощью команды RENAME приведенным выше способом, то знаете, что это не работает. В этом нам поможет команда MOVE, так как она также может быть использована для переименования каталогов. Введите MOVE текущее-имя новое-имя, где текущее имя — это имя директории в текущей папке.
Команда COPY позволяет скопировать один или несколько файлов из одного места в другое. Команда позволяет объединять файлы одного и того же типа. Давайте посмотрим на различные примеры применения команды COPY:
- COPY имя-файла имя-папки скопирует файл имя-файла в уже существующую папку;
- COPY имя-файла новое-имя-файла создает копию файла с новым именем;
- COPY *.doc Word копирует все файлы с расширением .doc в папку с именем Word.
CMD основная команда XCOPY предназначена для файлов и каталогов, включая подкаталоги. Простейший вариант ее использования — скопировать все файлы с одного диска на другой. Синтаксис: XCOPY Исходный-диск: Диск-назначения: /e, где параметр /е позволяет копировать все подкаталоги, даже если они пусты. Используйте /s, чтобы запретить копирование пустых директорий. Вы можете использовать имена папок исходного диска или диска назначения, чтобы просто скопировать все содержимое одной папки в другую.


































