Пошаговая инструкция, как ВКонтакте добавить видео в группу
ВК
Amelie
Сообщество ВКонтакте позволяет делиться с участниками различным контентом – текстовыми записями, фотографиями, обычными картинками, документами, аудиозаписями и, конечно же, видеороликами. Они могут использоваться для продвижения группы, увеличения активности и охвата пользователей. Как ВКонтакте добавить видео в группе и сколько способов решения данного вопроса существует?
Зачем добавлять видео в группу?
Главная причина – это тематический паблик. Например, в котором показывают трейлеры фильмов или короткие смешные видео, вариантов много. Поскольку это основной тип контента, владелец такого сообщества добивается с его помощью основной цели – продвижения и раскрутки паблика.
ВКонтакте обладает развитым функционалом, который позволяет работать с видеофайлами на любых типах устройств, не только компьютерах, но и планшетах или телефонах, управляемых мобильными операционными системами. Админ может выкладывать новые ролики практически с любого места, где есть интернет. Необходимости использования стороннего плеера нет – у социальной сети есть свой, интегрированный.
Что нужно делать? Пошаговая инструкция
Изначально нужно сказать, что загрузить видеоролик в группу можно двумя способами. Первый – это добавление с помощью нового поста. Метод позволяет разместить видео прямо на стене сообщества, благодаря чему его увидят подписчики в своей ленте новостей.
Для этого надо нажать на поле «Добавить запись», после чего выбрать иконку видеозаписи. Появится окошко с предложением поиска подходящего ролика. Здесь же можно перейти к своим видеозаписям, если они есть в вашем профиле. Также есть возможность подобрать контент из самой группы.
Выбираем видео, оно автоматически прикрепляется к посту. Далее просто нажимаем кнопку «Отправить» и запись с видеороликом опубликована. Важным преимуществом такого метода является то, что сюда можно добавить любое текстовое описание.
Второй способ – добавление видеоролика в соответствующий раздел группы. Находится он с правой стороны. Можно сразу перейти в раздел, а можно спуститься немного вниз и найти маленькое меню, где есть эта функция.
Нажимаем кнопку «Добавить видеозапись», после чего появляется окошко с возможными вариантами действий. Мы можем:
- выбрать файл со своего компьютера. Нажимаете, открывается диск, выбираете нужный контент, после чего он загружается на сервер;
- выбрать из уже загруженных в профиль видеозаписей;
- добавить ролик с другого сайта.
Если с двумя первыми вариантами все понятно, то третий нужно рассмотреть более детально. Он позволяет загружать на ВК видеофайлы с других ресурсов, например, Rutube или Youtube. Полезная функция, которая, к тому же, очень простая.
Вы переходите на такой сайт, например, на Youtube, выбираете нужное видео, кликаете на нем правой кнопкой мыши и выбираете что-то похожее на «скопировать URL». Это и будет ссылка на файл, которую необходимо вставить в соответствующем окне ВКонтакте.
Выглядит это следующим образом:
А о том, как добавить видео в Одноклассниках, есть статья на нашем сайте.
Видеоролики, как способ развития группы
Файлы такого типа считаются наиболее информативными. Поэтому они могут помогать решать вопросы с увеличением вовлеченности и активности пользователей, привлекаемых в сообщество. Чтобы добиться этого, рекомендуется придерживаться несложных советов:
- выкладывайте только полезные ролики, которые дают какие-то дельные рекомендации, что-то рассказывают и объясняют;
- большой популярностью будут пользоваться уникальные видео;
- не надо выкладывать длинные видеофайлы, если только у вас не группа о фильмах.
Для увеличения вовлеченности можно рекламировать пост с видеороликом или закрепить его вверху страницы.
Возможные проблемы и их решение
При загрузке видео в свою группу могут возникнуть следующие проблемы:
- Загруженный видеоролик не проигрывается – если вы вставляете его не со своего канала, то настоящие владельцы могут не разрешать делать подобные публикации на сторонних ресурсах. Посмотреть такой ролик в группе будет невозможно.
- Видео загружено, но некоторое время недоступно – оно проходит обработку, длительность которой зависит от скорости интернет-соединения.
- Ролик удалось выложить, но он был удален – скорее всего, его содержимое нарушает правила ВК. Придется подобрать другой.
Как наложить музыку на фотографии в Movavi СлайдШОУ?
Запуск программы
СлайдШОУ от Movavi – удобная утилита, которая позволяет делать полноценные видеоролики, используя всевозможные переходы, титры и аудио. Вы получите не стандартноей аудио с картинками, а качественный клип. После установки и запуска на экране отобразится небольшое меню, в котором выбираем пункт «Создать проект в расширенном режиме».
Добавление снимков и треков
Откроется главное окно программы, со шкалой времени, областью предпросмотра, разнообразными меню и инструментами. Для начала необходимо загрузить в проект фотографии, музыку. Нажимаем на кнопку «Добавить файлы» и в появившемся окне проводника выбираем подходящие картинки и аудио. После чего все они автоматически импортируются на рабочую область временной шкалы внизу экрана.
Создание переходов, обрезка
В программе СлайдШОУ всего несколькими движениями мышки можно добавить переходы, чтобы ролик был нескучным и «живым». Для удобства все эффекты распределены по категориям, а чтобы применить любой из них достаточно просто перетащить его мышкой. При необходимости в настройках слайда можно выставить длительность показа, время появления и затухания перехода и другие параметры. Также есть возможность изменить продолжительность музыкального файла или обрезать его на фрагменты для дальнейшей компоновки. Просто установите красный маркер в необходимом месте и нажмите на иконку с изображением ножниц. Чтобы удалить ненужную часть, достаточно сначала выделить ее, а потом нажать на клавиатуре «Delete» или выбрать иконку с изображением корзины на панели инструментов.
Сохранение
После завершения редактирования остается синхронизировать слайд-шоу в один из форматов. Нажмите кнопку «Сохранить» в правом нижнем углу и на экране появится окно с несколькими вкладками. Здесь можно выбрать параметры сохранения – ввести название файла, указать папку, формат и кодек, а также качество ролика. Теперь введите название и путь сохранения. В завершении, кликаем мышкой на кнопку «Старт» – слайд-шоу готово!
Привет! Сегодня я покажу вам как добавить музыку на свою страницу в ВК на телефоне. Вы можете очень просто и быстро добавлять любые песни в свой профиль. Смотрите далее инструкцию и пишите комментарии, если у вас есть вопросы.
Откройте на своём смартфоне приложение ВКонтакте. Внизу нажмите на кнопку Меню. Далее, на открывшейся странице, нажмите на вкладку Музыка.
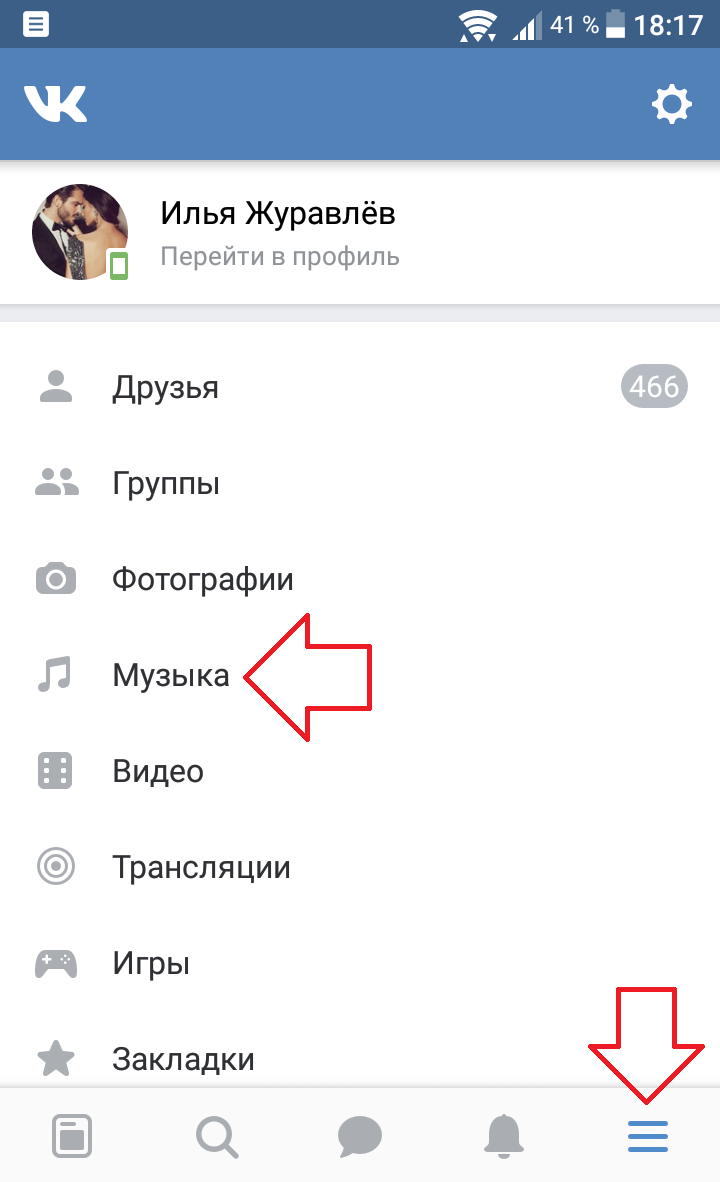
На странице Моя музыка, вверху, перейдите на вкладку Рекомендации. Выберите музыку, которую хотите добавить к себе. Напротив названия, нажмите на кнопку Свойства.
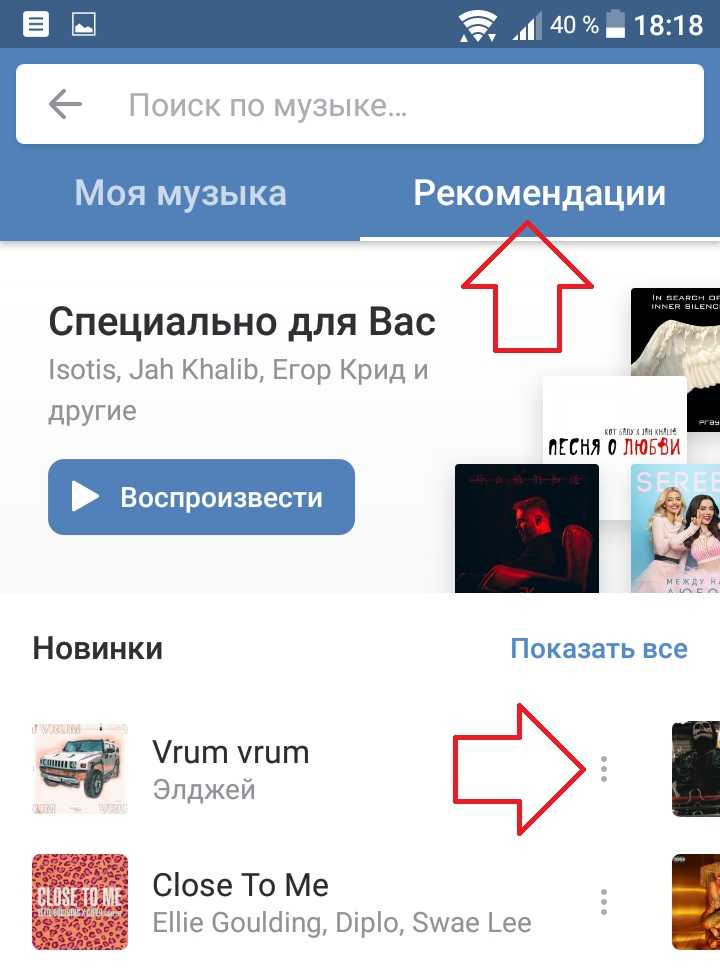
Далее, в открывшемся окне, нажмите на вкладку Добавить в мою музыку.
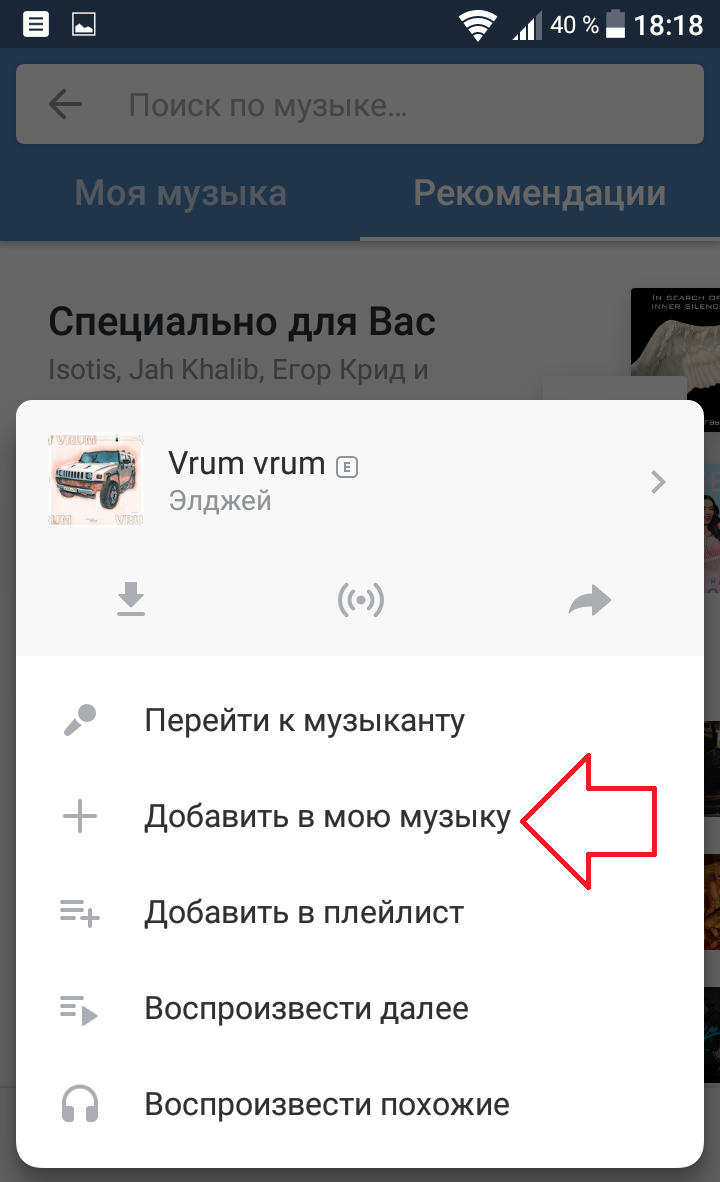
Всё готово. Добавленный трек будет отображаться на вашей странице. Если у вас остались вопросы по данной записи, вам что-то не понятно, напишите комментарий внизу страницы. Вам обязательно ответят и помогут разобраться в вашем вопросе. Удачи Вам!
Возможные проблемы, с которыми часто сталкиваются пользователи
Если пользователь задаётся вопросами, почему не грузит музыку в ВК, что делать и как поступить — стоит проверить несколько факторов. Основные проблемы при загрузке аудиофайлов:
- Файл больше 200 Мб (можно сжать с помощью специальных программ);
- Нестабильный или медленный интернет (надо обратиться в техподдержку провайдера);
- Запрещённый контент (правообладателем или законом).
Как правило, сложности на стороне серверов ВК почти не случаются. Но, если это произошло, то надо подождать и повторить попытку позже.
- https://normalnet.ru/android/kak-dobavit-muzyku-v-vkontakte-s-telefona.html
- https://smm-guide.com/kak-dobavit-audiozapis-v-vk
- https://faqkontakt.ru/kak-zagruzit-muzyku.html
Как добавить музыку в группу или сообщество ВК
Если пользователь является администратором группы либо же сообщества и желает загрузить в них какой-либо аудиотрек, то ему необходимо зайти на главную страницу и кликнуть по надписи «Добавить аудиозапись». Она располагается в нижней части экрана справа.
Если данная функция отсутствует, то волноваться не стоит, её можно активировать. Вначале необходимо перейти к управлению сообществом.
Далее нужно перейти во вкладку «Разделы» и кликнуть по строке «Выключены», которая расположена напротив надписи «Аудиозаписи». Нужно перевести значение на «Ограниченные» либо «Открытые». Первый вариант позволяет добавлять песни только администратору группы, а второй – всем участникам сообщества.
Теперь пользователю нужно вернуться на главную страничку сообщества и отыскать в меню подраздел «Добавить аудиозапись». В появившемся окне можно выбирать один из двух вариантов: закачка треков с компьютера либо добавление аудиофайлов в группу со своей собственной странички VK.
Если после процесса загрузки аудиозаписи не видны, то страничку необходимо перезагрузить.
Как добавить фотографию с телефона Вконтакте
Запускаем мобильное приложение для Андроид Вконтакте. Нажимаем на значок фотоаппарата, который означает «Мои фотографии». Нажимаем на альбом, в который хотим добавить изображение:
В правом верхнем углу кликаем на «плюсик»:
Из выпавшего списка выбираем пункт «Загрузить из галереи». Это значит, что фото будет загружено с памяти вашего телефона. Если выбрать пункт «Сделать снимок», то естественно, в альбом загрузится фото, которое вы сделаете сейчас:
Ну вот и все, основные аспекты загрузки фотографий в социальную сеть вконтакте я вам разъяснил.
Для людей, что хотят постоянно совершенствоваться, чему-то обучаться и постоянно изучать что-то новое, мы специально сделали эту категорию. В ней исключительно образовательный, полезный контент, который, безусловно, придется Вам по вкусу. Большое количество видео, пожалуй, могут посоревноваться даже с образованием, которое нам дают в школе, в колледже или университете. Самым большим достоинством обучающих видео является то, что они стараются давать самую свежую, самую актуальную информацию. Мир вокруг нас в эру технологий постоянно меняется, и печатные обучающие издания просто не успевают выдавать свежую информацию.
Среди роликов также можно найти и обучающие видео для детей дошкольного возраста. Там Вашего ребенка обучат буквам, цифрам, счету, чтению и т.д. Согласитесь, очень даже неплохая альтернатива мультикам. Для учеников начальных классов также можно найти обучения английскому языку, помощь в изучении школьных предметов. Для более старших учеников созданы обучающие ролики, которые помогут подготовиться к контрольным, к экзаменам либо же просто углубить свои познания в каком-то определенном предмете. Приобретенные знания могут качественным образом сказаться на их умственном потенциале, а также Вас порадовать отличными оценками.
Для молодых людей, что уже окончили школу, учатся или не учатся в университете, есть множество увлекательных образовательных видео. Они им могут помочь в углублении знаний по профессии, на которую учатся. Или же получить профессию, например программиста, веб-дизайнера, SEO-оптимизатора и прочее. Таким профессия пока в университетах не учат, поэтому специалистом в этой продвинутой и актуальной сфере можно стать только занимаясь самообразованием, в чем мы и стараемся помочь, собирая самые полезные ролики.
Для взрослых людей эта тема тоже актуальна, так как очень часто бывает, что проработав по профессии годы, приходит понимание, что это не твое и хочется освоить что-то более подходящее для себя и одновременно прибыльное. Также среди данной категории людей часто становятся ролики по типу самосовершенствования, экономии времени и денег, оптимизации своей жизни, в которых они находят способы жить гораздо качественнее и счастливее. Еще для взрослых людей очень хорошо подойдет тема создания и развития собственного бизнеса.
Также среди образовательных роликов есть видео с общей направленностью, которые подойдут для практически любого возраста, в них можно узнать о том, как зарождалась жизнь, какие теории эволюции существуют, факты из истории и т.д. Они отлично расширяют кругозор человека, делают его гораздо более эрудированным и приятным интеллектуальным собеседником. Такие познавательные видео, действительно, полезно смотреть всем без исключения, так как знание – это сила. Желаем Вам приятного и полезного просмотра!
В наше время просто необходимо быть, что называется «на волне». Имеется в виду не только новости, но и развитие собственного ума. Если Вы хотите развиваться, познавать мир, быть востребованным в обществе и интересным, то этот раздел именно для Вас.
Если вы только создали аккаунт в популярной социальной сети «ВКонтакте», то, скорее всего, захотите, чтобы вас смогли найти друзья и родственники. Следовательно, вам нужно знать, как добавить фото «В Контакте», ведь благодаря им пользователь поймет, что он нашел именно того человека, которого искал.
Кроме того, у вас будет возможность создавать различные тематические альбомы. Например, вы провели отпуск на каких-нибудь живописных островах и сделали много красивых фотографий. Загрузите их на сервер и добавьте в специально созданный альбом — другие пользователи также смогут полюбоваться завораживающими видами, а, возможно, примут решение свой отпуск провести там же, где побывали вы.
И это лишь один пример, на самом деле вы можете добавлять фотографии, сделанные на праздниках, в походах, в командировках, в общем, любые фото, которые хотели бы показать другим пользователям.
Важные моменты
Есть три важных особенности, которые должен знать каждый пользователь, перед тем как приступить:
- Изображение должно быть квадратного размера.
- Слишком большие по размеру файлы могут не определяться социальной сетью. Для этого придется сжать ее.
- Менять обложку можно только на собственных плейлистах. Чужие и те, которые находятся в подборках группы, изменить не удастся.
Как видно, процесс замены изображения не отличается особой сложностью. С ним справится любой пользователь социальной сети. Чтобы поменять картинку непосредственно на своем музыкальном произведении, необходимо пройти процесс ее сертификации. Услуга платная, но только после этого можно получить личное изображение на все свои аудиофайлы.
Если возникнут какие-то сложности или трудности, всегда можно обратиться к компетентной службе технической поддержки социальной сети ВRонтакте. Опытные специалисты ответят на все вопросы.
Загрузка фотографий с компьютера
Данный способ не самый быстрый. ПК не всегда находится под рукой, к нему ещё надо добраться, запустить, подключиться к интернету, подсоединить фотоаппарат или смартфон и только потом можно скинуть фотоновость на свою страницу, а «горячий» снимок за это время может изрядно поостыть. Но всё же с помощью ПК фотографии более удобно редактировать, сжимать, создавать коллаж и выкладывать в сеть с других устройств, не имеющих выхода в сеть.
Отправляем в сообщении
Печатные слова, подкреплённые фотофактами, весомее. Поздравление, имеющее изображение, ценнее. Поэтому всегда хочется к каждому сообщению приложить фотографию. И сделать это проще простого:
- После входа в свой аккаунт ВКонтакте надо выбрать раздел «Сообщения».
- Откроется вся история переписки. Из этого перечня надо выбрать необходимого абонента и кликнуть по нему.

- Появится история переписки с данным абонентом, а внизу экрана будет находиться поле для написания текста.
- Прикрепить изображение к сообщению можно двумя способами: нажав на иконку фотоаппарата (справа) или на рисунок скрепки (слева). Первый: фотография загружается непосредственно с компьютера, флешки или другого устройства, подключённого к ПК. Второй: откроется меню, из списка которого надо выбрать верхнюю позицию «Фотография», и снимок получится загрузить только тот, что уже предварительно залит в фотоальбом на личной страничке «ВК».

- Чтобы отправить изображение другу, достаточно нажать на клавиатуре «Enter» или кликнуть по изображению бумажного самолётика справа от сообщения.

Также сообщение с фотографией можно отослать по другому алгоритму. Например, если с каким-то человеком ещё не велась переписка.
- Сначала требуется выбрать товарища из списка «Друзья» (находится ниже раздела «Сообщение») или воспользоваться строкой поиска, если абонент не находится в этом перечне.

- Затем следует перейти на страницу выбранного пользователя ВК и под его аватаркой нажать кнопку «Написать сообщение».
- Откроется дополнительное окно, в котором надо набрать текст письма, нажать на символ фотоаппарата (слева внизу) и прикрепить фотографию (но только ту, что уже находятся в личном кабинете «ВК» в разделе «Альбом»).

- Осталось нажать кнопку, чтобы отправить изображение с текстом или без него абоненту.
Этими способами можно отослать одну или много фотографий сразу, имеющих любое качество.
Как прикрепить изображение на стену
Прикрепить фотографию на стену можно себе или другому человеку.
Для размещения снимков у себя на стене, достаточно её просто загрузить в личный аккаунт:
- Сначала надо нажать на раздел «Фотографии», а потом кликнуть кнопку «Добавить фотографии».
- Затем последует предложение выбрать файлы на диске компьютера или подключённого к нему устройства, откуда будет произведена загрузка изображений в личный аккаунт.
- Всё, личная страница после загрузки будет пополнена новым объектом, который скопируется на стену после нажатия на кнопку «Опубликовать на моей странице».

Чтобы разместить фотку на чужой стене, необходимо:
- Зайти в профиль нужного человека.
- Найти на его стене надпись «Добавить запись» и нажать её.
- После этого кликнуть по символу фотоаппарата (слева под полем записи) и нажать кнопку «Отправить».

Заливаем фотку в группу
Чтобы поделиться своими фотоновостями с большим количеством друзей одновременно, можно организовать группу или войти в какое-нибудь сообщество:
- Выбираем в меню раздел «Группы» и кликаем по интересующему сообществу.

- Находим пустое поле «Добавить запись» и кликаем по ней.
- Нажимаем значок фотоаппарата.
- Добавляем фотографии из своего аккаунта и отсылаем в сообщество кнопкой «Отправить».
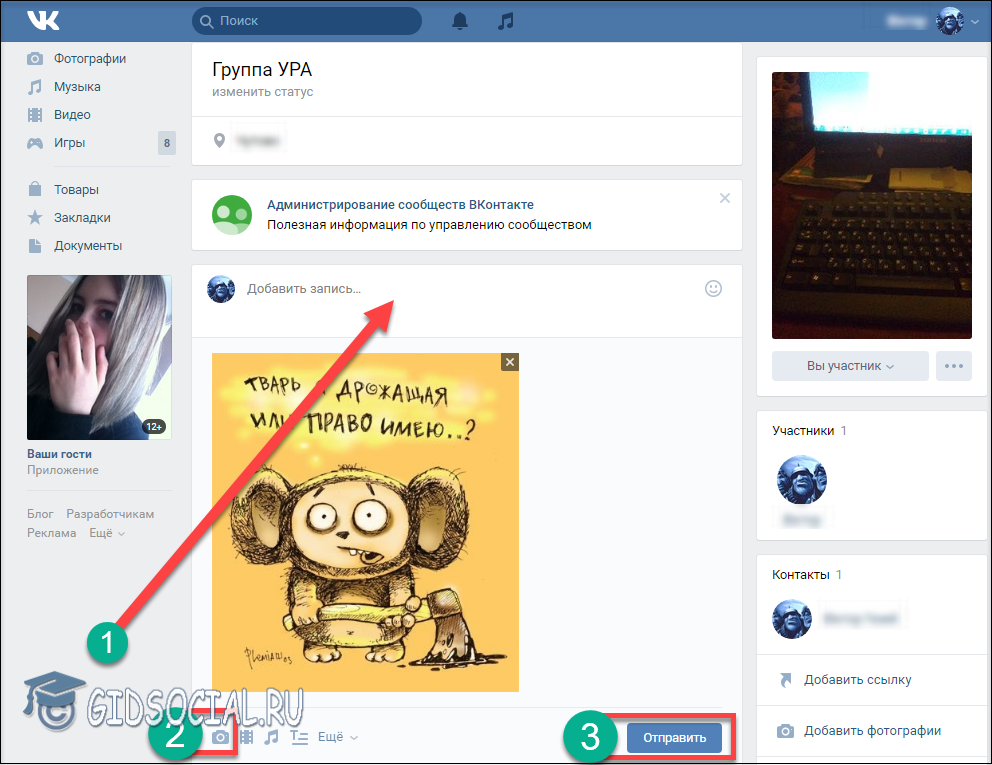
Как сохранить изображение в «Мои фото»
Чтобы подстраховать какие-нибудь снимки, можно их дополнительно сохранять в интернете. Например, в соцсети ВК. Здесь они не будут портиться (как на лазерных дисках), им не грозит потеря (как на флешке), все фотографии сохранятся в целости и невредимости.
Загрузить снимки в личный аккаунт можно так же, как выше описано в способе «Прикрепить изображение на стену». Лишь в конце не надо нажимать кнопку «Опубликовать на моей странице».
Kate Mobile Lite
Для добавления аудиозаписи с телефона нужно установить приложение Кейт Мобайл с официального сайта https://katemobile.ru/ или из Google Play. Для этого просто следуйте инструкции:
- Откройте магазин Google Play и введите в поисковой строке «Kate Mobile Lite для ВКонтакте»;
- Скачайте данное приложение на смартфон с ОС Android;
- После скачивания пройдите процедуру установки программы;
- Запустите приложение, введите личную информацию с ВК (пароль и логин).
Если вы не нашли Kate Mobile Lite в Google Play, то попытайтесь отыскать программу с помощью поисковиков (Яндекс или Google) на телефоне.
Веб-сайт
Процесс добавления видеороликов ВК сделан так, чтобы у новых пользователей сайта не возникало лишних проблем с загрузкой. Если же вы с таковыми столкнулись, наша статья поможет их устранить.
Настройка раздела
В качестве подготовительного шага необходимо активировать функционал сайта, отвечающий за возможность добавления видеороликов в группу. При этом вы должны обладать правами не ниже, чем «Администратор».
- Откройте начальную страницу группы и через главное меню «…» выберите пункт «Управление сообществом».
С помощью меню в правой части окна переключитесь на вкладку «Разделы».
В рамках основного блока на странице найдите строку «Видеозаписи» и щелкните по расположенной рядом ссылке.
Из представленного списка выберите вариант «Открытые» или «Ограниченные» на ваше усмотрение, руководствуясь базовой подсказкой сайта.
Закончив настройку нужного раздела, нажмите кнопку «Сохранить».
Теперь можно переходить непосредственно к добавлению видеозаписей.
Способ 1: Новое видео
Проще всего добавить видеозапись в группу, используя базовые возможности загрузки материала с компьютера или некоторых других видеохостингов. Данную тему мы подробно рассматривали на примере пользовательской страницы в отдельной статье, действия из которой вам нужно будет повторить.
Подробнее: Как добавить видео ВК
Обратите внимание, что если видеозапись как-либо нарушает авторские и смежные права, блокировке может подвернуться сообщество целиком. В особенности это актуально для случаев, когда в группу регулярно загружается большое количество записей с явными нарушениями
Способ 2: Мои видеозаписи
Этот метод является скорее дополнительным, так как при его использовании у вас на странице уже должны присутствовать видеоролики, загруженные тем или иным образом
Но несмотря на сказанное, все равно важно знать обо всех возможностях, включая эту
- На стене паблика в правой части страницы найдите и нажмите кнопку «Добавить видеозапись».
Если в сообществе уже имеются ролики, в той же колонке выберите раздел «Видеозаписи» и на открывшейся странице воспользуйтесь кнопкой «Добавить видео».
В окне «Новое видео» нажмите кнопку «Выбрать из моих видеозаписей».
Используя инструменты поиска и вкладки с альбомами, найдите нужное видео.
При попытке поиска записей, помимо роликов с вашей страницы, будут представлены результаты, взятые из глобального поиска по сайту ВКонтакте.
Кликните по кнопке с левой стороны на превью, чтобы выделить видеозапись.
Для завершения нажмите кнопку «Добавить» на нижней панели.
После этого выбранный контент появится в разделе «Видео» в группе и по необходимости может быть перемещен в любой из ваших альбомов.
Как создать альбом в группе ВК
На этом мы завершаем процесс добавления видео в группу через полную версию сайта ВКонтакте.
Мобильное приложение
В официальном мобильном приложении методы добавления видео в группу несколько отличаются от веб-сайта. Кроме того, у вас не будет возможности удалить ролик, загруженный на сайт другим пользователем и добавленный вами по случайности.
Способ 1: Запись видео
Так как подавляющее большинство современных мобильных устройств оснащено камерой, вы можете записать и сразу же загрузить новый видеоролик. При таком подходе у вас не будет проблем с форматом или размерами видео.
- На стене группы выберите раздел «Видео».
- В верхнем правом углу щелкните по иконке плюсика.
- Из списка выберите пункт «Записать видео».
- С помощью представленных инструментов выполните запись.
- Далее вам остается лишь подтвердить добавление на сайт.
Для комфортного добавления подобных роликов вам нужен достаточно быстрый интернет.
Благодаря этому подходу возможно добавить видео из других сервисов, к числу которых преимущественно относятся видеохостинги. Стабильнее всего загрузка выполняется с YouTube.
Любое добавленное из мобильного приложения видео, включая снятое самостоятельно, будет доступно и на веб-сайте. Это же правило в полной мере касается обратной ситуации.
Мы рады, что смогли помочь Вам в решении проблемы.
Опишите, что у вас не получилось.
Наши специалисты постараются ответить максимально быстро.
Как добавить музыку к картинке онлайн

На сайте можно создавать музыкальные открытки, слайд-шоу, голосовые послания. Сервис предлагает готовые шаблоны, на основе которых создаются видеоролики для просмотра на ПК или мобильных телефонах. Для создания своего музыкального фото нужно всего лишь выбрать шаблон и загрузить файлы.
Сервис не бесплатный – за скачивание созданной видео-открытки требуется оплатить 199 руб.
Периодически сервис выкладывает бесплатные шаблоны, которые можно использовать без ограничений.
- Перейдите на главную страницу сервиса и выберите пункт «Слайд-шоу».
- Выберите шаблон из представленных вариантов и кликните на него.
- Введите заголовок видеоклипа в соответствующее поле.
- Нажмите «Добавьте свои фото» и импортируйте картинку с жесткого диска.
- При желании обрежьте или разверните фото.
- Таким же образом добавьте остальные фотографии.
- Чтобы наложить музыку, кликните «Добавить свою музыку» или «Выбрать из муз.коллекции».
- Нажмите «Смотреть результат» и в окне плеера щелкните по кнопке «Все устраивает/отправить».
После этого вам понадобится ввести электронную почту или телефон и оплатить услугу скачивания.
Создание обложки Вконтакте
Чтобы создать обложку Вконтакте для группы много ума и усилий не надо. Если у вас нет времени на создание обложки, и вы готовы потратить от 300 – 700 рублей на создание обложки, то тогда добро пожаловать на сервис Work-zilla, где вам специалисты в этом деле сделают нужную вам обложку за довольно короткое время. Вам сделают красивые обложки для ВК.
Если же у вас бюджет ограничен, и вы хотите сделать её сами, то тогда Вы можете воспользоваться прекрасным сервисом по созданию красивых баннеров и обложек – сервис Canva. Это очень удобный и бесплатный сервис по созданию различных баннеров для разных социальных сетей и не только.
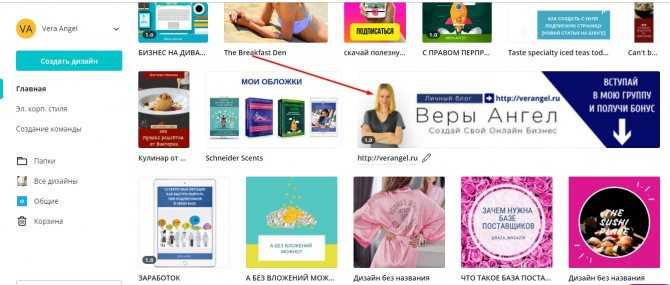
Зарегистрироваться в сервисе Canva
В этой статье я не буду описывать, как создавать там обложку, я вам дам свою видео инструкцию по созданию обложки Вконтакте.
Посмотрите видеоинструкцию ниже:
Особенности публикации Stories
В конце 2016 года руководство VK презентовало новый сервис социальной сети, делающий возможным размещение в ленте фотографий и коротких 12-секундных видео, которые доступны к просмотру в течение суток. Новый формат публикаций создавался, чтобы пользователи могли поделиться со своими друзьями и подписчиками тем, что происходит в их жизни прямо сейчас, притом не переживания о качестве контента.
Сторис размещаются в специальном блоке, располагающимся над основной новостной лентой. Здесь же находится кнопка для их добавления. Примечательно, что пользователь может загрузить фото и видеозаписи не старше 24 часов. Администрацией VK было введено и другое ограничение на создание Stories – по умолчанию выложить их можно только со смартфона или мобильного гаджета. Официальная web-версия VK не оснащена инструментами для публикации исчезающих фото- и видеоматериалов. Однако способ загрузить стори с компьютера все же есть, и о нем рассказано ниже.
Как выкладывать VK Stories с компьютера
Загружая сторис через ПК или ноутбук, вы не сможете впоследствии изменить настройки приватности. Это стоит учитывать, если вы не хотите, чтобы кто-то из друзей или подписчиков увидел опубликованные материалы.
Пошаговая инструкция, как разместить стори с ПК или ноутбука:
- В верхнюю строку браузера вставьте следующий адрес – https://vk.com/dev/execute
- Внизу страницы вы увидите пустое окно «code»
- Если хотите загрузить исчезающее фото, вставьте в него текст: «return API.stories.getPhotoUploadServer(<«add_to_news»:1>);»
- Если видео – «return API.stories.getVideoUploadServer(<«add_to_news»:1>);» (без кавычек)
- Кликните по строчке «Выполнить»
- В правой стороне экрана отобразится окошко «Выберите файл», нажмите на него и укажите объект для публикации.
Учтите, что выложить фотографию или видеозапись, размер которых превышает 5 мегабайт, у вас не получится.
Пользуясь данным способом, вы не сможете накладывать звуковое сопровождение на сторис в процессе публикации. Единственный вариант – загружать видеофайлы, на которые уже добавлена музыка с помощью разнообразных редакторов.
Зачем скачивать голосовые сообщения?
Общение голосом позволяет более точно передать эмоции, интонацию отправителя. Порой сообщения получаются настолько интересными, что хочется их сохранить. При желании отправитель может удалить свое ЛС у обеих сторон диалога. И чтобы не потерять интересную аудиозапись, стоит ее скачать.
Голосовое сообщение может также содержать важную информацию. И дабы ее не терять, можно сохранить аудиофайл на своем ПК. Также не стоит забывать, что ВКонтакте – это онлайн проект, работающий только при наличии подключения к сети. А следовательно, и содержимое диалога можно будет просмотреть только имея доступ к сети. Но если сохранить голосовые сообщения на свой ПК, вы сможете прослушать их в любое время.





























