Но не все так просто…
Дело в том, что есть ряд недостатков у таблиц Excel, которые накладывают определенные ограничения на их работу:
Нет возможности использовать представления. Простыми словами, нельзя запомнить ряд настроек листа, таких как фильтр, свернутые строки или столбцы и так далее.
Нельзя использовать эту книгу одновременно с другим человеком через функцию совместного использования.
Возможна лишь вставка окончательных итогов.
В таблице нельзя использовать формулы массивов, что накладывает серьезные ограничения при работе с большими объемами данных.
Ячейки в таблице не могут быть объединены
Впрочем, даже в обычном диапазоне эту функцию рекомендуют использовать с осторожностью.
Невозможно транспонировать таблицу так, чтобы заголовки располагались в строках. Чтобы это сделать, ее нужно переконвертировать в формат обычного диапазона.
Оформление таблицы в Excel
Ниже будет приведено несколько советов по оформлению созданной в Экселе таблицы; эти рекомендации в равной степени пригодятся и опытному, и начинающему пользователю, желающему работать с программой с наибольшей отдачей — и делать не только эргономичные, но и красивые блоки данных.
Изменение цвета ячеек
Чтобы придать ячейкам построенной в Excel таблицы большую привлекательность, можно задать им разные оттенки. Делается это просто:
Пользователь выделяет требуемые блоки.
Находит на вкладке «Главная» выпадающее меню «Заливка» и выбирает для строк, столбцов и отдельных квадратиков приглянувшиеся цвета.
Совет: вернуть всё «как было» можно, снова вызвав выпадающее меню и кликнув по параметру «Нет заливки».
Изменение высоты и ширины ячеек
Чтобы изменить в таблице Эксель высоту строки или ширину столбца, начинающему юзеру понадобится:
Выделить на листе Excel требуемую строку.
Щёлкнуть по её порядковому номеру правой клавишей мыши, выбрать пункт «Высота строки».
И задать в диалоговом окошке требуемое значение.
То же проделать для вертикальных рядов данных — только вместо «Высоты строки» кликнуть по пункту «Ширина столбца».
Пользователь может устанавливать по горизонтали и вертикали любые значения в пределах разумного; чтобы вернуться к исходным, достаточно воспользоваться комбинацией клавиш Ctrl + Z.
Изменение начертания и размера шрифта
Чтобы настроить эти параметры, автор таблицы в Экселе, желающий сделать самое красивое представление данных, должен:
Выделить на листе Excel нужные ячейки, строки или столбцы, на вкладке «Главная» в выпадающем списке подобрать оптимальное начертание символов.
Рядом, пользуясь кнопками B и I, определить, должен ли шрифт быть полужирным или наклонным.
И установить размер символов — кликнув по нужному в выпадающем списке или воспользовавшись кнопками «Больше/Меньше».
Важно: сбросить изменения можно, установив для ранее корректированных ячеек те же параметры шрифта, что и для оставшихся без изменений
Выравнивание надписей
Задать положение в тексте ячейки по высоте и ширине можно следующим образом:
Выделить нужные области таблицы Экселя правой клавишей мыши и в открывшемся контекстном меню выбрать параметр «Формат ячеек».
На вкладке «Выравнивание» отметить в выпадающих списках способ привязки текста к центральной точке.
Важно: ячейки, оставшиеся невыделенными, отцентрированы не будут — пользователю придётся повторять для них все манипуляции с начала
Изменение стиля таблицы
Сменить стиль можно только для созданной автоматически таблицы Эксель; юзер, решивший построить её вручную, вынужден будет «подгонять» параметры шрифта, заливку ячеек, выравнивание и другие характеристики, чтобы добиться схожести с оригинальной «заготовкой».
Чтобы сменить стиль в Excel, нужно:
Переключиться на вкладку «Конструктор».
Отметить галочками, должны ли быть выделены жирным первый и последний столбцы.
Нужна ли под таблицей строка результатов — и выбрать другие содержащиеся на вкладке параметры.
А открыв расположенное тут же выпадающее меню «Стили», владелец компьютера сможет выбрать один из нескольких десятков полностью готовых шаблонов — и применить его одним щелчком мыши.
Основы создания таблиц в Excel
Таблица в Microsoft Excel это не что иное, как набор диапазонов данных. Самую большую роль при её создании занимает оформление, результатом которого будет корректное восприятие обработанной информации. Для этого в программе предусмотрены встроенные функции либо же можно выбрать путь ручного оформления, опираясь лишь на собственный опыт подачи. Существует несколько видов таблиц, различающихся по цели их использования.
Способ 1: Оформление границ
Открыв впервые программу, можно увидеть чуть заметные линии, разделяющие потенциальные диапазоны. Это позиции, в которые в будущем можно занести конкретные данные и обвести их в таблицу. Чтобы выделить введённую информацию, можно воспользоваться зарисовкой границ этих самых диапазонов. На выбор представлены самые разные варианты чертежей — отдельные боковые, нижние или верхние линии, толстые и тонкие и другие — всё для того, чтобы отделить приоритетную информацию от обычной.
- Для начала создайте документ Excel, откройте его и введите в желаемые клетки данные.
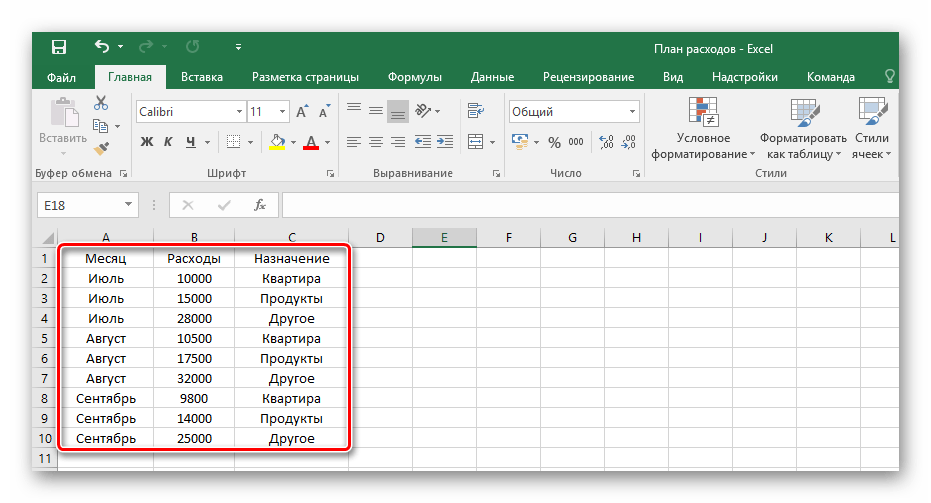
Произведите выделение ранее вписанной информации, зажав левой кнопкой мыши по всем клеткам диапазона.
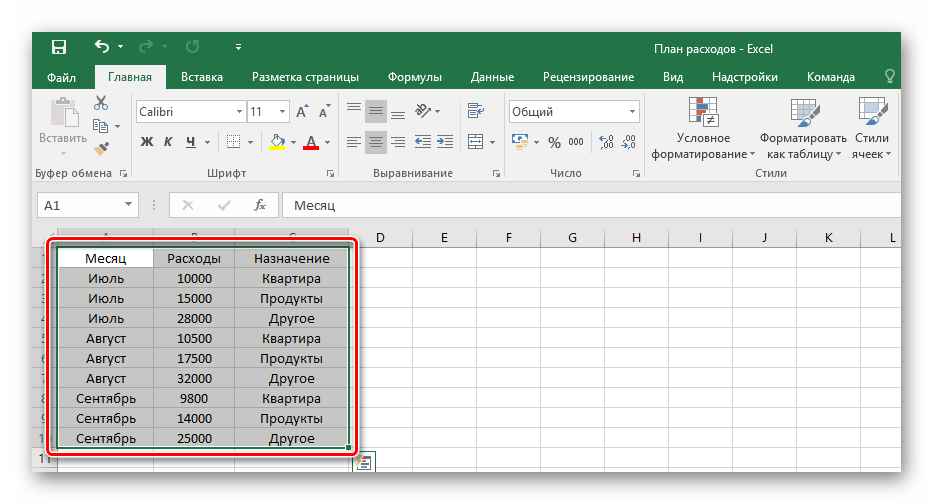
На вкладке «Главная» в блоке «Шрифт» нажмите на указанную в примере иконку и выберите пункт «Все границы».
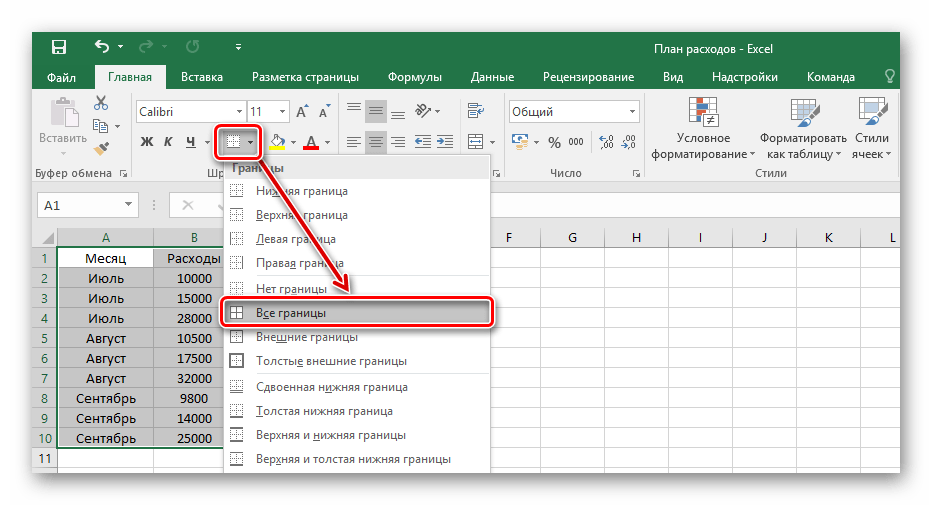
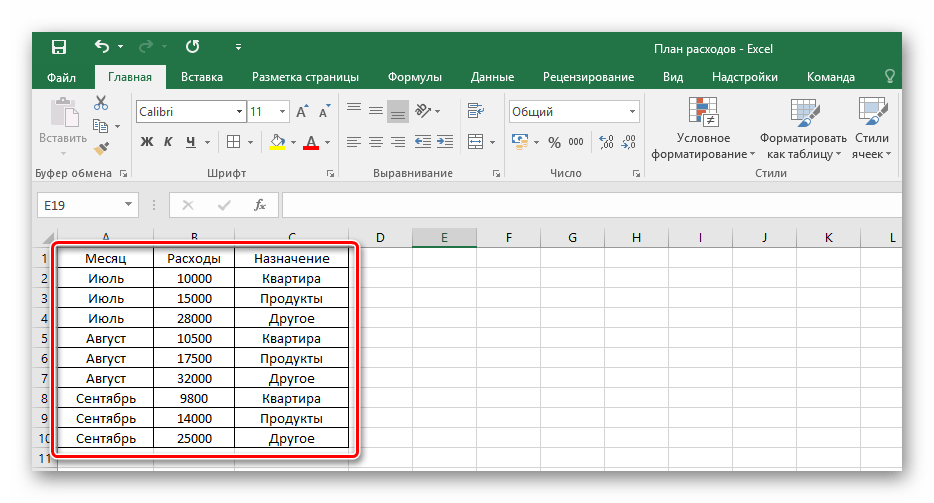
Соответственно, чтобы убрать оформление границ у таблицы, необходимо кликнуть на ту же иконку, но выбрать пункт «Нет границы».
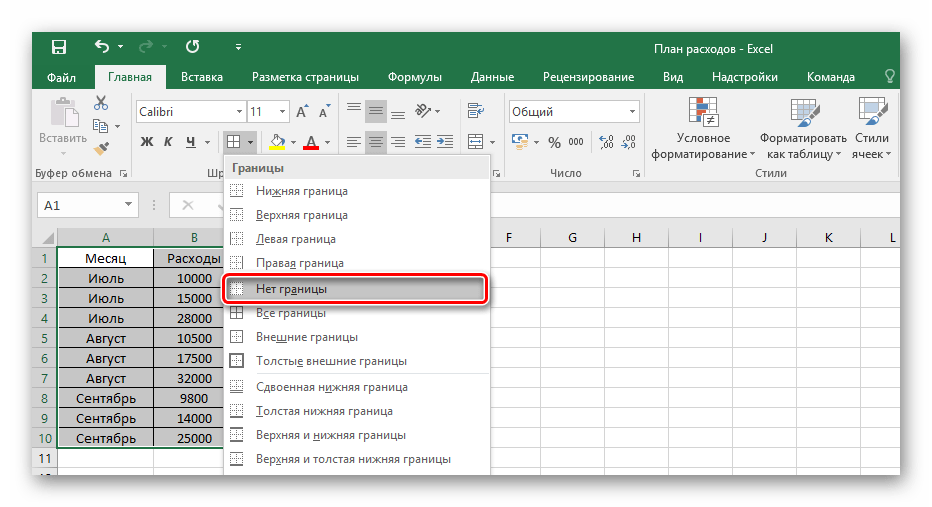
Для ручного оформления границ каждой из позиций можно воспользоваться специальным инструментом и нарисовать их самостоятельно. Перейдите уже в знакомое меню выбора оформления клеток и выберите пункт «Нарисовать границу».
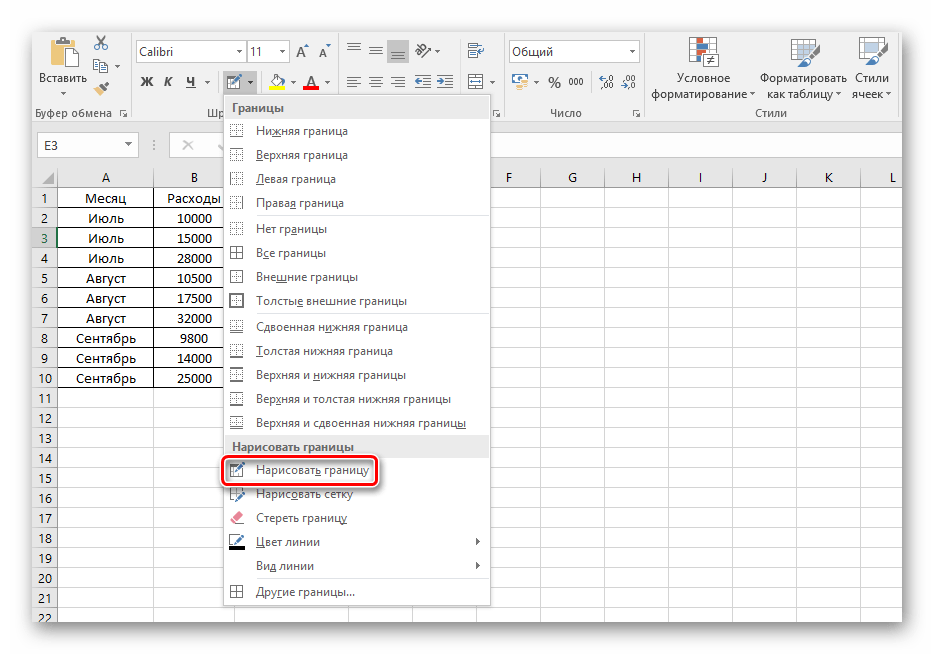
Пользуясь выбранным инструментом, можно в произвольной форме разукрасить границы клеток с данными и не только.
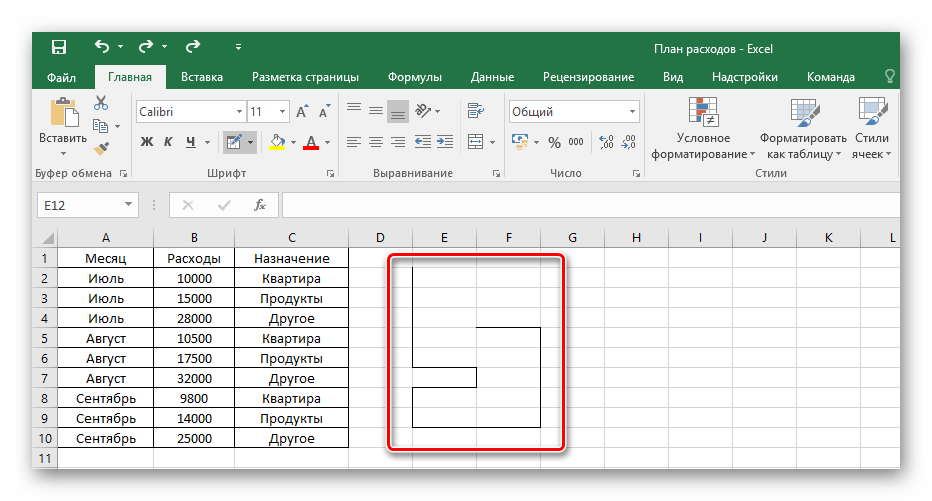
Обратите внимание! Оформление границ клеток работает как с пустыми ячейками, так и с заполненными. Заполнять их после обведения или до — это индивидуальное решение каждого, всё зависит от удобства использования потенциальной таблицей
Способ 2: Вставка готовой таблицы
Разработчиками Microsoft Excel предусмотрен инструмент для добавления готовой шаблонной таблицы с заголовками, оформленным фоном, границами и так далее. В базовый комплект входит даже фильтр на каждый столбец, и это очень полезно тем, кто пока не знаком с такими функциями и не знает как их применять на практике.
-
- Переходим во вкладку
«Вставить»
- .
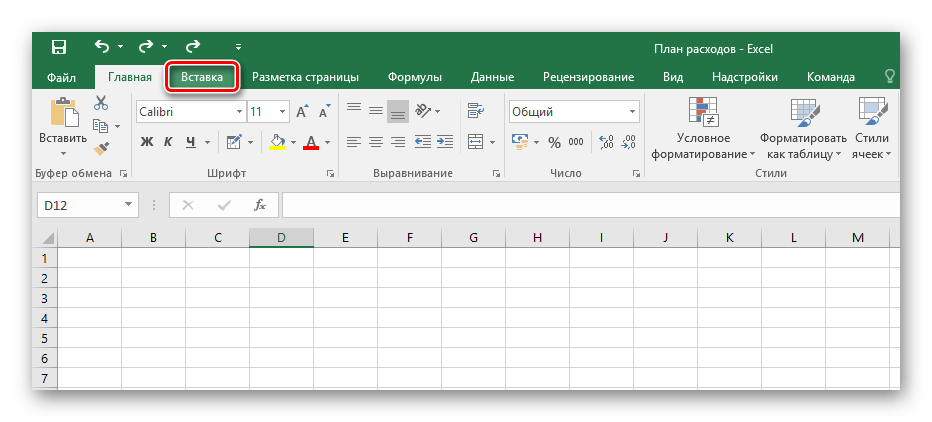
Среди предложенных кнопок выбираем «Таблица».
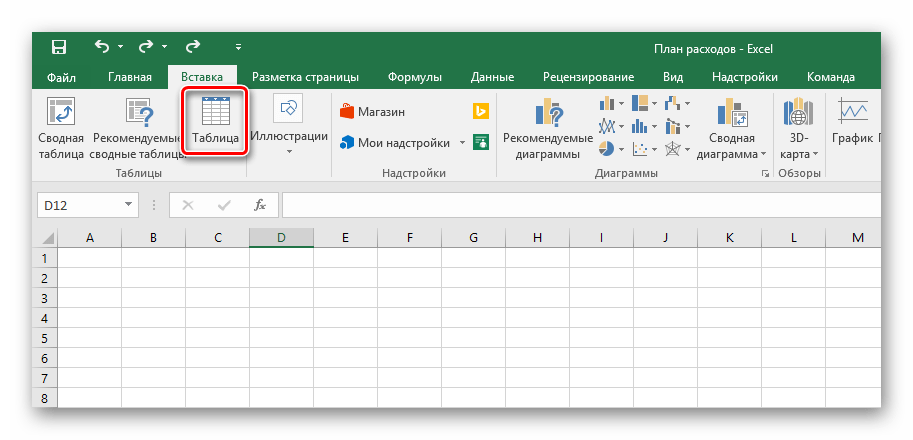
После появившегося окна с диапазоном значений выбираем на пустом поле место для нашей будущей таблицы, зажав левой кнопкой и протянув по выбранному месту.

Отпускаем кнопку мыши, подтверждаем выбор соответствующей кнопкой и любуемся совершенно новой таблице от Excel.
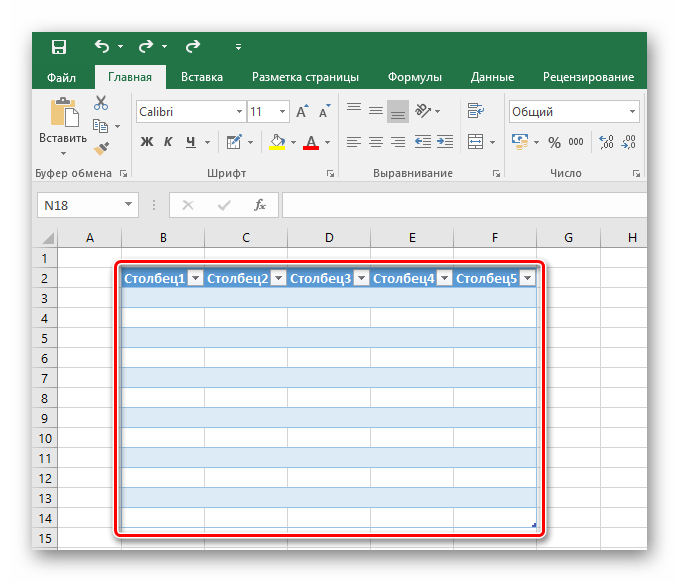
Редактирование названий заголовков столбцов происходит путём нажатия на них, а после — изменения значения в указанной строке.
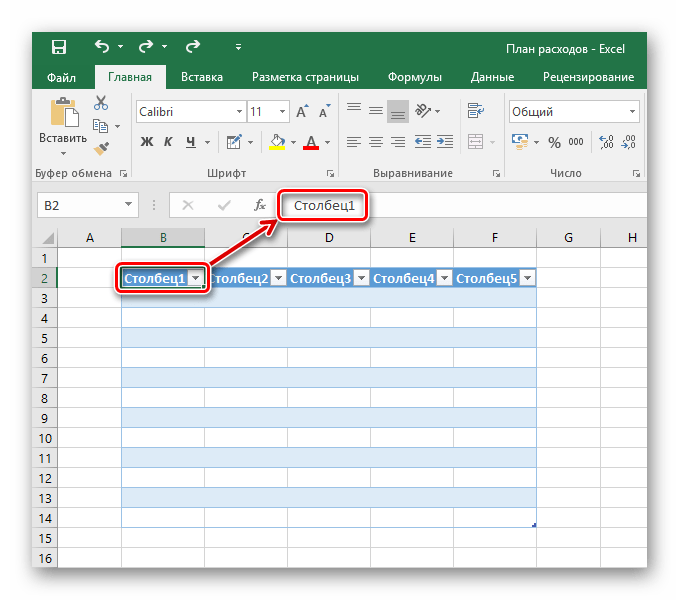
Размер таблицы можно в любой момент поменять, зажав соответствующий ползунок в правом нижнем углу, потянув его по высоте или ширине.
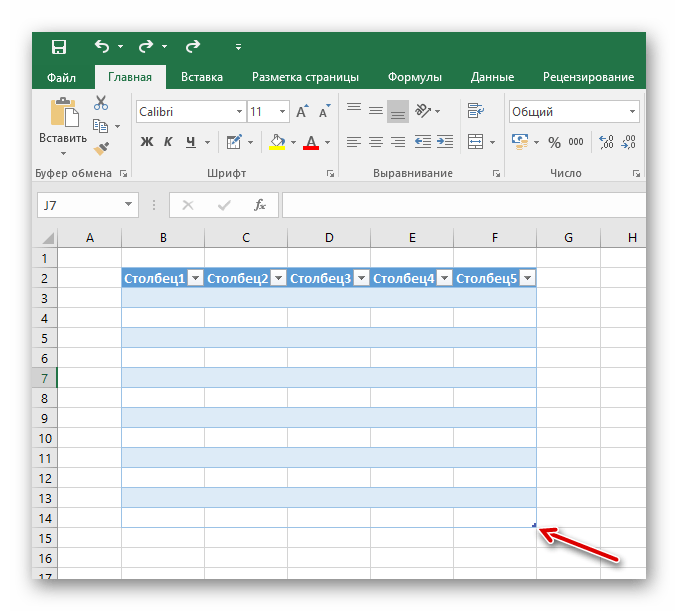
Таким образом, имеется таблица, предназначенная для ввода информации с последующей возможностью её фильтрации и сортировки. Базовое оформление помогает разобрать большое количество данных благодаря разным цветовым контрастам строк. Этим же способом можно оформить уже имеющийся диапазон данных, сделав всё так же, но выделяя при этом не пустое поле для таблицы, а заполненные клетки.
Способ 3: Готовые шаблоны
Большой спектр возможностей для ведения информации открывается в разработанных ранее шаблонах таблиц Excel. В новых версиях программы достаточное количество готовых решений для ваших задач, таких как планирование и ведение семейного бюджета, различных подсчётов и контроля разнообразной информации. В этом методе всё просто — необходимо лишь воспользоваться шаблоном, разобраться в нём и пользоваться в удовольствие.
-
- Открыв Excel, перейдите в главное меню нажатием кнопки
«Файл»
- .
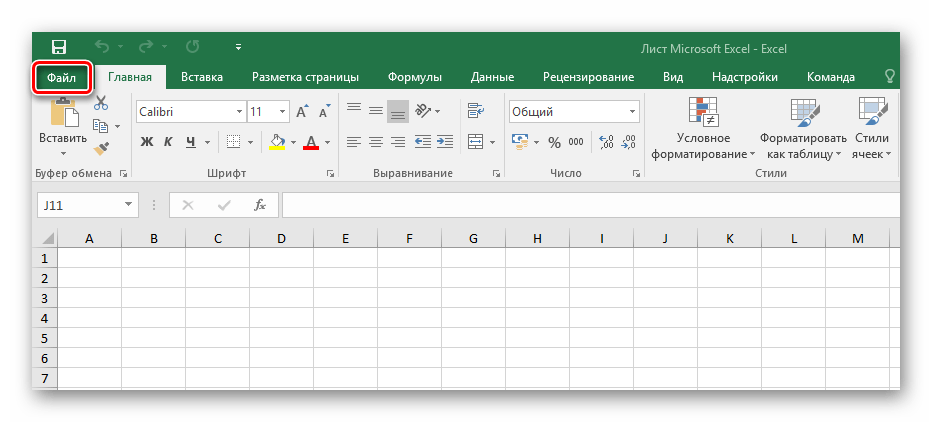
Нажмите вкладку «Создать».
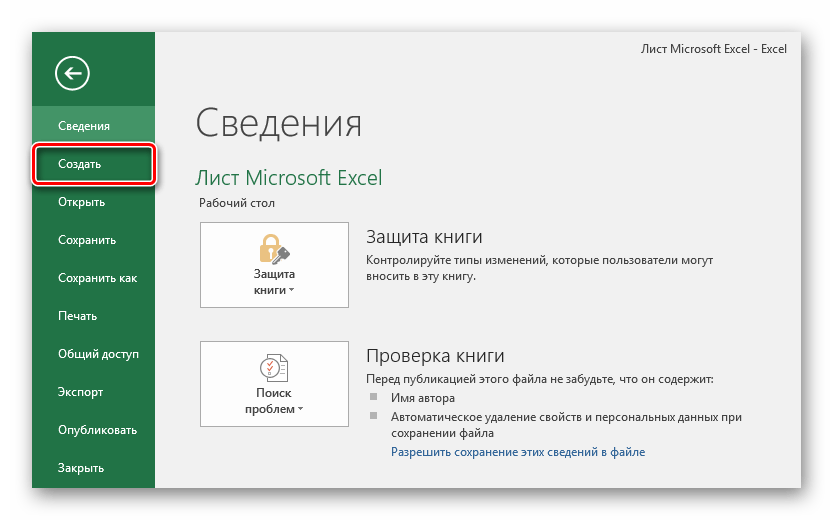
Выберите любой понравившийся из представленных шаблон.

Ознакомьтесь с вкладками готового примера. В зависимости от цели таблицы их может быть разное количество.
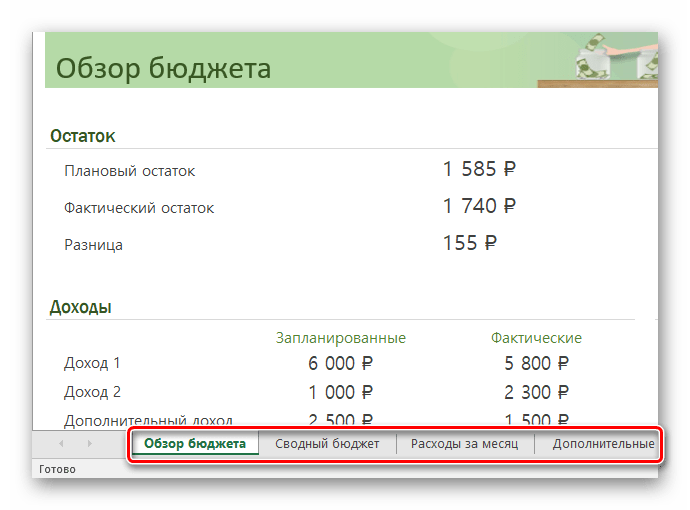
В примере с таблицей по ведению бюджета есть колонки, в которые можно и нужно вводить свои данные — воспользуйтесь этим.
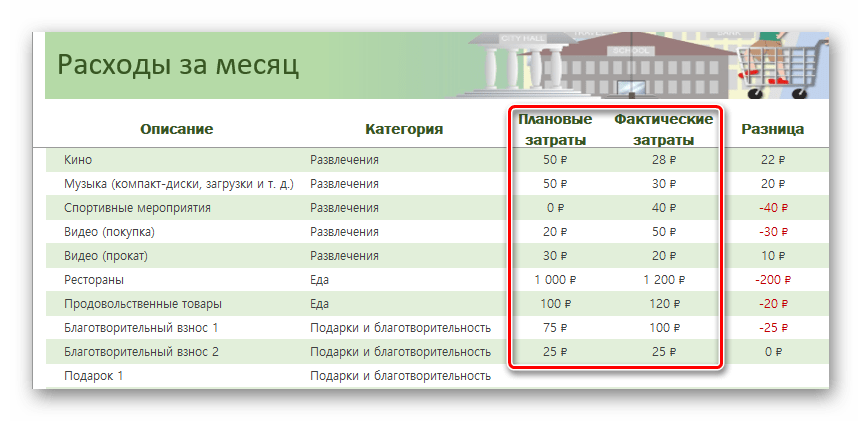
Таблицы в Excel можно создать как вручную, так и в автоматическом режиме с использованием заранее подготовленных шаблонов. Если вы принципиально хотите сделать свою таблицу с нуля, следует глубже изучить функциональность и заниматься реализацией таблицы по маленьким частицам. Тем, у кого нет времени, могут упростить задачу и вбивать данные уже в готовые варианты таблиц, если таковы подойдут по предназначению. В любом случае, с задачей сможет справиться даже рядовой пользователь, имея в запасе лишь желание создать что-то практичное.
Вопросы от чайников
Как видно из приведённых примеров, построить таблицу в Экселе очень просто; в заключение будут даны ответы на самые часто встречающиеся вопросы от начинающих пользователей.
Как добавить столбец или строку?
Чтобы добавить строку или столбец в автоматически созданной таблице Excel, следует:
Для столбца — выделить заголовок правой клавишей мыши и выбрать в открывшемся меню опцию «Столбцы справа/слева».
Для строки — выделить всю строку, лежащую ниже планируемой, и, аналогичным образом вызвав выплывающее меню, найти параметр «Строки выше».
Если таблица создавалась вручную, пользователю достаточно будет выделить новый диапазон и, снова раскрыв меню «Границы», придать ему тот же вид, что у ранее созданных. Перенос данных в этом случае осуществляется посредством копирования и вставки.
Как посчитать сумму в таблице?
Чтобы найти сумму данных в таблице Эксель, нужно:
Выделить соответствующий столбец, перейти на вкладку «Главная» и нажать на кнопку «Автосумма».
Соответствующие значения могут быть рассчитаны программой для каждого столбца и каждой строки исходной таблицы.
Порядок вычисления суммы в таблицах Excel, созданных автоматически, ничем не отличается от описанного выше.
Как отсортировать данные в таблице?
Для автоматической сортировки сведений, содержащихся в таблице Эксель, следует:
Выделить мышью столбец, открыть выпадающее меню «Сортировка».
Далее выбрать один из простых вариантов обработки данных (в возрастающем или убывающем порядке) или, включив «Настраиваемую сортировку», задать в новом окне параметры выборки: номер столбца.
Параметр упорядочивания.
И порядок: прямой или обратный.
Как вставить изображение в таблицу?
Чтобы добавить картинку в таблицу Эксель, потребуется перейти на вкладку «Вставка» и кликнуть по кнопке «Рисунки», после чего выбрать требуемый файл.
Пользователь, решивший создать таблицу своими силами, сможет отрегулировать размер, положение и другие параметры рисунка, выделив его щелчком мыши и автоматически перейдя на вкладку «Формат».
Как сделать таблицу в Excel по-простому
Итак, нам понадобятся: компьютер, Excel и 5 минут времени. Для начала вам нужно включить компьютер и перейти в программу Эксель (90% дела будет сделано).
Если нет компьютера или программы, то сорри, миссия провалена.
Если вы с успехом прошли предыдущие испытания, то вы сможете лицезреть прекрасное, а именно интерфейс программы Эксель, вот так он выглядит:
Здесь есть строки и столбцы (в принципе как и у любой нормальной таблицы) — это номер один, что вам нужно знать про Эксель.
Работа в программе происходит на листах, например сейчас вы находитесь на первом листе. Листов можно создавать много — это номер два, что вам нужно знать про Эксель.
Минимальной единицей эксель таблицы являются ячейки. У ячеек есть свои координаты — это номер три, что вам нужно знать про эксель.
Теперь, когда вы знаете про эксель почти всё, можно приступать к созданию таблицы.
Чтобы сделать таблицу в Excel выполним несколько простых шагов:
Шаг 1. Введём названия столбцов и строк и заполним таблицу данными:
Шаг 2. Зададим границы таблицы:
Вот и всё, таблица готова, поздравляю вас с хорошей работой, теперь можно и отдохнуть! Или нет?
Внимание! Сейчас вылетит фишка!
Для того чтобы быстро форматировать границы таблицы можно воспользоваться следующим манёвром:
Выделяем одну из ячеек внутри таблицы (в первом столбце — это важно).
Нажимаем комбинацию клавиш CTRL+A (таблица должна выделиться)
Нажимаем решетку (см. скрин выше) и выбираем «Все границы». Кстати, я думаю вы же делаете табличку не просто так (для красоты), а для работы
Это значит вам необходимо хоть как-то научиться манипулировать данными внутри неё
Кстати, я думаю вы же делаете табличку не просто так (для красоты), а для работы. Это значит вам необходимо хоть как-то научиться манипулировать данными внутри неё.
Поэтому покажу пару самых часто используемых приёмов.
Приём первый — фильтры в таблицах Эксель
Фильтры штука очень полезная. Фильтры в Excel нужны для того чтобы сортировать данные и/или быстро просматривать только нужные данные (фильтруя/убирая из поля зрения не нужные)
Чтобы воспользоваться этим чудо-инструментом, нужно выделить всю таблицу (например используя CTRL+A), затем вверху справа выбрать «Сортировка и фильтр» и в выпадающем меню выбрать «Фильтр».
Получается вот такая красота, покликайте на эти штуки и узнаете на что они способны!
Приём второй — автосумма в Excel
Например, вы заполнили таблицу данными и вам оперативно нужно посчитать сумму определённого столбца или строки. Нет проблем, выделяете столбец или строку и нажимаете «Автосумма».
Ба-бам, рядом появится еще одна ячейка с суммой.
Магия вне Хогвартса удалась!
Кстати, еще фишка (по-моему уже слишком много фишек для одной статьи), если вдруг вам нужно быстро посмотреть сумму или даже среднее значение, а нажимать вы ничего не хотите (например, вас одолела лень), то можно просто выделить то что необходимо и посмотреть вправо вниз, там всё будет написано.
Вангую (т.е. предсказываю), в процессе работы с Excel таблицей, вам понадобиться (хоть раз за всю карьеру) добавить в неё несколько строк и столбцов.
Поэтому! Давайте сразу расскажу как добавлять/убавлять строки/столбцы в эту самую таблицу. Делается это элементарнейшим образом.
Выделяем строку/столбец, перед которыми нужно добавить новую строку или столбец и жмем кнопку «Вставить» (как показано на скрине), затем выбираем то что мы хотим вставить.
Этот же манёвр можно сделать более элегантно и после выделения, например, строки, нажмите «CTRL + ПЛЮС».
Прошло совсем немного времени, а вы уже не тот что были прежде, посмотрите на себя внимательно, теперь вы знаете как сделать таблицу в Excel, вы почти гуру этой темы.
Почему почти? – спросите вы. Да потому что гуру должен владеть несколькими способами достижения результата.
Хотите стать гуру, тогда читайте дальше.
Внесение настроек в таблицу
Управлять параметрами таблицы можно во вкладке «Конструктор». Например, через группу «Параметры стилей таблиц» можно добавлять или удалять строки с заголовками и итогами, сделать чередующееся форматирование строк, выделить жирным первый или последний абзац.
15
Быстро сделать привлекательный дизайн таблицы не составит никакого труда благодаря готовым шаблонам. Их можно найти в группе «Стили таблиц». Если же нужно внести свои изменения в дизайн, это также легко сделать.
16
Группа инструменты дает возможность выполнить некоторые дополнительные операции, такие как создание сводной таблицы, удаление дубликатов или же удалить таблицу, превратив ее в обычный диапазон.
17
Но одна из самых интересных возможностей любой таблицы – срезы.
18
Простыми словами, это фильтр, располагаемый на отдельной панели. После нажатия на кнопку «Вставить срез» мы можем выбрать колонки, которые будут служить критериями фильтрации.
19
После этого в отдельной панели появляется перечень уникальных значений определенной колонки.
20
Чтобы применить фильтр, необходимо кликнуть по нужной категории.
21
После этого будут отображаться лишь те значения, которые соответствуют тому менеджеру, который был выбран.
Также возможен выбор сразу нескольких категорий. Это можно сделать, удерживая клавишу Ctrl или воспользовавшись специальной кнопкой в верхнем правом углу, расположенной в левой части от снятия фильтра.
Срез можно настраивать. Для этого существует отдельная вкладка на ленте, которая называется «Параметры». В ней пользователь может отредактировать внешний вид среза, размеры кнопок, количество столбцов и внести ряд других изменений. В целом, там все интуитивно понятно, поэтому любой пользователь сможет сам разобраться.
22
Базовые особенности работы с таблицами
Один из самых главных элементов таблицы – ее название. Его можно увидеть во вкладке «Конструктор». Она отображается сразу после того, как будет нажата левая кнопка мыши на любую ячейку, входящую в нее. Название есть, даже если пользователь его не задает. Просто в таком случае по умолчанию дается имя «Таблица 1», «Таблица 2» и другие.
4
Если вы собираетесь использовать сразу несколько таблиц в вашем документе, то рекомендуем дать более понятные имена. В будущем тогда будет значительно проще понять, какая из них за что отвечает
Особенно это важно при работе с Power Query и Power Pivot. Давайте присвоим таблице имя «Отчет»
В Excel есть отдельная функция, предназначенная для того, чтобы просмотреть, какие таблицы и именованные диапазоны есть и быстро управлять их названиями. Для того, чтобы ею воспользоваться, необходимо открыть вкладку «Формулы», после чего найти пункт «Диспетчер имен».
5
Увидеть название таблицы можно и при ручном вводе формулы.
6
Но больше всего любопытно то, что Excel может работать не только с таблицей в целом, но и отдельными ее частями – колонками, заголовками, итогами и так далее. Чтобы сослаться на какой-то конкретный компонент, необходимо записывать формулы в таком виде.
7
Начинающий пользователь сразу скажет: «Боже, как можно все это выучить»? Но на самом деле, этого не нужно делать, поскольку в ходе набора формулы появляются подсказки. Главное – не забыть открыть квадратную скобку (ее можно найти в английской раскладке там, где у нас находится кнопка «х»).
8
Переключение между компонентами таблицы осуществляется с помощью клавиши Tab. После того, как формула введена, не стоит забывать закрыть все скобки, включая квадратную.
Если в любой ячейке записать формулу, возвращающую сумму всего столбца «Продажи», то она автоматически обретет такой вид.
=Отчет
Простыми словами, ссылка указывает не на какой-то определенный диапазон, а на всю колонку таблицы.
9
Это говорит о том, что если использовать умную таблицу в диаграмме или сводной таблице, новая информация туда будет добавляться автоматически.
ChamRuss 2020
версия 1.01 (внесены изменения в календарь для тех, кому было лень это сделать самостоятельно)
– шахматка и турнирные таблицы: общая, дома, в гостях; – таблица «Регламент», иллюстрирующая все тонкости расстановки команд в турнирной таблице; – лист с календарем текущего чемпионата, через который осуществляется ввод результатов; – расчет суммарной статистики (сводные таблицы с сортировкой по любому рейтингу) по всем прошедшим ЧР с учетом текущего; – графики-гистограммы по основным показателям команд в текущем чемпионате; – график «Движение по турам»; – выборка всех игр конкретной команды во всех ЧР и баланс игр между командами; – архив шахматок всех прошедших ЧР; – возможность выделения предпочитаемой команды во всех таблицах; – выделение в шахматке последних сыгранных игр; – расчет таблицы последних игр; – и др.
Создание таблицы
В Экселе сделать таблицу можно двумя вариантами.
Первый предусматривает вставку элемента при помощи выбора стандартного стиля, а второй способ позволяет создать сводку индивидуально, с выбором понравившегося стиля.
Вставка элемента:

Вставка обычной таблицы
- Для начала надо выделить на листе место под будущую таблицу. Для этого выбираем необходимое количество ячеек. При этом они могут быть как заполненными, так и пустыми;
- Переходим на вкладку «Вставка», выбираем раздел «Таблицы» и клацаем на пункт соответствующего названия;
Совет! Для этого действия также подходят комбинации кнопок «CTRL+L» и «CTRL+T».

Выбор наличия заголовков
Когда нет отметки возле этой строки, то в поле заголовка будут указаны стандартные значения. Чтобы исправить это, достаточно просто ввести необходимый текст.
Если нет надобности в отображении заголовков, то их без проблем получится отключить позже, уже в созданной таблице, поэтому волноваться не стоит.
Когда табличка уже появилась на листе Excel, то активируется иконка «Работа с таблицами» в которой есть пункт «Конструктор».
Его инструменты позволяют изменять конфигурации таблицы и редактировать ее по требованиям пользователя.
Важно! Функционал в разных версиях Excel похожий, но в новых продуктах нет строки со звездочкой (*), которая в версии 2003 года выполняла функцию быстрого добавления строк и столбцов
Как создать таблицу в Эксель: Удаление содержимого ячеек
Описание методик редактирования в Excel было бы неполным без рассмотрения способов удаления ячеек. На рабочем листе можно выполнять два типа удаления.
Очистка содержимого ячеек. При этом удаляется только содержимое, но сама ячейка остается на месте. Таким образом, не нарушается общая структура рабочего листа.
Удаление самих ячеек. Удаляется сама ячейка вместе со всем содержимым и форматированием. При удалении ячейки программа сдвигает окружающие ячейки, чтобы исключить образование пустот.
Чтобы все было чисто
Чтобы очистить содержимое ячеек, оставив на месте сами ячейки, нажмите клавишу <Delete>.
Если вы хотите удалить не содержимое, а что-то другое, щелкните на кнопке Очистить, находящейся в группе Редактирование вкладки Главная (на ней изображен ластик), а затем выберите один из пунктов открывшегося контекстного меню.
Очистить все. Удаляются все параметры форматирования, а также примечания и содержимое выбранного диапазона ячеек.
Очистить форматы. В выделенном диапазоне ячеек удаляется форматирование, при этом нетронутым остается все остальное.
Очистить содержимое. Удаляется только содержимое ячеек (как и после нажатия клавиши <Delete>).
Очистить примечания. Удаляются примечания из выделенного диапазона ячеек, не затрагивая все остальное.
Очистить гиперссылки. Удаляются активные гиперссылки в выделенном диапазоне ячеек, оставляя описательный текст.
Варианты удаления
Чтобы удалить весь выделенный диапазон ячеек, а не только их содержимое, откройте контекстное меню, прикрепленное к командной кнопке Удалить в группе Ячейки на вкладке Главная, и выберите в нем пункт Удалить ячейки.
Откроется диалоговое окно, предлагающее варианты заполнения образовавшегося места за счет сдвига соседних ячеек.
Ячейки, со сдвигом влево. Этот вариант, заданный по умолчанию, вызывает сдвиг соседних справа ячеек влево, чтобы заполнить пустоту, образовавшуюся после удаления ячеек.
Ячейки, со сдвигом вверх. Сдвиг вверх соседних ячеек, расположенных внизу.
Строку. Удаление всех строк, входящих в удаляемый диапазон.
Столбец. Удаление всех столбцов, входящих в удаляемый диапазон.
Если вы собираетесь сдвигать оставшиеся после удаления ячейки влево, щелкните на кнопке Удалить вкладки Главная. (Это все равно что открыть диалоговое окно и щелкнуть на кнопке ОК без изменения положения переключателя.)
Чтобы полностью удалить строку или столбец с рабочего листа, выделите его с помощью заголовка, щелкните правой кнопкой мыши и выберите из контекстного меню пункт Удалить.
Можете также удалить целые столбцы и строки с помощью контекстного меню кнопки Удалить, выбрав в нем команду Удалить строки с листа или Удалить столбцы с листа.
Удаление целых строк и столбцов с рабочего листа — довольно рискованное дело, если вы не уверены, что в них не содержится никаких значений. Не забывайте, что при удалении строки вы удаляете все ее столбцы от А до XFD (а видите вы только некоторые из них). Аналогично при удалении с рабочего листа столбца вы удаляете информацию из всех 1 048 576 его строк.
Как создать таблицу с формулами
Пошаговая инструкция, которая поможет сделать таблицу в Эксель и добавить туда математическую формулу:
1. Для начала задайте названия столбикам. Затем заполните поля информацией. Отформатируйте ячейки по высоте и ширине (если требуется).
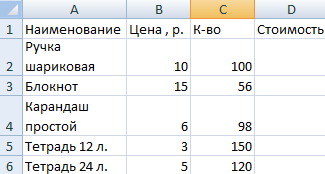
2. В верхнюю строчку столбика «Стоимость» добавьте равно. Так «Эксель» поймет, что будет работать с математической формулой.
3. Чтобы перемножить цену и количество, сначала выделите первую ячейку, затем впишите в формулу звездочку, затем выделите уже вторую ячейку.
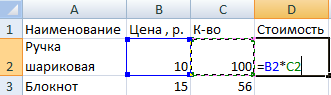
4. Далее нужно распространить формулу на каждую ячейку графы «Стоимость». Для этого наведите курсор на верхнее поле, и на нем появится маленький крестик (справа, снизу).
Кликните туда и протащите курсор до конца вниз.
Вот и все необходимое, для того чтобы сделать таблицу в экселе с применением автоматических расчетов.
Как выделяются строчки и столбцы
Выделение это стандартное действие, которое применяется для дальнейших операций.
Зажимаете левую кнопку мыши на одной клеточке, и перемещайте курсор вдоль столбца или строки, после завершения, отпускайте кнопку.
Как изменить границы ячеек
Бывают случаи, когда текст или число не помещается в ячейке. По физике программы в одной ячейке может храниться бесконечное количество информации, но для визуализации таблицы, можно увеличивать столбцы и строки.
Делается это одним действием. Сверху и сбоку таблицы – разметка. Вы зажимаете ЛКМ на границе разметки и тянете, корректируя размеры.
Совет! Если вы случайно испортите столбец или строчку, то воспользуйтесь комбинацией клавиш Ctrl + Z. Таким образом, вы вернете в исходное состояние размеры столбца или строки.
Вставка столбца или строки
На практике вам обязательно попадется момент, когда придется вставлять строку или столбец в таблице. Это делается при помощи пары действий.
Строки добавляются только сверху и слева. Для этого нажимаем на ячейку, сверху находим раздел «Вставить» и выбираем, что собираетесь вставить (столбец или строчку). 
Для экономии времени, создавайте одновременно несколько столбцов. Можно выделить несколько ячеек по горизонтали, тогда добавится столько строк, сколько вы выделили. При выделении по вертикали, по такому же принципу создаются столбцы. 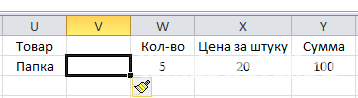
Совет! Это же действие можно провести, используя комбинации клавиш. Для этого выделяем столбец, нажимает Ctrl + Shift + «=» и у нас появляется пустой столбец слева. Аналогично создается пустая строчка.
Объединение ячейки
Делаем из двух ячеек одну. Это действие выполняется очень быстро и просто. Ячейки можно объединять не только по горизонтали и по вертикали, а и одновременно, захватив, к примеру, два столбца по вертикали и 2 строки по горизонтали. Для этого выделяем все необходимые ячейки (минимум две) и вверху нажимаем на кнопку «Объединить и поместить в центре».
Таблицы в Google Документах
А вы знаете, что есть альтернатива текстовому редактору Microsoft Word? Это Google Документы, которые хранятся в интернете. Создавать их может любой человек, у кого есть аккаунт в Google.
Главное удобство: работать над одним документом можно с разных компьютеров и давать доступ другим пользователям для просмотра и редактирования данных. В последнее время я пользуюсь этим редактором чаще, чем Word. Попробуйте, может, и вам понравится.
Здесь есть большинство самых востребованных функций. Чтобы вставить таблицу, нужно нажать на слово “Вставка” в верхней панели, выбрать соответствующее действие из списка и выделить желаемое количество строк и столбцов.
Воспользуйтесь рекомендациями программы.
Как вы только что видели, создание сводных таблиц — довольно простое дело, даже для «чайников». Однако Microsoft делает еще один шаг вперед и предлагает автоматически сгенерировать отчет, наиболее подходящий для ваших исходных данных. Все, что вам нужно, это 4 щелчка мыши:
- Нажмите любую ячейку в исходном диапазоне ячеек или таблицы.
- На вкладке «Вставка» выберите «Рекомендуемые сводные таблицы». Программа немедленно отобразит несколько макетов, основанных на ваших данных.
- Щелкните на любом макете, чтобы увидеть его предварительный просмотр.
- Если вас устраивает предложение, нажмите кнопку «ОК» и добавьте понравившийся вариант на новый лист.
Как вы видите на скриншоте выше, Эксель смог предложить несколько базовых макетов для моих исходных данных, которые значительно уступают сводным таблицам, которые мы создали вручную несколько минут назад. Конечно, это только мое мнение ![]()
Но при всем при этом, использование рекомендаций — это быстрый способ начать работу, особенно когда у вас много данных и вы не знаете, с чего начать. А затем этот вариант можно легко изменить по вашему вкусу.
Структура и ссылки на Таблицу Excel
Каждая Таблица имеет свое название. Это видно во вкладке Конструктор, которая появляется при выделении любой ячейки Таблицы. По умолчанию оно будет «Таблица1», «Таблица2» и т.д.
Если в вашей книге Excel планируется несколько Таблиц, то имеет смысл придать им более говорящие названия. В дальнейшем это облегчит их использование (например, при работе в Power Pivot или Power Query). Я изменю название на «Отчет». Таблица «Отчет» видна в диспетчере имен Формулы → Определенные Имена → Диспетчер имен.
А также при наборе формулы вручную.
Но самое интересное заключается в том, что Эксель видит не только целую Таблицу, но и ее отдельные части: столбцы, заголовки, итоги и др. Ссылки при этом выглядят следующим образом.
=Отчет – на всю Таблицу=Отчет – только на данные (без строки заголовка)=Отчет – только на первую строку заголовков=Отчет – на итоги=Отчет – на всю текущую строку (где вводится формула)=Отчет – на весь столбец «Продажи»=Отчет – на ячейку из текущей строки столбца «Продажи»
Для написания ссылок совсем не обязательно запоминать все эти конструкции. При наборе формулы вручную все они видны в подсказках после выбора Таблицы и открытии квадратной скобки (в английской раскладке).
Выбираем нужное клавишей Tab. Не забываем закрыть все скобки, в том числе квадратную.
Если в какой-то ячейке написать формулу для суммирования по всему столбцу «Продажи»
=СУММ(D2:D8)
то она автоматически переделается в
=Отчет
Т.е. ссылка ведет не на конкретный диапазон, а на весь указанный столбец.
Это значит, что диаграмма или сводная таблица, где в качестве источника указана Таблица Excel, автоматически будет подтягивать новые записи.
А теперь о том, как Таблицы облегчают жизнь и работу.





























