Учимся включать вкладку «Рисование»
Многие даже и не догадываются, что в этом замечательном редакторе можно рисовать. Потому что, вкладка с инструментами по умолчанию не хочет отображаться, пока ее сам не найдешь и не включишь. Такая она, с характером. То есть, чтобы перейти к делу нужно эту вкладку отобразить.
Давайте-ка, я вам покажу, где она прячется:
- Запускаем редактор.
- Затем жмем «Файл», а потом на «Параметры».
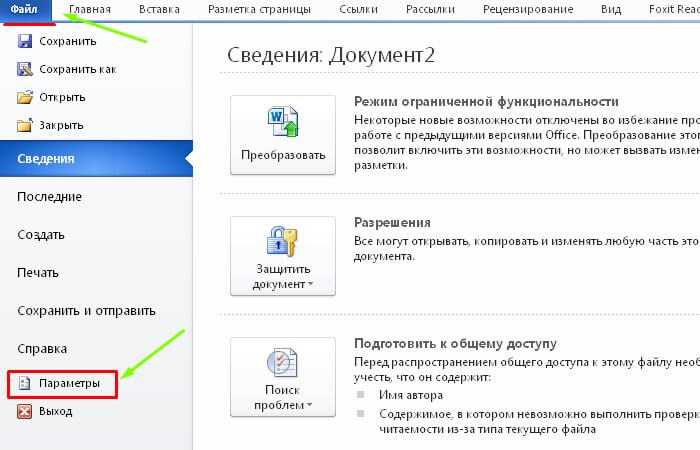
Перед нами откроется окно, где мы выбираем «Настроить ленту».
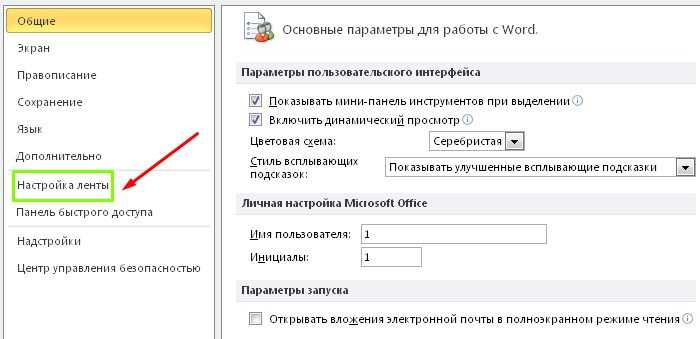
Теперь находим «Основные вкладки» и устанавливаем галочку в пункте «Рисование».
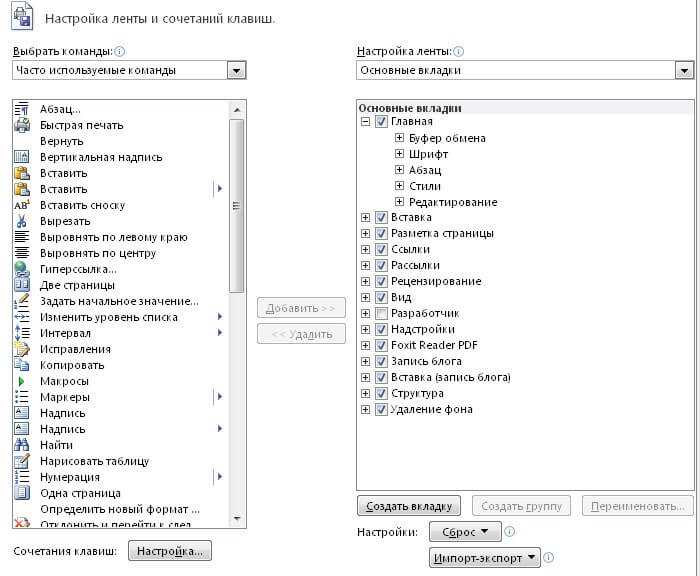
И в завершение не забудьте нажать «Ок», чтобы нами сделанные изменения были сделаны не напрасно.
Многоуровневый список: способы создания
Многоуровневый список позволяет разделить информацию по иерархии, разбить данные по категориям и подкатегориям.
Чтобы начать работу над многоуровневым перечислением, достаточно нажать стрелку справа от кнопки «Многоуровневый список» и выбрать нужный стиль маркеров или нумерации.
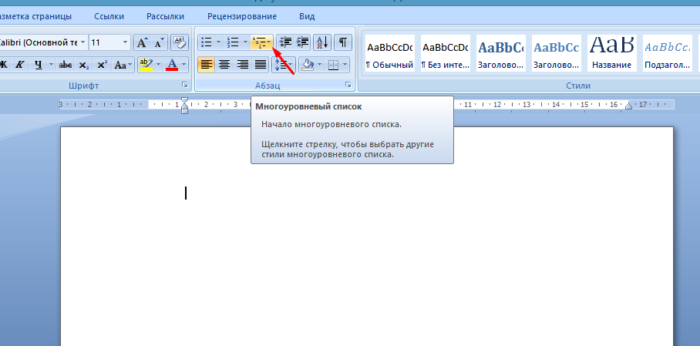
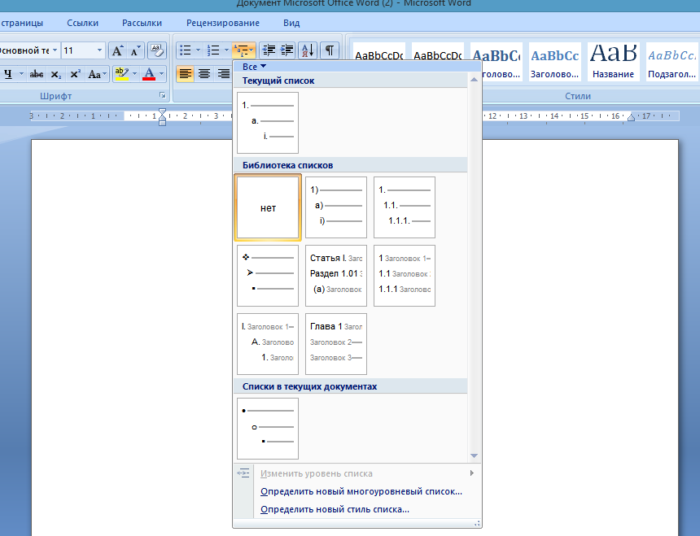
Одноуровневый перечень также можно разбить на несколько уровней:
- Правой кнопкой мыши выберите маркер или номер пункта, уровень которого нужно сменить.
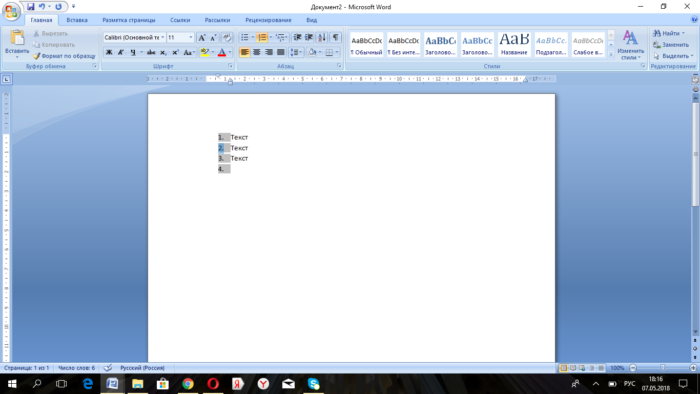
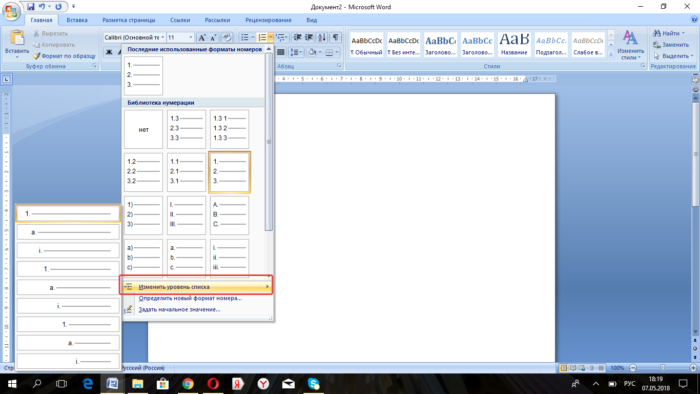
На заметку! Еще один вариант изменения уровня графы в списке – установить курсор в начале текста графы и нажать кнопку «Tab». Чем ниже уровень вам нужен, тем больше раз нужно нажимать данную кнопку. Чтобы вернуть необходимую графу на уровень выше, нажмите кнопку «Backspace».
В уже существующем списке из нескольких категорий легко сменить стиль обозначений:
- Щелкните по стрелке возле кнопки «Многоуровневый список».
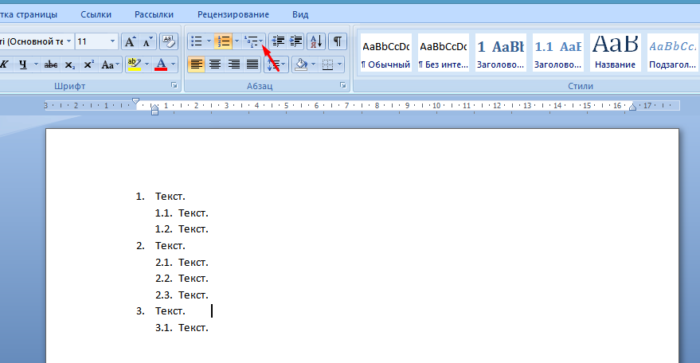
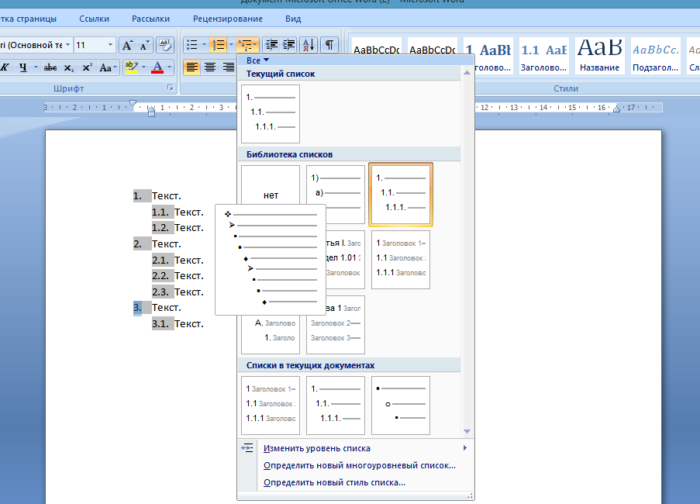
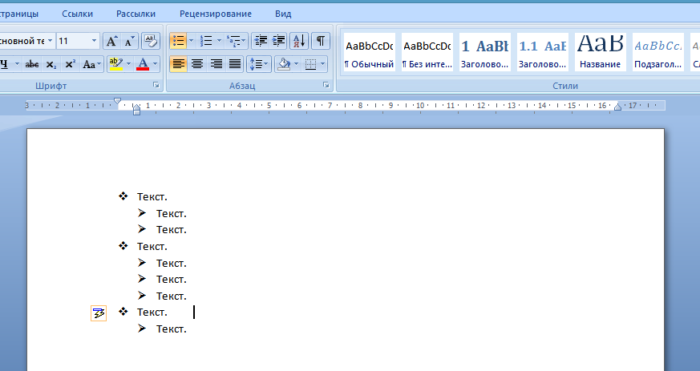
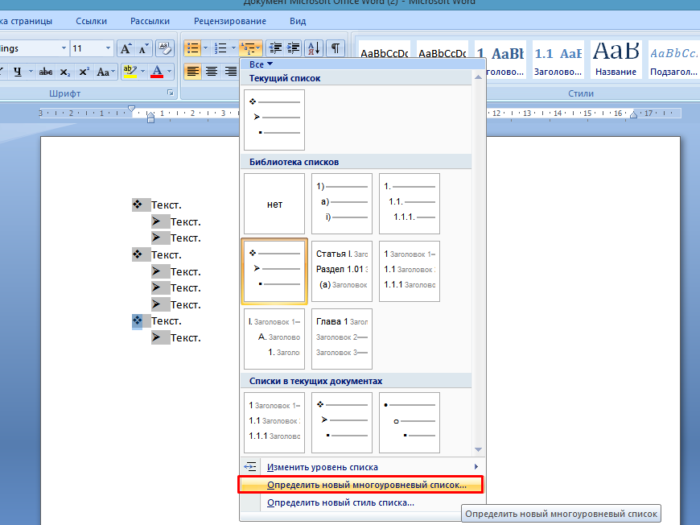
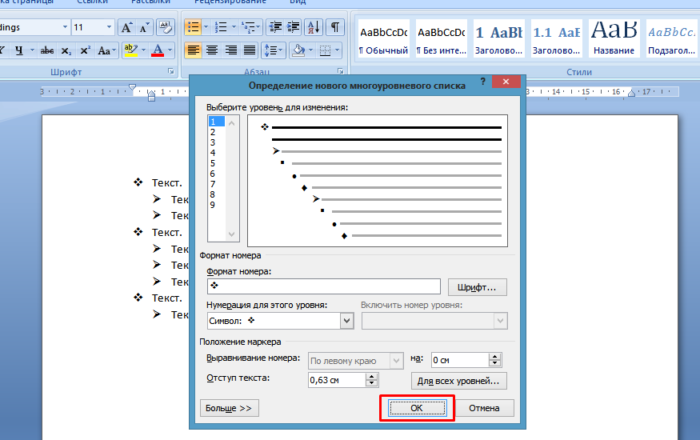
На заметку! Примечательно, что в одном многоуровневом списке могут присутствовать как символы, так и числа.
Чем различаются схожие команды «Определить новый многоуровневый список» и «Определить новый стиль списка»? Первая подходит для работы с единичными перечнями или в случаях, когда список точно не будет подвергаться изменениям. Вторая нужна для внесения правок в уже существующий стиль – это может отразиться на многоуровневых списках по всему документу.
Как поставить галочку в ворде в квадратике для написания схем?
Всем привет! Наверняка вы часто работаете в текстовом редакторе Microsoft Word, и вам бывает необходимо сделать определенные маркеры, но вы даже не подозреваете, как они делаются. Особенно часто меня спрашивают про то, как поставить галочку в ворде в квадратике. Такая функция будет полезна для многих. Кроме того, благодаря ей, вы сможете пользоваться и другими маркерами. Так что, поехали!
Ставим галочку в квадратике для маркированного списка
Вообще, очень замечательно, что в ворде есть встроенная функция, благодаря которой нам не придется ничего копировать из вне или рисовать всё самому.
- Для этого вам надо будет войти во вкладку «Главная», если вдруг по какой-то причине вы из нее вышли. После этого ищем блок «Абзац» и жмем на значок маркированного списка. Точнее не на сам значок, а на стрелочку рядом с ним.
- В выпадающем меню найдите пункт «Определить новый маркер», так как из имеющихся здесь нам ничего не подходит.
- Теперь жмем на кнопку «Символ» и попадаем в специальную таблицу, где нам и нужно будет найти нашу галочку в квадратике. Но скорее всего у вас это не получится. Дело в том, что у каждого шрифта есть свой набор знаков, который недоступен другим.
- Чтобы найти нужный нам знак, необходимо выбрать шрифт Wingdings. Его можно выбрать прямо в таблице в соответствующем разделе, либо же изменить в документе, где обычно вы его меняете.
- Поменяли? Теперь смотрите сами. Практически в самом конце есть искомый нами знак. Он находится под номером 254, но я думаю, что вы и так его найдете.
Теперь вам осталось лишь нажать ОК, после чего ваш маркированный список будет разделяться таким вот интересными значками с галочками.
Альтернативный способ для вставки в тексте
Рассмотрим другой способ, так как то, что мы рассматривали ранее, нам надо только лишь для создания маркированных списков. Но если вы хотите вставить квадратик в сам текст, то читаем дальше. Сделать это абсолютно просто. Если вы помните, то мы уже пользовались этим способом, когда нам нужно было поставить ударение в ворде.
- Выбираем меню «Вставка» в ленте и с правой стороны ищем пункт «Символ», рядом с которым написана греческая буква Омега, после чего ищем пункт «Другие символы».
- Теперь нам открывается такая же табличка, что и в предыдущем примере. Делаем все точно также, как делали и раньше, т.е. выбираем шрифт Wingdings и ищем 254-й значок, после чего жмем «ОК».
Теперь нужный нам значок будет стоять в самом тексте, если вам это необходимо. Такие вещи могут вам пригодиться, если вам профессионально необходимо оформить документ, или быть может вам надо сделать некое подобие анкеты и т.д.
И еще, если вы воспользовались им хотя бы раз, то вам не нужно будет заново идти в таблицу, если он вам понадобится снова. Достаточно будет зайти в «Символ» и значок уже будет отображен в недавно использованных. Очень удобно.
Запись макроса
Это просто нереально удобный способ для быстрого вызова этой функции. Вы можете один раз записать последовательность, как экшен в фотошопе, после чего вам достаточно будет нажать всего лишь одну кнопочку, чтобы данный символ появился. Давайте посмотрим, как это делается.
- Идем в меню «Вид» и там ищем пункт «Макросы». Жмите на него и выбирайте «Записать макрос».
- В открывшемся окошке задайте какое-либо имя на ваш выбор, после чего назначьте все это дело кнопке.
- Далее, во вновь открывшемся окне выбираем макрос с нашим названием, после чего нажимаем на кнопку «Добавить». Он должен будет переместиться в правый столбец. После этого смело жмем ОК.
- Как видите, теперь курсор вашей мышки превратился в аудиокассету (надеюсь, вы еще помните, что это такое). Это значит, что запись пошла. Поэтому нам нужно проделать то, что мы делали в первом или втором случае, в зависимости от того, чего вы хотите (Список или вставку в тексте). Как только галочка в квадратике появилась в документе, снова идем в «Вид» — «Макросы», только на сей раз жмем «Остановить запись».
В принципе все. Теперь, если вы заметили, у вас в самом верхнем меню появилась новая кнопочка. И в любой момент, когда вам понадобится наш знак, то просто достаточно будет на нее нажать и все. Больше никуда заходить не нужно. Здорово, правда?
Как сделать список в Word
Список в Word – это отличный способ организовать данные в документе, также они позволяют читателям понять ключевые моменты. В Microsoft Word есть инструмент, с помощью которого можно сделать простые нумерованные и маркированные списки, а также настроить эти списки в соответствии с вашими потребностями. В частности, создать многоуровневые списки. В этой статье мы рассмотрим, как сделать нумерованный список в ворде, маркированный список, и как сделать многоуровневый список.
Как сделать маркированный список
- Выделите текст, который вы хотите сделать в виде списка.
Как сделать список в Word – Выделение текста для создания маркированного списка
- На вкладке «Главная» нажмите стрелку раскрывающегося списка рядом с командой « Маркеры ». Появится меню стилей маркеров.
Как сделать список в Word – Маркеры
- Наведите указатель мыши на различные стили маркеров. В документе появится предварительный просмотр. Выберите стиль маркера, который вы хотите использовать.
Как сделать список в Word – Создание маркированного списка
- Текст будет отформатирован как маркированный список.
Как сделать список в Word – Маркированный список
Как сделать нумерованный список
Если вам необходимо сделать нумерованный список в ворде, то вы можете использовать несколько вариантов нумерации: список с цифрами, буквами или римскими цифрами.
- Выберите текст, который вы хотите отформатировать в виде списка.
Как сделать список в Word – Выделение текста для преобразования его в список
- На вкладке « Главная » щелкните стрелку раскрывающегося списка рядом с командой « Нумерация ». Появится меню библиотеки нумерации.
Как сделать список в Word – Нумерация
- Наведите указатель мыши на любой стиль нумерации. В документе появится предварительный просмотр, как будет выглядеть нумерованный список в ворде. Выберите стиль нумерации, который вы хотите использовать.
Как сделать список в Word – Создание нумерованного списка
- Текст будет преобразован как нумерованный список.
Как сделать список в Word – Нумерованный список
Как сделать многоуровневый список
Многоуровневые списки позволяют создать структуру с несколькими уровнями. Любой маркированный или нумерованный список в ворде можно преобразовать в многоуровневый список с помощью клавиши Tab . Для того чтобы сделать многоуровневый список в ворде, проделайте следующее:
- Выделите текст, который вы хотите представить в виде многоуровневого списка:
Как сделать список в Word – Выделение текста, который необходимо представить в виде многоуровневого списка
- На вкладке « Главная » щелкните стрелку раскрывающегося списка рядом с командой «Многоуровневый список». Появится меню библиотеки списков.
Как сделать список в Word – Многоуровневый список
- Выберите стиль многоуровневого списка, который вы хотите использовать.
Как сделать список в Word – Создание многоуровневого списка
- После этого текст приобретет вид обычного нумерованного списка.
Как сделать список в Word – Список
- Далее установите курсор в начало строки пункта, который вы хотите изменить на уровень ниже.
Как сделать список в Word – Курсор на месте изменения уровня
- Нажмите клавишу Tab , чтобы изменить уровень. Теперь данный пункт относится ко второму уровню и имеет нумерацию 1.1.
Как сделать список в Word – Изменение уровня
Если вам необходимо изменить на несколько уровней,например, сделать список 1.1 или 1.2, то нажимайте клавишу Tab до тех пор, пока не будет достигнут желаемый уровень. А для того чтобы вернуться на один уровень выше нажмите клавишу Backspace .
Примечание . Вы также можете увеличить или уменьшить уровни текста, используя команды « Увеличить отступ » или « Уменьшить отступ » на вкладке « Главная ».
Как сделать список в Word – Увеличить, уменьшить отступ
- После всех изменений уровней, мы получили следующий многоуровневый список в ворде:
Как сделать список в Word – Многоуровневый список
Теперь вы знаете, как сделать список в ворде на любой вкус и цвет: нумерованный список, маркированный список или многоуровневый список.
Многоуровневый список: нюансы исполнения
На что еще стоит обратить внимание? Дело в том, что в разных версиях Office списки воплощаются в жизнь разнообразными методами. Это происходит по причине изменений, которые претерпел интерфейс Word
Что же говорит о создании такого объекта, как перечень, информатика? Многоуровневый список в старых версиях «Ворда» может появляться без проблем в уже напечатанном тексте. То есть придется произвести все вышеперечисленные манипуляции. А именно:
- напечатать текст;
- выделить нужный участок;
- выбрать пункт «Список» после щелчка ПКМ по выделенной области;
- перейти во вкладку «Многоуровневый» и подобрать стиль оформления;
- нажать на «ОК» и подтвердить свой выбор.
Правда, в зависимости от выбранного стиля списка, вы увидите либо маркированные, либо просто нумерованные сточки. Это нормальное явление ведь уровень вы должны устанавливать самостоятельно.
Клавиши как инструмент форматирования
Следующий вариант подойдет для всех Word
Не важно, какая именно у вас версия «Офиса» – воплотить задумку в жизнь получится без особых проблем. Правда, не всем известен данный вариант решения задачи
Обычно он воплощается в жизнь во время написания текста.
В начале строки необходимо поставить следующий знак «*» (звездочку), а затем начать писать текст. Когда перейдете на новую строку, то увидите, что получился маркированный список. Теперь закончите написание всех пунктов и подпунктов, которые имеют место.
Остается просто создать необходимое количество уровней. Для этого снова используйте клавишу Tab: ставьте курсор в начало будущего подпункта, после чего нажимайте на указанную кнопку. Получится иерархических список. Подобные манипуляции следует проделать со всем форматируемым текстом.
Как быть, если нужно создать многоуровневый нумерованный список? Для этого в начале строки напечатайте не «*», а единицу с точкой и пробелом. Как и прошлом случае, просто создайте весь текст списка, а затем, используя Tab, установите уровни. Это универсальный метод создания иерархических списков из текста во время его набора.
Как создать маркированный список?
Инструменты списков обычно находятся на общей панели инструментов в программе.
Начало работы с маркерами:
- Убедитесь, что курсор находится в начале строки.
Ставим курсор в начале строки
Нажмите кнопку «Маркеры».
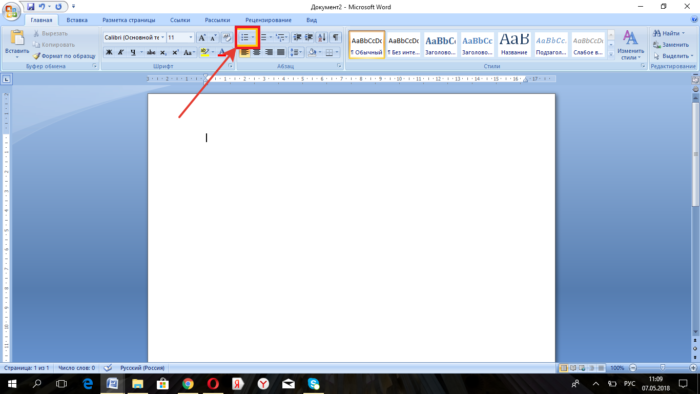 Нажимаем на кнопку «Маркеры»
Нажимаем на кнопку «Маркеры»
Чтобы продолжить перечисление, введите нужные данные в первом пункте и нажмите «Enter». Программа по умолчанию проставит следующий элемент списка.  Вводим текст, нажимаем «Enter»
Вводим текст, нажимаем «Enter»
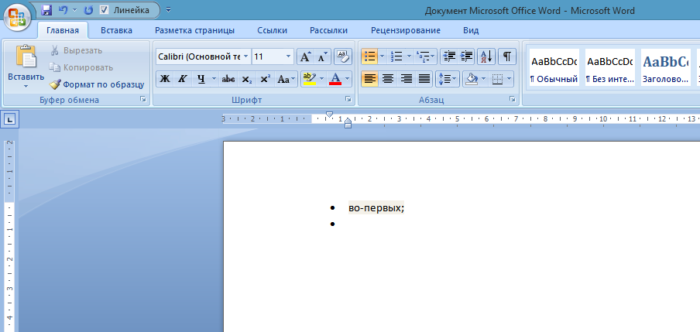 Программа по умолчанию проставит следующий элемент списка
Программа по умолчанию проставит следующий элемент списка
Внешний вид маркеров можно менять в зависимости от стиля текста:
- Нажмите стрелку рядом с кнопкой «Маркеры».
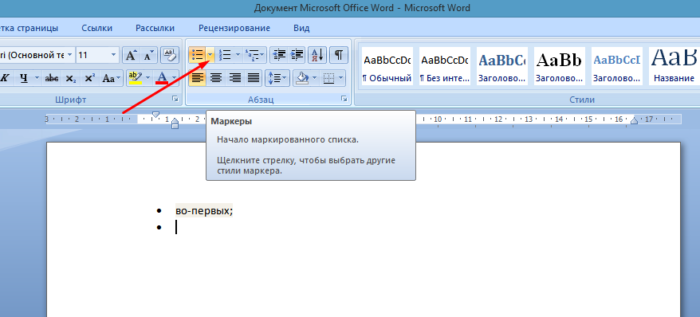 Нажимаем стрелку рядом с кнопкой «Маркеры»
Нажимаем стрелку рядом с кнопкой «Маркеры»
Выберите нужный символ из библиотеки.
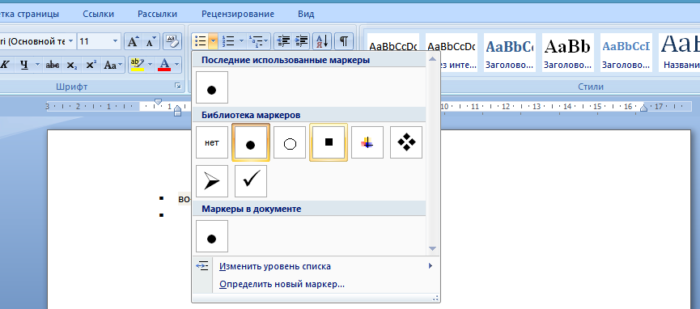 В разделе «Библиотека маркеров» выбираем нужный вид маркера, щелкаем по нему
В разделе «Библиотека маркеров» выбираем нужный вид маркера, щелкаем по нему
Если среди символов нет нужного, создайте свой стиль маркеров. Для этого ниже библиотеки нажмите кнопку «Определить новый маркер».
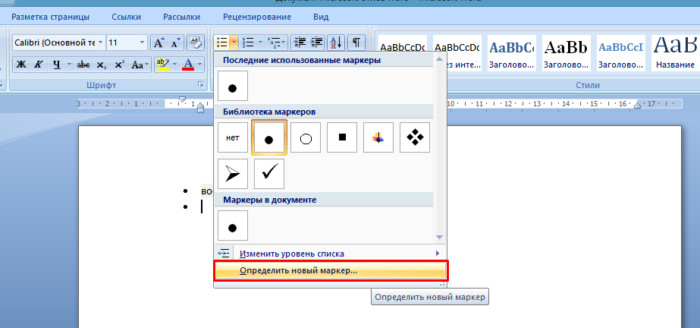 Если маркеры из библиотеки не понравились, нажимаем на кнопку «Определить новый маркер»
Если маркеры из библиотеки не понравились, нажимаем на кнопку «Определить новый маркер»
Нажмите кнопку «Символ» или «Рисунок» и выберите элемент из выпавшего списка.
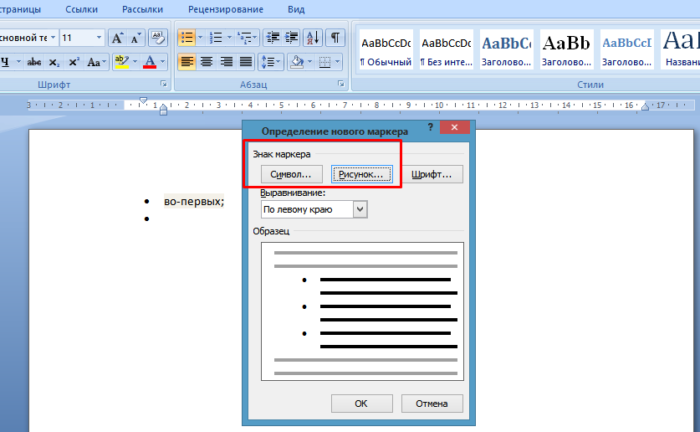 Нажимаем кнопки «Символ» или «Рисунок», выбираем нужный маркер, нажимаем «ОК»
Нажимаем кнопки «Символ» или «Рисунок», выбираем нужный маркер, нажимаем «ОК»
Для отмены функции список с последующим сохранением текста выделите всю информацию списка и зажмите кнопку «Маркеры» сортировка удалится, а информация останется.
Выделяем всю информацию списка и зажимаем кнопку «Маркеры» После нажатия кнопки «Маркеры» останется только текст
Чтобы удалить список вместе с содержимым, выделите текст в списке и зажмите кнопку «Delete», после чего нажмите кнопку «Маркеры».
Выделяем текст, нажимаем кнопку «Delete»
Создание списка в программе на Mac требует другого алгоритма действий:
- Поставьте курсор в начале строчки.
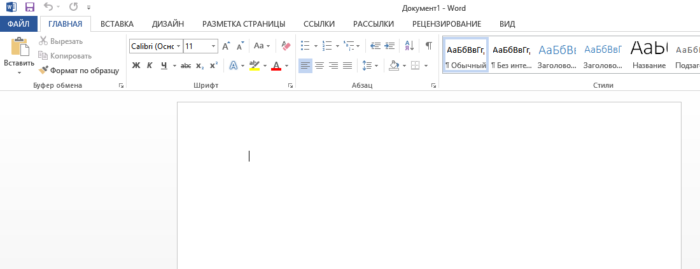 Устанавливаем курсор вначале строчки
Устанавливаем курсор вначале строчки
В разделе «Главная» нажмите на стрелку рядом с маркерами.
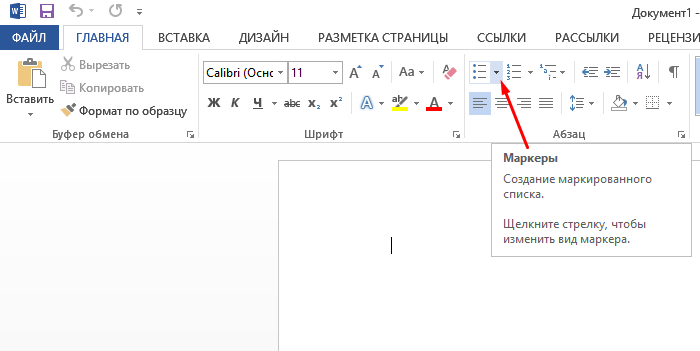 В разделе «Главная» нажимаем на стрелку рядом с маркерами
В разделе «Главная» нажимаем на стрелку рядом с маркерами
Найдите нужный стиль и начните работу. 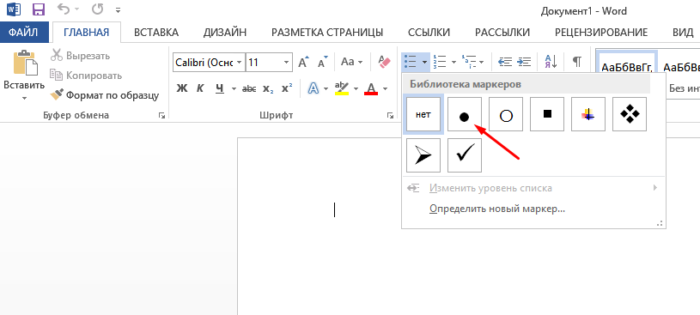 Выбираем нужный маркер, щелкаем на него
Выбираем нужный маркер, щелкаем на него
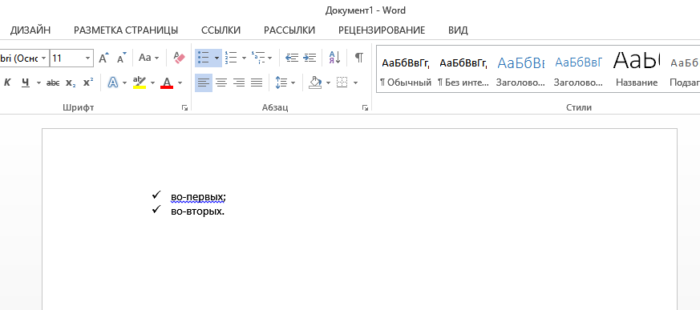 Вводим текст, после каждой строчки нажимаем «Enter»
Вводим текст, после каждой строчки нажимаем «Enter»
Форматирование перечня также предполагает возможность изменения расстояния между элементами списка.
- Выделите все пункты списка.
 Выделяем все пункты списка
Выделяем все пункты списка
На панели инструментов выберите «Абзац».
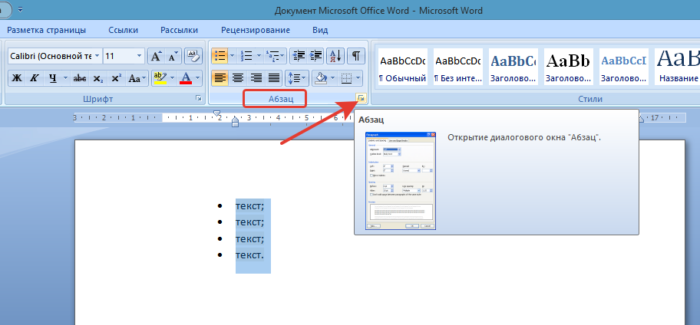 На панели инструментов в разделе «Абзац» щелкаем на стрелочку с дополнительным меню
На панели инструментов в разделе «Абзац» щелкаем на стрелочку с дополнительным меню
Во вкладке «Отступы и интервалы» всплывшего окна выберите значение интервалов из стандартных или введите необходимые параметры.
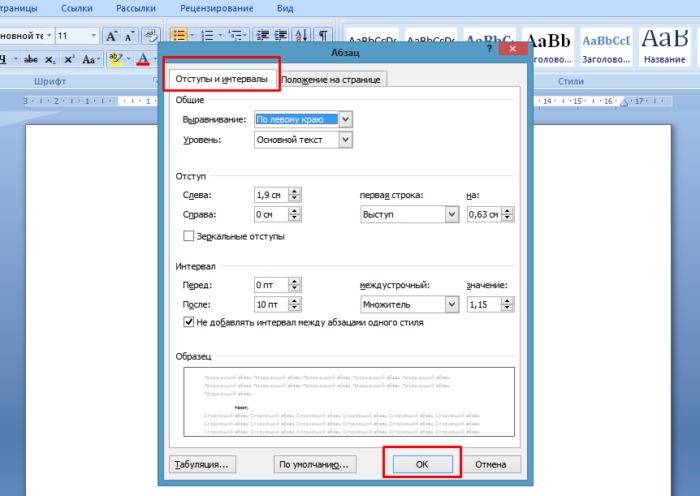 Во вкладке «Отступы и интервалы» выставляем свои параметры или оставляем по умолчанию, нажимаем «ОК»
Во вкладке «Отступы и интервалы» выставляем свои параметры или оставляем по умолчанию, нажимаем «ОК»
Снимаем флажок с пункта «Не добавлять интервал между абзацами одного стиля», нажимаем «ОК»
Многоуровневый список в word
Многоуровневый список в ворде может состоять из цифр, алфавитов и маркеров, расположенных на разных уровнях. Вы можете использовать многоуровневые списки, чтобы разбить список на его иерархии или подпункты. Word 2021 предоставляет нам специальную кнопку на ленте для создания многоуровневого списка.
Шаг 1. Установите курсор в документ где хотите видеть многоуровневый список, перейдите в ленту на вкладку «Главная» и выберете там «Многоуровневый список»;
Шаг 2. Заполните первую строчку, перейдите на следующую использую Enter появится вторая промаркированная строчка чтобы сделать ее многоуровневой нажмите клавишу TAB таким способом можно создать столько уровней сколько вам необходимо.
Шаг 3. Нажмите «Shift + Tab», чтобы отменить и перейти на элемент более высокого уровня.
Использование эффектов
А еще при рисовании в данном тестовом редакторе можно использовать разнообразные эффекты. После того, как мы завершим наше изображение, нажимаем на него и открываем «Эффекты тени».
Здесь выбираем тень для нашего рисунка.
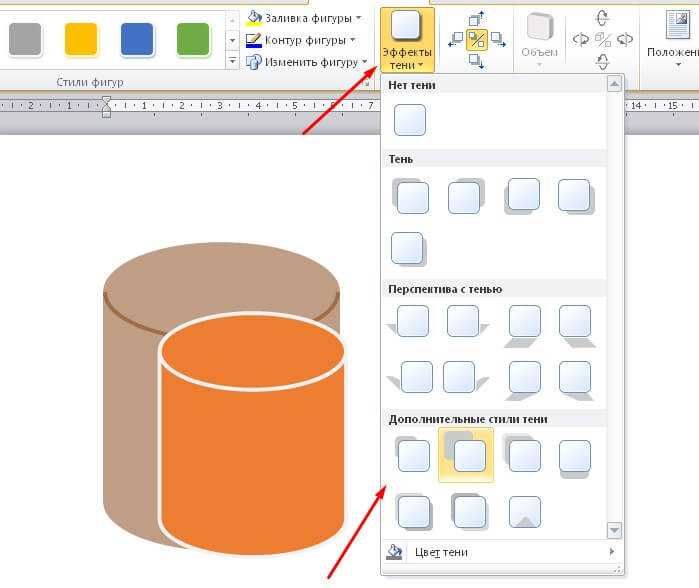
В случае если понадобится заливка, то надо жмякнуть по «Заливка фигуры». Так вы установите подходящий вам цвет.
А также можно изменить цвет контура фигуры. Понадобится кликнуть на «Контур фигуры», а затем выбрать любой цвет.
А еще мы можем установить объем рисунка, данная функция отвечает за эффекты. Нажимаем на «Объем», потом по любому эффекту. Теперь рисунок будет иметь форму, которую выберете.
Как включить линейку в Ворде 2013
Для запуска отображения линейки в Microsoft Word 2013 потребуется войти в меню программы.
В окне Ворд 2013 произведите следующие действия:
- В окне программы Word 2013 войдите в меню «Вид».
- Перейдите в группу «Показ», поставьте галку напротив пункта «Линейка».

Для включения показа вертикальной линейки в MS Word 2013 из настроек приложения, в том случае, если этот параметр отключен в настройках, проделайте следующее:
- Из меню «Файл» нажмите на опцию «Параметры».
- В окне «Параметры Word» войдите во вкладку «Дополнительно».
- Прокрутите колесо прокрутки до раздела «Экран», поставьте флажок в пункте «Показывать вертикальную линейку в режиме разметки», нажмите на кнопку «ОК».
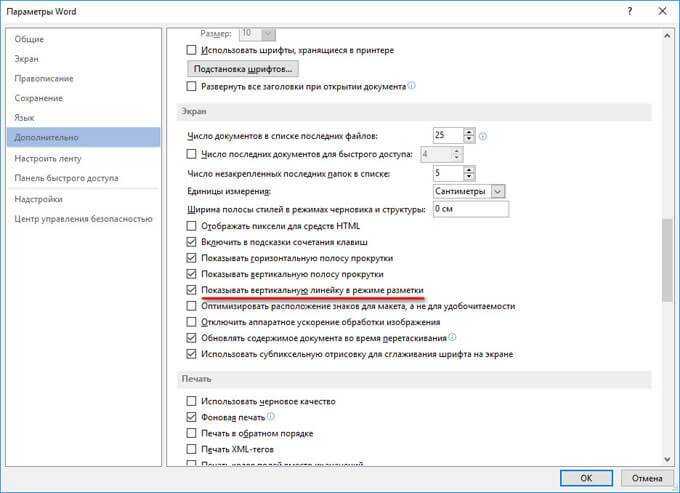
Если вертикальная линейка не нужна, снимите галочку напротив «Показывать вертикальную линейку в режиме разметки» в окне «Параметры Word».
Автоматическая нумерация списка
Сначала рассмотрим, как пронумеровать текст в каждой новой строке. Такое используется чаще всего. При этом каждый новый пункт будет начинаться с цифры.
Кликните в том месте документа, где должен начинаться список. Затем кликните «Нумерация» в группе «Абзац» . Она начнется с единицы. Используя маркеры на линейке можно изменить отступ от левого поля.
Чтобы начать новый пункт, в конце предыдущей строки нажмите «Enter» .
Если Вам после какого-то пункта нужно вставить обычный текст, то после этого, наверняка, возникает вопрос: как продолжить нумеровать. Для этого поставьте курсор в той строке, где будет продолжение и выберите «Нумерация» .
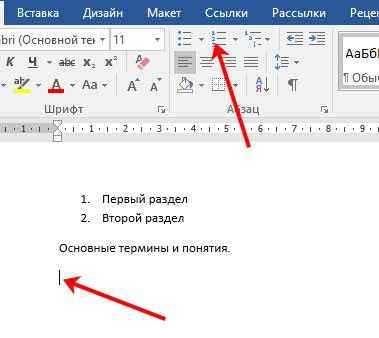
На странице появится новый список. Возле единицы кликните по стрелочке рядом с молнией и в выпадающем меню кликните «Продолжить нумерацию» .

После этого, вместо единицы, будет проставлен следующий по порядку номер.
Если Вам нужно не 1,2,3, тогда кликните по любому пункту и нажмите на стрелочку возле кнопки «Нумерация» . Дальше выберите один из предложенных вариантов. Если не один вид не подходит, нажмите «Определить новый формат номера» .
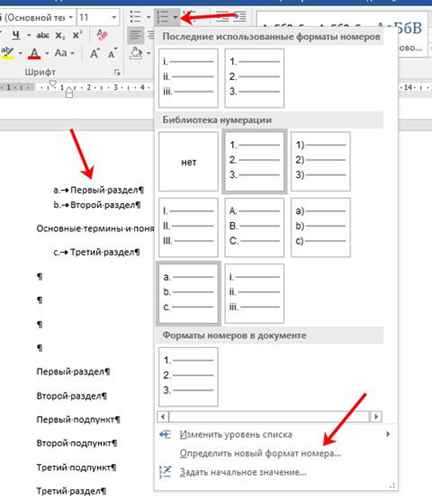
В открывшемся окне выберите, что нужно использовать: цифры или буквы. Нажав кнопку «Шрифт» , можно выбрать дополнительные параметры для выбранного формата номера. Чтобы сохранить изменения, жмите «ОК» .
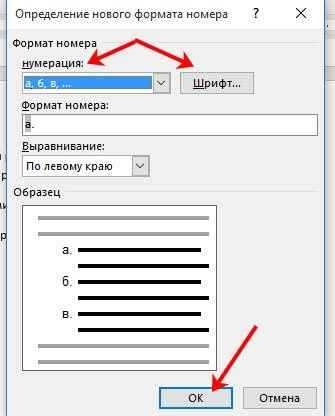
Выделите их и кликните по кнопке «Нумерация» .
После этого веся литература будет автоматически пронумерована. Используя маркеры на верхней линейке, установите нужный отступ от левого поля.
В документах могут быть списки, как обычные, так и пронумерованные автоматически. Чтобы понять, что он автоматический, нажмите возле любого из пунктов или выделите его мышкой. Если после этого выделится не один пункт, а и все остальные номера станут светло серые – значит он автоматический.
Если же наоборот, у Вас в документе есть пронумерованные пункты и они не нужны, тогда можно легко их убрать. Для этого выделите весь список и нажмите по кнопке «Нумерация» . Теперь все цифры будут удалены.
Ускоренная вставка ссылки на номер рисунка (таблицы)
Ускорить процесс вставки ссылок можно достаточно просто, следуя советам дедушки Сазерленда (методология Scrum), а именно: нужно выполнять одну простейшую операцию. Применительно к нашей задаче следует выделить весь текст нажатием «Ctrl+A», отобразить коды автозаполняемых полей нажатием «SHIFT+F9», открыть окно «Перекрестные ссылки» по примеру выше, после чего необходимо пролистывать документ, перенося курсор в нужные места, выбирать нужные ссылки из открытого окна перекрестных ссылок и вставлять их. Окно «Перекрестные ссылки» закрываем только тогда, когда документ отработан до конца.
По аналогии можно быстро изменить отображение перекрестных ссылок на рисунки (таблицы). Для этого выделяем весь текст нажатием «Ctrl+A», отображаем коды автозаполняемых полей нажатием «SHIFT+F9», копируем в буфер обмена текст « \# \0 » (пробел в конце обязателен) и вставляем его в конце требуемых полей. Обновляем поля нажатием «F9», когда документ обработан до конца.
Как включить линейку в Ворде 2013
Для запуска отображения линейки в Microsoft Word 2013 потребуется войти в меню программы.
В окне Ворд 2013 произведите следующие действия:
- В окне программы Word 2013 войдите в меню «Вид».
- Перейдите в группу «Показ», поставьте галку напротив пункта «Линейка».
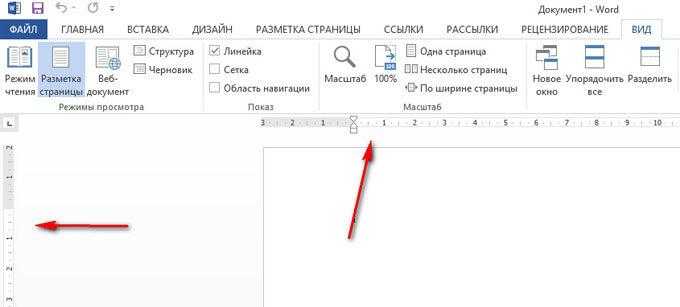
Для включения показа вертикальной линейки в MS Word 2013 из настроек приложения, в том случае, если этот параметр отключен в настройках, проделайте следующее:
- Из меню «Файл» нажмите на опцию «Параметры».
- В окне «Параметры Word» войдите во вкладку «Дополнительно».
- Прокрутите колесо прокрутки до раздела «Экран», поставьте флажок в пункте «Показывать вертикальную линейку в режиме разметки», нажмите на кнопку «ОК».

Если вертикальная линейка не нужна, снимите галочку напротив «Показывать вертикальную линейку в режиме разметки» в окне «Параметры Word».
Как использовать маркеры в ворде? — Steepbend.ru
Когда при работе с текстовым редактором Microsoft Wordнам нужно выделить какие – либо отдельные кусочки текста, например когда мы пишем о видах чего – либо, перечисляем что — либо или просто выделяем определенный абзац и по каким – либо причинам не хотим использовать циферную нумерацию можно использовать маркеры в ворде.
Что такое маркеры? Это в принципе то же самое, что циферная нумерация, только в место цифр, здесь используются разнообразные миниатюрные графические иконки. Маркеры как и циферная нумерация ставится сразу около нового абзаца и могут ставится до бесконечности, то есть у вас, если это нужно, может быть хоть весь документ в маркерах.
Как вставить маркеры в ворде?
Это делается очень просто и быстро. Вам нужно открыть документ, в котором нужны маркеры, набрать в этом документе абзацы для маркировки, выделить этот текст и перейти в верхнее меню программы (см. скриншот) и выбрать нужный вам маркер (я открыл меню маркеров, чтобы вы могли увидеть их все), как только вы нажмете на маркер, текст будет промаркирован.
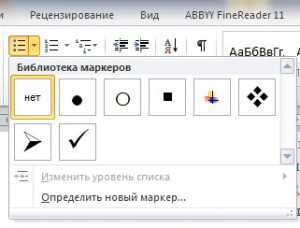
Как сделать свой маркер в word?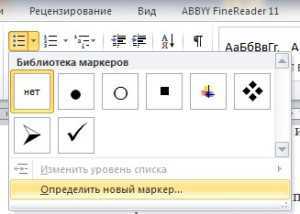
Как вы видите, маркеров доступно слишком ограниченное количество. То есть каких – то особых символов в списке нет, но они там и не нужны. Каждый пользователь может сам определить себе символ, который будет служить маркером. (Также вы этом меню вы можете определить, где будет находится ваш маркер, слева как обычно, по центру или даже справа). Для этого вы опять открываете меню маркеров и находите там пункт, который называется «определить новый маркер».
Перед вами появится окошечко настройки нового маркера. Здесь вы можете определить новый символ в библиотеке символов ворда для маркера или выбрать новый рисунок опять – же из библиотеки рисунков ворда.
Если нужного вам графического изображения не нашлось, вы можете загрузить изображение маркера с вашего компьютера в этом же меню. (Это находится в «Рисованный маркер»-«Импорт»).
Старайтесь использовать маркеры в тексте там, где это возможно и уместно, так вы сделаете свой текст намного более читаемым и понятным.
Рассмотрим группировку, разгруппировку и поворот рисунков
Вот и настало время, мы совместили картинки в редакторе, но их требуется группировать, чтобы в итоге был единый объект. Нам понадобится:
- Выделить рисунок левой кнопкой мышки, а правой выбираем из меню «Группировать».
- Далее выделяем рисунок и нажимаем «Копировать». После чего переносим его в другое место программы. Это делается для разделения объекта. Так образуются похожие объекты.
- Чтобы разгруппировку сделать, надо нажать по объектам правой кнопкой мышки и установить из меню «Разгруппировать».
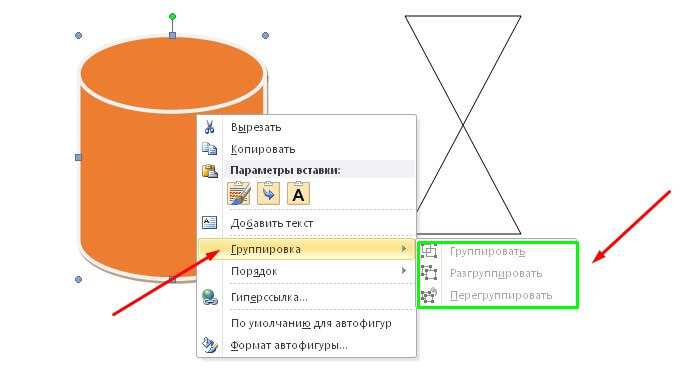
А как насчет поворота? Для него выделяем рисунок, как уже умеем и нажимаем на функцию «Повернуть». Готово. Теперь выбираем из предоставленного списка, например «Повернуть вправо на 90 градусов», либо любое другое.

Изменение маркеров данных на линейной, точечной или радарной диаграмме
Если у вас есть линейная, (xy) точечная или радиолокационная диаграмма, вы можете изменить вид маркеров данных, чтобы их было легче различать.
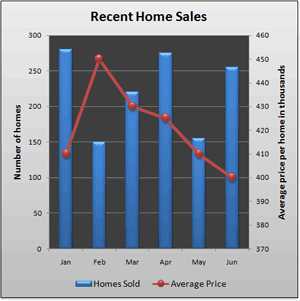
Линия на этой комбинированной диаграмме показывает круглые маркеры данных вместо обычных квадратных маркеров данных.
Дополнительные сведения о том, как создавать диаграммы этих типов, см. В разделах Доступные типы диаграмм в Office и Создание диаграммы от начала до конца.
-
На линейной, точечной или радарной диаграмме выполните одно из следующих действий:
-
Чтобы выбрать все маркеры данных в серии данных, щелкните один из маркеров данных.
-
Чтобы выбрать один маркер данных, щелкните этот маркер данных два раза.
Это отображает инструменты диаграммы , добавляя вкладки Design , Layout и Format .
-
-
На вкладке Формат в группе Текущий выбор щелкните Выбор формата .
-
Щелкните Marker Options , а затем в разделе Marker Type убедитесь, что выбрано Built-in .
-
В поле Тип выберите тип маркера, который вы хотите использовать.
Примечание. Если вы выбрали маркер изображения, вы также должны выполнить шаг 6, чтобы выбрать изображение, которое вы хотите использовать.
-
В поле Размер выберите размер, который вы хотите использовать для маркеров.
Примечание: Этот параметр недоступен для маркеров изображения. Убедитесь, что размер изображения, который вы хотите использовать, соответствует размеру вашей диаграммы.
-
Чтобы изменить вид маркеров, щелкните Заливка маркера , а затем выберите нужные параметры.
Совет: Чтобы заполнить маркер данных изображением, щелкните Заливка изображения или текстуры , а затем в разделе Вставить из щелкните Файл , Буфер обмена (если вы скопировали изображение туда) или Клип-арт , чтобы выбрать изображение, которое вы хотите использовать.
Примечание: Вы не можете изменить настройки по умолчанию для параметров маркера. Однако вы можете сохранить свою диаграмму как шаблон, который можно будет применить при создании другой диаграммы. Дополнительные сведения см. В разделе Сохранение настраиваемой диаграммы как шаблона.
Секреты линейки Word
При размещении в рамках одной строки нескольких слов и необходимости увеличить интервал между ними многие пользователи попросту «начиняют» строку бесчисленным количеством пробелов между словами. Это вызывает перемещение внесенной информации на последующие строки с нарушением форматирования при корректировке размера шрифта или полей. Вместо этого может быть использован прием табуляции, при котором вставляется таблица, границы которой форматируются прозрачными границами. Вторым вариантом является использование табуляторов, это более простой и быстрый способ.
При нажатии клавиши Tab между слов и последующем щелчке в нижней половине линейки появятся уголки-табуляторы, по которым и выровняется надпись. Она будет доступна для перетаскивания по линейке. Выравнивание с помощью табулятора допускается по любому краю, центрировано или по ширине. Определяется тип выравнивания щелчком по квадрату на линейке слева.
В некоторых ситуациях требуется установка табулятора в табличной ячейке (например, если требуется смещение части надписи правее при невозможности разбития ячеек). В данном случае требуется нажатие сочетания клавиш Ctrl и Tab, так как использование Tab при работе с таблицами вызывает переход от одной ячейки к другой.
В ряде случаев требуется просматривать несколько частей одного и того же документа, например, при сравнении или переводе. Для этого большинство пользователей открывают 2 окна, но это вовсе не обязательно. Более простым вариантом станет использование пункта меню Окно — Разделить либо нажатие на двухконечную стрелку, появляющуюся при наведении курсора на узкий разделитель, находящийся правее линейки над полосой прокрутки.
Для возврата к режиму одного окна используют меню Окно — Снять разделение или перетаскивание разделителя на прежнее место.
Кроме того, при работе с использованием линейки полезно будет знать еще несколько малоизвестных пользователям особенностей, которые позволят значительно упростить процесс работы:
- При перетаскивании табуляторов, границ таблицы, величины отступов и полей можно нажимать клавишу Alt. Это позволит установить величину расстояний в 2 раза точнее (0,25 мм вместо стандартных 0,5 см).
- Двойной щелчок по верхней части на горизонтальной линейке позволит произвести настройку параметров страницы. Если щелкнуть дважды по верхней части, появится окно табуляции. Этот метод используется в версиях Ворд 97, 2000, 2003. В версии 2000 всегда открывается окно параметров.
- При редком использовании линейки целесообразно ее отключать для экономии пространства экрана. Для того чтобы не включать ее при необходимости стандартным способом, надо навести курсор мыши на тонкую полосу серого цвета. Спустя несколько секунд появится линейка.
Таким образом, мы видим, что использование инструмента Линейка, который игнорируется многими пользователями, значительно облегчает работу с текстовым редактором Ворд. Он позволяет выполнить в один клик операции, проводимые стандартным способом нажатием нескольких клавиш и более сложными переходами по пунктам меню.
Списки с нумерацией
Каждый элемент списка выделяется цифрой, нумерация автоматически корректируется. Чтобы создавать и редактировать списки, существует кнопка «Нумерация» в группе «Абзац». Также можно воспользоваться функцией «Нумерация» контекстного меню выбранного абзаца.
Параметры списка:
- Формат номера определяет, какой символ будет находиться возле каждого элемента.
- Стиль нумерации можно выбирать в зависимости от особенностей конкретного документа: арабские или римские цифры, прописные или и т. д.
- Поле «Начальное значение» позволяет выбрать цифру, с которой будет начинаться список.
- В том случае, когда необходимо создать аналогичный список, но пронумеровать его заново, удобно воспользоваться функцией «Начать новый список». Нужно выделить элементы и задать все параметры.
Вставлять нумерованный список можно автоматически. Для этого необходимо выполнить следующие действия:
- В начале абзаца, перед вводом текста, нужно поставить «1.», затем «Пробел» или Tab. Абзац оформится как первый пункт списка.
- Поставив перед абзацем «1)», а затем нажав «Пробел» или Tab, пользователь создаст список другого типа.
- По аналогии оформляются списки с буквами. В строках нужно ввести с точкой или скобкой. После каждого абзаца необходимо нажимать «Пробел» или Tab.
































