скачивание записи стрима через специальные сайты
После покупки Twitch компанией Google сайт претерпел ряд изменений. Большая часть из них касается особенностей хранения видео на сайте. Ранее перед тем как сохранить трансляцию на Twitch, достаточно было поставить галочку возле соответствующего поля в настройках, после чего стрим оставался на сайте. Теперь это доступно на период до 14 или 60 дней. Затем видео удаляют.
Как сохранять видеозаписи на Twitch?
Чтобы сохранить запись трансляции на самом «Твиче», нужно сделать следующее:
- Зайти в настройки.
- Выбрать «Каналы и видео».
- Поставить галочку возле пункта «Автоматическое сохранение трансляции».
Такая мера не позволит навсегда сохранить запись стрима. Оно будет на сайте в течение 2 недель для стандартных пользователей и 60 дней для партнеров. При этом на Twitch улучшили функцию переноса контента на «Ютуб», что позволяет не потерять свою запись стрима. Сохранение также возможно путем скачивания на компьютер.
Как скачать запись стрима с Twitch
Скачать контент с «Твича» можно напрямую с сайта, если речь идет о личной трансляции. Другой вариант — специальные программы. Последние помогут скачать любую запись.
Важно помнить, что после истечения срока размещения на сайте скачать уже не будет возможности никаким способом. Хорошим вариантом для стримеров на «Твиче» будет экспорт на «Ютуб» сразу после завершения трансляции
Для прямой загрузки своей записи нужно выполнить следующие действия:
- Перейти на своем аккаунте «Твича» в панель инструментов.
- Выбрать настройки канала.
- Перейти в пункт «Ключ потока и настройки».
- Найти в меню «Сохранить прошедшую трансляцию».
- Передвинуть ползунок для включения функции.
- В настройках перейти на «Видео продюсер».
- В выпадающем меню выбрать нужное видео из предложенных.
- Нажать на ссылку «Скачать».
Специальные сайты-качалки
Например, некоторые позволяют скачивать только частями по 20-30 минут, другие, как Nightdev, дают возможность загрузить 3-часовое видео.
Пользующиеся спросом сайты для скачивания сохраненной на «Твиче» записи:
- Twitchtools;
- Videotools.12pings;
- Nightdev.
Работают они по одному принципу. Требуется зайти на «Твич», найти нужное видео и скопировать ссылку на него. Затем URL вставляется на сайте-качалке в специальное поле. Остается нажать кнопку для подтверждения скачивания. После этого видео сохраняется на компьютере.
Скачивание записи стрима с Twitch через программы
Есть множество программ для скачивания записей с «Твича»
Обратить внимание следует на профессиональный загрузчик, предназначенный специально для «Твича» — TuneFab Screen Recorder. Он имеет много функций для рисования стрелок, добавления заметок, редактирования, установки таймера
Как работать с TuneFab Screen Recorder:
- Скачать и установить программу на ПК.
- Открыть программу и выбрать в меню «Видеомагнитофон».
- Выбрать область экрана — полный захват и фиксированный.
- Перейти в меню и настроить горячие клавиши.
- Выбрать нужную трансляцию на «Твич» и начать запись, нажав в программе «REC».
- Посмотреть запись и нажать «Сохранить».
Многие пользователи отмечают, что официальная качалка не самая удобная. Если работать с ней непривычно, можно попробовать другие программы, такие как 4K Video Downloader и Free Download Manager. Они функционируют по принципу онлайн-качалок. Отличаются тем, что можно выбрать формат и качество, а в некоторых и тайм-код для скачивания части записи.
Таким образом, доступ к контенту с «Твича» сохраняется даже после его удаления на сайте. После чего его можно редактировать, загружать на видеохостинг и хранить на ПК.
Оборудование для стрима
Основное оборудование для стрима включает в себя мощный игровой компьютер, который адекватно работает со всеми требовательными играми и программой для запуска трансляции.
Из дополнительного оборудования следует выделить следующее:
- Второй экран — необходим для чтения чата, просмотра браузера, переключения музыки и многого другого. Чем проще взаимодействовать со зрителями и чем меньше функций сосредоточено в окне с игрой, тем лучше.
- Микрофон — успех любого стримера заключается в качественном звуке. Не стоит экономить на оборудовании, ведь зрители будут слушать вас. Посторонние шумы отвлекают пользователей и ухудшают общее впечатление о трансляции.
- Наушники — определяют удобство игры, прослушивание музыки и т.д. Подходят любые устройства, вне зависимости от цены и внешнего вида.
- Веб-камера — не обязательный элемент трансляции, но демонстрация вебки увеличивает доверие пользователей и вовлечение канала. Зрителю интересно смотреть не только на игру, но и на человека. Самые лучшие игроки устраивают демонстрацию клавиатуры и того, как они на нее нажимают.
Из дополнительного оборудования стоит выделить искусственный свет, тихое помещение, звукоизоляционные панели на стену, удобное кресло, дизайн комнаты для стрима и многое другое. Все эти вещи постепенно появляются у каждого стримера с ростом популярности канала.
Какой сервер выбрать для стрима на твиче?
Выбор сервера влияет на качество трансляции и бесперебойную работу стрима. Для выбора наилучшего сервера необходимо воспользоваться дополнительной программой. Установите TwitchTest, выберите континент (Europe) и нажмите старт.
После этого произойдет тест связи с серверами, а затем отобразятся параметры круговой задержки и качества соединения для каждого из них. Лучше выбирать сервер с качеством соединения 100 и минимальным параметром RTT. Полученная информация изменяется в настройках программы для стриминга.
Кнопки для модерирования чата
Кликните на ник (имя пользователя/зрителя) из чата и вам откроется такая вот панелька с кнопками.
- Кнопка подписки (Follow
). -
Whisper
(Шептать) — отправить сообщение в личку (приватное сообщение). - Игнорировать сообщения (/ignore
). - Блокировка пользователя на 10 минут (/timeout
). - Блокировка навечно (/ban
). - Сделать пользователя модератором (/mod
).
Эти кнопки доступны лишь владельцу канала и модераторам. Простым пользователям (зрителям) доступны только 1
, 2
и 3
.
Нажмите кнопки в виде шестеренки, которая находится в нижнем левом углу окна чата. Откроется панелька с доступными командами и настройками чата.
Настройки чата доступные каждому:
-
Выбор цвета
ника (имени). -
Отметки времени
— слева от ника будет указано время, когда было отправлено сообщение. -
Затемненный режим
— меняет стиль чата. -
Скрыть чат
— полностью скрывает чат. -
Открыть в отдельном окне
— чат переносится в отдельное окно.
Настройки чата доступные владельцу канала и модераторам:
-
Значки модераторов
— слева от ника появляются кнопки для быстрого бана и временного бана. -
Медленный режим
— включает режим Slow-мод (/slow
). -
Очистить чат
— очистка чата от сообщений (/clear
).
Советую ставить галочку «Значки модераторов
» — значительно упрощает модерирование чата.
Появились какие-либо вопросы, то загляните на мой канал zakrutTV
вечерком и напишите в чат.
Если же у вас все на английском, то прочитайте статью » «.
Команды чата вводятся в строку сообщений в чате. Набор команд, доступных пользователю, зависит от прав в чате, а также от настроек чата. Администраторам и модераторам доступны команды для управления пользователями. Список команд, доступных Вам в данном чате, можно увидеть, введя команду /help
.
Общие команды
/help
— отображает информацию о командах, доступных Вам в чате.
/me
— отправляет сообщение от третьего лица. Например: /me счастлив.
/clean
— очищает своё окно чата. Эта команда действует только на ваше окно чата, не затрагивая остальных пользователей в чате. Если Вы модератор чата, то для очистки чата используйте команду .
Отправка картинок, видео и аудио
Чтобы отправить в чат ссылку на видео, аудио или картинку, просто поместите адрес файла в сообщение. Ссылка будет отображена в чате в зависимости от типа: видео и аудио будут открываться в специальном всплывающем окне, а картинки будут вставляться непосредственно в чат.
Эта возможность позволяет использовать картинки-смайлы в сообщениях, даже если необходимого смайла нет в списке доступных для данного чата.
Возможность отправки в чат медиа-файлов можно отключить в настройках чата.
В настоящее время поддерживаются следующие медиа-файлы:
- картинки: URL с расширением jpeg, jpg, png, gif, bmp.
- видео в формате.flv
-
видео YouTube в формате адреса страницы YouTube (например, https://www.youtube.com/watch?v=N5Voe5UEAIs
) - аудио в формате.mp3
Кроме вставки адреса файла непосредственно в текст сообщения, поддерживается команда /media
, работающая аналогично:
/media
http://some-site.com/image.jpeg
Создание сцен и источников
Вернитесь в главное окно OBS. Внизу есть два поля: «Сцены» и «Источники». Разберемся с этими понятиями.
- Сцена включает в себя несколько источников.
- По сути, сцена – это игра, геймплей которой вы стримите. Например, я хочу стримить геймплей Serious Sam. Именем сцены будет название игры.
- В сцене «Serious Sam» будет два источника – игровой процесс и моя веб-камера, чтобы подписчики видели, как я выгляжу. Зайдите на любой канал на Твитче, и вы сразу поймете, как это выглядит.
- Источники накладываются как слои. Источник, который выше в списке, находится на переднем плане.
Закончили с теорией, создадим первую трансляцию. Раскройте меню «Набор сцен» и нажмите «Создать». Укажите имя сцены. Я пишу «Serious Sam», так как хочу стримить эту легендарную игру 2001 года.
Дальше нужно добавить источники – игровой процесс Serious Sam и изображение, захваченное с моей веб-камеры. Добавим игру:
- Запустите и сверните игру. Если вы не запустите игру, то она не отобразится в списке приложений.
- Щелкните правой кнопкой по пустому полю «Источники», нажмите «Добавить» и выберите «Игра». Введите имя.
- В строке «Приложение» выберите запущенную игру.
- Отметьте пункты «Растянуть на весь экран» и «Захват мыши».
Если хотите удалить источник или изменить его положение, нажмите кнопку «Изменение сцены». Выделите на экране предпросмотра источник и передвиньте его или удалите.
Настройки завершены. Нажмите «Начать трансляцию», чтобы запустить первый стрим на своем канале. Дальнейшее развитие канала зависит уже от вас: будете делать качественный контент, быстро получите много подписчиков.
https://youtube.com/watch?v=8WMC_3_BBxY%3F
Можно ли восстановить удаленный канал
Восстановление аккаунта уже будет не такой быстрой процедурой.
Чтобы вернуть учетную запись, необходимо использовать специальную ссылку – link.twitch.tv/reactivate_account_request. В открывшемся окне появится поле, где нужно будет указать имя и нажать «Отправить».
На этом процедура завершена. От представителей Twitch не приходят никакие сообщения о восстановлении. Придется подождать несколько дней для обработки запроса. Периодически следует заходить в свой аккаунт для проверки работы учетной записи.
Для восстановления аккаунта следует отправить запрос разработчикам.
Команды чата Твича для стримеров и модераторов
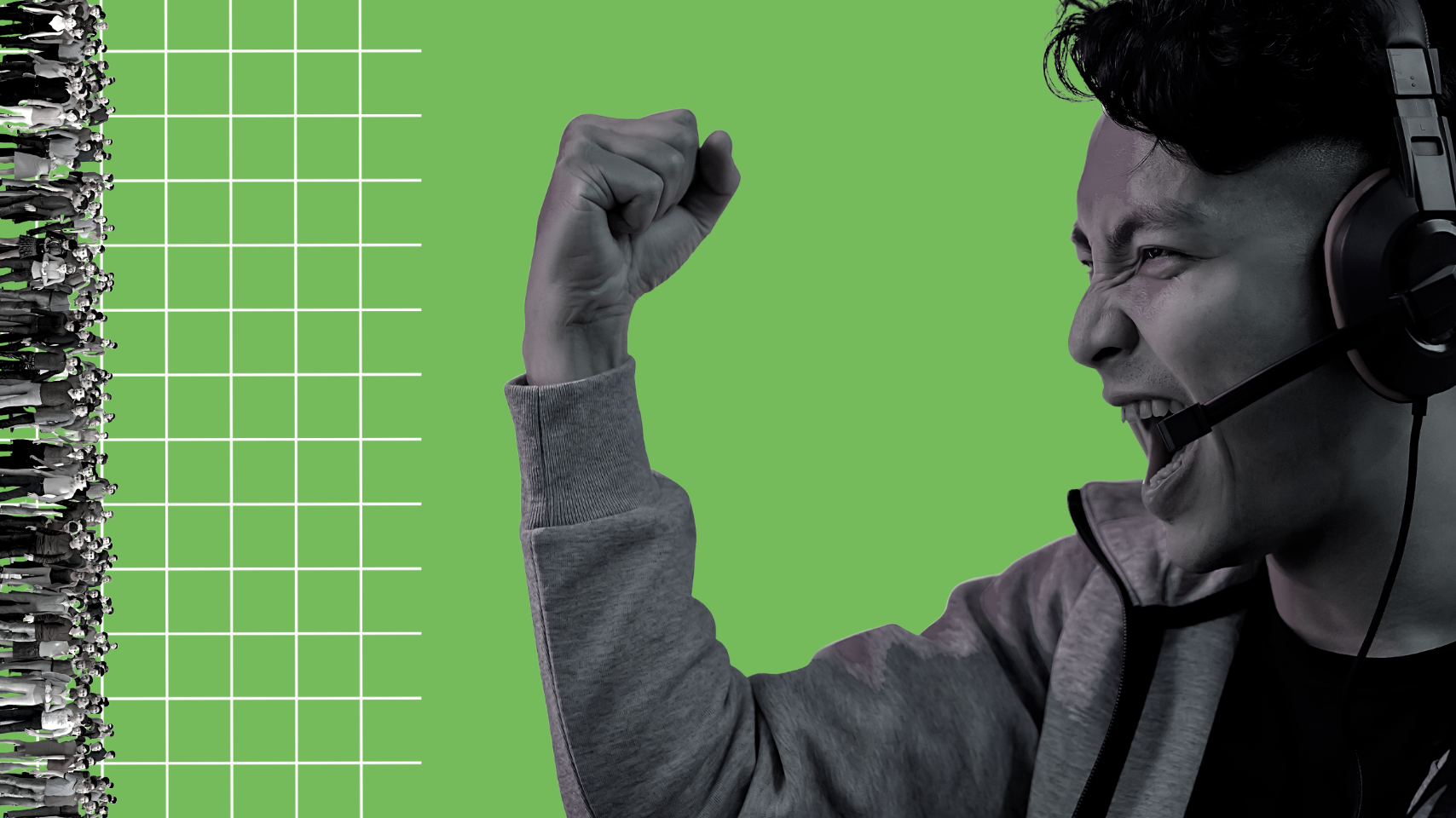
- /mod {имя} — делает пользователя модератором чата;
- /unmod {имя} — лишает пользователя статуса модератора;
- /raid {имя канала} — по окончании трансляции отправляет зрителей на другой канал;
- /unraid — отменяет текущий рейд;
- /host {имя канала} — запускает ретрансляцию другого канала;
- /unhost — завершает ретрансляцию;
- /marker {описание} — добавляет маркер трансляции на текущей временной метке;
- /uniquechat — запрещает пользователям отправлять повторяющуюся информацию и включает режим «Только уникальные сообщения»;
- /uniquechatoff — отключает режим «Только уникальные сообщения»;
- /vip {имя} — предоставляет пользователю статус VIP;
- /unvip {имя} — лишить пользователя статуса VIP;
- /user {имя} — показывает данные профиля пользователя на этом канале;
- /timeout {имя} — блокирует пользователя на 10 минут;
- /timeout {имя} {секунд} — блокирует пользователя на заданное время;
- /untimeout {имя} — отменяет отстранение пользователя;
- /ban {имя} — перманентный бан пользователя в чате;
- /unban {имя} — снимает перманентный бан;
- /slow {секунд} — позволяет установить ограничение на частоту сообщений в чате (не действует на платных подписчиках и пользователей с турбо доступом);
- /slowoff — отключает Slow-мод;
- /subscribers —отправка сообщений только по платной подписке и для модераторов;
- /subscribersoff — отключает Subscribe-мод;
- /followers {время отслеживания} — включает режим «Только для фолловеров» (разрешает доступ к чату только тем пользователям, которые отслеживают канал в течение определенного времени);
- /followersoff — отключает режим «Только для фолловеров»;
- /emoteonly — разрешить отправку только сообщений из смайликов и включает режим «Только смайлики»;
- /emoteonlyoff — отключает режим «Только смайлики»;
- /clear — удалить чат (очищает беседу для всех участников).
Что такое «Самоуничтожающиеся фото» в Телеграмме
Мессенджер Телеграмм создан для комфортного общения. Здесь много настроек оформления, конфиденциальности, и других. Можно создавать секретные чаты, обычные беседы, подписываться на интересующие вас каналы, читать их, получать новые знания.
Что касается сообщений, которые удаляются самостоятельно? Самоуничтожающиеся фотографии и видео удаляются самостоятельно через определенный промежуток времени, который вы задаёте самостоятельно при отправке с помощью встроенного таймера.
Важная особенность в том, что такие снимки можно отправлять исключительно в секретных чатах. В обычных такой функции нет.
С какой-то стороны это уникальная и интересная опция, которая позволяет удалить фотографию через несколько секунд после отправки в целях конфиденциальности. Причем, когда вы отправите снимок или видео с таймеров в диалог, оно будет с замутненной миниатюрой. Чтобы посмотреть ее в нормальном качестве, нужно нажать.
Также, сверху на таком фото или видео будет изображен значок огонька. Именно он уведомляет о том, файл является самоуничтожающимся, а также значок с истекающим таймером слева над медиафайлом.
Как отправить такой файл?
- Откройте Телеграмм и найдите нужного собеседника.
- Откройте с ним диалог, а затем на нижней строке найдите и нажмите на кнопку с изображением скрепки.
- В появившемся небольшом меню выберите то, что вам нужно отправить из открывшейся галереи устройства. Можно сделать снимок в реальном времени и загрузить.
- Когда фото выбрано, перед вами откроется редактор. В нижнем правом углу нажмите на значок таймера и выберите время, через которое файл будет удален из диалога. Настроить его можно от одной секунды до одной минуты.
- После нажмите «Отправить».
Как вы уже поняли, нет ничего сложного в отправке таких сообщений.
Разное
-
!оракул
даст совет в сложной ситуации; -
!uptime
покажет, сколько времени прошло с начала стрима; -
!followage
точно знает, сколько вы подписаны на канал; -
!lastseen JackyFox
сообщит, когда конкретный человек последний раз появлялся в чате канала; -
!цитата
извлечёт из базы данных одно из изречений жекифокса и выведет её в чат; -
!kill jackyfox
совершит ужасную расправу над указанным никнеймом. Вам за это ничего не будет. Если не указывать ник, расправа произойдет над вами; -
!love
выразит ваши непередаваемые чувства любви и нежности указанному никнейму или случайному человеку из чата, если вы не указали ник.
Удаление ваших клипов
Чтобы удалить сразу все клипы, щелкните значок с многоточием (три вертикальных значка) в правом верхнем углу списка клипов. Выберите «Удалить все клипы, которые я создал» в меню.
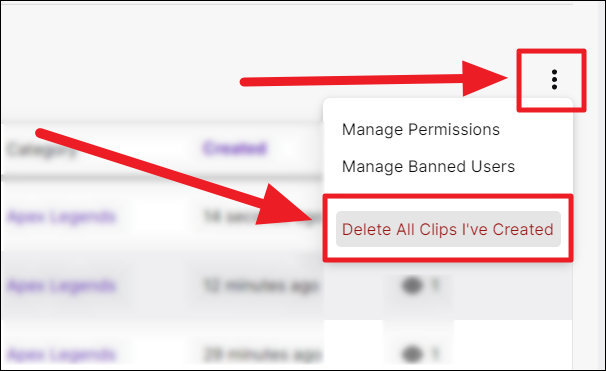
Чтобы удалить клипы по отдельности, щелкните квадратный переключатель перед клипом, который вы хотите удалить, а затем нажмите кнопку «Удалить выбранное», которая появляется над списком.
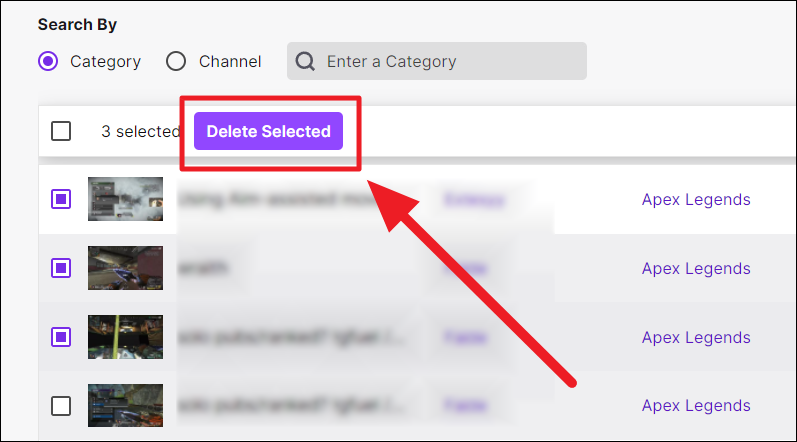
Вы также можете щелкнуть отдельный клип, чтобы просмотреть его детали, а также удалить клип отсюда. Нажмите кнопку «Удалить» (значок корзины) в верхнем левом углу сведений о клипе, чтобы удалить отдельный клип. Вы также можете изменить/отредактировать название клипа здесь.
Кнопка со стрелкой, направленной наружу, рядом со значком корзины — это кнопка «Поделиться». Нажмите эту кнопку, чтобы открыть параметры общего доступа и аналогичным образом поделиться клипом. Следующая кнопка с всплывающим значком позволяет просмотреть клип на «Странице клипов».
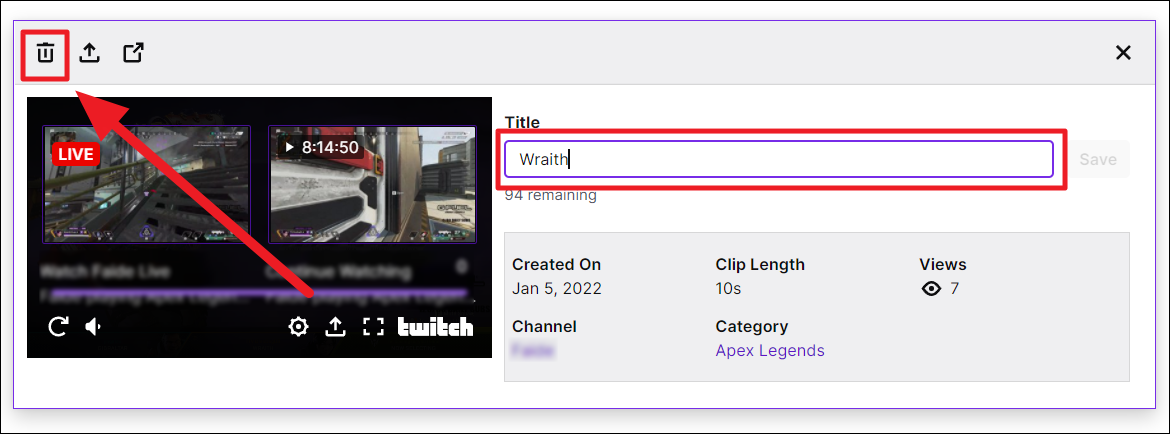
Создавать клипы на Twitch очень просто, как только вы освоитесь. Вы можете создавать клипы как в мобильных, так и в настольных приложениях, но просматривать их можно только в последних.
Просто нажав/нажав кнопку «Клип» на любом устройстве, вы будете записывать клип на панели инструментов создателя. Однако эти ролики вряд ли наберут просмотры, так как они не имеют названия и не публикуются. Надеюсь, наш гайд был вам полезен!
О клипах Twitch
Когда вы нажимаете кнопку «Клип», чтобы создать клип на Twitch, вы, по сути, записываете последние несколько секунд прямой трансляции в режиме реального времени. Продолжительность этого клипа различается в мобильном и настольном приложении. В мобильном приложении продолжительность записанного клипа по умолчанию составляет 30 секунд. Тогда как в настольном приложении это 90 секунд.
Кнопка «Клип» и функция обрезки потока видны и доступны только во время воспроизведения потока. Вы не можете видеть кнопку, когда вы приостанавливаете поток.
На рабочем столе. 90-секундный клип можно обрезать минимум до 30 и максимум 60 секунд. Вы не можете превышать минуту клипа или использовать весь 90-секундный клип во время публикации. Обрезка здесь обязательна.
На мобильном. Вы можете напрямую опубликовать 30-секундный клип или поделиться ссылкой на него, не обрезая клип. Однако вы можете обрезать клип, а затем также опубликовать его. Обрезка не обязательна.
Что делать для удаления аккаунта на Twitch?
Наступает момент, когда пользователь сервиса Twitch задумывается о том, как ему удалить существующий аккаунт. Не будем разбирать причины, по которым это может произойти, а разберем конкретные действия для удаления учетной записи.
Заходим на главную страницу сервиса Twitch.
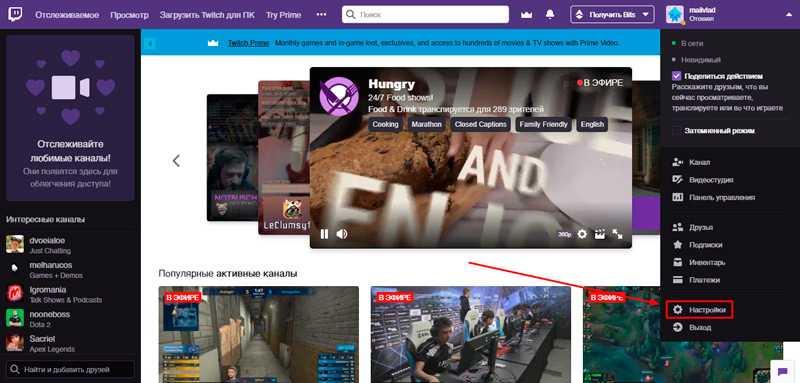
После этого Twitch просит пользователя описать причину, по которой он принял такое решение. После того как вы изложили причину удаление учетной записи нажимаем на кнопку “Отключить учетную запись”.
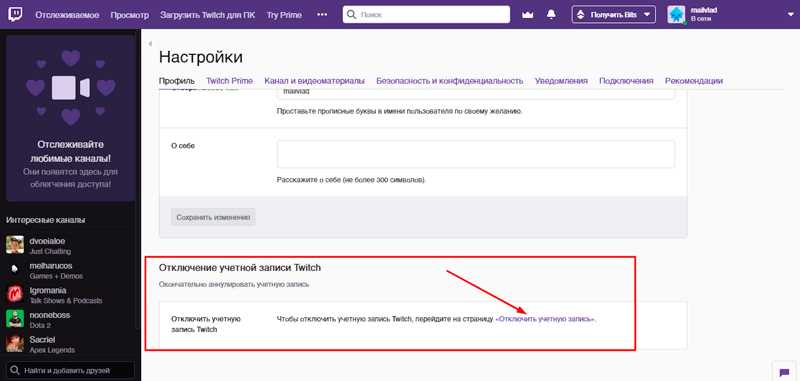
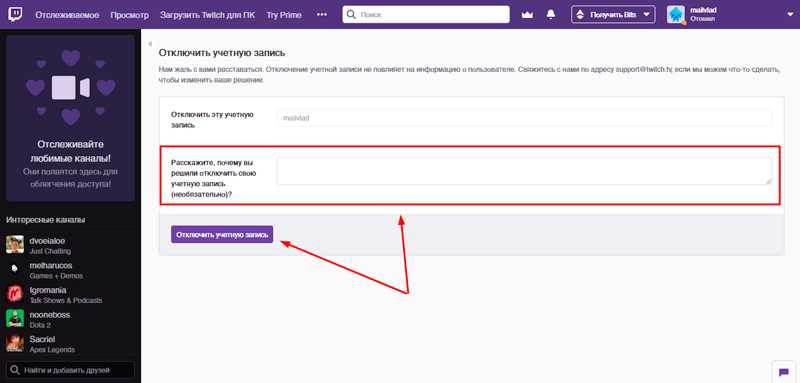
Дальше у вас появится вот такое окно.
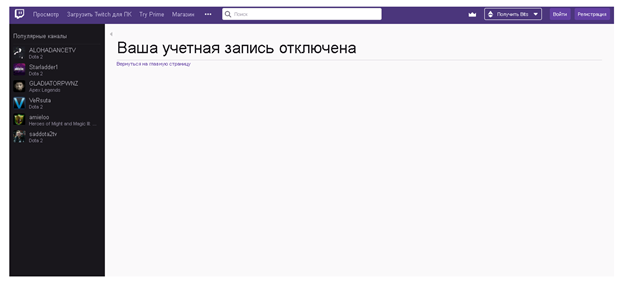
Оно говорит о том что учетная запись пользователя успешно отключена, т.е. удалена.
А что делать если вы вдруг передумали и хотите восстановить аккаунт?
Как удалить запись видео трансляции с канала?
С помощью компьютера
Заходим на главную страницу канала. В верней его части ищем кнопку “Видеоматериалы” и нажимаем на нее. Далее находим ту запись стрима, которую хотим удалить, и открываем ее.
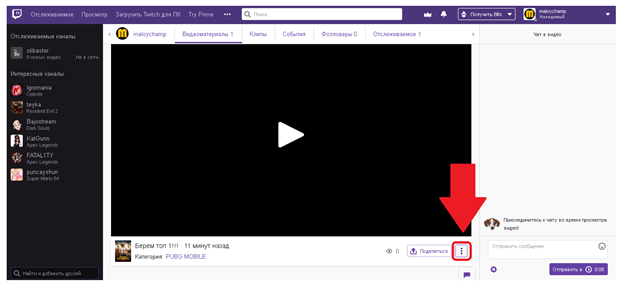
В правом нижнем углу, под видеозаписью стрима, есть кнопка с тремя точками, вот она нам и необходима для удаления видео. Находим ее и кликаем мышкой по ней. Открывается меню, в котором необходимо найти “Удалить” и нажимаем на это пункт меню.
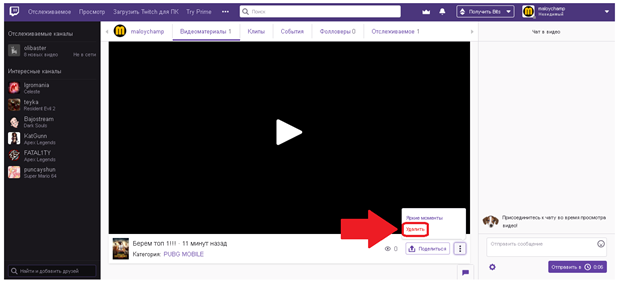
Стриминговый сервис Twitch просит у вас подтверждение данного действия по удалению контента. Если пользователь решительно желает удалить данную запись трансляции стрима, то кликаем по кнопке “Удалить”.
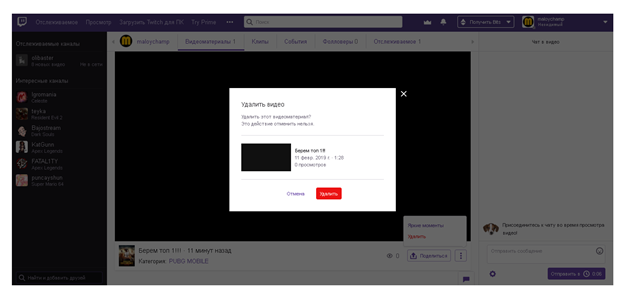
Видео успешно удалено.
С помощью мобильного приложения Twitch
К сожалению, удалить запись трансляции с приложения Twitch нельзя. При нажатии на кнопку меню под видео открывается меню, где есть только две кнопки “Заблокировать” и “Пожаловаться”.

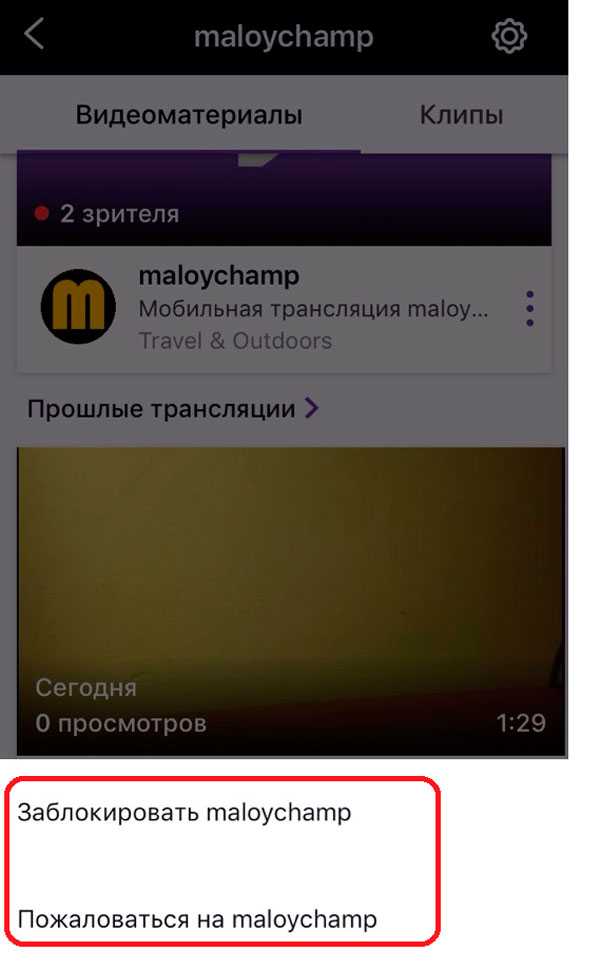
Но это можно сделать с помощью телефона при использовании мобильного веб-браузера.
С помощью мобильного веб-браузера.
Для этого необходимо зайти на сайт Twitch и открыть его полную версию. А дальше делаем то же самое, что и при удалении видео трансляции стрима с компьютера.
Альтернативные способы удаления отдельных сообщений
До функции с одним сообщением существовала команда под названием «тайм-аут», которую пользователи Twitch называли «очисткой». Модераторы на канале использовали эту команду для удаления неуместных сообщений.
Основная проблема с параметром тайм-аута состоит в том, что он удалит более одного сообщения от пользователя. Это вызвало различные проблемы. Например, некоторые каналы помещают в черный список определенные слова, и ввод этих фраз в чате означает, что вы можете получить «timeouted». Таким образом, вы можете неосознанно ввести определенное слово, и все ваши сообщения будут удалены.
Чтобы обойти эту проблему, нужно отключить определенного пользователя на одну секунду. Это оставит большинство предыдущих сообщений нетронутыми, удалит их последнее сообщение и остановит их на запись на определенный период времени.
Чтобы удалить комментарий пользователя, не удаляя ничего другого или не блокируя его, вы должны набрать:
/ тайм-аут 1с
Так, например, вы можете ввести:
/ timeout user123 1с рассылка спама
Это приведет к удалению предыдущего сообщения, времени ожидания пользователя и сохранению причины в журнале. Сообщение будет заменено на оповещения. Любой модератор может нажать на это предупреждение, чтобы отобразить его.
Поэтапное создание трансляции в «ВК»
Подготовка трансляций в сервисе VK LIVE сосредоточена вокруг раздела «Видеозаписи», выбираемого в левой части интерфейса через вертикальное контекстное меню. После перехода к новой веб-странице сверху появится пункт «Добавить видео», а рядом – кнопка «Создать трансляцию».
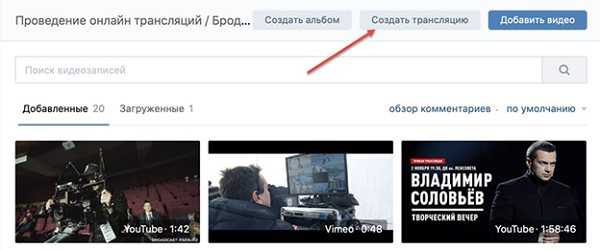
Внимание! Если в «Видеозаписях» не появилась кнопка с прямыми эфирами, то проблема решается добавлением нового ролика на страницу или в сообщество. Необязательно загружать собственное видео – достаточно найти подходящее на просторах VK
Если проблема не решилась – стоит сменить браузер, хотя бы ради эксперимента. Тот же Chrome вполне заменяется Mozilla Firefox.
Следующий шаг, перед тем, как запустить трансляцию в ВК с компьютера, связан с заполнением пустующих текстовых полей. Необходимо ввести:
- название трансляции ВК (поддерживается латиница, кириллица, символы, цифры);
- добавить описание (рекомендуется подробно рассказать о вещании – тематика, контент, целевая аудитория);
- выбрать категорию. Вариантов предостаточно – «Образование», «Наука», «Развлечения», «Спорт». Здесь также рекомендуется выставлять параметры осознанно – от того, как заполнены текстовые поля, зависит количество зрителей (гости приходят из раздела «Рекомендуемое», а затем выбирают стримеров по категориям).
Чуть ниже появится поле «Настройка видеокодера», где VK предоставит информацию о URL (ссылка на трансляцию) и KEY (ключ доступа). Оба параметра добавляются в OBS Studio, что необходимо для согласования профиля в социальной сети, а также оборудования с компьютером перед началом вещания.
Последний шаг – дополнительные настройки конфиденциальности. Пункт «Отключить комментарии» запретит случайным посетителям оставлять сообщения под трансляцией, а параметр «Опубликовать на стене сообщества» предупредит подписчиков или друзей о начале потокового вещания.
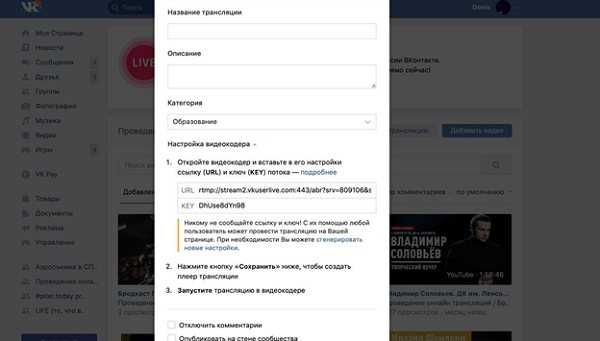
Осторожно! Перед тем, как запустить трансляцию в ВК, нужно знать, что социальная сеть предлагает следующие параметры для транслируемого видео: битрейт до 9000 Kbps (у YouTube всего 6000), разрешение – до 1920×1080, а частота до 60 FPS. Декодирование не предусмотрено: поток автоматически передается через OBS Studio на смартфоны, планшеты или компьютеры
Если интернет у зрителей недостаточно быстрый, возникнут проблемы – эфир станет периодически прерываться. Проблема решается обращением в службу поддержки – там специалисты способны активировать декодирование принудительно
Декодирование не предусмотрено: поток автоматически передается через OBS Studio на смартфоны, планшеты или компьютеры. Если интернет у зрителей недостаточно быстрый, возникнут проблемы – эфир станет периодически прерываться. Проблема решается обращением в службу поддержки – там специалисты способны активировать декодирование принудительно.
Поддерживать порядок в окне чата
Теперь, когда у вас есть все необходимые инструменты, ваш канал Twitch может оставаться свободным от преследований, ненормативной лексики и спама. Вам не нужно банить пользователей или удалять любые сообщения, кроме оскорбительных.
Вы также можете отложить чат, чтобы предотвратить любые неудобные ситуации. И если вы потратите некоторое время, чтобы предупредить пользователей о том, что они должны вести себя должным образом, прежде чем ситуация выйдет из-под контроля, вам, возможно, не придется удалять их из своего сообщества.
Как вы относитесь к членам сообщества, которые придерживаются линии приемлемого поведения? Если вы когда-либо были модератором на Twitch или где-либо еще, расскажите нам о своем опыте ниже.
Как делать хайлайты на Twitch при помощи инструмента “Клипы”
Данная опция позволяет записывать небольшие 60-секундные ролики прямо во время стрима, причем на итоговом видео появляется как сама картинка с игрой, так и веб-камера стримера и его комментарии в процессе. В итоге у вас на руках оказываются полноценные видеозаписи, пускай и напоминающие из-за своей малой продолжительности коубы, webm или GIF-анимации. Сам процесс снятия хайлайта прост и интуитивно понятен.
Кнопка создания клипа
- Нужно кликнуть по специальному значку хлопушки (находится на плеере Twitch рядом с шестеренкой, отвечающей за качество трансляции) или комбинацией горячих клавиш Alt+X включается инструмент редактирования.
- Перед пользователем откроется новое окно, где будет представлен 90-секундный отрезок записи со стрима. В рамках него хайлайтер сможет манипулировать ползунками, выбирая нужную ему продолжительность вырезаемого момента (до 60 секунд). Минимальный размер хайлайта ограничен пятью секундами.
- Пользователь присваивает своему клипу название и жмет на кнопку публикации, после чего автоматически начинается обработка. Придется подождать немного времени, прежде чем шкала заполнится на 100%.
- Когда клип загрузится, сделавшему его юзеру будет выдана ссылка, которой можно делиться на Twitch и за его пределами, а также возможность быстро сделать репост в одну или несколько социальных сетей из списка – поддерживается Twitter, Facebook и множество других проектов.
Если же нужно сделать более продолжительный клип, тогда стоит воспользоваться другим инструментом платформы – “Видеостудия”. Это куда более функциональное средство,предоставляющее обширные возможности для настройки картинки, повышения качества видеоматериала.


































