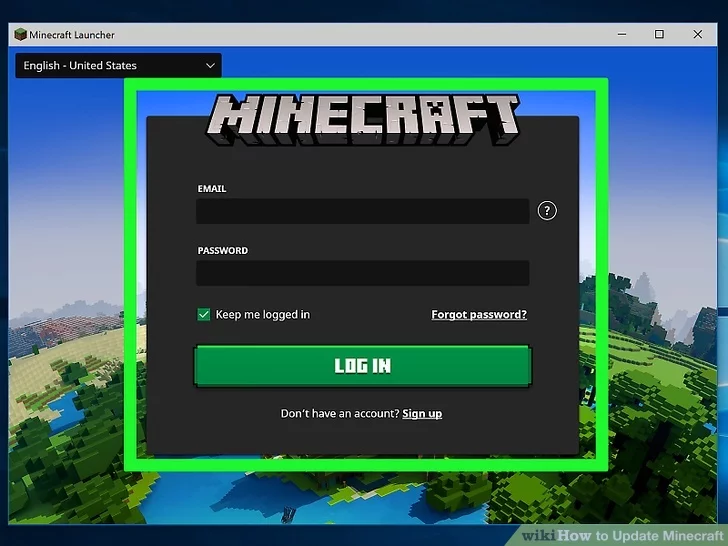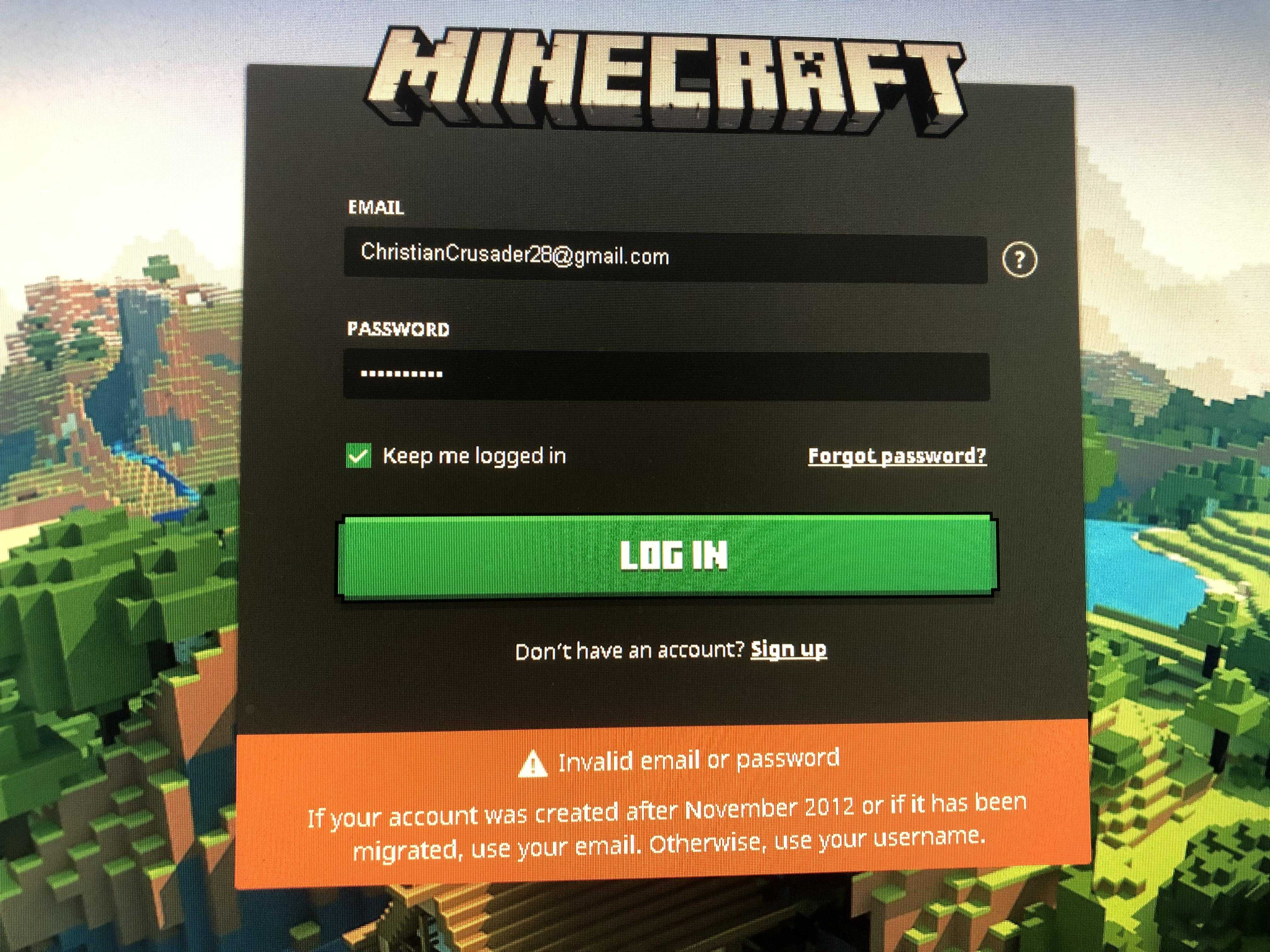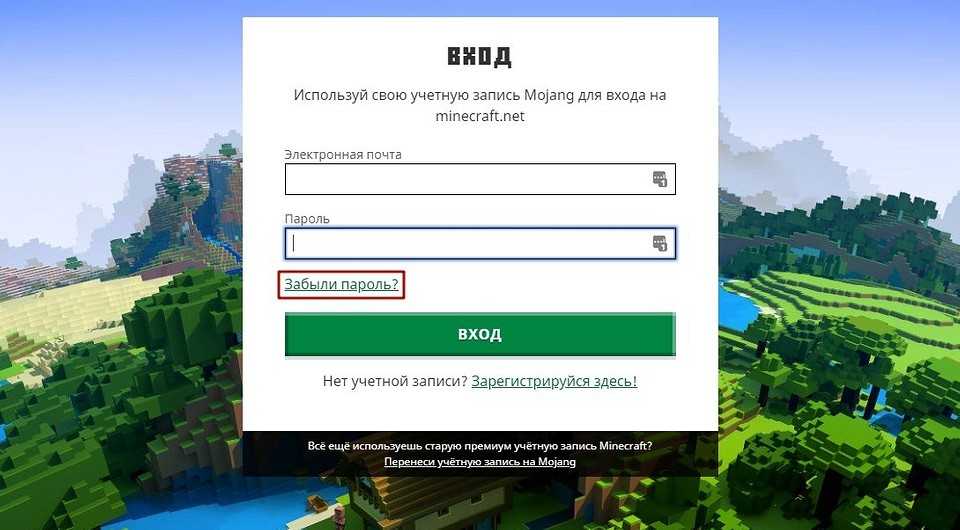Уже выбрали скин?
Теперь скачаем и установим его на Ваш клиент:
- Скачиваем скин на компьютер, тут два варианта:
- если он открылся у Вас в браузере, просто нажимаем правой кнопкой и выбираем «Сохранить как…» и сохраняем в любом удобном месте;
- если скин в архиве, то извлекаем в удобном для вас месте.
- Обязательно переименовываем в char.png.
- Проделываем следующие манипуляции:Пуск -> Выполнить -> %appdata%.minecraftbin
- Мы увидим папку bin.
- Открываем архиватором файл minecraft.jar.
- Находим папку «mob» и переносим туда наш char.png
- PROFIT!Как видите, всего несколько минут, и наш Герой уже облачен в нестандартное одеяние.Теперь вы с легкостью сможете изменить своего Второго Я до неузнаваемости!
Возможные проблемы и их решения
— При подключении к серверу появляется: «Недопустимая сессия» или «Проверьте имя пользователя».
— При подключении к серверу появляется: «Io.netty.channel.AbstractChannel$AnnotatedConnectException: Connection time out: no further information»
Решение: игра не смогла найти информации о таком сервере, значит настройка сети выполнена не верно. Попробуйте на хост компьютере отключить антивирус и брандмауэр или настроить правильно.
— При подключении к серверу идет прогрузка чанков и сразу выкидывает с сервера (разрыв соединения).
Решение: настройка сети выполнена верно, но антивирус и брандмауэр разрывает соединение. Отключите их или настройте правильно.
— При подключении к серверу появляется: 1.14.2: Bad packet ID 26; 1.13.2: Bad packet ID 27; 1.7.10: Застряло на Logging in. или «received string length longer than maximum allowed»
Решение: длина вашего ника больше 16 символов, сделайте меньше.
Источник
Возможные проблемы со скинами TLauncher:
Вопрос: Это бесплатно?
Ответ: Да! Пройти регистрацию и установить свой собственный скин можно абсолютно бесплатно. Только если хотите Плащ и HD Скин, нужен TLauncher Premium.
Вопрос: Я не вижу свой скин!
Ответ: Скорее всего, вы не сделали один из пунктов инструкции. Обычно проблема заключается в том, что вы запускаете версию без иконки TL или не авторизовались в лаунчере через свой аккаунт TLauncher.org.
Вопрос: Я свой скин вижу, а мои друзья нет, что делать?
Ответ: Вы и ваши друзья должны использовать одну и ту же систему скинов, то есть дайте им ссылку на скачивание данного лаунчера и создадут аккаунт на сайте по инструкции выше!
Методы установки скина в Майнкрафте
Каждый доступный вариант зависит от того, какую версию игры вы используете и желаете ли, чтобы другие игроки на сервере видели новый скин.
Вариант 1: Замена стандартного скина на ПК
Инструкция для тех, кто желает сменить стандартный скин только на компьютере, чтобы видеть его при загрузке одиночного мира.
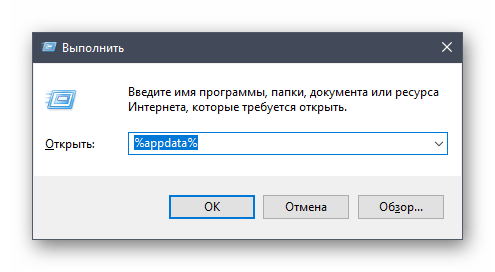
- Откройте утилиту «Выполнить» (Win + R), введите %appdata% и нажмите по клавише Enter.
- После открытия нового каталога перейдите во внутреннюю папку Roaming.
- Откройте директорию с игрой, найдите подпапку Bin.
- Найдите в ней файл Char (скин) и замените его на тот, который скачали из сети заранее.
- Если же указанная директория отсутствует, перейдите в assest/skins и вставьте файл туда.
После этого можно сразу запускать клиент и открывать любой мир для проверки установки скина. Если игра уже была запущена, перезагрузите ее. В качестве альтернативы выступает следующая инструкция:
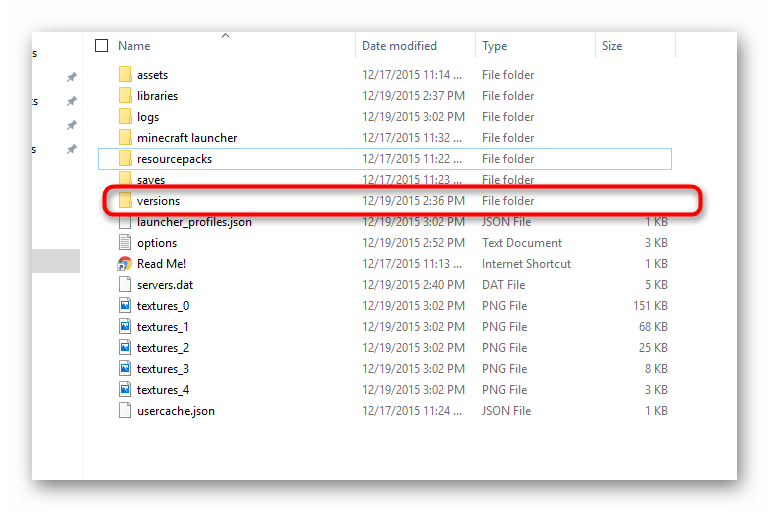
- Полученное изображение с файлом скина понадобится переименовать в steve.png.
- В той же утилите «Выполнить» вставьте команду %appdata%.minecraftversions и подтвердите ее ввод.
- Найдите каталог с версией игры, которую вы обычно запускаете.
- Перейдите по папкам assets > minecraft > textures > entity и вставьте с заменой новый скин.
Вариант 2: Использование сторонних лаунчеров
Для Майнкрафта существует множество лаунчеров, которые иногда устанавливаются автоматически, если речь идет не о лицензионной сборке игры. Обычно в главном меню такого лаунчера присутствует отдельная вкладка или меню, где можно выбрать скин, с которым будет запускаться игра.
Найдите на просторах интернета удобный лаунчер или скачайте тот, который предлагается сервером, а затем произведите настройку внешнего вида персонажа на свое усмотрение.
Вариант 3: Смена скина на сервере
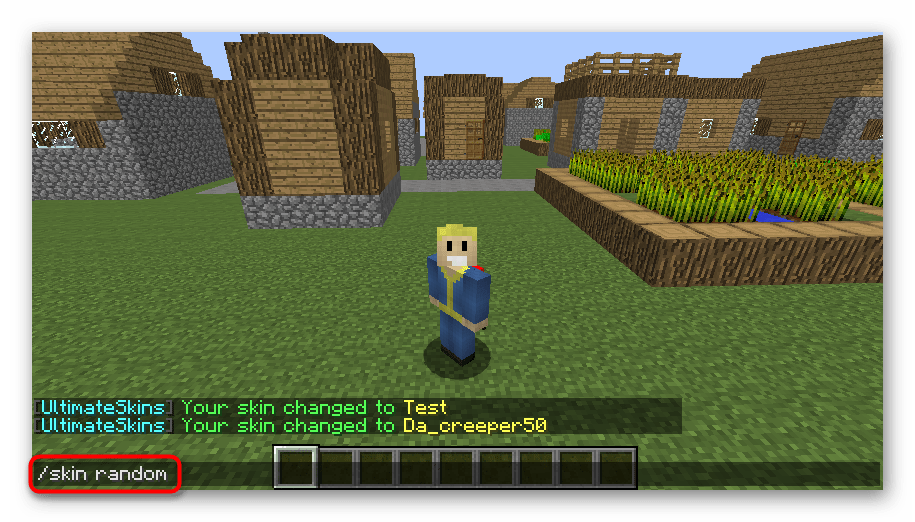
Новый облик будут видеть все другие игроки на сервере. Учитывайте, что определенный набор скинов зачастую доступен только администрации или другим привилегированным игрокам, поэтому не удивляйтесь, если вдруг не найдете скин, как у другого пользователя на этом же сервере.
Вариант 4: Настройка скина в личном кабинете
Последний вариант подходит только обладателям лицензионной копии Minecraft. Такие пользователи могут открыть личный кабинет на официальном сайте, перейти в раздел «Скин» и выбрать один из доступных обликов. Соответственно, такой внешний вид видят все игроки на официальных серверах. Если вы запускаете игру через лаунчеры определенных серверов, в них действуют свои скины, о которых я говорил ранее.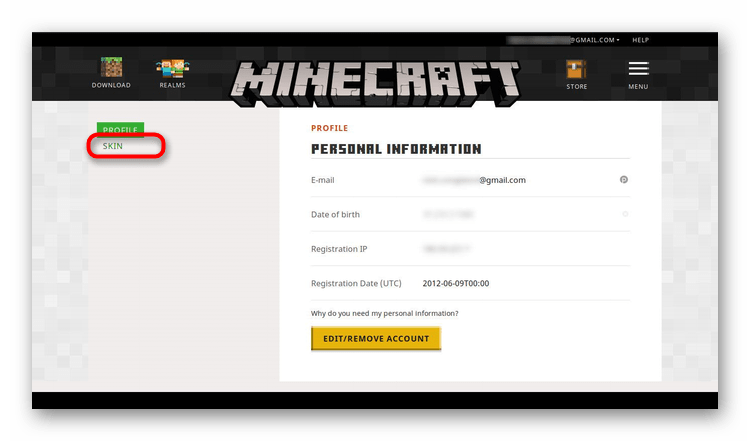
Будем (не)знакомы
В процессе написания статьи, я столкнулся с тем, что у группы лиц, которая стала объектом моего исследования, существует множество сайтов, проектов и, судя по всему, несколько «имён». Раз моё обращение с просьбой представиться было проигнорировано, то будем называть их TLauncher Inc. По крайней мере именно так называется юридическое лицо, зарегистрированное ими. Персональную информацию, которая стала мне известна от различных участников данной истории: псевдонимы, реальные имена, адреса электронной почты и аккаунты в соцсетях и мессенджерах и т.д., здесь приводиться не будет.
Как изменить или восстановить данные для входа
Для того чтобы изменить или восстановить утраченные данные для авторизации в аккаунте, необходимо воспользоваться указанной при регистрации электронной почтой. На сайте есть опция восстановления пароля. Воспользоваться ей можно, активировав соответствующую кнопку синего цвета.
Справиться с задачей поможет пошаговая инструкция.
Вскоре на почтовый ящик поступит письмо, в котором будет содержаться подробная инструкция для восстановления доступа к личному кабинету пользователя. Если доступ к нужному почтовому ящику отсутствует, то рекомендуется воспользоваться помощью службы технической поддержки.
Как поиграть в майнкрафт через TLauncher
В интернете существует куча программ, позволяющих не приобретать официальный майнкрафт, чтобы поиграть вместе с друзьями или в одиночку. Наиболее популярным вариантом является софт TLauncher. Он не запрещен ни в одной стран, имеет приятный интерфейс и обширный функциональный ряд. Конечно, восхвалять TL глупо, ведь имеются и другие лаунчеры, но на данный момент подобный вариант самый оптимальный во всех планах.
Также нельзя не отметить возможность бесплатной установки скинов для персонажа. Их в арсенале у TL невероятное множество, а если захотите выделиться, то можно без проблем создать свой вариант. Правда при таком исходе событий придется немного потратиться. Тлаунчер имеет собственный сайт в интернете. Там можно войти в аккаунт, посмотреть последние новости касательно изменений в лаунчере, подобрать подходящий сервер под индивидуальные запросы юзера и многое другое.
Тематика блока связана с непосредственной игрой в майнкрафт через TL, поэтому вот небольшой список действий:
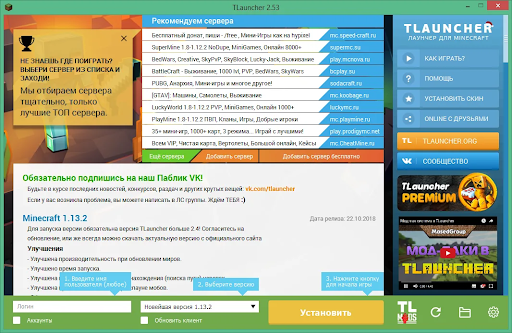
- Устанавливаем клиент с официального сайта.
- Входим в программу и регистрируем новый аккаунт.
- Далее выбираем в соответствующем окне желаемую версию Minecraft, а затем кликаем по кнопке “Установить”.
- Надпись на кнопке измениться на “Играть” или подобную — жмем левой кнопкой мыши по ней и заходим в сам майнкрафт.
- Теперь необходимо выбрать либо соответствующий сервер в меню “Сетевая игра”, либо создать одиночный мир с необходимыми параметрами.
Важно!Чтобы играть с другом, лучше воспользоваться стартовым меню TLauncher. В нем необходимо выбрать сервер, расположенный на главной странице, затем зайти на карту и продиктовать напарнику название сервера или IP-адрес текущего подключения
Возможности личного кабинета Лаунчер
В личном кабинете Лаунчер можно:
- Выбирать любой скин среди представленных. Количество и варианты постоянно пополняются и расширяются, поэтому любой пользователь найдет для себя интересный формат;
- Присутствие модов. Позволяет создавать различные игровые материалы самостоятельно;
- Возможности для установки модифицированных версий игры. Все обновления от разработчика почти сразу будут доступны в этом Лаунчере.
Если возникают вопросы, их всегда можно утончить в технической поддержке. Для связи предлагается форма обратной связи непосредственно из личного кабинета. Также можно связаться с техническими специалистами через ВК: http://vk.me/tlauncher, либо через почту: adv@tlauncher.org.
И что дальше?
Мне кажется у этой ситуации могут быть серьёзные последствия. Если помните, некоторое время назад, на Тайване была приостановлена деятельность крупной игровой сети, которая являлась главной пиратской игровой сетью в регионе.
Игроки, которые до появления китайской версии Minecraft купили лицензионную игру на официальном сайте, сейчас не могут даже скачать её легально — при попытке скачать игру из Китая, посетители сайта перенаправляются на сайт Netease.
Деятельность TLauncher Inc. может привести к схожим последствиям и для нас. Рано или поздно разработчики «заметят» ситуацию и решат предпринять какие-то меры. Вопрос в том, насколько комфортно они смогут действовать в нашем правовом поле. Они вполне могут решить воспользоваться услугами одного из участников рынка, предоставив ему права на распространение Minecraft в России (и соседних странах).
Конечно, это крайний вариант. Однако, и другие варианты не останутся незаметными как для игровых серверов, так и для сайтов, которые легко найти в поиске по фразе «скачать майнкрафт».
Java Error: Problematic frame
Если вы наблюдаете в конце консоли подобный текст (возможно такого и не будет, тогда переходим дальше), где есть надписи «A fatal error has been detected by the Java Runtime Environment:», то необходимо найти «Problematic frame».
Если гайда у нас по ошибке нет, можно искать в поисковой системе, примерно с таким текстом: «***.dll error minecraft», где *** название после problematic frame (например, ig4dev32.dll).
Изучите нашу справку, для получение дополнительной информации по ошибкам игры и лаунчера.
Полный текст ошибки:
Minecraft был аварийно закрыт по причине неизвестной ошибки. Для определения причин ошибки была вызвана Консоль разработчика.
Установка скина на Tlauncher
Чтобы изменить внешний вид своего персонажа, игрокам не нужно переходить на ресурсы сторонних разработчиков.
Как быстро установить minecraft-шкурку?
Экспериментируйте с разными скинами и выберите наиболее подходящий.
Установка скина на лицензионный Minecraft
Это самый простой и быстрый способ поменять скин в Майнкрафт, однако он требует финансовых затрат на покупку лицензионной версии игры. В таком случае у вас есть аккаунт на minecraft.ru.net, к которому вы имеете доступ. Просто зайдите в свой профиль, кликнув по этой ссылке и загрузите свой скин следующим образом: «выбрать файл» и нажать «upload». Через несколько минут скин будет обновлен после рестарта игры.
Установка скина на пиратскую версию Майнкрафт 1.7.10, 1.8, 1.9.2, 1.10.2, 1.11, 1.12, 1.13
Для начала вам потребуется переименовать ваш новый скин в steve.png. Затем необходимо перейти в папку с игрой, нажав WIN+R, и ввести %AppData%.minecraft. Потом нужно открыть при помощи архиватора файл versionsx.x.xx.x.x.jar. (где xxx – ваша версия Майнкрафт), в котором следует зайти в папку entity по адресу: versionsx.x.xx.x.x.jarassetsminecrafttexturesentity. После этого переместите файл скина steve.png в открытое окно архиватора в папку entity и согласитесь с заменой. Новый скин установлен.
Установка скина на пиратку на ранних версиях
Сперва необходимо переименовать ваш новый скин в char.png, и перейти в папку с игрой, для чего следует нажать WIN+R и ввести %AppData%.minecraft. Потом надо открыть с помощью архиватора minecraft.jar, который находится в папке bin и перейти в папку mob. После этого нужно переместить в эту папку ваш новый скин char.png и подтвердить замену. Установка нового скина завершена.
Установка скина при помощи пиратского лаунчера (старый способ)
Если у вас установлен пиратский лаунчер, каких-то дополнительных действий для установки нового скина предпринимать совсем необязательно. Достаточно войти в пиратский лаунчер под ником другого пользователя, чей скин вам понравился. Для примера: dilleron или vyacheslavoo
Установка скина при помощи вспомогательных сервисов
Если вы не желаете возиться с заменой файлов или боитесь сделать что-нибудь неправильно, то этот способ для вас. Вам нужно:1. Скачать наш лаунчер Майнкрафт — MMLauncher.2. Зарегистрироваться на сайте ely.by. В вашего игровом профиле на этом сайте установите скин из тысячи предложенных.3. Авторизуйтесь в MMLauncher используя логин и пароль от ely.by. Заходите на сервера и наслаждайтесь!
Ура! Теперь вы научились менять скин в Майнкрафт.
Автор, ты дурак у меня нет папки Application Data/AppData
Нет, я не дурак, просто она скрыта (если конечно ты не включил отображение скрытых файлов), а если ты не включил, давай сделаем это!
- Если у тебя WinXP, то когда ты зашёл на диск C:/ выбери на верхней панели “Сервис», а потом Свойства папки, далее на вкладке «Вид» в списке нужно найти и выбрать «Отображать скрытые файлы и папки».
- Если у тебя Win7/Vista, то открываешь «Панель управления» (в Пуске найти можно), там «Параметры папок», там «Вид» и в в списке нужно найти и выбрать «Отображать скрытые файлы, папки, диски».
На этом всё. Удачных начинаний в МайнКрафт.
Часто в игре Майнкрафт игроки строят красивые здания, конструкции, создают рисунки из блоков. Чтобы оставить себе на память изображение, они озадачиваются, как сделать картинки в Майнкрафте? Эти пресловутые скриншоты. Мы рассмотрим сегодня данный…
Игра Майнкрафт завоевала сердца миллионов пользователей по всему миру. Здесь можно строить практически все предметы, которые окружают нас в обычной жизни. Некоторые вещи можно крафтить только при помощи специальных дополнений — модов. Не у всех…
На самом-то деле, потеряться в игре Minecraft очень легко. Даже если вы создадите карту и понесете ее с собой, будете смотреть и видеть, как вы бродите по темным лесам, то вы рискуете еще больше запутаться. Если бы только был способ установить…
«Слишком много пунктов» — это редактор в рамках игры, способный генерировать практически любой пункт из базы данных MinecraftШаги 1Скачайте отсюда «Слишком много пунктов» (Too Many Items).…
Optifine — это специальный мод для игры Minecraft, созданный с тем, чтобы повысить производительность игры на старых компьютерах. Эта статья расскажет вам, как установить мод Optifine.ШагиМетод 1 из 2: Minecraft 1.6+ 1Перейдите на сайт Optifine.…
Minecraft продукт небольшой компании, поэтому процесс установки немного отличается и может ввести в заблуждение. Ниже рассказывается, как установить Minecraft на компьютер.ШагиМетод 1 из 3: Установка Minecraft на Windows 1Определите вашу…
Вы когда-нибудь старались установить Modloader от Рисугами, и у вас появился черный экран ошибок? Modloader поможет вам управлять разными модами, которые установлены на вашем жестком диске одновременно, делая его необходимым, для игроков Майнкрафта.…
Большинство инструкций для Minecraft предполагает, что вы работаете на компьютере на Windows. Если вы хотите установить сервер Minecraft на компьютере Mac, эта статья для вас.Шаги 1Скачайте программу сервера Minecraft здесь.2 Загрузите…
Хотите изменить вид своего мира в Minecraft? Текстур паки помогут вам изменить графику в Minecraft настолько, что игра будет выглядеть как нечто абсолютно новое. Следуйте этой инструкции, чтобы установить наборы текстур на любой операционной…
Pixelmon это мод для игры в Minecraft. Это имитация игры Покемон, но с графикой Minecraft. Вы можете выбрать Бульбазавра, Шармандера, Сквирти, или Иви. Вы также сможете найти дикого Покемона, как и в игре Pokemon.ШагиЧасть 1 из 3: Загрузите…
Хорошо, оригинальный пак текстур в Minecraft вам приелся и вы хотите сделать новый. Вы не можете найти идеальный пак в интернете и что из этого следует? Конечно же нужно создать свой! Ниже вы прочтёте простое руководство по созданию своего пака…
Визуальный стиль Minecraft не для всех. Вот как вы можете изменить пакеты текстуры на Minecraft PE. Minecraft PE, в отличие от PC версии, может быть сложно настроить по своему вкусу. Тем не менее, с приложением некоторых дополнительных усилий, все…
Minecraft постоянно обновляется и каждая новая версия добавляет множество новых возможностей и изменений. Все эти изменения делаются с расчетом на то, чтобы сделать игру лучше. Но что, если вам нравилось так, как было раньше? К счастью, вернуться к…
Что такое Ru-Minecraft.org
Прежде чем продолжить рассказ, хочу остановиться на том, что такое ru-minecraft.org. Вы наверняка сталкивались с этим сайтом, если пытались найти в поисковых системах моды для Minecraft или саму игру. К моменту, когда этот проект обзавёлся своим лаунчером, это был достаточно известный сайт. Правда, известен он был не благодаря интересным материалам или уникальным авторским модам, а благодаря особенностям продвижения.
Во-первых, когда он создавался в 2013 году, то скопировал название у проекта ru-minecraft.ru, созданного двумя годами ранее. Очевидно, что концепция развития нового проекта, строилась на эксплуатации схожести названия с существующим популярным сайтом.
Во-вторых, приток посетителей на сайт был обеспечен очень своеобразным методом. На сайте проекта стала распространяться пиратская версия Minecraft, которая распространялась в виде программы-установщика. Одна из версий этого установщика обладала необычными возможностями:
- Установщик вносил изменение в системные файлы ОС Windows таким образом, что при попытке зайти на любой сайт, посвященный игре (в т.ч. при попытке перейти на них из поиска) пользователи переходили на сайт ru-minecraft.org.
- Он модифицировал ярлыки запуска браузеров таким образом, что при запуске браузера всегда автоматически открывался сайт ru-minecraft.org.
Данные действия были «опциональны» и носили название «Функция „Избранное“», что позволяет «изобретателям» продукта утверждать, что «пользователи сами с этим согласились». Однако от установщика игры никто не ждёт деструктивных действий. Его создатели просто воспользовались доверием пользователей.
Информации об этих событиях сохранилось мало. Тем не менее, осталось обсуждение на форуме вебмастеров и подробное описание в статье, которая уже попала в веб-архив.
В результате, к сайту ru-minecraft.org были применены санкции со стороны поисковиков (как минимум со стороны Яндекса), и владельцы сайта быстро зарегистрировали новый домен ru-m.org, который функционирует и по настоящее время.
Примечательно, что смена IP-адреса сайта тогда не производилась, а значит пользователи компьютеров, опробовавшие этот установщик, продолжали заходить на «новый» сайт, повышая его рейтинги в поисковиках.
Возможности личного кабинета
Личный кабинет дает массу преимуществ игроку. Аккаунт позволяет играть на любых серверах Minecraft.
С его помощью пользователь может:
Особые настройки личного кабинета доступны только пользователям, имеющим премиум-аккаунт. Данная привилегия потребует оплаты. Подключение премиум-аккаунта бесплатно пользователям недоступно.
Особый сервер для привилегированных пользователей дает возможность отключить навязчивую рекламу, использовать плащ или HD-скин.
Следует знать, что периодически разработчики организуют раздачи премиальных аккаунтов, а также реализуют их по специальным ценам на страничке своей официальной группы Вконтакте. Чтобы воспользоваться скидкой, необходимо следить за актуальной информацией на сайте или в социальной сети.
Важно знать, что опасно применять ссылки со сторонних ресурсов, содержащие выгодные условия покупки или получения премиального аккаунта. Они нередко содержат опасные вирусные программы
Совершить покупку премиального аккаунта можно, воспользовавшись личным кабинетом на сайте лаунчера.
Настройка сервера при нахождении с другим игроком в одной сети Wi-Fi или Lan
Если несколько компьютеров находится не далеко друг от друга и находится в одной сети: Wi-Fi или Lan (по кабелю подключены), то вам подойдет данная настройка.
Windows: На компьютере, где будет открыт сервер, открываем Пуск и вписываем в поиск cmd, открываем данную программу:
В открывшемся окне вписываем ipconfig, нажимаем enter. Ищем ваш локальный IP, который начинается с 192.168.*.*, в примере он 192.168.1.47 (у вас будет другой!), копируем его.
MacOS: Для нахождения локального IP открываем Терминал (Terminal), вписать можно в поиск по Mac данную программу и найти её, в окне вписываем ifconfig |grep inet и ищем IP который начинается с 192.168.*.*, копируем его.
Теперь открываем TLauncher и выбираем версию с иконкой TL и запускаем игру (Под аккаунтом TLauncher.org тоже лучше авторизоваться). Если выбрать без иконки TL, то не сможете подключится к серверу без лицензии Mojang.
Заходим в свой мир и в меню Паузы (Esc) кликаем Open to Lan (Открыть для сети), в чате появится сообщение об успешном открытии сервера, а так же порт сервера, в примере это 31790 (у вас будет другой).
Теперь на другом компьютере, который должен подключится к вашему серверу, необходимо так же открыть версию с иконкой TL (плюс, версия игры должна быть одинаковая с первым компьютером), переходим в Multiplayer (Сетевая игра), открываем Direct connect (Прямое подключение).
Теперь вводим в поле IP адрес + порт, которые мы получили ранее, в примере это 192.168.1.47:31790. Если всё ок, то произойдёт подключение к серверу! Вы сможете теперь играть на сервере с другом.
Авторизация в личном кабинете Лаунчер
Чтобы выполнить вход в личный кабинет ТЛаунчер.орг, руководствуются инструкцией:
Выполненных действий недостаточно, чтобы присоединиться к игре. Также потребуется загрузить соответствующее программное обеспечение, с помощью которого и будет выполняться вход на сервера Майнкрафта с использованием личного кабинета системы. Нужно:
- На стартовой странице в центральной части экрана нажать кнопку «Скачать TLAUNCHER».
- В открывшейся форме выбрать базу для загрузки. Предлагаются версии для Windows, iOS и Линукс.
- Загрузить установочный файл.
- Выполнить установку.
- При первом запуске ввести данные от своего личного кабинета, через которые и выполняется авторизация в клиенте.
Как зарегистрироваться в лаунчере Minecraft
Уже на протяжении многих лет игра Майнкрафт остается всеми любимой. И это совсем не удивительно, ведь она открывает перед геймером не только игровые, но и коммуникационные возможности. Для того чтобы ощутить все достоинства данной игры, разработчики создали специальный лаунчер, который совместим со всеми версиями данной игры. Но для того чтобы ей воспользоваться, необходимо сначала зарегистрироваться и создать аккаунт. О том, как это сделать, мы расскажем в данной статье.
Как уже было сказано, зарегистрировавшись, игрок открывает для себя дополнительные возможности, а именно:
- играть не только в одиночку, но и на серверах, взаимодействуя с другими игроками;
- создавать или использовать скины, располагающиеся в специальном каталоге;
- изменять масштаб игрового экрана прямо во время самой игры;
- появляется возможность воспользоваться премиум функциями;
- выделять и ограничивать оперативную память игры.
Примечательно то, что регистрация совершенно бесплатная, а это означает, что, зарегистрировавшись, пользователь может совершенно бесплатно получить дополнительные возможности.
Существует огромное количество Лаунчеров, есть те, что подходят для определенной версии игры, есть те, которые могут быть использованы совершенно в любой версии. Самыми популярными и функциональными из них считаются следующие Лаунчеры:
- Т;
- официальный Лаунчер игры Майнкрафт;
- FTB;
- Воид;
- Техник;
- АТ;
- МР и так далее.
Процедура регистрации на каждом отдельном лаунчере почти ничем не отличается. Единственное отличие состоит в том, что для регистрации и скачивания необходимо использовать разные ссылки. Для этого необходимо ввести название Лаунчера в поисковик, и он тут же выдаст верную ссылку.


Обычно, если пользователь уже проходил регистрацию, то его данные сохраняются автоматически и вводить их многократно не понадобится.

Восстановить доступ также можно, обратившись в техническую поддержку. Контактная информация всегда присутствует на официальном сайте (в нашем случае это admin@tlauncher.org). В письме стоит предоставить доказательства того, что профиль принадлежит именно вам. В противном случае на письмо о помощи в восстановлении могут даже не ответить.
Подводя итог, стоит отметить, что Лаунчеры делают игру Minecraft функциональнее
Совсем не важно, какой из упомянутых или не упомянутых Лаунчеров использует пользователь, регистрация в них одинаково проста и не отнимет большого количества времени
Еще один подобный способ
- Закачиваем на свой компьютер любой пиратский клиент.
- Смотрим папки, в том числе скрытые с такими же файлами.
- Находим, как и в предыдущем методе, архив minecraft.jar находящийся поблизости с MineCraft_Start.exe
- Открываем далее директорию программы minecraft\GameUpdater с расширением class
- Меняем именно в нем строчку старого сайта на ваш новый (ссылку).
- Архивируем все обратно, в единый архив. Это несложно: можно сделать с любым человеческим архиватором на компьютере.
- Помещаем в нужную директорию файлы из bin + вставляем все файлы из полученного архива.
- Наш момент истины настал! Жмем заветный файл загрузки MineCraft_Start.exe, нажимаем все галочки — наш лаунчер в действии и полностью готов к работе.
Лаунчер Minecraft — специально разработанный интерфейс для входа игрока в аккаунт и загрузки клиента игры. Лаунчер автоматически загружает java-пакеты, в том числе и minecraft.jar с основным кодом и ресурсами игры. В этой статье мы расскажем вам, как создать Майнкрафт лаунчер.
Видео по теме
Один из самых популярных вопросов, которые задают везде, где только позволяет тематика Minecraft «как зарегистрироваться на сервере». Вы впервые зашли на сервер под своим ником, но не можете двигаться и в окне чата видите сообщение о необходимости регистрации.
Для того, чтобы зарегистрироваться, просто напишите в чат следующую команду:
/register <ПАРОЛЬ><ПОВТОРИТЕ_ПАРОЛЬ>
После этого нажмите Enter. Поздравляем, вы прошли регистрацию на сервере. Делать это придется каждый раз при заходе на новый сервер.
Если вы до сих пор не понимаете, какой пароль от вас требуются: вводите любой пароль, который вы не забудете, и никому его не говорите. Это просто процесс регистрации, аналогичный регистрации на сайте, когда вы вписываете ваш будущий пароль в форму!
При последующих заходах на этот же сервер вам не нужно будет заново регистрироваться, вам нужно будет просто войти. Делается это следующей командой:
/login <ПАРОЛЬ>
Где пароль это то, что вы вводили во время регистрации.
Не забудьте добавить эту инструкцию в закладки на случай если забудете, как это делается.
Просмотры: 370
Популярное
Лаунчер для Майнкрафта представляет собой соответствующую графическую оболочку, которая обеспечивает пользователей возможностями играть в мобильные или компьютерные игры без требований от разработчиков. В данном случае при загрузке и установке клиента не нужно будет платить, что наблюдается при использовании чистой игры Майнкрафт. Однако разработчики гарантируют чистую графику и все возможности, как в классической версии, поскольку загружают все необходимые компоненты с сайта разработчика.
Чтобы получить доступ к играм Майнкрафт и предложенным серверам, необходимо зарегистрировать личный кабинет Лаунчер. Процесс не сложный, доступен даже неопытным пользователям.
Что нам нужно
В чем заключается основной принцип собственного лаунчера? В том, что все необходимое, в том числе и «пакеты» заложены в едином всем известном файле minecraft.jar (архив). Займемся далее самим поиском этого архива. Нашли? Откройте его в любой папке и ищите далее файл — вот с таким названием — GameUpdater.class (он нужен для изменения данных). Откройте его с помощью стандартного редактора: идем на строку http://. Тут-то самое главное. Удалите адрес какого-то старого урла, а после вставьте свой (тот самый новый адрес сайта). Почти готово!
Переходим в админку сайта, а затем в файловый менеджер. Закиньте туда необходимые обновленные файлы для майнкрафта. Вот собственно все. Однако, конечно же, есть другие способы. Они не сильно отличаются друг от друга, но требуют разных «технических» знаний, касающихся не только мира игры.
Minecraft closed with exit code:
После того, как игра не запустится и покажется консоль, в конце данной консоли можно найти указанный выше текст. Обычно, после двоеточия, указывается специальный код ошибки, по нему можно поискать решение.
Список кодов с ссылками на их решения:
Бывает множество ТАКИХ КОДОВ, если в нашем списке нет такого кода, то используйте поисковую систему (Яндекс или Google) с примерно таким запросом «Minecraft closed with exit code: НОМЕР КОДА ИЗ КОНСОЛИ», возможно на форумах или на каких-либо сайтах есть решение.
Самая частая проблема с таким кодом, из-за модов. Обычно в логах можно опознать какой мод вызвал ошибку, но если это вызывает у вас затруднение, пробуйте следующее решения:
1) Полностью удалите все моды и устанавливайте по 1-3 моду, если работает, добавляйте еще по немного модов. Так, вы найдете тот, который вызывает краш.
2) Для модов, мы рекомендуем использовать нашу систему мод-паков, подробнее о ней можно узнать на отдельной странице.
Как играть по локальной сети TLauncher
Многие понимают, что игра на официальном сервере сильно отличается от игры на локальном. Хоть и всяких “плюшек” там больше, но ограничений немало. В таком свете событий свобода действий сильно урезается, а соответственно, падает уровень счастья, связанный с процессом игры. Таким образом, пользователи начинают искать альтернативы глобальным серверам Minecraft. На помощь приходит дополнительный софт Hamachi, который вообще не конфликтует с лаунчером TLauncher.
Давайте рассмотрим подробный порядок действий, который касается настройки TL и Хамачи для комфортной игры нескольких пользователей.
- Сначала необходимо установить TLauncher и Hamachi только с официальных сайтов разработчиков, иначе возможны ошибки в работе программ.
- После установки:
- TLauncher: регистрируемся на сайте проекта, устанавливаем желаемую версию.
- Hamachi: регистрируемся на сайте проекта, создаем или подключаемся к существующей сети.
- Заходим в майнкрафт и создаем новый одиночный мир, открываем его для сети и передаем друзьям порт, который выведен в чате.
- Другие игроки должны также войти в TLauncher, запустить подобную версию Minecraft и в главном меню игры выбрать “Сетевая игра”. В открывшемся окне требуется ввести данные в виде IP:Port.
Чтобы получить IP необходимо зайти в Хамачи, нажать правой кнопкой мыши на текущее подключение и выбрать “Копировать адрес IPv4”. Либо заходим в командную строку, вводим ipconfig и получаем действующий айпи.
Шаг 3 – Файлы самого MineCraft
Теперь последний, но не менее важный этап по установке МайнКрафта. Необходимо скинуть файлы самой игры, чтобы система знала, что игра установлена. В зависимости от операционной системы путь, куда надо скинуть файлы различается.
- Если у тебя Windows 7 или Vista, то необходимо зайти на диск C:/ и найти папку Users. В ней кликай по своему пользователю (Я не знаю, какой у тебя пользователь, но задавался он при установке Windows), далее ищи папку AppData, а в ней Roaming. Именно туда надо закинуть файлы.
- Если у тебя Windows XP, то также заходим на диск C:/ но теперь ищем папку Documents and Settings, в ней заходим в папку с именем твоего пользователя. А там уже Application Data.