Привязываем аккаунт Origin к консоли
Для игры в Apex Legends на консоли вам по-прежнему нужна учетная запись Origin. Это касается всех консолей, на которые портирована игра: PlayStation, Xbox, Nintendo. Если вы запустите Apex на консоли, вам сразу же будет предложено войти в свой профиль EA. Вам просто нужно это сделать. После этого будет доступен весь прогресс игрока, друзья и косметические предметы.
Чтобы связать учетную запись консоли с профилем EA, вам необходимо войти на веб-сайт компании через PSN, Microsoft или Nintendo eShop. Для этого при входе в личный кабинет нужно выбрать подходящую платформу, после чего ввести логин и пароль от своей учетной записи.
Привязываем аккаунт Origin к консоли
Чтобы поиграть в Apex Legends на консолях, все равно нужно иметь аккаунт Origin. Это касается всех приставок, на которые портирована игра: PlayStation, Xbox, Nintendo. Если запустить Apex на консоли, она тут же предложит авторизоваться в профиле EA. Достаточно просто сделать это. После этого весь прогресс игрока, друзья и косметические предметы станут доступны.
Чтобы привязать консольную «учетку» к профилю EA, нужно авторизоваться на сайте компании через PSN, Microsoft или Nintendo eShop. Для этого при входе в аккаунт нужно выбрать соответствующую платформу, а потом ввести логин и пароль от ее аккаунта.
Как перекинуть игру с телефона на телефон с помощью личного аккаунта
Способов переноса очень много, начиная от самый сложных и муторных, заканчивая самыми простыми, которые даже не требуют установки дополнительных программ. Стоит разобраться в самых популярных способах подробнее.
Самый первый и простой способ перенос – это перенос при помощи личного аккаунта. В любой игре, если пользователь имеет опыт, то он имеет и аккаунт, на котором данный рейтинг хранится. Суть заключается в том, что пользователь просто заходит в старый аккаунт на новом телефоне, однако, у данного способа есть некоторые оговорки.
Смысл метода заключается в том, что у некоторых игр пользователь просто выходит из одного аккаунта и заходит с другого телефона на этот же акк. При этом необходимый материал необходимо запомнить (логин и пароль), после чего только выходить из аккаунта, чтобы перенести все файлы на другое устройство.
Необходимо вводить только достоверный и правильный логин с паролем, потому что без данной информации не получится установить данные при помощи логина и пароля. Способ подойдет даже в том случае, если пользователь имеет интернет, потому что игры с аккаунтом чаще всего подразумевают, что у пользователя он должен быть обязателен для общения с другими пользователя. Этот способ подойдет только для подобных программ. Если же программа не имеет входа в аккаунт, то необходимо выбрать любой другой способ.
Шаг №2 Перемещение файлов Steam
В связи с тем, что мы уже выполнили бэкап всех нужных вам игр, если что-то вдруг пойдет не так, то можно переходить к следующему шагу – перемещению Steam на другой компьютер.
- Нажмите на клавиатуре Windows+R.
- Впишите taskmgr и нажмите Enter.
- Завершите в Диспетчере задач все процессы, которые будут связаны Steam Client Bootstrapper.
- Как только все процессы будут завершены, перейдите в директорию своего клиента Steam. По умолчанию он располагается на разделе C.
- Найдите следующие файлы и папки:
- SteamApps – папка
- Userdata – папка
- Steam.exe – исполнительный файл
- Удалите из папки Steam все, кроме того, чтобы было указано выше.
- Копируйте оставшиеся папки и файлы на внешнее хранилище и переместите их на новый компьютер, на котором вы будете устанавливать Steam.
- Запустите Steam, используя привилегии Администратора, и войдите в свою учетную запись с помощью логина и пароля.
Что делать, если появилась ошибка?
Вы можете столкнуться с ошибкой в Steam, если начнете передвигать какие-то файлы в нем, что связано с некоторыми техническими трудностями. Но переживать не стоит, так как и на этот случай у нас есть список действий, который поможет выйти из этой ситуации. Первым делом, вам нужно полностью удалить свой Steam, чтобы мы смогли переустановить его в дальнейшем. Есть два способа его удаления: через Панель управления и через Редактор Реестра Windows.
Мы рекомендуем воспользоваться вам Панелью управления. Если и там появится какая-то ошибка, то можете воспользоваться способом с Редактором Реестра.
Удаление Steam через Панель управления
- Завершите все процессы клиента Steam, как это уже было показано в предыдущих пунктах статьи.
- Перейдите в директорию Steam.
- Переместите папку SteamApps на ваш Рабочий стол или в любую другую удобную для вас точку, а затем удалите ее из папки Steam.
- Нажмите на клавиатуре Windows+R, впишите control panel и нажмите Enter.
- Перейдите в «Программы и компоненты».
- Найдите в списках установленных программ Steam и удалите его.
Удаление Steam через Редактор Реестра Windows
Когда мы имеем дело с Реестром, то нужно быть очень осторожным, дабы ничего там не повредить. Если это сделать, то может быть нарушена вся работоспособность всей системы.
- Для начала, удалите все файлы из корневой папки Steam.
- Нажмите на клавиатуре Windows+R, впишите regedit и нажмите Enter.
- Пройдите в директорию:
- HKEY_LOCAL_MACHINESOFTWAREValve – для 32-битных систем.
- HKEY_LOCAL_MACHINESOFTWAREWow6432NodeValve – для 64-битных систем.
- Нажмите правой кнопкой мыши на Valve и выберите «Удалить».
- Закройте Редактор Реестра Windows.
1) Воспользоваться программой Steam Library Manager
Steam Library Manager – это полезная и удобная программа, которая даёт возможность комфортно перемещать папки с установленными играми Steam на любой жёсткий диск. Об этой программе наверняка знает любой пользователь, которому хотя бы раз приходилось переносить стимовские игры. Предлагаем воспользоваться инструкцией ниже:
Скачиваете и запускаете Steam Library Manager (Steam.Library.Manager.zip);
При запуске появится окошко с общими настройками, где нужно выбрать язык, дизайн, согласиться на проверку обновлений и выбрать библиотеку Steam, а в конце нажать «Закрыть», чтобы открылось основное окно;
С правой стороны во вкладке «Библиотека» отобразится жёсткий диск, на который установлен Steam и где, собственно, хранятся все ваши игры. В данном примере она всего лишь одна, но у вас отобразятся абсолютно все;
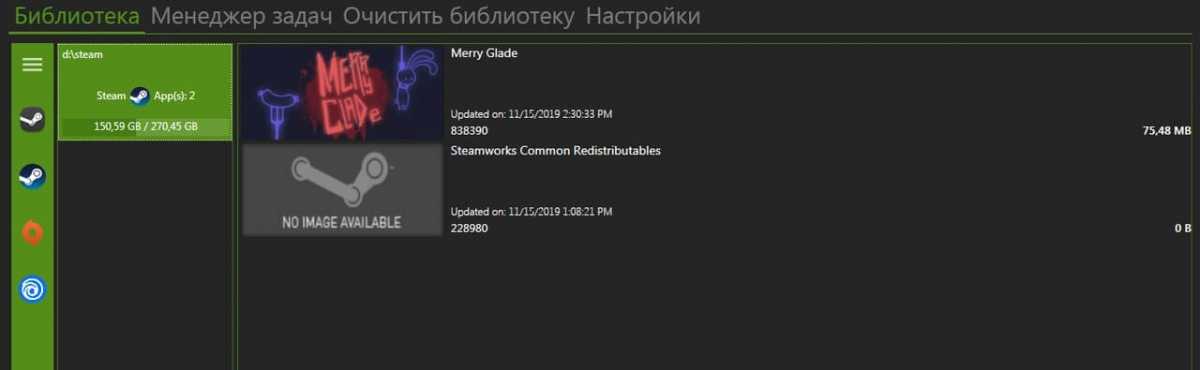
Теперь нужно создать папку в том месте, куда вы хотите перенести стимовскую игру (если до этого не сделали) и указать путь. Для этого внизу во вкладке «Библиотека» выбираете вариант «Создать библиотеку» определяете путь к папке в пункте ниже «Тип библиотеки» выбираете «Steam»«Создать». Если не закрыли Steam, программа сама любезно предложит это сделать, так что просто согласитесь;
Как только появится сообщение «Создана новая библиотека Steam», нажмите «Ок», и она моментально отобразится под основной библиотекой, но будет пустой. Теперь нужно перенести игру;

Вернитесь к библиотеке игр и просто перетащите игру в новую библиотеку, после чего переходите во вкладку «Менеджер задач» выбираете вариант «Удалить исходные файлы» и нажимаете «Запуск». В конце, когда процесс переброски файлов закончится, в этом же окне на иконке игры появится надпись «Завершено»;
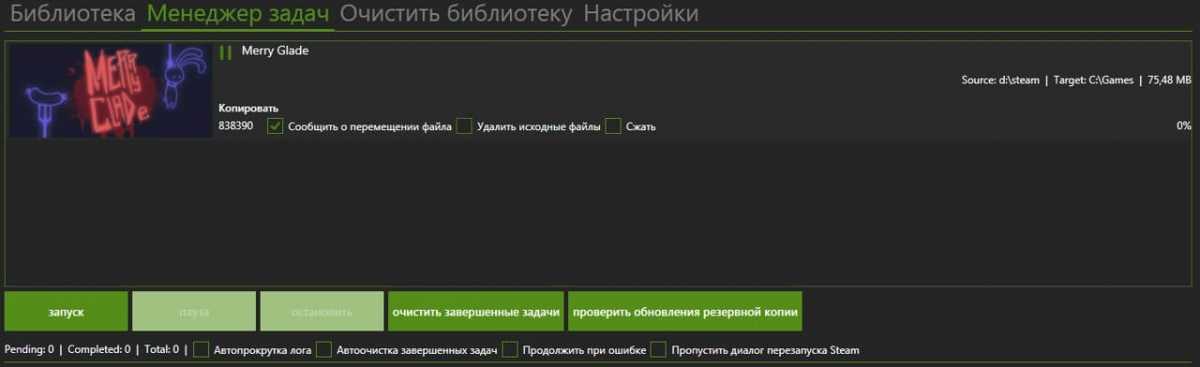
С помощью Вай Фай (без ROOT-прав)
Еще один способ перенести игру с одного устройства на другое без потери прогресса. Нам поможем утилита TapPouch Wi-Fi File Transfer. Это бесплатное приложение и подходит для всех ОС Android версии 4.0 и выше. Приложение необходимо установить на двух устройствах. На аппарате-доноре откроется в стандартном режиме «Share Mode ». Выберите пункт «Share files/folders ». Затем выберите хранилище файлов, в этой программке помеченное как «Folder», в нем, выберите файл с игрой и нажмите кнопку отправить. На втором смартфоне нажмите на «Get files/folders ». На первом аппарате будет сгенерирован защитный код из 6 символов, который нужно ввести на втором устройстве и нажать на «Get files ». По окончании, файлы сохранятся на SD-карте или в памяти второго телефона.
Переносим данные со Steam на Origin
возможна и обратная ситуация: игрок установил Apex Legends через Steam и теперь хочет играть в Origin, сохраняя достижения, друзей и другие данные. Это тоже вопрос, требующий решения. Для привязки аккаунтов вам понадобятся:
- Запустить Apex через Steam (из библиотеки или с помощью ярлыка);
- Сверните игру и запустите Origin
- Дождитесь предложения синхронизации сервисных аккаунтов;
- Подтвердите синхронизацию.
Чтобы убедиться в успешности процедуры, сделайте следующее:
- Зайдите на сайт Electronic Arts;
- Войдите в свою учетную запись;
- Нажмите на свой профиль;
- В появившемся меню выберите «Учетная запись EA и платежная информация»;
- В своем аккаунте откройте вкладку «Подключения».
На карточке должен быть логотип Steam, ваш ник и зеленая галочка рядом с ним. Это означает, что профили синхронизированы. Если в разделе «Подключения» ничего этого нет, значит, что-то не так. В этом случае вам нужно попытаться повторно подключить учетные записи после проверки подключения к Интернету. Но обычно проблем не возникает.
Войдите в сеть PSN
Чтобы завершить процесс, войдите в PlayStation Network.
Группа компаний Sony, ответственная за использование вашей информации, относящейся к определенной услуге Sony, останется такой же, как указано в политике конфиденциальности этой услуги. Каждая компания группы Sony несет полную ответственность за собственное использование информации пользователя. Если вы хотите реализовать свои права на конфиденциальность в отношении определенной услуги Sony, вам следует обратиться в конкретную группу компаний Sony, отвечающую за эту услугу — см. Политику конфиденциальности службы для получения контактной информации. Ознакомьтесь с политикой конфиденциальности PlayStation Network по адресу www.playstation.com/legal. Услуги, предоставляемые группой компаний Sony, зависят от страны / региона. Действуют определенные ограничения, и вы будете уведомлены во время процесса связывания. Дополнительные учетные записи Sony Entertainment Network нельзя связать с учетными записями групповых служб Sony.
- Связывание аккаунта
Введите вашу дату рождения
ММДДГГГГ Введите действительную дату. Подтвердите свой возраст. Вход. Войдите в свою учетную запись Sony, и мы сохраним ваш возраст для доступа в будущем. Назад к возрастным ограничениям для PlayStation
Способ №1 — Копирование данных с PS4 на PS4 Pro по сети (Wi-Fi или локальный)
Сетевое копирование на сегодняшний день является самым простым способом перемещения данных непосредственно с одной консоли на другую. Однако условием является необходимость одновременного использования обеих консолей (старый PS4 и новый PS4 Pro). Мы не будем использовать этот метод, когда сначала хотим продать старую консоль, а затем купим новую за полученные деньги. Однако, если у вас есть возможность одновременно подключать обе консоли, вы можете активировать функцию передачи данных, которая автоматически переносит все с одной консоли на другую, делая соответствующее дешифрование.
Сначала подключите обе силовые консоли и начните их одновременно. Только PS4 Pro должен быть подключен к телевизору. Обе консоли должны быть подключены к одной и той же домашней сети — ее можно подключить через Wi-Fi или через сетевой кабель непосредственно к маршрутизатору / коммутатору. Домашняя сеть должна иметь доступ к Интернету. После запуска в PS4 Pro и настройки сети войдите в ту же учетную запись Playstation Network, которую вы используете в старом PS4.
Когда вы делаете это на PS4 Pro, старая консоль должна быть автоматически обнаружена, и теперь появится возможность выполнить передачу данных со старого PS4. Выберите опцию для передачи данных из другого PS4 и дождитесь завершения операции. В зависимости от объема данных это может занять несколько десятков минут или несколько часов.
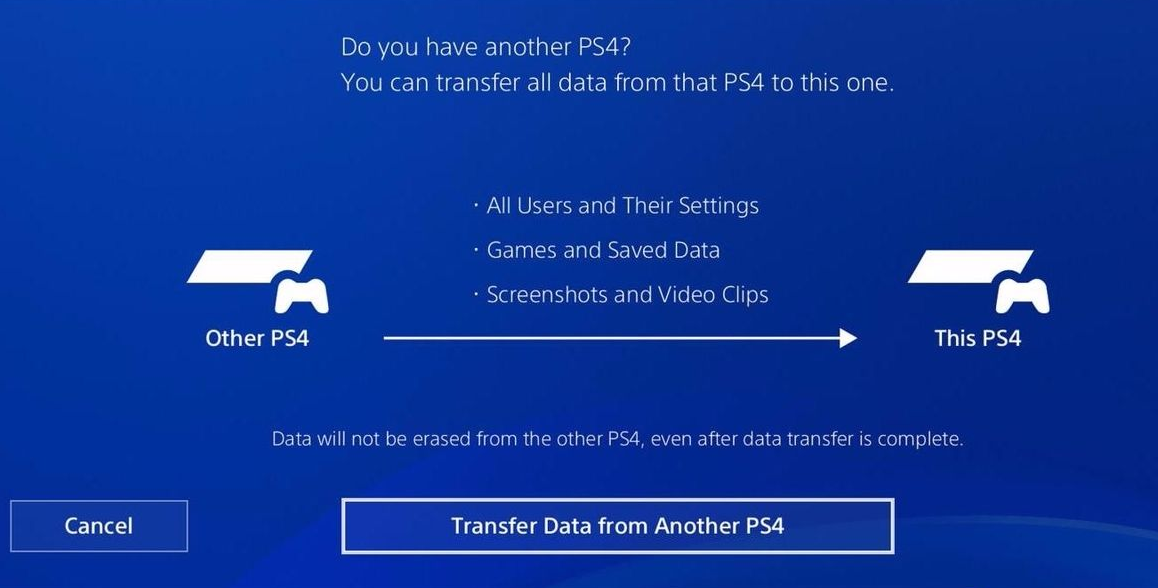
Что стоит помнить об этом типе передачи? Прежде всего о методе подключения, поскольку он оказывает наибольшее влияние на скорость передачи данных. Консоли можно обнаружить через сеть Wi-Fi, а также через кабельную сеть. В случае сетей Wi-Fi передача данных, особенно при копировании большого количества игр с диска, будет намного медленнее, и вам, возможно, даже придется покинуть консоли в одночасье.
Конечно, лучше использовать сетевой кабель — даже если маршрутизатор находится далеко, вы можете купить сетевые кабели от счетчика за небольшие деньги и перетащить их для передачи даже через центр комнаты. Копирование файлов, когда оба устройства подключены к маршрутизатору с использованием сетевого кабеля, выполняется намного быстрее. Ну, если у вас нет очень эффективной сети Wi-Fi дома, тогда вам просто нужно подключиться через беспроводную сеть.
Сохранение прогресса на сервере
Практически все онлайн игры, предлагающиеся сервисом Play Market, после инсталляции на телефон или планшет привязываются к аккаунту Google. В этом случае весь прогресс будет храниться на удаленном сервере, к которому можно будет получить доступ в любое время и с любого устройства Android. И даже удаление игры не приведет к его безвозвратной утрате.
Чтобы восстановить игру со всеми сохранениями и достижениями после слета системы, выполнения factory reset или при покупке нового девайса, вам потребуется:
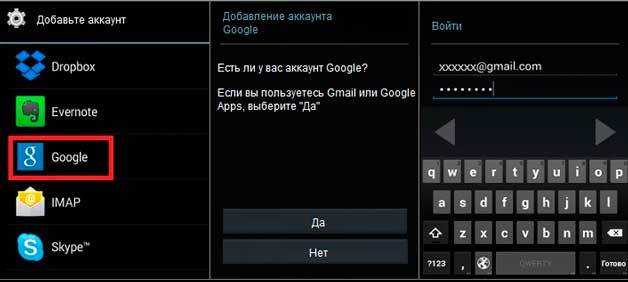
После этого вы сможете продолжить юзать игру с того места, на котором ранее остановились.
Сохранение прогресса через TapPouch Wi-Fi File Transfer
Если вы обзавелись новым смартфоном и хотите перекинуть на него со старого гаджета какую-либо офлайн игру со всеми сохранениями, можно воспользоваться бесплатным файловым менеджером TapPouch Wi-Fi File Transfer. Для успешного выполнения поставленной задачи вам потребуется сделать следующее:
Для защиты канала передачи на смартфоне-источнике сгенерируется цифровой код. Его нужно ввести на принимающем аппарате. После этого начнется процесс копирования, длительность которого будет зависеть от объема данных. По окончанию загрузки найти игру на новом гаджете можно в папке Wi-Fi File Transfer на внешней карте памяти.

battlecase.ru, lumpics.ru, tdelegia.ru, offlink.ru, sdelaicomp.ru
Деактивация PS4
Для одной учётной записи установлен лимит на одну консоль. То есть, если вы захотите продать или сменить свою приставку, необходимо совершить деактивацию на устройстве, к которому привязан ваш профиль. В противном случае придётся делать это с помощью сайта производителя на вкладке «Управление учётной записью в сети». Совершать это действие можно только раз в полгода.
Удаление своих профилей со всех устройств при помощи браузера
Как правильно деактивировать свой аккаунт на PS4 читайте в инструкции:
Закрыть свой аккаунт оказалось проще, чем зарегистрироваться. После этого вы можете войти в сеть PSN в любое время с любого устройства и пользоваться всеми привилегиями, доступными для вас. На приставке, где были установлены купленные игры, они автоматически удалятся после описанных выше действий.
Привязываем аккаунт Origin к консоли
Чтобы поиграть в Apex Legends на консолях, все равно нужно иметь аккаунт Origin. Это касается всех приставок, на которые портирована игра: PlayStation, Xbox, Nintendo. Если запустить Apex на консоли, она тут же предложит авторизоваться в профиле EA. Достаточно просто сделать это. После этого весь прогресс игрока, друзья и косметические предметы станут доступны.
Чтобы привязать консольную «учетку» к профилю EA, нужно авторизоваться на сайте компании через PSN, Microsoft или Nintendo eShop. Для этого при входе в аккаунт нужно выбрать соответствующую платформу, а потом ввести логин и пароль от ее аккаунта.
Ошибка на PSN с кодом CE-34452-8
Еще одна часто встречающаяся ошибка для пользователей PSN. Она означает, что данные загрузки могли быть повреждены, и в таком случае игру запустить не получится. Есть простое решение проблемы в три этапа:
сотрите поврежденный контент с приставки и перезагрузите консоль. Зайдите в «Библиотеку» и скачайте данные заново.
зайдите в настройки интернета. При доступе к другому соединению, пробуйте его. Может помочь смена на статичный IP или изменение сервера DNS.
нагрузка на сеть была большая, и проблема возникла снова. Зайдите в «Настройки» > «Инициализация» > «Инициализировать PS4». Будьте внимательны — все данные и настройки при инициализации удаляются с консоли, так что позаботьтесь об их сохранности перед выбором этой опции.
Как перенести данные сохранения с PS4 на PS5
PlayStation 5 поддерживает большинство игр PlayStation, но для получения предыдущих данных вам необходимо использовать свой старый идентификатор, который содержит данные. Но в некоторых случаях не удается получить данные автоматически, и вам нужно вручную передать данные, чтобы насладиться сохраненной игрой. Это возможно с помощью нескольких методов, которыми мы собираемся поделиться с вами в этом руководстве. Итак, начнем с требований.
Передача данных с PS4 на PS5 через Wi-Fi
В этом методе вы можете использовать Wi-Fi для передачи файлов сохранения на PS5, чтобы продолжить игры с того места, где вы их оставили на PS4. Для этого метода вам понадобится PS4.
- Включите PS4 и PS5 и подключите их к одной сети Wi-Fi.
- Также убедитесь, что обе системы обновлены до последних версий.
- На PlayStation 5 перейдите в Настройки.
- В разделе «Настройки» выберите « Система»> «Системное программное обеспечение»> «Передача данных».
- Теперь PS5 будет искать PS4, убедитесь, что обе консоли находятся в одной сети Wi-Fi.
- Когда PS5 обнаружит PS4, он попросит вас нажать кнопку питания на секунду, пока вы не услышите звуковой сигнал.
- Теперь PS4 перезапустится, и начнется процесс передачи.
- Вы сможете выбрать, какие игры хотите перенести. Выберите те, которые вы хотите перенести с PS4 на PS5, и нажмите «Далее».
- Готов к передаче теперь появится на экране. Просто нажмите «Начать передачу», чтобы начать процесс.
- Процесс передачи может занять время, в зависимости от размера файла, а также от вашего текущего места для хранения, оставшегося на PS5.
- В процессе передачи PS4 может перезапуститься несколько раз. Это нормально.
- После завершения передачи PS5 перезагрузится, и теперь вы сможете получить доступ ко всем файлам и сохранить данные.
Перенос сохраненных данных с PS4 на PS5 с помощью облачных сохранений
Вы можете выполнить этот метод, если у вас есть учетная запись PlayStation Plus, которая позволяет использовать облачные сохранения. Это также будет работать, если вы уже загрузили данные сохранения в облако и сейчас у вас нет PS4.
- На PS4 перейдите в Настройки.
- В разделе «Настройки» выберите «Хранилище»> «Хранилище системы»> «Сохранить данные».
- Сделайте это, чтобы проверить, доступны ли и хранятся ли желаемые файлы сохранения на вашей PS4.
- Теперь вернитесь на страницу настроек.
- В разделе «Настройки» выберите «Управление сохраненными данными приложения»> «Сохраненные данные в системном хранилище». и, наконец, выберите «Загрузить в онлайн-хранилище».
- Теперь выберите игры и их файлы сохранения, которые вы хотите загрузить, а затем нажмите кнопку «Загрузить».
- Загрузив все файлы в облачное хранилище, перейдите на PS5.
- Убедитесь, что вы вошли в PS5 с той же учетной записью, которую вы использовали для резервного копирования файлов с PS4.
- Теперь откройте страницу настроек на PS5.
- Перейдите в «Сохраненные данные» и «Настройки игры / приложения», «Сохраненные данные» (PS4) и, наконец, в «Облачное хранилище».
- Здесь вы увидите все файлы игры и объем памяти, который они будут занимать.
- Выберите любые файлы сохранения, которые вы хотите загрузить, и выберите опцию «Загрузить в консольное хранилище».
- Когда файлы будут загружены, вы получите доступ ко всем сохраненным данным игры с PS4 прямо на PS5.
Вот как вы используете облачное хранилище на консолях PlayStation для передачи данных с PS4 на PS5.
Перенос файлов сохранения с PS4 на PS5 через USB-накопитель
По какой бы то ни было причине, если у вас недостаточно хорошего интернета и нет подписки PlayStation Plus, единственный способ перенести эти сохранения и файлы игры — использовать USB-накопитель. Итак, проверьте указанные шаги для переноса данных с PS4 на PS5.
- Для этого метода вам понадобится внешний USB-накопитель. Это может быть флешка большой емкости или даже внешний жесткий диск.
- Подключите внешний накопитель к PS4 и откройте страницу настроек.
- В разделе «Настройки» выберите «Управление сохраненными данными приложения»> «Сохраненные данные в системном хранилище»> « Копировать на USB-накопитель».
- Выберите игру, в которую хотите играть на PS5, и нажмите «Копировать».
- Теперь подключите USB-накопитель к PS5.
- Откройте страницу настроек.
- Перейдите в «Сохраненные данные» и «Настройки игры / приложения»> «Сохраненные данные (PS4)» и выберите опцию «USB-накопитель».
- Теперь нажмите кнопку «Копировать в консольное хранилище».
- После того, как файлы будут скопированы, вы можете отключить накопитель и получить доступ к файлам игры, а также сразу же сохранить файлы на своей PS5.
И вот как вы можете передавать сохраненные данные с PS4 на PS5 через внешний USB-накопитель.
Как делиться играми на PS4 ?
Чтобы поделиться цифровыми играми на PS4 с друзьями, вам необходимо деактивировать свою учетную запись PSN (PlayStation Network) на собственной PS4 и разрешить той, с которой вы хотите поделиться, активировать вашу учетную запись как его основная PS4. Тогда он сможет играть во все ваши игры на своей PS4. Не волнуйтесь; это официально поддерживается Sony. Поэтому, пожалуйста, не стесняйтесь делиться своими играми для PS4 с друзьями, которым вы можете доверять.
Начнем.
Шаг 1. Деактивируйте свою учетную запись PSN на PS4
Ваша учетная запись PSN может быть просто основной PS4 одновременно только на одной консоли. Поэтому, прежде чем ваш друг установит вашу учетную запись в качестве основной PS4, вы должны деактивировать ее на своей стороне.
Выполните следующие действия:
1) На контроллере PS4 (DualShock 4) нажмите кнопку PS .
2) Вкл. на панели управления PS4 прокрутите вправо, чтобы найти и выбрать меню Настройки .
3) На открытой странице Настройки выберите Сеть PlayStation/Управление учетной записью .
4) На следующей открытой странице выберите Активировать как основную PS4.
5) Выберите Деактивировать .
6) Выберите Да. , чтобы завершить деактивацию.
Шаг 2. Активируйте свою учетную запись PSN в качестве основной PS4 на консоли вашего друга
После того, как вы деактивируете свою учетную запись PSN на своей PS4, ваш друг может установить вашу учетную запись PSN в качестве своей основной PS4, чтобы играть в ваши игры.
Важно: вашему другу необходимо войти в свою PS4 с вашей учетной записью. То есть вы можете сообщить другу свою учетную запись и пароль
Итак, просто поделитесь своими играми для PS4 с тем, кому вы действительно доверяете.
1) На PS4 ваших друзей выйдите из его учетной записи и войдите в свою учетную запись PSN.
2) Перейдите в Настройки .
3) Перейдите в PlayStation Network/Управление учетной записью .
4) Выберите Активировать как основную PS4 .
5) Выберите Активировать .
6) Ваш друг должен увидеть страницу Активировано . Просто нажмите OK .
Теперь ваш друг может войти в свою учетную запись на своей PS4, чтобы наслаждаться всеми вашими играми, поскольку ваша учетная запись установлена в качестве основной PS4 на его консоли. Тем временем он также может играть его собственная игра из библиотеки в его учетной записи.
ПРИМЕЧАНИЕ: вы также можете играть со своими друзьями ‘игры, просто деактивируйте учетную запись PSN вашего друга на его консоли и установите ее в качестве основной PS4 на вашей стороне тем же способом, описанным выше.
Регистрация аккаунта на приставке
7. При необходимости создайте дополнительные настройки (поиск и добавление друзей, доступ и т.д.).
Увлекательного вам времяпрепровождения во вселенной PlayStation!
Вот список самых частых поводов для обращения в техподдержку PlayStation:
При угоне аккаунта с изменением идентификатора входа в сeть (почты), следует предоставить:
При угоне аккаунта без изменения идентификатора входа в сeть (почты):
Просроченный или нерабочий/повреждённый промо-код
Пропала игра из списка загрузок
Необходимо восстановить доступ к аккаунту
Если забыли дату рождения:
Если нет доступа к почте
Необходимо удалить учетную запись.
Необходимо изменить Online ID (PSN ID)
Необходимо обменять купленную в PS Store игру на другую
Возврат денежный средств за автоматическое продление подписки PS Plus.
Перенести игру/деньги/достижения (или любые другие данные) с одной учетной записи на другую.
Изменить страну учетной записи.
Удалить достижения (трофеи/призы).
Сейчас включаю пс и к моему удивлению меня просят войти в psn, когда до этого у меня всегда входило туда автоматически. Пытаюсь ввести логин и пароль, пишут следующее: нельзя ойти в сеть, используя идентификатор входа в сеть другого игрока. Меня взломали чтоль?
Какими преимуществами PlayStation Plus вы можете поделиться?
Вы должны знать, что не все преимущества могут использоваться учетными записями, у которых нет собственной подписки PlayStation Plus. Мы запустим их для вас.
Вот чем вы можете поделиться
- Играть в онлайн мультиплеер
- Играйте в загруженные игры, в том числе купленные со скидкой PS Plus
- Скачивайте и играйте в ежемесячные игры PS Plus, включенные в подписку
Вот что пропустят члены семьи
- Покупка игр по льготному тарифу PS Plus
- Облачное хранилище для игр
- Автоматическая загрузка патчей
- Эксклюзивные пробные версии для раннего доступа только для PS Plus
Нужны ли вашим вторичным учетным записям собственные подписки PS Plus, зависит от вас и ваших конкретных потребностей. Если все, что вам нужно, это играть онлайн и играть во все игры на этой консоли, вы, вероятно, в порядке с одной подпиской. Те, у кого более сложные потребности, могут рассмотреть возможность оплаты более чем одной подписки.
Покупка игры на троих, на аккаунт одного из пользователей
З чел. = 3 Пользователя (П1, П2, П3)
1. Для начала нужно выбрать человека, на чей аккаунт будут куплены одна или несколько игр, он будет П1. (лучше закупаться во время распродаж, экономия получается больше).
2. Выбрав игры для покупки и аккаунт для закачки, П1 закупает все необходимые игры. П1 заходит в PS store и покупает игры (не обязательно скачивать игры, главное что бы они появились в библиотеке).
3. После покупки игр П1 должен деактивировать свой аккаунт (настройки – PSN – управление учетной записью – активировать как основную систему PS4 – деактивировать).
4. После деактивации П1 отдает логин и пароль от своего аккаунта П2 и больше не использует этот логин и пароль.
5. П2 получив данные от П1 деактивирует свой аккаунт.
6. После деактивации своего аккаунта П2 заходит в быстрое меню и меняет пользователя. Создает нового пользователя и вводит логин и пароль, который скинул ему П1.
7. После П2 заходит в профиль П1. Заходит в настройки — PSN – активировать как основную систему PS4 – активировать.
8. После П2 заходит в библиотеку и закачивает все игры, которые были куплены П1. Скачивает все игры (нужно обязательно дождаться окончания скачивания).
9. Скачав все игры П2 оповещает П1 и передает логин и пароль П3.
10. П3 первым делом должен зайти на сайт Sony под профилем П1 и деактивировать все системы
Очень важно провести деактивацию именно с сайта
11. После П3 деактивирует свой аккаунт и добавляет логин и пароль П1, и активирует профиль П1.
12. После активации П3 заходит в библиотеку и скачивает все необходимые игры. После этого он сможет играть на своем аккаунте в скаченные игры.
Покупать игры втроем можно только раз в пол года.
А как насчет внешних жестких дисков?
Вы можете просто отключить внешний диск от старого PS4 и подключить его к новому. Он будет работать так же, как и раньше. К сожалению, невозможно подключить два жестких диска и передавать данные между ними. PS4 использует зашифрованную файловую систему, что делает невозможным это на ПК или Mac.
Лучший способ передачи данных между двумя USB-накопителями — это скопировать галерею захвата на внешнее USB-устройство с помощью Настройки> Хранение меню, затем переустановите или повторно загрузите данные приложения.
Вы также можете попробовать использовать внутреннее хранилище в качестве посредника (снова через Место хранения меню), но, поскольку большинство из нас подключают внешние накопители, когда наше внутреннее хранилище заполняется, это, вероятно, не вариант для большинства пользователей.
Шаг №3 Установка Steam
Так как мы уже удалили Steam снова, пора начинать его повторную установку Steam. С этим у вас проблем возникнуть никаких не должно. Если вы выполнили бэкап игр так, как это было указано в предыдущих пунктах статьи, то вы можете запросто восстановить игры не скачивая их.
- Установив клиент на свой компьютер, нажмите на кнопку Steam в верхнем левом углу окна.
- Из контекстного меню, выберите пункт «Резервное копирование и восстановление игр…».
- Перед вами появится два выбора. Выберите «Восстановить из резервной копии».
- После этого, Steam попросит вас указать директорию, в которой будут находиться бэкапы игр. Как только вы это сделаете, то Steam автоматически найдет игру и начнет процесс. Также знайте, что клиент может во время этого загружать из сети какие-то мелкие файлы или папки, дабы завершить процесс восстановления.
Как перекинуть игру на другой телефон с помощью приложений
Это еще один достаточно трудоемкий способ переноса данных – при помощи приложения. Существуют огромное количество программ, которые приспособлены к тому, чтобы переносить многие файлы, в том числе и данные об играх. Например, такое популярное приложение, как ShareMe.
Последовательность при переносе простая, именно поэтому программа считается самой популярной:
- Устанавливаем программу и на телефон, и на другое устройство, на которое хотелось бы перекинуть данные. Программа есть в Гугл Плей, именно поэтому скачивать стоит оттуда;
- Далее необходимо кликнуть на запуск программки, тапаем на «Согласен», чтобы принять всю политику программы;
- Создаем аккаунт. Благодаря нему в дальнейшем будут осуществляться все действия. Если у пользователя уже есть аккаунт, можно использовать его;
- Заходим с принимающего устройства на этот же аккаунт;
- Выбираем на передаваемом устройстве те игры, которые необходимо перенести;
- Тапаем на «Отправить»;
- Сканируем появившийся на экране код при помощи другого устройства;
- Тапаем на кнопку «Получить»;
- Выбираем установку с использованием кода;
- Ждем установки нужных файлов на устройстве.
Программа помогает достаточно быстро и легко передать данные любому пользователю. Это очень удобно, при этом достаточно загрузить одно приложение для качественной работы и переноса.
Метод 3: поделиться библиотекой и отдать
Есть еще один способ дарить игры на PS4 и PS5, хотя мы ожидаем, что это будет вариант двух предыдущих способов, поэтому не ожидайте многого. Конечно, эта процедура имеет более высокий класс, и вы можете отдать рассматриваемую видеоигру вместо карты со значением для ее погашения.
Как это сделать? Что ж, главное требование — иметь доступ к учетной записи PlayStation вашего друга , то есть вы оба используете общий каталог своих консолей (что мы объяснили в первом методе). Вы должны сделать следующие шаги:
- Изменить пользователя на вашей консоли и введите ваш друг.
- Перейдите в PlayStation Store .
- Подготовьте кредитную карту или подарочную карту PlayStation Store.
- Совершить покупку за день до подарка или за несколько часов до подарка. Не вставай слишком рано , или ваш друг увидит новую игру, загруженную на свою консоль, и вы испортите сюрприз.
Регистрация учётной записи, её виды
Создать профиль в PSN можно как с помощью приставки, так и на сайте разработчика, используя компьютер. Типы учётных записей разделяются на Основной и Дополнительный, отличаясь между собой доступом к различным типам настроек. Чтобы зарегистрироваться не нужно указывать платёжную информацию – оплата происходит через встроенный онлайн-кошелёк сервиса, который вы будете пополнять.
Регистрация учётной записи
Основной профиль
Создание учётной записи при первом запуске автоматически активирует PS4 как основную систему и даёт полный контроль над всеми её функциями. Если этого не сделать, то придётся производить активацию вручную. Для первой регистрации в PlayStation Network следуйте приведённой ниже инструкции:
Дополнительные профили
Экран добавления члена семьи на PlayStation 4
У пользователей консолей от Sony есть возможность ограничивать использование устройства младшими членами семьи. Для них создаются отдельные учётные записи, которые не позволяют совершать различные действия, связанные с покупками и просматривать взрослый контент. Чтобы создать такие профили, в настройках Родительского контроля нужно выбрать «Добавить члена семьи» и создать нового дополнительного пользователя.
Лаг во время сетевой игры
После подключения к PSN во время игры в некоторые игры по сети у вас может появиться лаг. Обычно причина в плохом Wi-Fi соединении. В таком случае перенесите роутер ближе к консоли. Если между приставкой и устройством есть стена или пол, то препятствие задерживает скорость и силу сигнала.
Это хорошая скорость интернета для сетевой игры
Если решение не помогло, стоит попробовать проводное соединение с консолью через кабель Ethernet. Это займет больше времени и вам потребуется провести кабель от модема к приставке, однако соединение по кабелю устраняет большинство неполадок с PSN, включая лаг и разъединение во время сетевых баталий.
Кроме того, возможно вам потребуется поменять тариф на более быстрое подключение. Прежде чем звонить провайдеру, попробуйте указанные выше способы. При этом никто из пользователей сети не должен нагружать соединение — стримить видео онлайн или качать большой файл.
Не получается синхронизировать данные призов с PSN
Жаль, если потом и кровью заработанная «платина» вдруг испарится
Если возникла ошибка с призами или повреждены сетевые данные призов, вам нужно вручную синхронизировать данные с PlayStation Network. Откройте «Призы», и выберите «Синхронизировать с сетью PlayStation Network» из меню кнопки OPTIONS. После этого перезапустите PlayStation 4. Другой вариант в несколько шагов:
скиньте бэкап сохранений на флешку или на сервер PSN. Сотрите текущего юзера и придумайте нового.
залогиньтесь новым юзером, верните файлы сохранений из бэкапа и снова синхронизируйте призы.
если проблема останется, сделать инициализацию PS4
Внимание: все данные будут удалены, а настройки сброшены — бэкап обязателен
































