Прозрачность прицела в CS:GO
Для установки прозрачности прицела предназначена команда cl_crosshairalpha. Параметры этой команды могут принимать значения от 0 до 255, чем меньше значение, тем более прозрачным будет прицел. Вот несколько примеров использования этой команды:
- cl_crosshairalpha 0 — прицел полностью прозрачный (его совсем не видно)
- cl_crosshairalpha 127 — прицел полупрозрачен (прозрачен на 50%)
- cl_crosshairalpha 255 — прицел совсем непрозрачен
Ниже приведены два скриншота, на первом прицел полупрозрачен (cl_crosshairalpha 127), на втором — совсем непрозрачен (cl_crosshairalpha 255).


Существует также команда cl_crosshairusealpha, которая включает/отключает режим прозрачности прицела. Если режим прозрачности отключен, то установить прозрачность прицела при помощи команды cl_crosshairalpha не удастся.
- cl_crosshairusealpha 0 — режим прозрачности отключен
- cl_crosshairusealpha 1 — режим прозрачности включен
Т.е. перед использованием cl_crosshairalpha нужно убедиться, что значение cl_crosshairusealpha равно 1 (по умолчанию так и есть).
Настройки CS:GO
После оптимизации работы ОС, можно перейти к внутриигровым настройкам.
Ставим все графические настройки на минимум
CS:GO предлагает множество графических эффектов, которые снижают фреймрейт. Профессиональные игроки отключают их, так как из-за них ухудшается видимость определенных текстур. Рекомендуются следующие настройки:
- Режим фильтрации текстур: билинейный
- Сглаживание FXAA: отключено
- Режим сглаживания (multisampling): нет
Это самые важные настройки, которые рекомендуется использовать при низком FPS. Для большего повышения производительности стоит также занизить все остальные настройки до минимума. Еще можно попытаться снизить разрешение, однако это сильно испортит графику.
Консольные команды КС:ГО для повышения фпс
С помощью команд стоит отключить некоторые игровые параметры, благодаря которым можно немного поднять FPS, однако придется пожертвовать визуальными эффектами.
Ниже приведен список этих консольных команд и за что они отвечают:
- r_dynamic 0 – команда отключает вспышки, возникающие при стрельбе, а также во время взрывов гранат и бомбы.
- cl_forcepreload 0 – с помощью нее, при загрузке карты перестанут одновременно загружаться текстуры, модели и другие объекты.
- func_break_max_pieces 0 – команда удаляет визуальные эффекты, связанные с появлением различных объектов на карте (например, стекла).
- r_drawtracers_firstperson 0 – отключает анимацию летящих пуль.
- cl_draw_only_deathnotices – отключает худ.
Как убрать небо в КС:ГО
Также для повышения производительности можно отключить анимацию неба. После этого оно станет черным. Делается это так:
- Откройте локальные файлы игры через Steam.
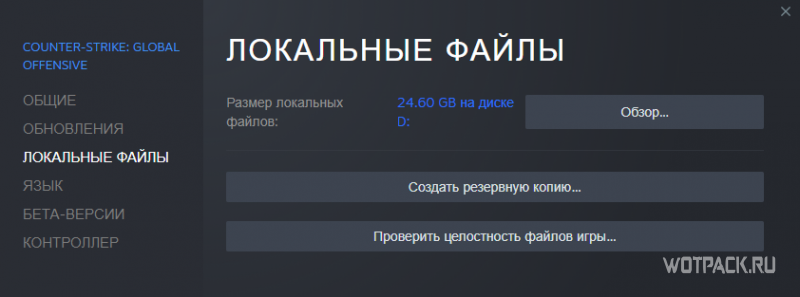
- В папке csgo и найдите файл pak01_117.
- Просто переименуйте его.
После запуска игры, небо станет черным на всех картах.
Лагает в дыму
Универсального решения по устранению просадок ФПС из-за дыма нет. Поэтому стоит воспользоваться одним из следующих вариантов:
- Поставить меньшее расширение экрана.
- Снизить настройки графики.
- Ввести команду r_dynamic 0.
Параметр запуска nosrgb и другие.
CS:GO при старте запускает множество ненужных игроку локальных файлов. С помощью команд можно отключить их, таким образом, увеличить скорость запуска игры и поднять немного FPS.
- Запустите библиотеку Steam и выберите Counter Strike: Global Offensive
- Нажмите по игре правой кнопкой мыши и выберите «Свойства».
- Во вкладке «Общие», нажмите «Параметры запуска» и введите следующие команды через пробел:
- -novid – отключает видео, которое отображается при запуске игры.
- -nojoy – отключает поддержку контроллера в игре, что экономит немного оперативной памяти.
- -nosrgb – отключает некоторые текстуры на картах;
- +mat_queue_mode 2 – команда, которая автоматически назначает все ядра и потоки. Увеличивает приоритет для игры. Эта команда может существенно повлиять на количество кадров.
В итоге должна получится следующая комбинация:
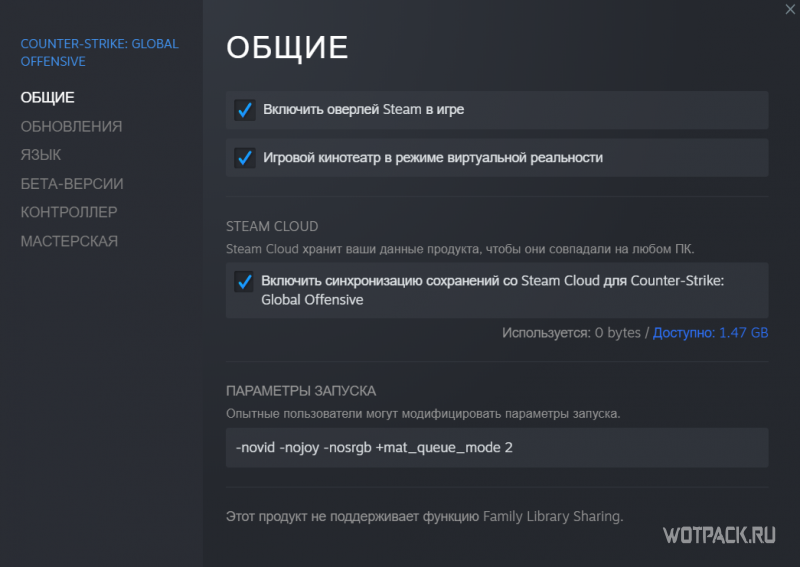
Сжатые текстур для CS:GO
С помощью реестра, текстуры в игре можно сжать, однако графика получится даже хуже, чем в cs 1.6.
Вот пример:

Если такие текстуры вас не пугают, тогда выполните следующие действия:
- Зажмите комбинацию клавиш Win+R.
- Впишите в окно команду «regedit».
- Найдите HKEY_LOCAL_MACHINE, затем SYSTEM.
- Ищите папку ControlSet001, а в ней Control.
- Далее зайдите в Video -> 001 -> UMD.
- В папке создайте параметр LodAdj и придайте ему значение от 1 до 7 (от него будет завесить степень сжатия текстур).
- Сохраните результат и выйдите из реестра.
Как убрать фон в меню и отключить шрифты
Для повышения производительности в меню игры, стоит убрать задний фон и удалить шрифты. Чтобы это сделать:
- Откройте локальные файлы игры и перейдете в папку Panorama.
- Переименуйте папки fonts и videos.
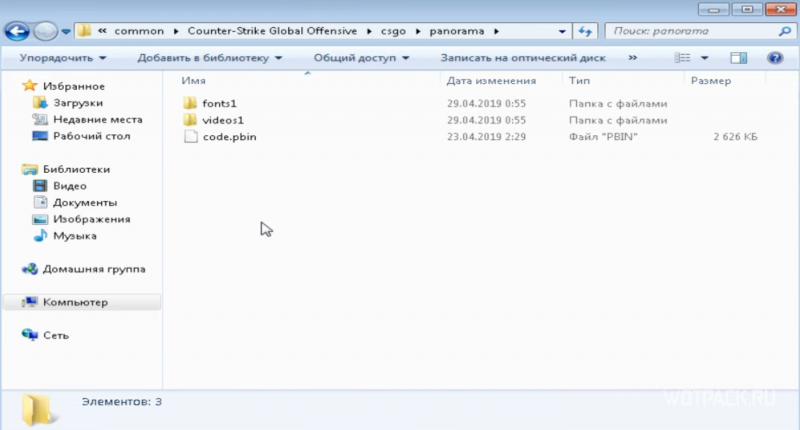
Отключение крови
В игре есть еще одна консольная команда, которая может повлиять на производительность:
R_cleardecals – удаляет кровь и следы от пуль с карты в момент ввода. Это не только положительно влияет на кадры в секунду, но и на видимость в игре.
Для этой команды понадобятся два бинда:
- bind «Shift» «+speed;r_cleardecals»
- bind «CTRL» «+duck;r_cleardecals»
Эти бинды работают следующим образом – в тот момент, когда игрок начинает использовать тихое перемещение или приседает, он автоматически вводит команду, что запускает очистку карты. Так не придется вводить ее вручную.
Как посмотреть ФПС в CS:GO
Легкий способ посмотреть и отслеживать ФПС в процессе игры:
В консоли вбиваем команду net_graph 1. В углу появится показатель ФПС, чтобы убрать его отображение в консоли заменяем единицу на ноль: net_graph 0.
Есть еще несколько полезных консольных команд для отслеживания ФПС и его настройки.
- net_graphproportionalfont 0/1 — изменяет шрифт, 0 – символы станут мелкими, 1 – крупными.
- net_graphpos 1/2/0 — меняет местоположение ФПС, 1 – слева внизу, 2 – середина внизу, 0 – справа снизу.
- cl_showfps 0/1 — показывает только ФПС и модель вашей видеокарты. 1 – включить, 0 – выключить.
- net_graphwidth 75 — чем больше цифра, тем больше размер области показа fps.
Средними показателями ФПС в игре считаются 80-100, при ФПС в 120 играть максимально комфортно, если вы не мувимейкер, то вам должно хватить 120.
ПРОГРАММЫ ДЛЯ ПОВЫШЕНИЯ ФПС
Как повысить ФПС в КС ГО с помощью TCP Optimizer
Данная программа отлично повысит Ваш FPS. Она ускорит процесс передачи данных через Сеть.
- Скачиваем программу с официального сайта:
- Устанавливаем её и запускаем;
- Выбираем пункт «Optimal»;
- Нажимаем на кнопку «Apply Changes».
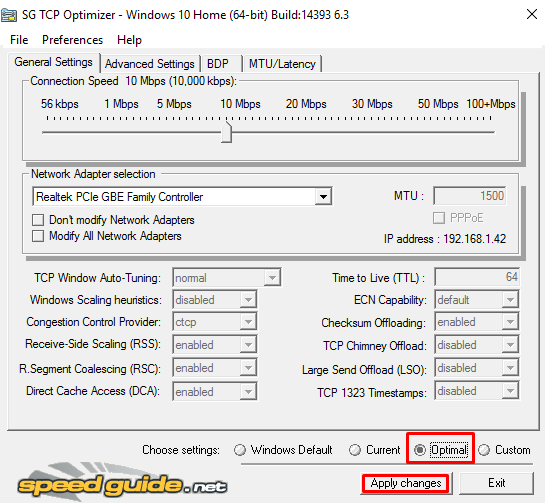
Более опытные пользователи могут выбрать пункт Custom. Далее следует выставить «default» у LargeSystemCache и «enable» напротив TCPAckFrequency, после чего необходимо перезагрузить компьютер.
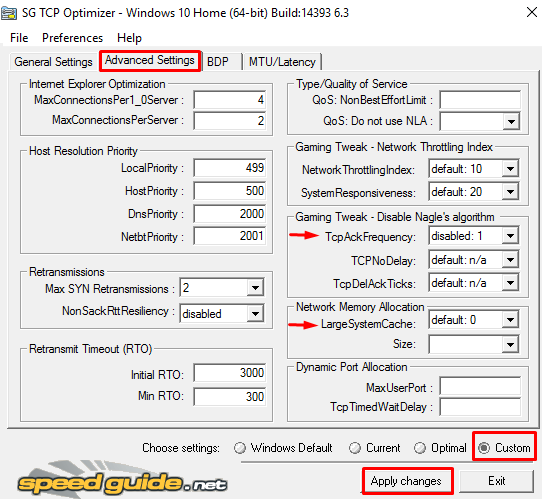
После выбора настроек, необходимо нажать кнопку «Apply Changes» для применения настроек.
Как повысить ФПС в КС ГО с помощью Razer Cortex (Game booster)
Данная программа предоставляет Вам доступ к большому списку инструментов.
Бесплатная универсальная программа Cortex дает Вам дополнительные возможности, такие как: поиска скидок на игры в интернете, записи демок во время игры, оптимизация оборудования для наилучшей производительности.
Что может программа:
— Ускоряет Ваши игры
— Усоряет загрузку игр
— Сохраняет и копирует логи настроек компьютера
— Позволяет выполнить диагностику компьютера и дефрагментацию
— Делает скриншот экрана при нажатии на забиндиную кнопку
— Производит запись демок во время игры
— Позволяет делать стримминг в Twitch, Zubu, Youtube Gaming
— Сохраняет игры в Google Drive / Microsoft OneDrive / Dropbox
— Единый центр запуска игр
— Отслеживание скидок и акций на торговых площадках Origin, Steam, Paradox Plaza, Amazon и т.д.
— Получение уведомлений об акциях
— И многий другой функционал.
Устанавливаем, запускаем и заходим в раздел «Ускорение».
В данном разделе выставляем настройки под Ваши требования.
Консольные команды для настройки сети в CS:GO
Ниже предоставлены настройки сети в игре. Случаются некоторые проблемы, которые могут случится с интернет соединением, для этого мы собрали для вас основные команды.
- net_channels 0 — отобразить информацию о канале в консоли;
- net_graph 1 — команда включит панель информации о соединении;
- net_graphheight 40 — установит высоту net_graph панели;
- net_graphmsecs 400 — изменит скорость обновления блока;
- net_graphpos 1 — укажет место положения net_graphа;
- net_graphproportionalfont 0.5 — установит размер net_graph;
- net_graphshowinterp 1 — команда показывает строку интерполяции;
- net_graphshowlatency 1 — нарисует график Ping и пакетов;
- net_graphsolid 1 — выключит прозрачность лагомера;
- net_graphtext 1 — включит текст в блоке;
- net_maxroutable 1260 — установит максимальную фрагментацию в байтах на пакет;
- net_scale 5 — размер графика;
- option_duck_method 0 — удерживать/одиночное нажатие клавишу приседания;
- option_speed_method 0 — удерживать/одиночное нажатие клавишу бега;
- rate 30000 — установит количество байтов, которые клиент может получить от сервера за секунду.
Параметры запуска CS:GO
После действий с настройками системы, наконец, стоит перейти к персонализации настроек игры. В первую очередь стоит настроить параметры запуска игры – это записывается внутри Steam.
Перейти в раздел параметры запуска можно, нажав правой кнопкой мыши по иконке игры в Steam. Потом выбираем «Свойства» и по вкладке «Общие», переходим к «Параметры запуска».
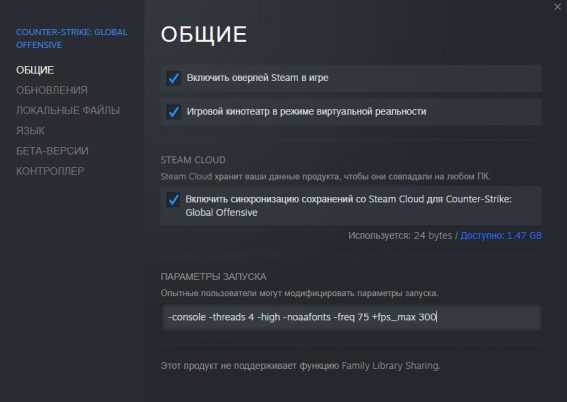
После этого через пробел вписываем следующие команды:
- -threads x (на место x ставим количество ваших логических процессов CPU – если вы не знаете, сколько у вас логических процессов, то это можно узнать по вкладке «Производительность»);
- -high (ставит высокое значение процессу игры);
- -noaafonts (полностью убирает сглаживание шрифтов);
- -freq x (на место x ставим развертку вашего монитора в герцах, если у вас монитор 75, 144 или 240 Гц);
- +fps_max 300 (задаёт ограничение максимально разрешенному количеству кадров)
После этого нужно выставить настройки параметров графики. Если нам нужно добиться максимального количества FPS все параметры делаем минимальными или вовсе их отключаем. Можно оставить только многоядерный рендеринг.
Обновление и перенастройка системы
Один из самых действенных способов повысить кадры в игре и при этом, не трогая её внутренние настройки – это переустановка и обновление Windows. Данное решение отлично работает с CS:GO.
Если вашей системе уже много лет, и она не проходила специальные очистки от мусорных файлов и надоедливых вирусов, то шанс, что количество FPS будет значительно меньше – вырастает в несколько раз.
Поэтому главное в этой ситуации – это собрать весь мусор, который находится в вашей системе и полностью очистить её. Также нужно убрать процессы всех фоновых приложений из автозагрузки «Диспетчер задач» → «Автозагрузка».
После этого обязательно надо перезагрузить компьютер, чтобы он запомнил и сохранил ваше крайнее действие. Если у вас отключились нужные и важные настройки, то их можно восстановить ручным способом в диспетчере задач.
Следующий шаг в повышении количества кадров путем действий с системой – это активация игрового режима «Пуск» → «Параметры» → «Игры» → «Игровой режим»
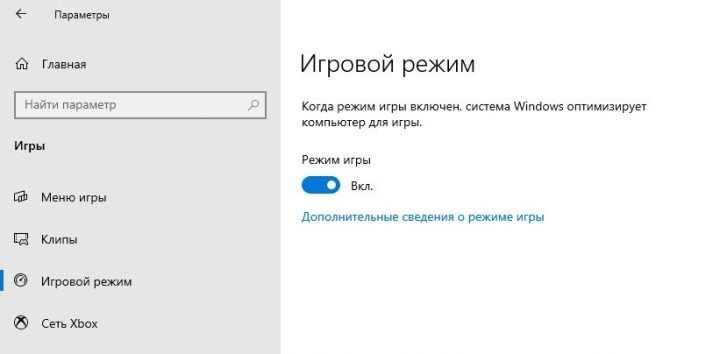
и закрытие программы Xbox Game Bar «Пуск» → «Параметры» → «Игры» → «Xbox Game Bar».
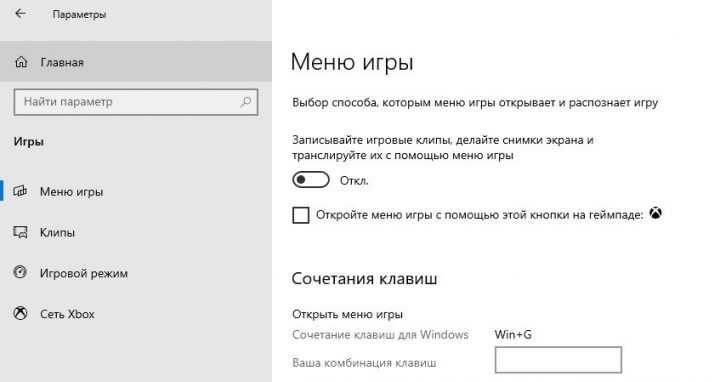
Настройка, которая включает игровой режим, помогает отдавать системе все процессы на оптимизацию геймплея, делая его намного быстрее. Когда мы отключаем Xbox Game Bar – количество кадров повышается, так как эта программа записывает видео игрового процесса в фоновом режиме, а это нам не нужно.
Ещё один шаг к повышению FPS предоставит нам настройка максимального быстродействия в игре «Мой компьютер» → «Свойства» → «Дополнительные параметры системы» → «Дополнительно» → «Быстродействие» → «Параметры» → «Обеспечение максимального быстродействия». После этого вам покажут окно, где нужно поставить галочку на «Сглаживание неровностей экранных шрифтов».
Эта настройка не сильно повысит количество кадров, но значительно улучшит качество визуала в игре. Также после этого картинка станет лучше не только в CS:GO, но и в браузере.
Небольшой прирост в FPS даёт настройка прозрачности системы интерфейса правой кнопкой по рабочему столу → «Персонализация» → «Цвета» → «Отключить эффект прозрачности».
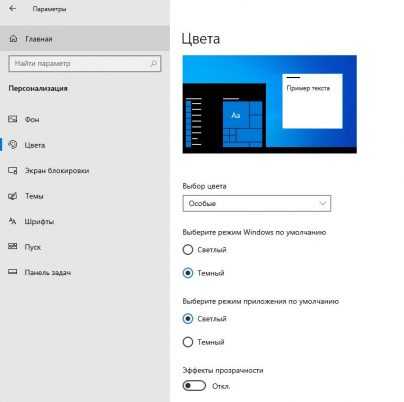
После этого важно использовать настройку активации максимальной производительности системы – это действие даст хороший прирост в количестве кадров «Пуск» → «Параметры» → «Система» → «Питание и спящий режим» → «Дополнительные параметры питания» → выбрать «Высокая производительность»
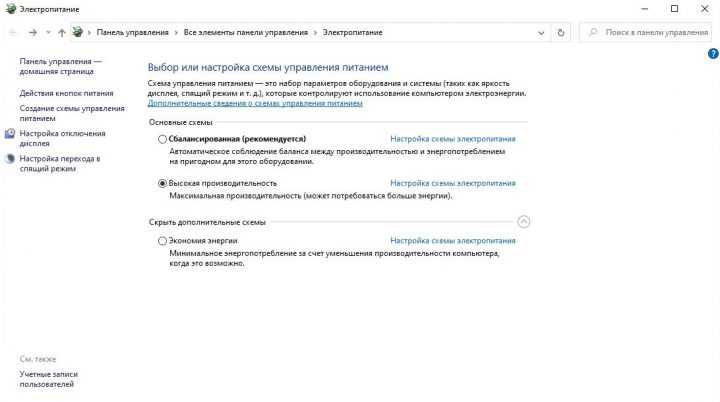
Настройки графики
Если говорить несложным языком, чем ниже вы ставите параметры видео, тем выше становится FPS. Несомненно, что любой хочет играть с качественной графикой, но для тех, кто хочет почувствовать себя профессионалом, качество картинки должно быть последним, что вас волнует. Самое главное – качество игры.
- Global Shadow Quality: от данных настроек зависит немногое, но присутствует один момент. Они регулируют качество теней, а тени тратят достаточно много FPS. Если вы отдаете предпочтение красивой игре, то советую вам поиграть на низких FPS. Вместе с этим, у вас добавляется шанс замечать тени других игроков на более далеких расстояниях.
- Model / Texture Detail: содержит в себе количество деталей для всех моделей в игре. Такое дополнение не затрачивает FPS, поэтому вы не заметите различия между максимальным и минимальным уровнем.
- Effect Detail: от этих настроек зависит оформление игры. Они играют небольшую роль на картах «Dust II», добавляет только облака и машину, которая горит. Но эти параметры зависят от самой карты. На маленький картах параметр сделан на минимальном уровне, на больших – на среднем и высоком. Так сделано по одной причине и зависит от расстояния, на котором проявляются модели, в зависимости от поля зрения игрока. Низкий уровень на больших картах не позволит играющему быстро среагировать на модели, так как есть вероятность, что они появятся неожиданно.
- Shader Detail: бесполезные настройки. Они отвечают за отражения в окнах или стеклах, на картах Nuke, Office и т.д., где как раз-таки и присутствуют окна. Я бы сказал, что такие настройки слишком мешают процессу, к тому же их следует применять исключительно на минимальном уровне.
- Multicore Rendering: дает возможность игре применять больше одного ядра из ЦП. От них зависит размер FPS.
- Multisampling Anti-Aliasing Mode: данный параметр сильно снижает FPS. Если к игре привыкнуть, то игра будет выглядеть, не сказать, что совсем плохо. Данные параметры создают карту, похожую на реальность, и исправляют текстуры. Для тех, кто имеет сильный компьютер, эти параметры можно использовать на 2х.
- Texture Filtering Mode: предупреждает систему о различиях текстуры, зависимо от расстояния до нее. Билинейный и трилинейный влияют на FPS практически одинаково. Для Анизотропия параметры тратят больше FPS, так как там используются квадратные мип-карты.
- FXAA Anti-Aliasing: тратит незначительное количество FPS. Настройки исправляют все края в игре. Конечно, с ними играть намного интереснее, но и без этих параметров тоже можно проходить игру.
- Vertical Sync: часто играющие советуют начинающим отключать вертикальную синхронизацию (VSync), чтобы недочетов в CS: GO стало меньше, но вместе с этим пропадает и одна особенность. Как известно, у компьютеров бывают различные частоты обновления, которые показывают то количество раз, за которое экран обновляется за секунду. Вертикальная синхронизация запрещает видеокарте совершать любые действия с определенным кадром на мониторе до того момента, когда монитор не закончит обновляться. За это короткое время видеокарта может скопировать на монитор графику, которая выстраивается за его границами (двойная буферизация) или же всего лишь переключается между ними и делает сразу две задачи (тройная буферизация).
Но данные настройки могут понести за собой задержку ввода из-за оставшегося времени в обновлении. При отключении экран может раздвоиться, где от двух до нескольких кадров будут воспроизводится в одно и то же время. В этом случае нужно поэкспериментировать с настройками, подобрав оптимальные значения.
Motion Blur: я просто советую вам оставить эти настройки в своем первичном виде. Поверьте мне, вы не разочаруетесь.
Тонкая настройка под себя
Чтобы было комфортнее, рекомендуем сразу создать игру с ботами, но никого не добавлять на сторону противника. Или вообще вычистить карту. Заниматься калибровкой в игре куда логичнее — все наглядно видно.
Использовать необходимо консольные команды, через которые производится назначение размеров, положения в пространстве.
Для начала включи консоль в настройках, а затем вызывай ее кнопкой «Ё» (по умолчанию). Основные команды:
-
drawradar — включить;
-
hideradar — отключить.
А теперь пойдем по более тонким параметрам.
CL_HUD_RADAR_SCALE
Эта и все остальные команд прописываются строчными буквами в консоли. Здесь мы их выделили для наглядности, чтоб ты не проморгал. Эта строчка отвечает за размеры радара в углу экрана. Минимальное значение — 0.8, максимальное — 1.3 соответственно.
Рекомендуем выбирать максимальный размер, если играешь на мониторе с FullHD-разрешением при диагонали от 22 дюймов и более. При меньшем разрешении лучше выставить значение на 0.9-1.0, иначе «пятак» будет отъедать слишком много полезного пространства на HUD.
Команда выглядит так:
cl_hud_radar_scale “1.3”

CL_HUD_RADAR_ALWAYS_CENTERED
Как нетрудно догадаться, эта команда либо центрует твое положение на карте, либо пытается показать всю схему целиком. На первый взгляд может показаться, что это бесполезное решение, но если выставить значение «0» и отключить центровку, на экране будет размещено гораздо больше полезной информации. Для опытного игрока это уже много.
Для выбора доступны две переменные:
cl_radar_always_centered “0” — отключить;
cl_radar_always_centered “1” — включить.
Визуально выглядит так.
В сочетании с размерами 1.2-1.3 можно ловко отслеживать все телодвижения команды и бежать на выручку.
CL_RADAR_ICON_SCALE_MIN
Это скорее декоративная команда для консоли, но также помогает настроить радар в КС ГО. Ты можешь варьировать значения от 0.4 до 1.0, чтобы менять размеры маркеров на карте, добиваясь наилучшей читаемости большого количества объектов. Наш личный выбор — 0.4, поскольку в этом случае не будет происходить наложение крупных объектов на тесном пространстве, и значит в твоем распоряжении гораздо больше полезных данных для ориентации в пространстве.
Вызов команды следующий:
cl_radar_icon_scale_min “0.4” — минимум;
cl_radar_icon_scale_min “1.0” — максимум.
Интервал между значениями кратен 0.1.
Визуально выглядит вот так.

Двигаемся дальше.
CL_RADAR_ROTATE
Весьма противоречивая настройка, которая до сих пор не дает покоя многим на форумах. Одни считают, что двигаться должен только маркер персонажа по карте, вторые топят на статическую точку с игроком, вокруг которого вращается карта. Вот так это выглядит визуально.

Как ты понял, в первом случае выбрана команда cl_radar_rotate “0” и карта переведена в статическое положение с направлением на север. Маркер движется по схеме, двигая область зрения самостоятельно. Хороший вариант для новичков, которые еще не могут запоминать предметы в динамике и ориентироваться в пространстве.
Если включить значение cl_radar_rotate “1”, маркер будет направлен строго на север и карта начнет вращаться вокруг него. Кому-то так удобнее, но поначалу теряешься.
CL_RADAR_SCALE
Тут все просто — чем больше значение, тем больше карта на радаре. И это еще один хороший способ контролировать объекты, которые хаотично передвигаются по А или Б плентам.
cl_radar_scale “0.25” — минимум;
cl_radar_scale “1.0” — максимум.
Варьировать показатели можно как угодно, но лучше использовать шаг в 0.5, чтобы визуально ощутить разницу. При максимальных параметрах карта практически не читаема, поэтому мы рекомендуем остановиться на 0.4-0.5.

В этом случае и читабельность сохранится, и в круглую область поместится максимум информации.
CL_HUD_BOMB_UNDER_RADAR
Полезная команда, которая включает расположение иконки бомбы. Пиктограмма показывается и для самого «несущего», и если C4 находится у кого-то из участников команды. Видит взрывное устройство каждый, кто прописал следующую команду:
cl_hud_bomb_under_radar “1”
Выглядит следующим образом.

И еще один вариант.
CL_RADAR_SQUARE_WITH_SCOREBOARD
На самом деле бесполезная команда, но кому-то может и понадобится. Если прописать в консоли cl_radar_square_with_scoreboard “1”, радар будет выпрыгивать при нажатии TAB, когда просматриваешь внутриигровую статистики по CS GO.
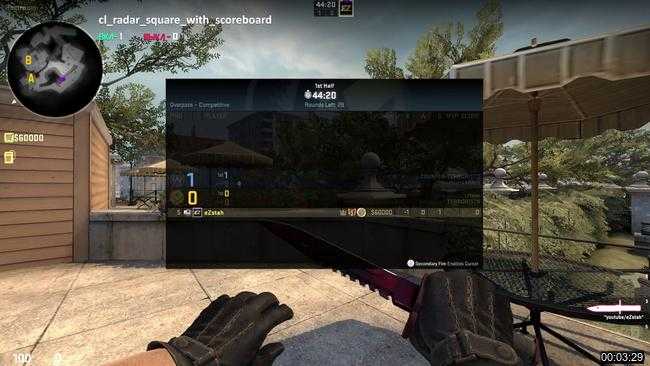
Изменить размер экрана через консоль КС ГО
Консоль может быть вызвана в игре, если активирована такая возможность в настройках. Выберите вкладку Игра, найдите и включите консоль. Теперь чтобы запустить её, выберите символ Тильды (~) на клавиатуре.
Если КС ГО не запускается на весь экран, укажите параметры через консоль: mat_setvideomode 1920 1080 0. В этой последовательности записывается количество пикселей по горизонтали и вертикали. Цифра ноль в конце команды служит для установки полноэкранного режима. Параметры записываются в таком же виде с пробелами, как в примере. Игрок может указать свои параметры. Единица вместо нуля запустит игру в оконном режиме.
Настройки через консоль применяются только для текущей сессии. Когда вы посетите CS:GO в следующий раз, будут использованы настройки по умолчанию. Поэтому предпочтительно записывать параметры в конфигурационном файле игры, чтобы они сохранились для каждого нового запуска. Можно изменить команду и сохранить её через консоль. Для этого используйте следующие параметры: alias fullscreen “mat_setvideomode 1920 1980 0”.
Через параметры запуска Steam
CS:GO доступно сделать на весь экран через параметры запуска в клиенте Steam. Это позволит сберечь полноэкранный режим при последующих запусках.
- Откройте игровую библиотеку и выберите ПКМ CS:GO.
- Нажмите в меню Свойства.
- В строке для ввода параметров запишите команду “- full”.
Окно параметров принимает другие значения для изменения запуска игры. К примеру, игрок может отключить просмотр видеоролика разработчика командой “- novid”.
Как повысить фпс
Перед тем, как начнете изменять параметры влияющие на графику, пропишите у себя в консоли еще одну команду:fps_max 0 или fps_max «частота обновления монитора»Первую, если хотите понять и увидеть насколько максимально возможным может быть фпс у вас в КС ГО.И вторую, если хотите разумно использовать мощь своего железного друга. То есть, вы приведете в соответствие частоту обновления экрана и частоту генерирумых кадров видеокартой. Тогда это не позволит, генерировать фпс «вхолостую». Другими словами. вы все равно не увидете больше кадров созданных видеокартой, чем успевает показать ваш монитор. (Надеюсь понятно объяснил).У второго параметра есть не который материальный и осязаемый плюс: если ваш фпс выше частосты монитора, то таким образом вы не будете по полной нагружать видеокарту, она будет меньше шуметь, меньше греться и у нее будет некий запас по производительности, в случае резкого и динамического изменения в игре и тогда возможно меньше будет не приятных просадок. Но есть и минус: не которым игрокам не нравится отзывчивость мыши в таком режиме. Так что выбор оставляю за вами.Для себя же делал fps_max 0, так как хотел понять насколько могу поднять фпс.
Настройки видео в CS: GO
- Разрешение — Думаю многим известно из вас, что профи играют на разрешении или 1024х768 или 800х600. И это на больших мониторах! Данный параметр очень сильно влияет на фпс. У меня разница между 1280х960 и 1024х768 составила 14 кадров, а между 1280х960 и 800х600 — 23 fps.
- Режим отображения — В нашем случае подходит На весь экран. Если выставить На весь экран в окне, то фпс просядет.
- Энергосберегающий режим — Выкл. Настройка в основном для ноутбуков. Но если выставите как Вкл, то фпс упадет.
- Общее качество теней — В общем и целом на фпс практически не влияет. Для средних и топовых видеокарт особой разницы точно не заметно между Очень низкое и Высокое. К тому же на низком разрешении визуально отличия малозаметно, есть ли смысл тогда в красивостях? Ставим Очень низкое.
- Детализация моделей и текстур — Эту настройку ощущает в основном только видеокарта. Поэтому, если у нее памяти достаточно, то ставьте на свое усмотрение. Со своими 256 Мб у меня разница была в 2 фпс между Низкое и Высокое.
- Детализация эффектов — влияет на дальность прорисовки и качество эффектов. Так вот эти эффекты обычно возникают когда сильный «замес», куча взрывов, искры, огонь и полно народу. Если у вас в такие моменты ну очень сильно проседает фпс, то попробуйте понизить данный параметр. Во всех остальных случаях — Высокое. У меня разница составила 1 fps.
- Детализация шейдеров — При выборе максимального значения, мой фпс упал на 3 пункта. Хотя эта настройка отвечает за качество теней и освещения, всё же вряд ли у всех такой эффект будет. Поэтому поиграйтесь с данным параметровв обе стороны, особенно у тех, у кого слабая видюха.
- Многоядерная обработка — в баталиях с большим количеством игроков заметен выигрыш в производительности. У меня он составил 6 фпс. Данный режим задействует несколько ядер процессора одновременно, что в идеале должно сказаться на уменьшении лагов и тормозов. Но это в теории. На практике бывают исключения. Обязательно поиграйтесь с этим значением. Оставляем Вкл.
- Режим сглаживания множественной выборки — Убирает эффект «зубчатости» на объектах в КС ГО. Вся нагрузка ложится на видеокарту. У меня разница между отключенным и 4xMSAA составила 7 фпс. Кому интересно, данный режим (MSAA) даёт несколько худшее качество графики, но обеспечивает огромную экономию вычислительной мощности, по сравнению со своим предшественником SSAA.
- Режим фильтрации текстур — Для обладателей слабых видеокарт рекомендуется билинейная. Для остальных подойдет — трилинейная. Так как в производительности разницы не заметно. При выборе анизотропной фильтрации будьте готовы потерять 1-2-3 fps-а.
- Сглаживание с помощью FXAA — Еще один режим сглаживания Fast approXimate Anti-Aliasing, не понятно почему его вынесли в отдельный пункт,но оно считается более быстрое и производительное решение по сравнению с MSAA, но на моей видеокарте ATI фпс просел на 13 значений. (Не знаю с чем это связано, возможно с драйвером).
- Вертикальная синхронизация — в таком режиме максимальный фпс привязывается к частоте обновления монитора. На топовых и средних видеокартах позволяет экономить их ресурсы и создавать меньше шума, так как они меньше нагреваются.
- Размытие движения — сглаживает картинку при резком движении мыши. На фпс не много влияет.
Это был самый простой и доступный способ понизить фпс в Counter-Strike: Global Offensive. Ничего новаторского здесь нет, в отличии от того, что указано в видео ниже.
- Информация о материале
- Опубликовано: 02.02.2017 г.

































