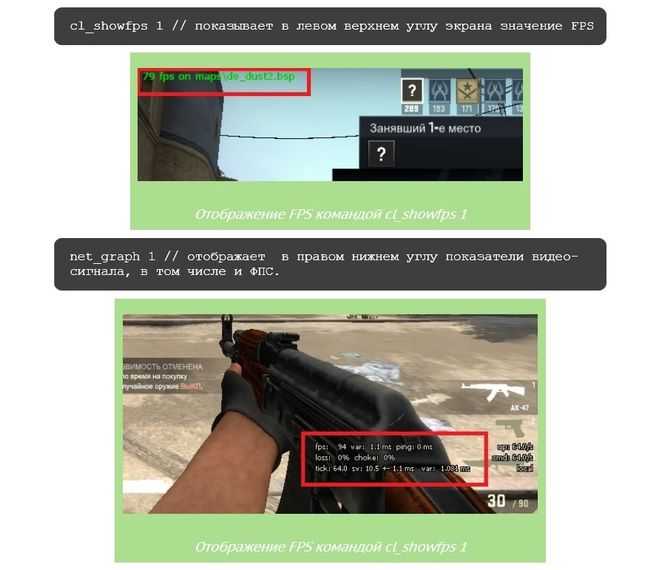Ещё один способ из консоли:
команда —
cl_showfps 1 // показывает в левом верхнем углу экрана значение FPS
Какой fps в кс го считается нормальным для комфортной игры:
Игра Контр Страйк Го появилась довольно давно и сказать, что она очень требовательна к ресурсам компьютера, нельзя. Игра создана на движке source от half life 2. Это довольно оптимизированное и очень быстрое решение для игр. За счет этого игра получилась с небольшими требованиями к ресурсам компьютера.
Но есть такие люди, у которых старый компьютер и они могут испытывать дискомфорт при игре в cs go. Нужно отметить, что нормальным fps для контр страйк является значение в 80fps.
Желательно чтобы компьютер выдавал 100 и более FPS для комфортной игры. Тут надо понимать, что если нагрузка на игру возрастает из за слабого Пинга, а также большого количества игроков на карте. То и в ФПС может снижаться и поэтому играть будет не очень комфортно.
Конечно, если у вас суперсовременные мощный компьютер на базе какого нибудь процессора i7 или i9, то вы можете добиться и 200fps. Но сказать о том, что это сильно поможет вам в игре нельзя. Вы просто будете видеть нормальную картинку, как при 100, так и при 200fps.
Если ваш компьютер слабенький и выдает то 50 или даже 30 FPS, то готовьтесь к тому, что при нагрузке на карте количество кадров на экране или FPS может упасть ещё ниже. Это может привести к фризам и тормозам в процессе игры. Что естественно скажется на ее комфорте и вашей результативности. Очень часто можно видеть, когда на карте начинается какой то большой замес, то некоторые игроки зависают и их легко убить. Сами понимаете, что это нельзя назвать качественной комфортно игрой. На таком старом допотопном компьютере вам не стать профессиональным игроком в CS GO. Поэтому я бы рекомендовал вам сделать апгрейд, хотя бы до средних настроек персонального компьютера. Благо сейчас цены на запчасти очень разнятся и можно найти очень дешевые варианты на том же авито.
Как повысить FPS в СЫ GO:
Далее заходим в «Параметры запуска» и Вводим -novid — отключает заставку source -noaafonts — отключает сглаживания шрифтов экрана Далее идут индивидуальные команды -high — Запускает игру с высоким приоритетом! -freq (Гц) — Показывает игре, сколько в вашем мониторе Гегц, как узнать и увеличить герцовку монитора А имеет ли смысл ставить больше 60 FPS Если монитор поддерживает 60 Гц
-heapsize (число) — выделяет сколько оперативной памяти вы готовы отдать игре. -heapsize 262144 — 512MB -heapsize 524288 — 1GB -heapsize 1048576 — 2GB Больше 2 ГБ ставить не имеет смысла, так как CS:GO Требует всего 2 GB Оперативной памяти. -threads (кол-во ядер) — «заставляет» cs go использовать все ядра процессора вашего ПК. как узнать сколько ядер в компьютере -tickrate 128 — Тикрейт, указывает сам сервер, а вы указываете сколько тикрейт будет в игре с Ботами. -console — автоматически включает консоль, когда заходите в игру. А эти команды я не проверял, но вдруг пригодятся -nod3d9ex1 — Позволяет сворачивать и разворачивать игру,быстрее. -dxlevel 90 — для использования DirectX 9; -dxlevel 81 — для использования DirectX 8.1;
Далее, в самой игре ставим низкие настройки видео в настройках .
И напоследок Консольные команды в CS:GO для FPS 1. r_cleardecals — Чистит карту от: крови,след от пуль и пятен.
замбиндить на ЛКМ bind mouse1 «+attack;r_cleardecals»
2. mat_queue_mode -включает многоядерный рендринг. 3. r_dynamic 0 — отключить динамическое отражение . 4. muzzleflash_light 0 — отключает отражение флешек от стен. 5. cl_detail_max_sway 0 — отключает Мусор и спрайты. 6 cl_detail_avoid_radius 0 — Радиус видимости мусора. Надеюсь это видео было для вас полезным, если да то ставь лайк бро!) и подпишись на канал! Сможем набрать 100 000 подписчиков?
Копирование информации с сайта greednews.su разрешено только при использовании активной гипер ссылки на новость, спасибо за то что цените наши авторские права!
Поделиться ссылкой:
Как показать FPS в игре
Один из самых простых способов увидеть FPS — встроить в саму игру с помощью консольных команд. После того, как игроки загрузили Rust, они должны нажать клавишу F1. Затем игрокам нужно только ввести perf 1, нажать Enter, и их FPS будет отображаться на экране. Если они хотят удалить индикатор, они могут ввести perf 0, чтобы он исчез.
Эти консольные команды могут отображать и другие функции в зависимости от введенного кода. Эти коды включают:
- perf 0 — отключить все индикаторы;
- perf 1 — показать FPS;
- perf 2 — показывает вашу задержку;
- perf 3 — показывает использование ОЗУ;
- perf 4 — показывает сборку мусора;
- perf 5 — показывает пинг;
- perf 6 — показывает фоновые задачи.
Как показать FPS через Steam
Steam имеет встроенную функцию, позволяющую продемонстрировать текущий FPS в любой игре. Игроки должны зайти в свои настройки Steam и перейти на вкладку «В игре» сбоку от меню. Игрокам необходимо установить флажок, чтобы включить оверлей Steam во время игры. Отсюда игрокам нужно включить счетчик FPS в игре. Откройте оверлей в игре, и отобразится FPS.
Как показать FPS через другое ПО
Существует много различных видов внешнего программного обеспечения, которое может показывать FPS в играх, но одно, к которому многие игроки легко имеют доступ, встроено в Windows 10. Функция FPS теперь является частью игровой панели Windows 10, что позволяет легко видеть все статистика работы компьютера во время игры.
Не в Windows? Также стоит рассмотреть FRAPS, MSI Afterburner и DXTory. Есть также бесчисленное множество других вариантов, некоторые из которых бесплатные, а некоторые платные, из которых игроки могут выбирать.
Как улучшить FPS в Rust
Если игроки видят, что их FPS заикается или не остается стабильным, есть много способов попытаться улучшить его с помощью игровых настроек. Игроки должны зайти в свое меню настроек и нажать на графику. Оказавшись там, игроки должны попробовать эти настройки. Это может сделать игру немного менее красивой, чем обычно, но поможет гарантировать оптимальную производительность.
- Глубина резкости (ВЫКЛ) — Окружающая окклюзия (ВЫКЛ) — Сглаживание (ВКЛ);
- Цветение высокого качества (ВЫКЛ.) — Загрязнение линз (ВЫКЛ.) — Солнечные валы (ВЫКЛ.);
- Резкость (ВЫКЛ) — Виньетирование (ВЫКЛ) — Цветовая коррекция (ВЫКЛ);
- Качество графики (0) — Качество воды (0) — Максимальное количество теней (0);
- Уровень шейдера (100) — Расстояние прорисовки (1500) — Каскады теней (без каскадов);
- Расстояние тени (100) — Анизотропная фильтрация (1) — Отображение параллакса (0);
- Макс. Гибкость (0) — Качество частиц (0) — Качество объекта (0);
- Качество дерева (0) — Качество местности (0) — Качество травы (0) — Качество декора (0).
Вариант 2: Консоль в Counter-Strike 1.6
Обладатели Counter-Strike 1.6 могут использовать две встроенные команды, если хотят включить отображение кадров в главном меню и непосредственно при игре на сервере или с ботами. Консоль может открываться в игре либо в меню нажатием клавиши Ё. Первая команда имеет вид : соответственно, значение 1 включает действие команды, а — отключает.
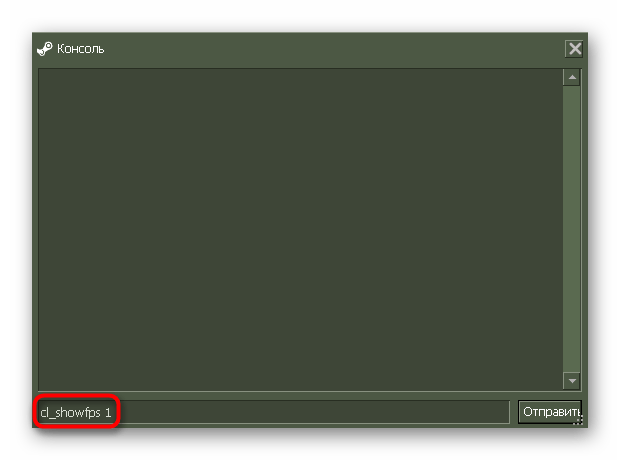
После активации параметра слева вверху вы увидите счетчик FPS, а это значит, что можно запускать сессию и следить за показателями на протяжении всего времени.
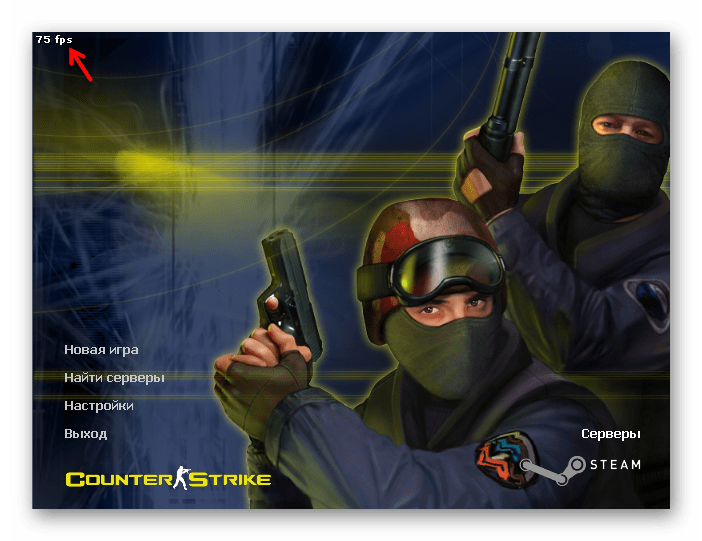
Вторая команда — . Ее тоже надо ввести в консоли и активировать нажатием по клавише Enter.

В этот раз строка отобразится справа внизу, но при этом добавится и другая информация, связанная с потерями и скоростью соединения. К сожалению, эти сведения отключить нельзя, оставив только частоту кадров.
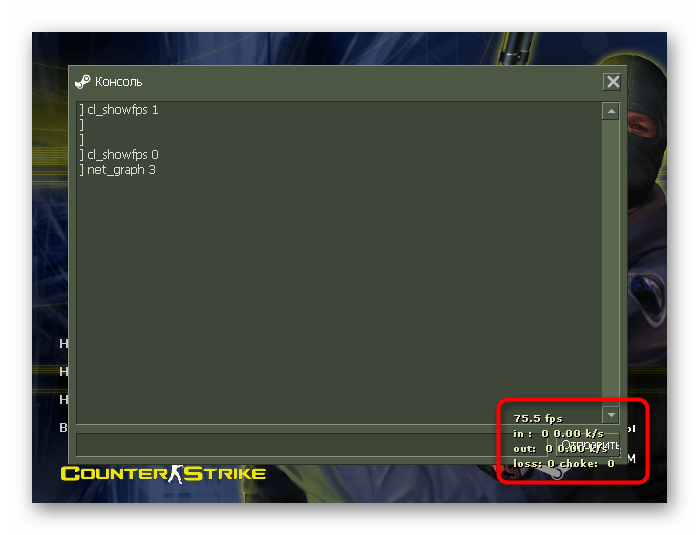
Поэтому если другие строки вам мешают, введите и используйте рассмотренную выше команду.
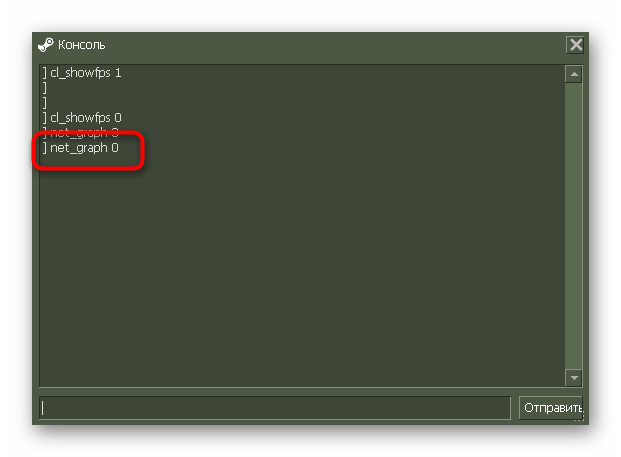
Альтернативным вариантом является использование специального программного обеспечения или игрового оверлея для отображения FPS, если внутриигровые команды вам не подходят. О таких решениях мы поговорим в следующих разделах нашей статьи.
Какое значение fps считается нормальным?
Современные мониторы (как правило) поддерживают или 60 или 75 Гц в секунду. Исходя из этой логики, 75 фпс должно быть более чем достаточно. Однако я на практике убедился, что это не так. Я не знаю точно, как это работает, но разница между 80 fps и 200 fps просто огромная (при мониторе в 75 Гц).
Я бы выделил градацию примерно следующим образом:
- Значение ФПС меньше 40 – это низкий уровень, играть невозможно;
- Около 60 – уровень слабый, играть можно с трудом;
- 80-100 – можно играть;
- 150 FPS – комфортная игра, но временами может пролагивать (например, в дыму);
- 200-300 FPS – хороший уровень, комфортная игра.
Кстати, если ваш ПК тянет 200-300 FPS и позволяют финансовые возможности – берите монитор 144 Гц – поверьте, оно того стоит.
NVIDIA Experience
Специальная программа-счётчик для отслеживания показателей ФПС в компьютерных играх, разработанная непосредственно специалистами NVIDIA.
Софт создан для оптимизации видеокарт и всего ПК для максимально комфортных игр. Также служит в роли счётчика FPS.
Особенностью программы является автоматическое сканирование новых версий драйверов и их установка. Это позволяет постоянно за счёт актуальных обновлений получать свежие функции, возможности, повышать производительность и бороться с некоторыми недостатками.
Эта программа позволяет не просто смотреть на то, какой ФПС в тех или иных играх, а оптимизировать графические настройки, отталкиваясь от конкретных параметров компьютера.
ВНИМАНИЕ. Программа поддерживать ограниченное число процессоров
Также на их официальном сайте есть конкретный перечень игр, в которых возможно отслеживание FPS и вывод результатов на экран.
5.Прочее:
cl_predictweapons 0 включает двойные патроны (стреляем в 2 раза быстрее)
drawradar включает радар
hideradar выключает радар
force_centerview заставляет игрока смотреть прямо вперед
graphheight 64 устанавливает ширину графы r_netgraph
graphhigh 512 устанавливает макисмальное значение, которое показывает графа
graphmedian 128 устанавливает среднее значение графы
hud_centerid 1 показывает имя игрока в центре(1) или внизу(0)
hud_fastswitch 1 быстрое(1) или медленное переключение оружия(то есть надо ли нажимать стрельбу, чтобы переключить пушку)
hud_saytext_time 15 устанавливает время секунд, в течение которых мессаги остаются на экране
net_graph 1 показывает FPS и некоторые другие параметры, при значении «3» показывает информацию без графы, тем самым «сохраняя» FPS
r_decals 250 максимальное количество декалей, которые видны на карте
r_drawviewmodel 0 показывает(1) или не показывает(0) модельку оружия
r_netgraph 0 показывает информацию о соединении(1) или информацию о посылке сетевых пакетов(2)
scr_centertime 2 устанавливает как долго сообщения сервера остаются на экране
scr_conspeed 600 скорость выпадания консольки
scr_printspeed 7 скорость печати сообщений на экране
sizedown уменьшает разрешение, но повышает FPS
sizeup увеличивает разрешение, но понижает FPS
topcolor 30 устанавливает «верхний» цвет для модельки игрока
adjust_crosshair изменяет цвет прицела
bottomcolor 6 устанавливает «нижний» цвет у модели игрока
drawradar включает радар
hideradar выключает радар
force_centerview заставляет игрока смотреть прямо вперед
graphheight 64 устанавливает ширину графы r_netgraph
graphhigh 512 устанавливает макисмальное значение, которое показывает графа
graphmedian 128 устанавливает среднее значение графы
hud_centerid 1 показывает имя игрока в центре(1) или внизу(0)
hud_fastswitch 1 быстрое(1) или медленное переключение оружия(то есть надо ли нажимать стрельбу, чтобы переключить пушку)
hud_saytext_time 15 устанавливает время секунд, в течение которых мессаги остаются на экране
net_graph 1 показывает FPS и некоторые другие параметры, при значении «3» показывает информацию без графы, тем самым «сохраняя» FPS
r_decals 250 максимальное количество декалей, которые видны на карте
r_drawviewmodel 0 показывает(1) или не показывает(0) модельку оружия
r_netgraph 0 показывает информацию о соединении(1) или информацию о посылке сетевых пакетов(2)
scr_centertime 2 устанавливает как долго сообщения сервера остаются на экране
scr_conspeed 600 скорость выпадания консольки
scr_printspeed 7 скорость печати сообщений на экране
sizedown уменьшает разрешение, но повышает FPS
sizeup увеличивает разрешение, но понижает FPS
topcolor 30 устанавливает «верхний» цвет для модельки игрока
toggleconsole консоль появляется и закрывается при повторении команды
viewframe включает wireframe режим(только для OpenGL)
Как проверить FPS онлайн
Чтобы измерить FPS онлайн, перейдите на этот сайт — https://www.goodboydigital.com/pixijs/bunnymark/
Тест онлайн FPS происходит в зайцах. Кликая мышкой по полю выскакивают прыгучие зайцы, тем самым нагружают видеокарту.
В начале FPS показывается максимальный поддерживаемый вашим монитором.
- 60 FPS показывает на мониторе с частотой 60 Гц.
- 75 FPS на мониторе 75 Гц.
- 144 FPS на мониторе 144 Гц.
Монитор 60 Гц — запуск онлайн теста на проверку FPS зайцами
Если кликнуть мышкой и держать кнопку мышки, то количество зайцев будет постоянно увеличиваться. Чем больше количество зайцев и меньше просадок по FPS, тем лучше.
Например, видеокарта GTX 660 Ti на мониторе 60 Гц, при нагрузке 200 тысяч зайцев выдает — 47 FPS.
Монитор 60 Гц — 200К зайцев, 47 FPS
Если у вас монитор работает на частоте 75 Гц, то при запуске онлайн теста выйдет 75 FPS.
Монитор 75 Гц — запуск онлайн теста на проверку FPS зайцами
При добавлении количество прыгающих зайцев увеличивается и FPS постепенно падает.
Монитор 75 Гц — 100К зайцев, 33 FPS
На 144 Гц мониторе вначале теста покажет 144 FPS.
Монитор 144 Гц тест онлайн FPS — 4602 зайца, 144 FPS
А при нагрузке 200К зайцев, покажет 47 FPS. Так как видеокарта та же самая GTX 660 Ti, которая тестировалась на мониторе 60 Гц и при нагрузке 200К зайцев показал такой же 47 FPS.
Монитор 144 Гц — 200К зайцев, 47 FPS
Как узнать FPS на компьютере
Сначала покажу как с помощью специальных программ узнать FPS в любой игре.
Как включить счетчик фпс в Nvidia Experience
Если у вас видеокарта от Nvidia, то скачиваем с официального сайта — GeForce Experience
Чтобы включить счетчик FPS в Nvidia Experience нужно настроить по пунктам, как показано ниже:
- Нажимаем на шестеренку в правом верхнем углу Experience.
- Включаем — Внутриигровой оверлей.
- Заходим в настройки.
Заходим в настройки внутриигрового оверлея для включения счетчика FPS
Открываем — Расположение HUD.
Nvidia Experience — заходим в расположение HUD
Здесь нажимаем на Производительность или Счетчик частоты кадров. Выбираем расположение счетчика и выбираем вариант:
- Кадров/с — будет показывать только FPS.
- Базовый — кроме FPS показывается степень загрузки процессора и видеокарты.
- Расширенный — показывается вся информация по видеокарте: температура и скорость вращения вентиляторов и т.д.
Nvidia Experience — включаем счетчик FPSРасширенный счетчик FPS от Experince в игре CS GO
Как включить мониторинг фпс в MSI Afterburner
Для начала скачиваем программу — MSI Afterburner
После запуска программы Afterburner:
- Заходим в настройки.
- Открываем вкладку — Мониторинг.
- Выбираем из списка — Частота кадров.
- Ставим галочку — показывать в ОЭД.
- Нажимаем применить и ОК.
Включение FPS в MSI Afterburner
После настройки запустите игру и увидите в левом верхнем углу экрана отображение FPS.
Счетчик FPS в CS GO через MSI Afterburner
Как включить fps monitor в игре
Скачиваем программу с официального сайта — FPS Monitor
Чтобы включить счетчик в программе FPS Monitor сделайте следующее:
- Откройте вкладку — Сцены.
- Далее открываем — Менеджер сцен.
- В списке сцен выберите счетчик на выбор, например FPS.
- Нажмите — Загрузить.
После этого вы увидите загруженный счетчик, где вы можете редактировать его. При запуске игры этот счетчик будет показываться в левом верхнем углу экрана.
Загружаем счетчик FPS из менеджера сцен в FPS Monitor
Fraps
Еще одна программа с помощью которой можно узнать фпс на компьютере — Fraps.
Fraps не является полностью бесплатной, но для проверки FPS на бесплатной версии вполне сгодится.
Достаточно запустить Fraps и какую нибудь игру, например GTA 5. В правом верхнем углу увидите цифры, указывающие на количество кадров FPS.
Показывает FPS через Fraps в игре GTA 5
Bandicam
Программа Bandicam используют в основном для записи экрана. Но с помощью Bandicam тоже можно проверить FPS в играх.
Чтобы настроить показ FPS в Bandicam нужно нажать изображение с джойстиком и в разделе FPS поставить галочку — Показывать в позиции.
Настройка показа FPS в настройках Bandicam
После включения игры, FPS будет отображаться в правом верхнем углу.
Показывает FPS через Bandicam в игре GTA 5
Как повысить fps в css v34 (counter-Strike Source v34). Подробная инструкция
В играх, которые вполне себе могут являться платформой для киберспорта, очень важна безукоризненная работа. Если в какой-нибудь новой игрушке, с которой ваше железо не справляется, вы можете себе позволить некоторые «тормоза», то например в Counter-Stike — нет. Потому что в этой игре каждая доля секунды дорога и любые «лаги» в ней могут обернуться несправедливым поражением.
Что такое ФПС?
FPS — это количество кадров в секунду, которое выдает видеокарта. Стандартный показатель в кинематографе, утвержденный Соединенными Штатами Америки и после распространенный по всему миру — 24 кадра. Именно такое количество является оптимальным для того, чтобы изображение казалось нам плавным. Но есть и исключения вроде 48 кадров в системе IMAX HD и 60 в системе «Шоускан». Мы рассказываем вам об этом потому, что благодаря навязанному мифу о 25 кадре множество людей думает, что 24 кадра — потолок человеческого восприятия и не понимают смысла FPS в играх. Не будем углубляться в дремучие подробности FPS в играх, а просто скажем вам о том, что чем выше он будет — тем более плавной будет игра. Все просто. И чем динамичнее игра — тем выше нужны показатели FPS.
Как посмотреть ФПС в КСС?
Для того чтобы узнать свои показатели FPS вам нужно будет ввести в консоль команду cl_showfps 1. Если вам она чем-то не подойдет и вам захочется узнать еще и дополнительные показатели, плюс ко всему этому, то вам нужно будет ввести net_graph 1. Если вы установите в этой команде 2 или 3, то информации о графике будет еще больше.
Все зависит от ваших потребностей, но если fps ниже 90, то комфортно на сервере вы поиграть не сможете. Для динамичных игр считается достаточно 60 FPS, но при человеческом участии, а не участии ботов, требуется намного больше. Для средней же игры достаточно 30 FPS. Мы пишем об этом для того, чтобы вы не равняли все игры по Counter-Strike и не пытались выжать максимально высокий FPS в каком-нибудь симуляторе шахмат. Также вы можете найти дополнительный софт, если вас вдруг что-нибудь не устроит в стандартном отображении, например маленькую программку *Fraps*(bold либо гиперлинк)
Как же все таки повысить FPS для Counter-Strike Source v34?
Есть два с половиной способа это сделать:
1. Работа с самим компьютером
2. Настройки графики
- визуальные
- через консоль
Сперва, вам нужно попробовать почистить свой компьютер и попытаться повысить его производительность. Вам нужно будет сделать дефрагментацию диска, если вы ее давно не делали. Да и вообще лучше ее делать регулярно. Для ее произведения вам нужно будет нажать правой кнопкой на диск -> Свойства -> Сервис -> Выполнить дефрагментацию.
Также вам нужно обновить драйвера видеокарты, потому что это может существенно помочь и вдруг вам даже не придется ухудшать графику?
Если это не помогло, то придется сделать отображение графики в игре немного хуже. Сперва вам нужно попробовать выбрать разрешение поменьше, потому что это существенно ослабит нагрузку на железо вашего компьютера.
Даже если это не помогло, то вам уже нужно будет вручную отключать некоторые показатели графики. Для этого в тех же настройках видео вы можете нажать кнопку «Дополнительно» и уже там отключать различные параметры.
И наконец немного команд для консоли, с помощью которых вы сможете сделать свой fps cfg для css v34:
- mp_decals 0 — декали — это текстуры, накладываемые поверх других текстур. Кровь, вмятины и тому подобное делается с помощью них. Так что вам решать, жертвовать реализмом или нет. Значение по умолчанию — 200. Максимальное значение — 4096.
- cl_smooth 0 — это команда которая полностью исключает сглаживание.
- r_lod 0 — отключает детализацию игрока на расстоянии. Максимальное значение 5 и при нем модель противника будет издалека выглядеть также детально, как и вблизи.
- cl_ejectbrass 0 — отключает присутствие отстрелянных гильз.
- mat_picmip 1 — отвечает за качество текстур. Максимальное значение команды — 999.
- r_modellodscale 0.1 — существенно понижает качество моделей. Значение по умолчанию — 1.
- r_shadows 0 — команда полностью отключает все тени в игре.
Вывод
Мы перечислили все известные способы для улучшения производительности вашего компьютера, в момент вашей игры в Counter-Strike. Вряд-ли у кого-то из вас такой компьютер, который не потянет игру после вышеперечисленных способов. Не обязательно делать апгрейд своему компу для того чтобы играть в любимый Counter-Strike спокойно.
Команды cl_:
cl_allowdownload разрешает(1), запрещает(1) скачивание карт, моделек и декалей с сервере cl_allowupload разрешает(1), запрещает(1) закачку карт, моделек и декалей на сервере
cl_anglespeedkey устанавливает скорость вращения с помощью клавиш
cl_backspeed задает заднюю скорость игрока
cl_bob измеряет количество подскакиваний изображения, когда игрок бежит
cl_bobcycle устанавливает частоту подскакиваний изображения игрока, когда он бежит
cl_bobup устанавливает количество подскакиваний изображения игрока, когда он бежит
cl_download_ingame разрешает(1), запрещает(1) скачивание моделек и декалей с сервера во время игры
cl_forwardspeed задает скорость игрока при движении вперед
cl_gaitestimation дает возможность ходить игроку
cl_gg включает шаблонный(измеряющий) режим игры (если честно, сам не понял) )
cl_himodels при значении 1 показывает высококачественные модельки игроков
cl_messages показывает сообщения сервера
cl_movespeedkey устанавливает скорость движения для клавиатуры
cl_nopred включает упреждение на стороне клиента
cl_pitchdown задает максимальный угол, на который игрок может смотреть вверх(по дефолту 89)
cl_pitchspeed устанавливают скорость изменения вертикального угла(смотри cl_pitchdown и cl_pitchup)
cl_pitchup задает максимальный угол, на который игрок может смотреть вниз(по дефолту 89)
cl_showfps показывает FPS(кадров в секунду)
cl_shownet показывает параметры сетевых пакетов
cl_slist устанавливает число серверов, которых видно с помощью команды slist
cl_solid_players включает режим солид при изображении моделей игроков
cl_upspeed устанавливает скорость, с которой игрок взбирается наверх
cl_waterdist задает дистанцию в воде
cl_yawspeed задает скорость поворота
Как в КС ГО сделать чтобы показывало фпс?
При игре в CS:GO следует всегда руу держать на пульсе, а именно всегда отслеживать такой показатель как FPS, поскольку именно он отвечает за оперативное обновление картинки и отсутствие тормозов изображения.
Предлагаю ознакомиться с двумя вариантами, которые всегда применяются через консоль.
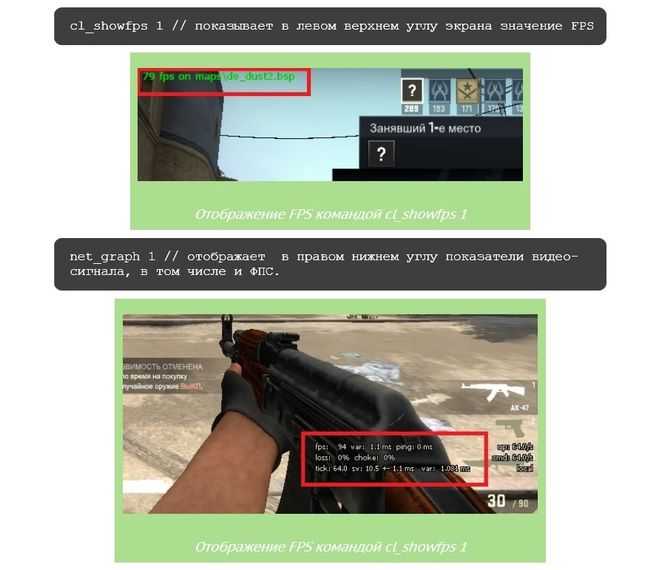

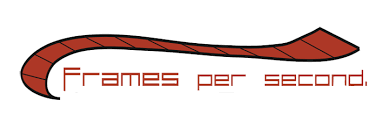
Многие любители поиграть в Контр Страйк понятия не имеют что из себя «ФПС» представляет и как звучит полный вариант
Вот что представляет из себя ФПС в полном варианте. Теперь нужно просто заглянуть в консоль, а дальше просто прописываете там следующий текст:
После того, как введете данный код — задача будет решена. ФПС теперь будет показываться в игре Контр Страйк. Увидеть ФПС можно будет в левом верхнем углу (присмотритесь внимательнее и все увидите). Либо смотрите видео ниже — там есть еще один вариант, что нужно вводить.
Для комфортного прохождения всех испытаний, обозначенных в рамках игры «Counter-Strike: Global Offensive» желательно отслеживать динамику изменений FPS, который поможет не отвлекаться на некорректное отображение картинки.
Таким образом, для того, чтобы увидеть ФПС необходимо всего лишь, воспользовавшись консолью набрать фразу
Значение ФПС далее будет отображаться по ходу игры онлайн в верхней части экрана.
Чтобы при игре в CS GO показывался ФПС, в консоль необходимо прописать следующую команду — «cl_showfps 1» (без кавычек). После этого фпс будет отображаться в левом верхнем углу. Еще с одним способом можно ознакомиться в видео ниже:
Самый лёгкий вариант это прописать команду в консоли. Команда выглядит следущим образом: «cl_showfps 1» (кавычки ставить не нужно).
Так же есть второй вариант сделать чтобы показывало ФПС в игре кс го.
Вам нужна программа бандикам. Вы просто скачиваете программу (программа для снятия видео, экрана компьютера) и начинаете её настройку. Заходите в бандикам и ставите там, в каком углу нужно показывать фпс и нужно ли показывать вообще. Когда поставили, просто заходите в игру и видите ваш ФПС, так же можно начать съёмку видео на кнопку которую вы забиндили.
Включение показа FPS в Counter-Strike: Global Offensive
Способов вывода показателя на экран два. В обоих случаях показатель включается с помощью консоли.
Способ 1. Нужно ввести в командной строке следующее
«cl_showfps 1 //» — данная команда (без кавычек) выводит значение FPS в левый верхний угол экрана. Показатель расположен удобно и практически не отвлекает от самого процесса игры.
Способ 2. Вводим следующую команду
«net_graph 1 //» — если ввести эту команду (без кавычек), то в правом нижнем углу станет отображаться уровень видеосигнала, отобразится также и ФПС. Эта команда выводит на экран более подробные показатели по продуктивности игры, однако занимает гораздо больше места на главном экране и иногда может отвлечь от игрового процесса. Но, есть выход с этой ситуации, ведь отображение видеосигнала можно настроить, чтобы оно минимально отвлекало. Для того, чтобы изменить размер, стоит ввести команду «net_graphwidth 64//» (без кавычек). Цифра возле команды отвечает за сам размер. Чем меньше её значение, тем меньше будет область показателей (минимальное значение 1). Кроме размера, можно настроить и положение показателей видеосигнала. Для этого, нужно ввести команду «net_graphos 1 //» (без кавычек). Цифра «1» означает, что область показателей будет расположена в левом углу. Если единицу заменить на «0», то область отображение перенесётся вправо.
Оба варианта хорошие. То, какой из вариантов отображения выбирать — это сугубо индивидуальное предпочтение. Многие предпочитают второй вариант из-за того, что помимо FPS можно узнать и другие показатели продуктивности. Но, эти показатели могут отвлекать от игры, так что если вам нужно знать только количество кадров в секунду во время игры, то отлично подойдёт первый вариант.
В том случаи, когда вам нужно будет отключить показ значения FPS в Counter-Strike: Global Offensive, просто пропишите в консоли те же самые команды, но единицу замените нолём. Использовать консоль не сложно, так что бояться не нужно.
Како уровень FPS в Counter-Strike: Global Offensive можно считать приемлемым для игрового процесса?
Каждый игрок онлайн игр понимает, что чем выше показатель обновления кадров в секунду, тем лучше для него самого. Так само и в CS GO. Если показатель высокий, то играть будет комфортно и приятно. К тому же, КС ГО — это очень напруженная и нервная игра, а ничего так в игре не раздражает как низкий ФПС, так что прежде, чем играть, нужно добиться оптимального для игры значения ФПС.
При хорошем пинге для комфортной игры вполне хватит 65 FPS. Да — это далеко от идеала, но для комфортной и спокойной игры вполне достаточно. Идеальным же показателем ФПС в КС ГО считается 100 и выше. Добиться такого показателя конечно сложно, для этого нужно мощное «Железо» и быстрый интернет, однако только при таком показателе количества кадров в секунду, можно насладиться шедевром игровой индустрии — Counter-Strike: Global Offensive. Стоит отметить, что новейшие компьютера с высокоскоростным интернетом могут выдавать и 200 FPS, но для обычного игрока — это за гранью мечтаний.
Зачем проверять свой фпс?

Проверка фпс позволяет вам понять, связаны ли лаги в игре с низким фпс или нет. Потому что бывает так, что у пользователя одна из новейших видеокарт, а контр-страйк лагает. Это, конечно, не нормально, но причина явно не в слабой конфигурации компьютера. Ну и обратная ситуация: если кс го сильно тормозит и при этом показатель фпс низкий, то попробуйте скрутить настройки на минимум, а если не помогло, то значит пора задуматься о покупке нового пк.
Под сокращением FPS предполагается понятие кадровой частоты (от английского Frames per Second). Фактически, FPS – это показатель того, насколько часто изменяются кадры за определенную единицу времени (в нашем случае, в секунду) в компьютерных играх.
Многие геймеры интересуются, как посмотреть FPS в CS GO, хотя очень часто не представляют, что именно означает данная характеристика и какой ее показатель является оптимальным. В нашем материале мы постараемся показать и рассказать Вам все тонкости отображения и слежения за данным показателем.
кфг на большой фпс ксс в34
Скачать КФГ КСС в34 для повышения ФПС желают многие любители игры. Но, не каждый знает, где отыскать лучший вариант. На сайте, представлен качественный КФГ на ФПС КСС в34. Скачать его можно в любой момент и без возникновения даже малейших проблем. Гарантируется самое высочайшее качество сборки!
Скачать КФГ для КСС в34 на ФПС – легко и просто!
Скачать КФГ для КСС в34 рекомендуется по многим причинам. Если игрока не устраивает ФПС в собственной игре, и имеется желание его в значительной степени увеличить, тогда настоятельно рекомендуется скачать, а также установить соответствующий КФГ КСС 34. Он всегда поможет в решении такой задачи, как быстрое повышение ФПС.
КФГ для КСС в34 увеличивает ФПС за счет установки настроек графики на более низком уровне. Что же касается самой картинки, то она будет максимально напоминать тот вариант, который присутствует в КС 1.6. Хотя, ФПС окажется максимально большим
Непосредственно сами изменения могут доходить вплоть до 30 процентов прироста, что очень важно для каждого без исключения игрока. В любой ситуации, этот конфиг окажется максимально полезным для каждого человека, который отдает собственное предпочтение такой популярной игре
Дополнительно, стоит отметить и факт того, что скачивание и сам процесс установки этой разновидности конфига ни при каких обстоятельствах не занимает слишком много времени. Достаточно уделить всего несколько минуток собственного драгоценного времени. После этого, уже по истечению такого достаточно короткого промежутка времени, появится возможность насладиться огромнейшим множеством кадров в секунду. В любом случае, гарантируется получение самого настоящего наслаждения от собственной игры.
Установка предварительно скачанного конфига даже для обычного пользователя ПК не окажется слишком сложной задачей. Файл, который присутствует в скачанном архиве, необходимо переместить в папку под названием CSS/cstrike/cfg. Речь идет о таком файле, как autoexec.cfg.
Все требующиеся изменения, вступят, как говорится в силу, моментально после того, как игроком будет запущена сама игра. К тому же, стоит отметить и факт того, что такая разновидность конфига легко и без малейших проблем будет работать на всех существующих версиях КСС. В ситуации, когда имеется желание возвратить настройки обратно, тогда необходимо скачать стандартный вариант КФГ, предназначающийся для КСС.
Желаете, скачать КФГ на ФПС стабильно КСС в34? Не стоит думать? Лучше сразу приступать к действиям!