Как проводить запись ОС на носитель
Сама процедура, как записать Виндовс на флешку, не является сложной. При этом не обязательно пользоваться специальными приложениями. В системе виндоувс существует командная строка, при помощи которой можно управлять различными объектами.
Запуск данной программы осуществляется через «Пуск». Далее в поле поиска вводится слово «cmd».
В каком формате должна быть флешка
Перед тем как пытаться установить операционку на карту памяти, следует усвоить несколько моментов. В первую очередь следует удостовериться, что флешка является рабочей. Кроме того, исправным должен быть и сам USB-порт. Использовать переходники в данном случае не рекомендуется, поскольку могут проходить «обрывы связи».
Сама флешка должна быть определенного формата, который можно получить, отформатировав накопитель. Кроме того, не стоит забывать и про память: не менее 4 Гб и не более 16. Самый оптимальный вариант – это взять новую 8-ми гиговую флешку, установить на нее Виндоувс, чтобы использовать при необходимости.
Как правильно отформатировать
Как уже было сказано, перед тем как приступать к установке, накопитель нужно подготовить и отформатировать. Форматирование проводится по следующей инструкции:
- Вставить карту с порт ПК или ноутбука. Дождаться, пока он отобразится на устройстве.
- Запустить «Проводник».
- В меню «Проводника» необходимо найти вставленный накопитель. Нажать на него правой кнопкой мыши и выбрать функцию «Форматировать».
- Следует определить правильное разрешение: FAT32. Следует учитывать, что если на флешке есть какие-либо файлы, они будут удалены.
- Дождаться окончания процедуры.
Форматирование накопителя
fat32 или ntfs для флешки-файловая система и ее форматирование
Как изменить ntfs на fat32? Какой правильный формат нужно использовать для флешки FAT32 или NTFS? Обо всем об этом будет рассказано ниже.
По большому счету, оба формата можно использовать и FAT32 и NTFS. Все зависит от того, как вы собираетесь эксплуатировать флешку.
При покупке новой флешки, как правило, у них файловая система FAT32 и в этом нет ничего удивительного, так как эта файловая система читается с многих устройств, что-то типа универсального формата. Ну и есть мнения, что этот формат более производительный, нежели NTFS.
Трудности у вас могут, возникнут только тогда, когда вам понадобится закинуть на флешку файл с размером превышающий 4гб. Могут быть и другие ошибки, что компьютер не видит папки и файлы на флешке, но это, как правило, частные случаи.
Например, вы заходите установить windows с флешки. Если ваша флешка в формате FAT32 то, при попытке записать на нее большой файл (более 4гб), сам windows выдаст вам ошибку, что файл слишком большой.
Ну и при записи образа windows для установки с флешки, вам будет предложено отформатировать флешку или вы так же получите ошибку.
Поэтому перед записью образа windows или же перед перемещением на флешку большого файла, сначала отформатируйте вашу флешку в формат NTFS.
И, конечно, у вас возникает резонный вопрос, какую файловую систему выбрать для флешки FAT32 или NTFS.
Сегодня флешки уже идут с большим объемом и 32 гб и 64 и больше. Соответственно если вы покупаете флешки с такими объемами, наверняка вы планируете кидать на нее и фильмы, и большие файлы.
Для таких целей форматируйте флешку в NTFS и используйте как вам угодно.
Если не планируете класть на флешку файлы больших объемов, а планируйте использоваться для документов, фото или небольших файлов, например, музыкальные файлы, то форматировать не обязательно.
При выборе файловой системы для флешки, сначала подумайте, как вы будете ее использовать, отсюда и выбирайте формат.
В дополнении:
Как на флешке поменять fat32 на ntfs или ntfs на fat32
Если по каким-то причинам, вы ранее уже форматировали флешку из fat32 в ntfs и теперь вам нужно вернуть все обратно с fat32 перевести ntfs или наоборот, то чтобы поменять на нужную вам файловую систему fat32 или ntfs, выполните следующие действия:
1. Вставьте флешку в компьютер/ноутбук.
2. При обнаружении компьютером вашего устройства, выделите флешку и нажмите правой кнопкой мыши, в открывшемся меню нажмите пункт форматирование, далее выберите нужный формат файловой системы и нажмите начать.
После завершения операции, ваша флешка будет в нужной вам файловой системе.
Внимание! Перед тем, как форматировать флешку в другой формат, если на ней имеются данные, сначала перенесите(скопируйте) файлы в другое место. При форматировании, все данные с флешки удаляются!
Характеристики загрузочной флешки для Windows 10
От того, какую версию Windows 10 вы собираетесь устанавливать, будет зависеть и размер установочного образа. Однако разработчики рекомендуют использовать накопитель объёмом от 4 Гб (на флешке 4 Гб не будет ровно 4 Гб, а только 3,8 Гб). Лучше брать флешку от 8 Гб. Такой USB диск должен быть отформатирован под FAT32. Выполнить такое форматирование можно через функциональное меню правой кнопки мыши или через командную строку с правами Администратора.
- Запускаем консоль с правами Администратора.
- Вводим «diskpart»;
- Далее прописываем «list disk»;
- Для выбора диска вводим: «select disk 1», где 1 – это номер диска, указанный в списке;
- Далее вводим «clean»;
- «create partition primary»;
- Далее «select partition 1»;
- «active»;
- «format fs=FAT32 QUICK»;
- «assign»;
- «exit».
Как только флешка будет отформатирована, можно будет создавать образ Windows 10 для записи.
Способы создания установочной флешки с Windows 10
Сделать установочный ISO с Windows 10 можно различными способами. Рассмотрим, какой способ самый лучший и самый простой.
Метод, как создать загрузочный USB с официального сайта Microsoft
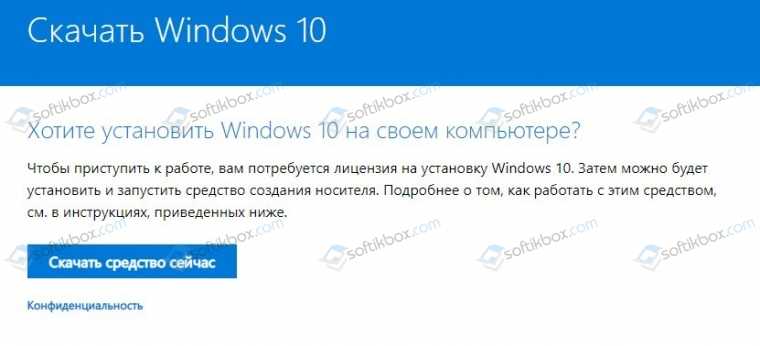
- Теперь, когда программа загружена на ПК, нужно записать флешку.
- Принимаем условия лицензионного соглашения.
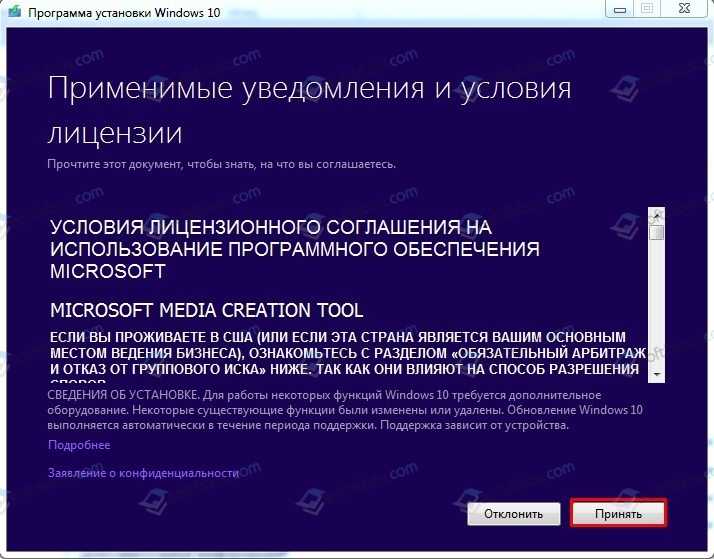
Выбираем «Создать установочный носитель …».
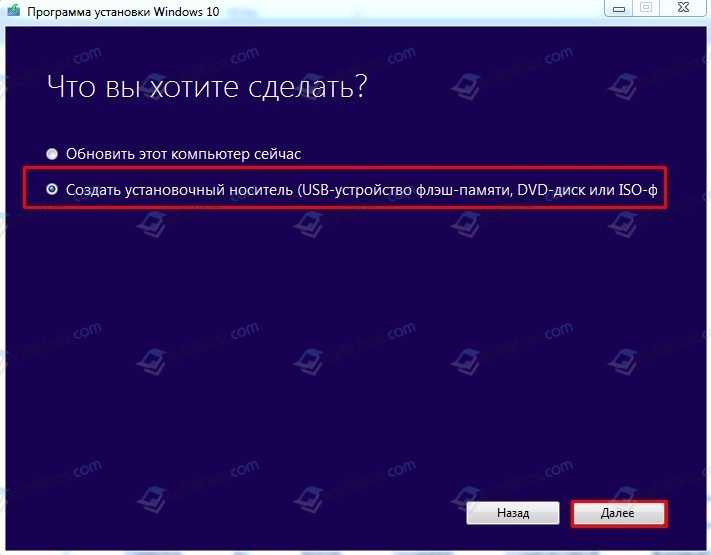
Теперь выбираем язык, версию и архитектуру будущей операционной системы.
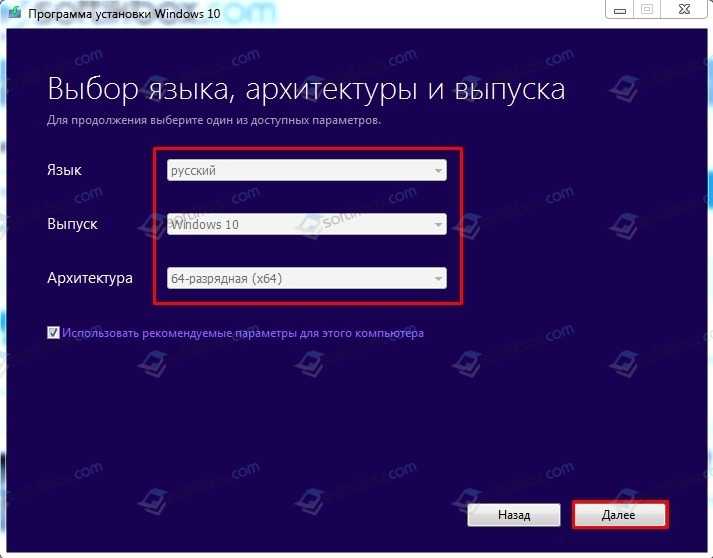
На следующем этапе нужно выбрать ISO-образ. Также можно выбрать создание USB.

Далее сохраняем файл на ПК. Если вы выбрали USB вариант, то нужно будет указать системе на флешку, которая отформатирована специально под образ.
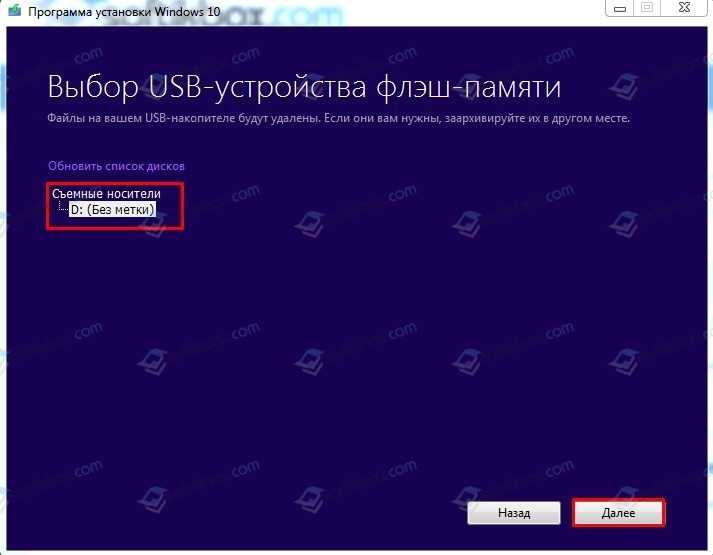

- Как видим, хотя на сайте Microsoft минимальные требования к объему накопителя 4 Гб, в сущности, должно быть 8 Гб и больше.
- После подключения подходящего по объему накопителя, запуститься запись накопителя.
Запись загрузочной флешки с помощью неофициальных программ
Создание загрузочной флешки с Виндовс 10 можно выполнить с помощью сторонних программ. Все они работают по такому принципу: записывают образ системы так, чтобы после флешка воспринималась как установочный носитель. Поэтому рассмотрим, как пользоваться такими программами.
Пример на программе Rufus
Создавать загрузочную флешку можно с помощью программы Rufus, которая распространяет на бесплатной основе. Принцип использования приложения Руфус следующий:
- Скачиваем и устанавливаем приложение.
- Откроется окно инструмента. Выбираем устройство, на которое будет записан образ.
- Файловую систему выбираем FAT32.
- В типе системного интерфейса установите вариант для компьютеров с BIOS и UEFI.
- Далее выбираем расположение созданного образа и указываем, что нужно выполнить стандартную установку Windows 10.
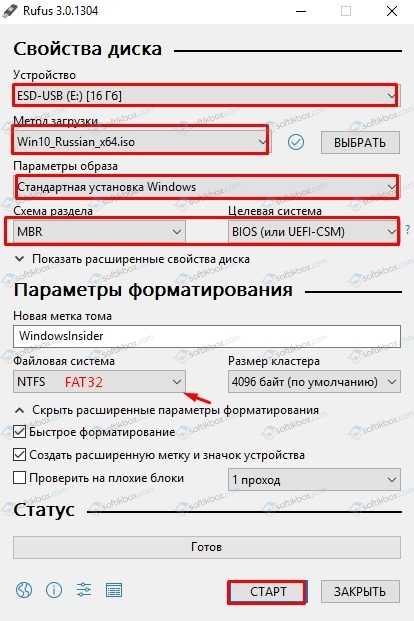
Нажимаем на кнопку «Старт».
Ожидаем, пока накопитель будет записан.
Пример на программе UltraISO
Открываем программу и выбираем «Файл», «Открыть». Указываем, где расположен файл-образ Windows 10.
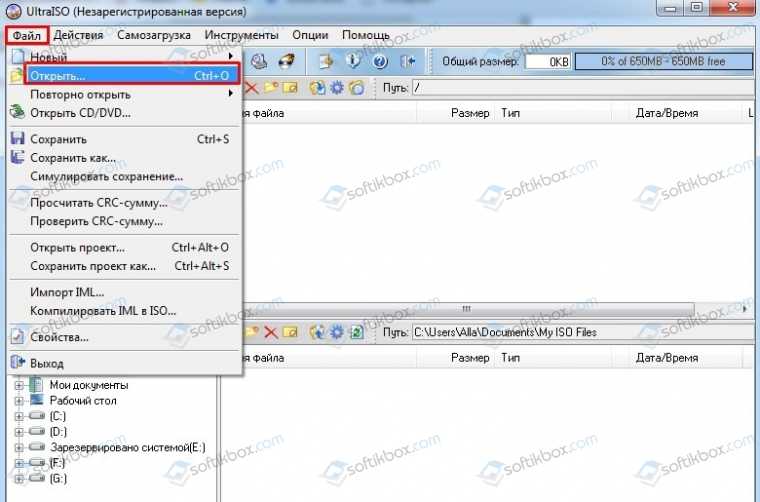
Далее переходим к вкладке «Самозагрузка» и выбираем «Записать образ жесткого диска».
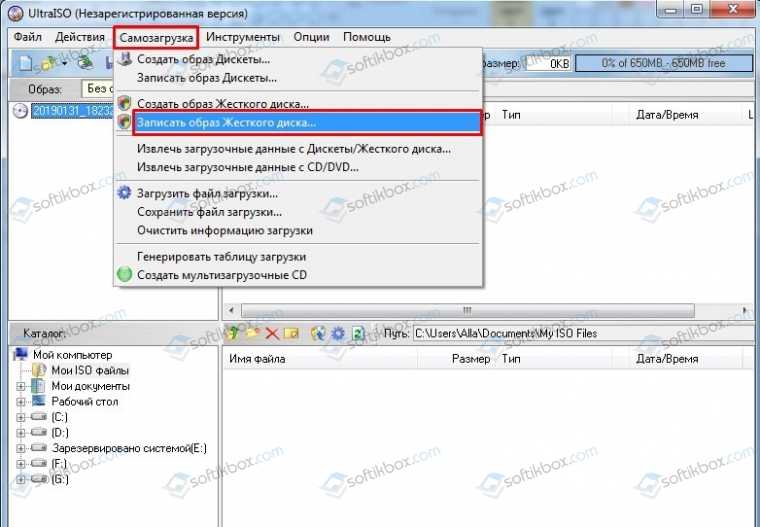
Далее указываем накопитель, который хотим использовать. В методе записи выставляем «USB-HDD». Нажимаем «Записать».
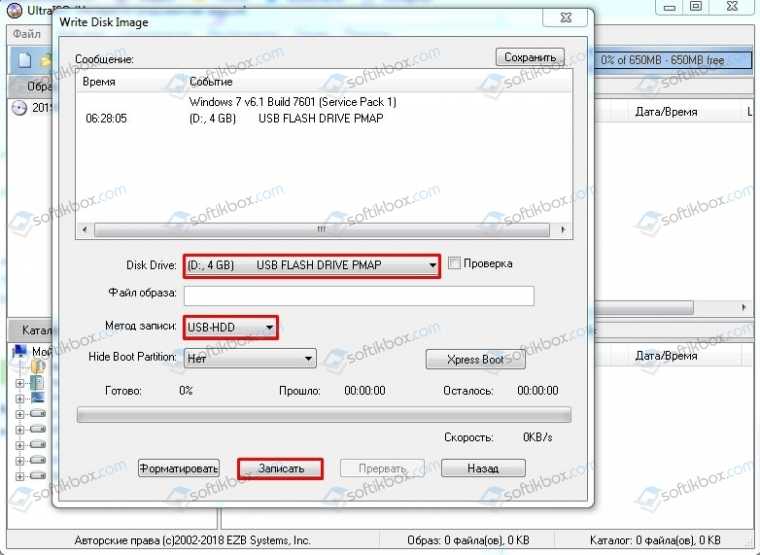
Ожидаем завершения записи.
Пример на программе WinSetupFromUSB
- Открываем программу;
- Выбираем флешку для записи;
- Указываем образ для записи;
- Кликаем «Go», чтобы записать диск.
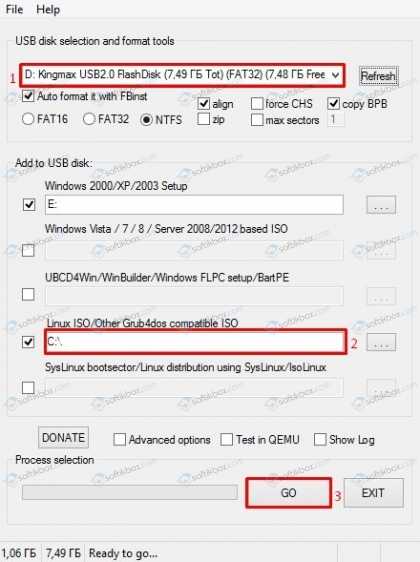
После того, как флешка будет записана, нужно не забыть выставить в BIOS-е приоритетность загрузки.
Можно ли вместо USB-флешки использовать MicroSD?
Если у вас нет классического USB носителя, то установочный образ Windows 10 можно записать на MicroSD. Все способы, которые предназначены для USB, также применимы и для SD (кроме официальных утилит от Майкрософт).
Какие ошибки во время создания установочной флешки могут возникнуть?
Если вам не удалось записать образ Windows 10 на флешку, то причин может быть несколько:
- Нехватка свободного места на жестком диске (хотя официальные утилиты об этом предупреждают);
- Неправильно выбран формат накопителя (лучше FAT32);
- Вина лежит на образе, который поврежден или загружен не с официального сайта компании, а со стороннего ресурса, а поэтому может включать в себя вредоносные файлы;
- Проблема с самой флешкой или разъемом (подключение USB 3.0 в 2.0).
Если флешка рабочая и образ записан правильно, то, возможно, произошёл сбой во время самого создания файла. Все придется удалить и повторить попытку заново.
Как проверить, что загрузочная флешка работает
Достоверный способ – подключить загрузочный носитель в USB, перезагрузить компьютер или ноутбук, зайти в Boot Menu. Сделав все правильно, вы увидите съемный загрузочный носитель в списке. Его можно будет выбрать и начать установку системы.
Другой метод – самый популярный – это воспользоваться утилитой WinSetupFromUSB. Она не только записывает образы, но еще тестирует носитель.
Для этого нужно:
- Подключить флешку к USB.
- Скачать, установить, запустить WinSetupFromUSB.
- Выбираем наше устройство, о.
- Жмем «Go».
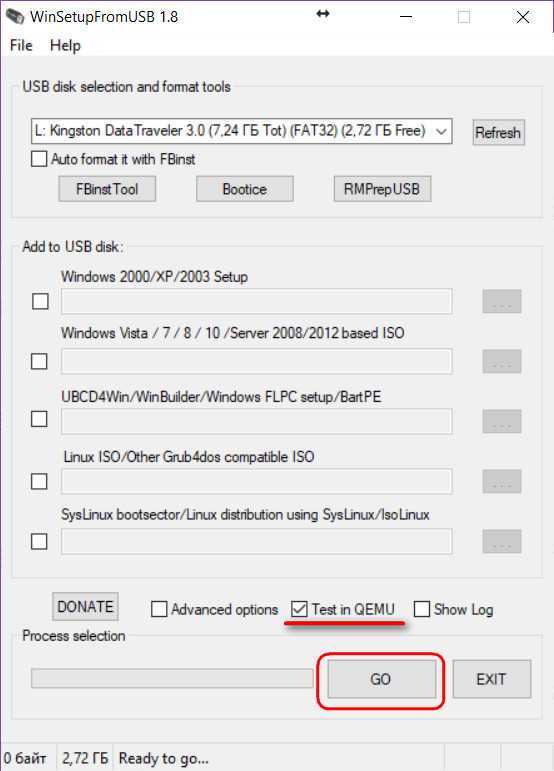
Программ протестирует накопитель, если образ с него загружается, то появится логотип Windows.
в каком формате она должна быть
В статье описано, как форматировать флешку для установки Windows 10 при помощи встроенных в операционную систему средств и посредством различных сторонних инструментов.
Файловая система
В сети много споров на тему «Какой формат файловой системы флешки нужен для распаковки образа с установочными файлами Windows 10?». Рассмотрим вопрос.
На новых компьютерах, где используются современные разметки дисков GPT и UEFI вместо устаревшего BIOS, инсталляция Windows 10 возможна только с USB-накопителей с FAT32.
Старые BIOS «не понимают» GPT разметки, им нужна MBR. И для получения главной загрузочной записи на жестком диске с инсталлированной ОС флешка должна быть размечена в NTFS. При наличии NTFS флешки инсталлировать Windows 10 на накопитель с GPT трудно.
Проводник
Способ актуален только для компьютеров с поддержкой EFI-загрузки (вместо BIOS используется UEFI), на которых ОС устанавливается на диск с разметкой GPT. После изменения содержимое установочного образа можно распаковать или скопировать на USB-накопитель без создания загрузочной записи на нём.
1. Подключите накопитель объемом от 4 ГБ (а если образ занимает больше – от 8 ГБ) и убедитесь, что важные данные скопированы из него.
2. Откройте контекстное меню носителя и вызовите команду «Форматировать…».
3. Выберите целевую файловую систему, введите метку тома, отметьте флажком опцию «Быстрое…» и кликните «Начать».
4. Подтвердите удаление данных с последующим изменением разметки накопителя.
Флешка готова. Осталось записать на неё содержимое ISO файла.
Rufus
1. Запустите программу (портативная версия не требует установки) и выберите флеш-накопитель в списке «Устройство».
Обязательно скачивайте программу с официального сайта разработчика https://rufus.ie.
2. В поле «Метод загрузки» укажите «Не загрузочный образ».
3. Выберите целевую систему и схему разделов накопителя компьютера.
4. В зависимости от них укажите файловую систему.
5. Активируйте опцию «Быстрое форматирование» (остальные данные не столь важны) и кликайте «Старт».
Работа с остальными утилитами для создания на флешках новой файловой системы не отличается. Главное, выбирать правильный тип ФС.
Настройка UEFI BIOS для загрузки с флеш-накопителя
Загрузить систему с USB-накопителя довольно просто. Для этого нет никакой необходимости заходить в UEFI BIOS, ведь существует более простой способ.
Инструкция для BIOS:
Подключите флешку в USB-порт и запустите компьютер. Ждите появления текстовой надписи или появления логотипа где изображена инструкция. Действовать следует быстро т.к. надпись исчезнет в течении нескольких секунд.
На данном скриншоте видно, что для захода в BIOS нам необходимо нажать на клавишу Delete. Но нас интересует как зайти в Boot меню напрямую
Обратите внимание на выделенный красным квадрат где изображена клавиша по входу в Boot меню. Однако стоит понимать, что для разных моделей материнской платы, клавиша, или набор клавиш могут отличаться
Также вы можете узнать данные быстрые клавиши из инструкции к вашей материнской плате или поискать данную информацию в сети интернет.
У вас есть несколько секунд чтобы нажать (или зажать) на кнопку по заходу в Boot меню.
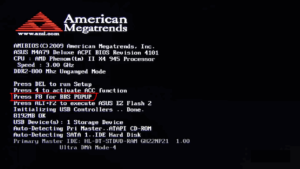
Из списка Boot меню выберите загрузку с USB-накопителя и нажмите Enter.
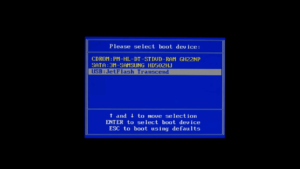
Готово. В данном случае это флешка Transcend.
Инструкция для UEFI:
Нет никакого отличия UEFI от BIOS для захода в меню Boot. Делаем тоже самое что и в предыдущей инструкции. Также смотрим какое сообщение нам выскакивает на экран монитора, немедля жмем нужную клавишу для захода в Boot меню.
Но обратите внимание на то, что для материнской платы ASUS на экране выскакивает сообщение неполного характера, нам предлагают только вход в UEFI. Но ничего, попробуем зайти в UEFI, а немного ниже уже попробуем разобрать как можно зайти напрямую в Boot
Нажимаем Del или F2:

Теперь в UEFI BIOS переходим в меню Boot и прокручиваем все настройки в самый низ. Ищем настройку «Boot Option #1», именно первый номер. Де показано стрелочкой, выбираем из списка свою флешку.
Таким образом первый по счету будет идти загрузка с флешки, а на втором месте операционная система Windows. Для завершения настроек нужно нажать клавишу F10 и подтвердить сохранение, после чего компьютер автоматически перезагрузится.
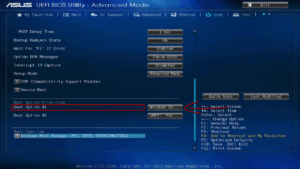
Если на экране нет инструкции по заходу напрямую в Boot:
Ничего страшного, просто почитайте инструкцию к своей материнской плате или поищите в интернете какие кнопки отвечаю за данное действие.
Для моделей ASUS это обычно клавиша F8:
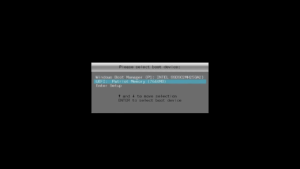
Обзор файловых систем FAT32 и NTFS
В Windows используется 2 основные файловые системы для распределения информации на подключённых накопителях: FAT32 и NTFS. Многие пользователи ошибочно полагают, что они отличаются только предельным размером файла, который они позволяют хранить: в ФАТ32 — это до 4 гигабайт, а в NTFS — 16 экзбибайт. Но это не совсем так.
FAT32 и её особенности
FAT32 является производной от FAT и FAT16 файловых систем, что были разработаны Билл Гейтсом ещё в 80-х годах прошлого века. Ключевое её отличие — это принцип хранения информации, в котором предусмотрены «кластеры». А вот журналирования — не предусмотрено, поэтому в кэше не хранится таблица файлов и папок.
И как вывод — устройству при считывании данных приходится отправлять больше запросов. Преимущество данной ФС: она максимально простая и понятная, практически никак не влияет на скорость чтения и записи, не требует специального аппаратного контроллера. Но и её функционал довольно ограниченный: не поддерживается создание «образов» в режиме реального времени, низкая защита от аппаратных сбоев.
Именно ФС из серии FAT — это основные файловые системы флешек. Их поддерживают и смартфоны, и ТВ-приставки, и СМАРТ-ТВ, фотоаппараты, NAS-хранилища. А всё из-за того, что для её поддержки производителю устройства не требуется выплачивать лицензионных отчислений в пользу Microsoft.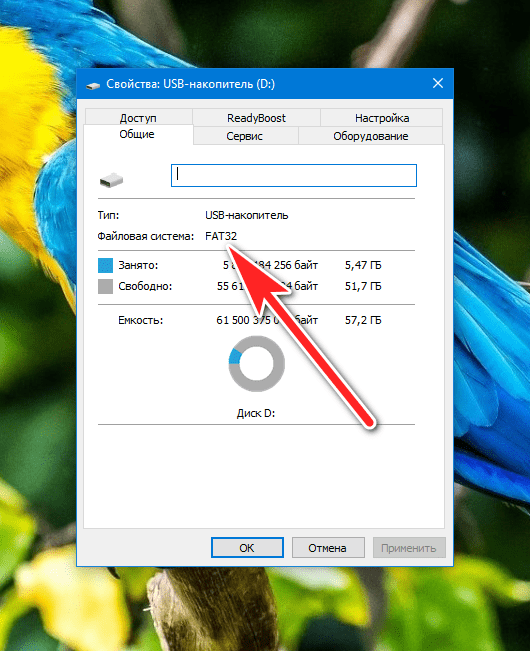
NTFS и её особенности
NTFS была разработана в 1997 году, развивается и по сегодняшний день. Именно данная файловая система является рекомендуемой для всех ПК, на которых работает Windows. Ключевые её отличия от FAT32:
- для её «нативной» поддержки в устройстве производителю нужно уплачивать лицензионные отчисления в пользу Microsoft;
- увеличен предельный размер диска для хранения данных, а также место, которое можно выделить для одного файла;
- расширен набор инструментов для защиты и шифрования данных;
- поддерживается сжатие данных.
- И главное отличие — это добавление журналирования.
В накопителях с NTFS создаётся специальная MFT-таблица. И при поиске файлов не проводится полное сканирование диска, считывается только та самая таблица, представляющая собой файловое дерево проводника.
И для флешки файловая система NTFS считается более предпочтительной. Но из-за необходимости выплачивать лицензионные отчисления многие производители попросту не добавляют поддержку данной ОС в свои устройства.
Именно поэтому при её подключении к смартфону, телевизору может появиться уведомление, что распознать накопитель не удалось, и для его нормальной работы требуется форматирование.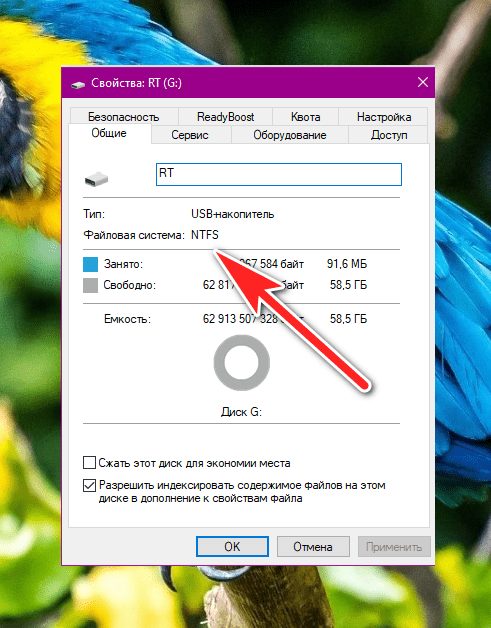
Мелкие нюансы установки
После успешной установки стоит протестировать USB-накопитель, попробовав запустить ПК с ним. Для теста вам нужно изменить порядок загрузки:
- Откройте меню загрузки компьютера специальной клавишей. Наиболее часто используется «Del», но для этой функции также можно использовать клавиши «F1», «F2», «F8», «F10». Кнопка, которую вы должны нажать, обычно отображается на экране, как только появляется логотип производителя.
- Если у вас более современный ПК, вполне вероятно, что там установлен UEFI вместо BIOS в качестве прошивки. Если это так, то возможно, что никакая кнопка для запуска меню загрузки не будет отображаться. Вместо этого действуйте так: кликните на кнопку «Обновление и восстановление» в разделе «Системные настройки». Затем выберите «Восстановление», и в разделе «Расширенный запуск» выберите «Перезагрузить сейчас». ПК будет перезапущен. Затем на появившемся экране нажмите кнопку «Устранение неполадок», затем «Расширенные параметры» и, наконец, «Настройки прошивки UEFI».
- BIOS и UEFI могут выглядеть по-разному, в зависимости от модели компьютера, и иметь разные названия для отдельных пунктов меню. Но пусть вас это не смущает – структура, в основном, та же самая.
- С помощью клавиш со стрелками перейдите в BIOS или UEFI. Найдите вкладку «Загрузка» (также может называться «Меню загрузки», «Менеджер загрузки» или как-то иначе).
- Там нужно выбрать свой USB-накопитель приоритетным при старте, чтобы при следующем запуске ПК он загрузился с флешки.
- Как только завершите настройку, выйдите из BIOS или UEFI. Не забудьте сохранить изменения.
Загрузочная флешка Windows 10 — как создать
Подготовка
1. Для Windows 10 необходимо, чтобы накопитель был не менее 8Гб. Также понадобится установочный ISO образ системы.
а) Нажмите одновременно клавиши WIN + E. В левом столбце проводника кликните по флешке правой кнопкой мыши и выберите пункт «Форматировать».
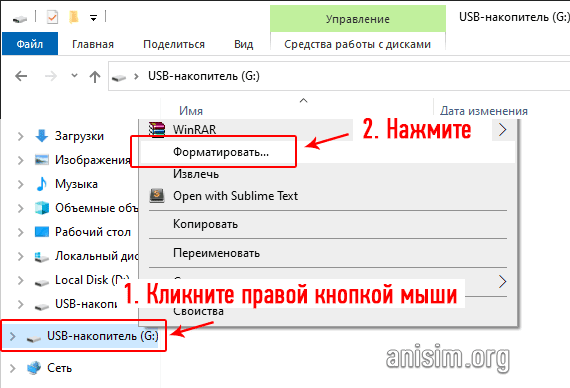
б) Файловую систему укажите NTFS. Новые сборки уже не поддерживают FAT32 — там есть файлы больше 4Гб. И, если ваша материнская плата довольно старая и не читает НТФС, то можно найти старую сборку Виндовс 10, которая влезет на 4 Гб и сделать ее в ФАТ32.
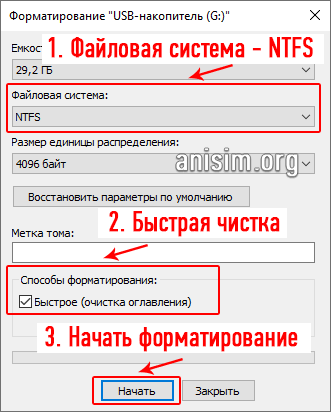
Важно! Все файлы, которые хранятся на накопителе, будут стерты, поэтому, если на ней есть что-то важное, лучше сделайте копии
1. Делаем средствами ОС при помощи командной строки
Начнем с самого простого и эффективного способа, когда нам не понадобится скачивать дополнительные программы и устанавливать их на компьютер/ноутбук. Весь процесс займет минимальное количество времени.
1. Нажмите на клавиатуре одновременно клавиши WIN + R и введите команду — cmd
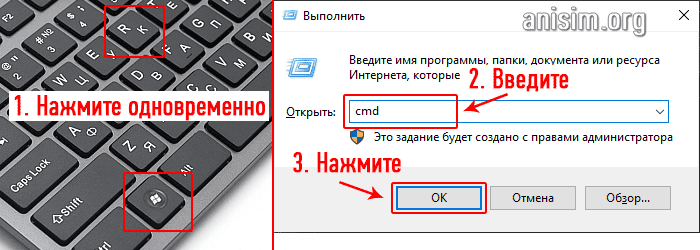
2. Здесь необходимо просто по очереди ввести следующие команды:
- diskpart — запуск утилиты для работы с дисками
- list disk — покажет список всех подключенных дисков, смотрите свой флеш-накопитель по его размеру
- select disk N — вместо N укажите номер флеш накопителя
- clean — очистка
- create partition primary — создание тома
- select partition 1
- active — делаем том активным
- format fs=ntfs quick — быстро отформатируем накопитель в формат NTFS
- assign
- exit — завершение работы утилиты

3. После ввода этих команд, откройте ISO образ программой WinRAR и переместите все файлы на флеш-накопитель. Если у вас есть установочный DVD диск с Виндовс 10, то скопируйте все файлы с него.
Интересно! О том, как сделать непосредственно установку системы, мы подробно и с поясняющими картинками рассмотрели в материале — как установить Windows 10 с флешки.
2. Используем утилиту — Windows Media Creation Tool
Этот способ удобен тем, что вам не потребуется отдельно скачивать ISO образ с Виндовс 10. Утилита сама скачает и запишет последнюю версию данной операционной системы. Использовать уже скачанный образ при этом не получится.
1. Скачайте утилиту с официального сайта и запустите. Примите условия использования и на следующем экране выберите пункт создания установочного носителя.
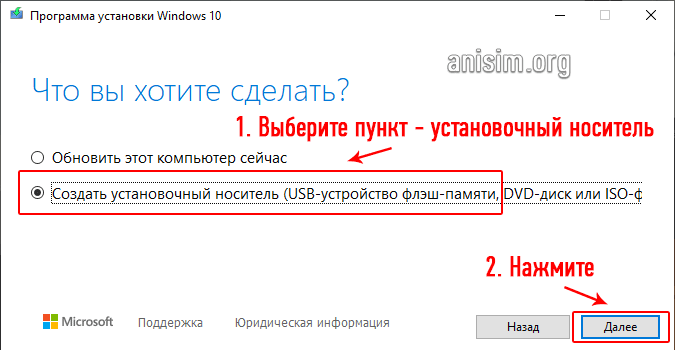
2. При желании снимите галочку у автоматического использования рекомендуемых параметров и укажите их вручную. Это: язык, выпуск и архитектура. Нажмите на «Далее» и выберите USB-устройство.
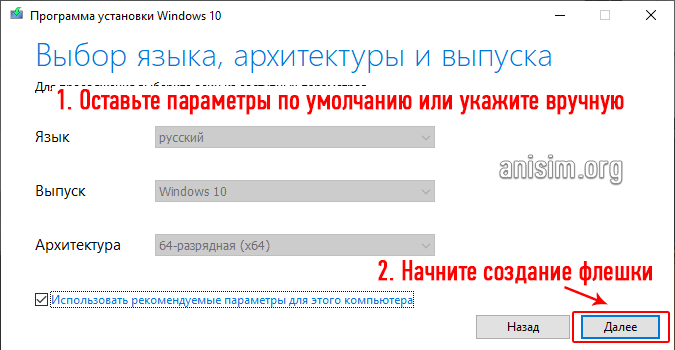
Начнется процесс загрузки образа, дождитесь его окончания. После этого сразу можно начать пользоваться накопителем.
3. Делаем с помощью утилиты — Windows USB/DVD Download Tool
Утилита, официально представленная Microsoft для создания загрузочных дисков из образов. Единственным минусом ее является невозможность записать самодельный дистрибутив Windows. Скачайте ее с официального сайта и установите.
1. Откройте программу от «имени администратора» и нажмите на кнопку «Browse». Здесь нужно выбрать образ системы, который мы хотим превратить в загрузочную флешку. Далее кликните по «Next».
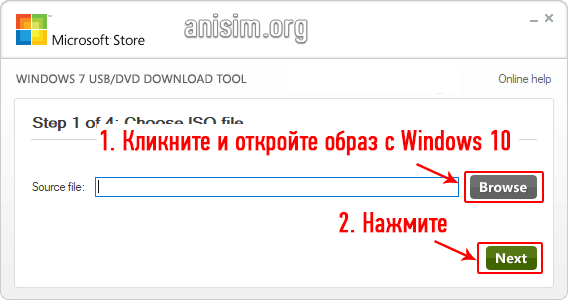
2. В следующем окне необходимо выбрать тип носителя — «USB device». Далее выберите флешку для записи. И, наконец, нажмите на «Begin copying».
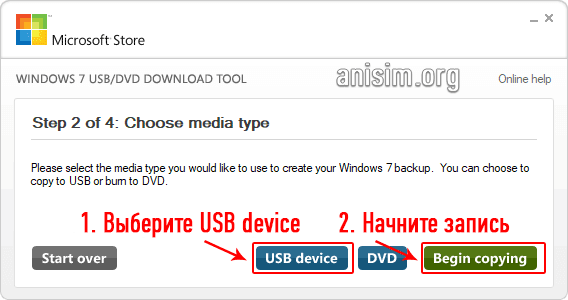
Если на флешке есть какие-либо файлы, программа предложит ее очистить, если же нет, то пойдет процесс форматирования и копирования всех нужных файлов.
Загрузочная флешка при помощи DirectGRUB
Утилита DirectGRUB установки не требует – сразу после скачивания её можно запускать и использовать. В главном (и единственном) окне программы нужно указать адрес, по которому расположен образ Windows XP (программа понимает только ISO-формат), и имя флешки. Также требуется выбрать тип файловой системы и то, как BIOS должно определять флешку (оптимально выставить USB-HDD).
Затем требуется поставить галочку напротив «Форматировать флешку». Если форматирование производилось средствами Windows, этот пункт, как и указано в окне программы, необязателен. Однако если была изменена настройка файловой системы, форматирование провести придётся. Для пустой флешки оно не занимает много времени. После завершения всех настроек нужно нажать кнопку «Начать» и дождаться, пока флешка будет готова.
Изменение порядка загрузки в BIOS
Чтобы запустить инсталляцию Windows XP, нужно провести настройку BIOS. Зайти в BIOS можно только во время перезагрузки компьютера, до того, как появится заставка операционной системы. Это «окно» составляет несколько секунд – за это время нужно успеть нажать клавишу прерывания загрузки, которая у разных моделей компьютеров разная. Лучше всего посмотреть, как зайти в BIOS, в инструкции к компьютеру или в интернете. Однако можно попробовать некоторые распространённые комбинации: Del, Alt, F2, F9, другие клавиши F-ряда.
В BIOS, во-первых, необходимо установить порядок загрузки, начинающийся с USB-накопителя. Интерфейс различных BIOS также различается, однако в любом случае нужно при помощи стрелок и Enter найти раздел «Boot», в котором должен находиться список загрузочных устройств. Клавишами F5 (вверх) и F6 (вниз) нужно вывести «USB-HDD» (название может отличаться, но будет начинаться с USB) на первое место и выйти из BIOS, сохранив изменения. Ориентироваться помогает список команд, который отображается внизу окна.
Во-вторых, некоторые компьютеры могут конфликтовать с собственными жёсткими дисками. Точнее, «не видеть» их при переустановке системы. Если при попытке загрузить Windows XP с флешки появляется сообщение, в котором так или иначе говорится о нехватке каких-либо драйверов винчестера, стоит попытаться в BIOS найти раздел «Advanced» и изменить параметр «OnChip SATA» на «Native IDE» (название, снова-таки, может отличаться, но оно не должно содержать в себе слово «AHCI»). Если это не поможет, придётся искать драйвера для жёсткого диска, интегрировать их в образ Windows и перезаписывать загрузочную флешку.
Форматирование флэш-накопителя — это не только быстрый способ очищения его от ненужных файлов, но и выбор определенной файловой системы, которая позволит без проблем считывать информацию с этого носителя самым разнообразным устройствам: ПК, лаптопам, магнитолам, телевизорам, DVD-проигрывателям, игровым приставкам и т.д. Поэтому для начала разберем, в какой системе форматировать флешку лучше всего именно для вас, коснувшись особенностей каждой. Затем подробно остановимся на алгоритмах форматирования для популярных FAT32 и NTFS.
Подведем итоги
Сегодня мы с вами в полной мере разобрали вопрос как создать загрузочную флешку, нам помогали утилиты Windows 7-USB-DVD-tools, WinSetupFromUSB, UltraISO и командная строка с программой DiskPart.
Благодарю вас что читаете меня в Твиттере.
Оставайтесь на связи — мой канал You Tube.
Если приведенная выше информация оказалась для вас полезной, тогда рекомендую подписаться на обновления моего блога, чтобы всегда быть в курсе свежей и актуальной информации по настройке вашего компьютера.
Не забудьте поделиться этой информацией с вашими знакомыми и друзьями. Нажмите на социальные кнопки — поблагодарите автора.
































