Как правильно вставить SD-карту в смартфон
В зависимости от производителя и модели телефона microSD может вставляться в слот, расположенный внутри корпуса телефона за аккумулятором, или в специальный лоток на левой боковой поверхности аппарата. Чтобы правильно вставить карту памяти, выполните действия:
- выключите телефон;
- выдвиньте лоток для карты (часто это делается с помощью прилагающегося к телефону ключа-скрепки) или снимите заднюю крышку корпуса и извлеките аккумулятор;
- поднимите специальный язычок, предназначенный для удерживания карты (если он имеется);
- правильно вставьте карту, используя в качестве подсказки контур слота или лотка;
- опустите удерживающий язычок (если есть);
- задвиньте лоток или же верните на место аккумулятор и закройте заднюю крышку корпуса;
- вновь включите телефон.
Установка microSD в Samsung
Установка microSD в Samsung должна проходить по данному порядку:
Вставьте штифт для извлечения в отверстие слота, чтобы открыть его
Осторожно вытащите слот из соответствующего разъёма
Поместите карту памяти в слот 2 золотистыми контактами вниз
Аккуратно нажмите на карту памяти, чтобы зафиксировать ее в слоте
Вставьте слот обратно в соответствующее гнездо
Готово! Установка microSD в Samsung прошла успешно
Ёмкость карты памяти для Samsung может отличаться от ёмкости карты памяти других телефонов, и в зависимости от производителя и типа карты памяти, она может быть несовместима с вашим устройством. В инструкции к вашей модели устройства найдите информацию о максимальном объёме карты.
Способы подключения флеш карт
Расширение памяти на планшете доступно тремя способами (для подключения USB флешки подойдут только два последних способа):
- В слот расширения MicroSD.
- Через OTG кабель (подходит для подключения USB флешек)
- С помощью беспроводного считывателя карт — картридера (подходит для USB флешек)
Через слот MicroSD. Если в планшете имеется слот для расширения картами MicroSD, то достаточно установить совместимую карту и пользоваться. Вам не понадобиться дополнительные кабели или другое оборудование. Только произвести форматирование .
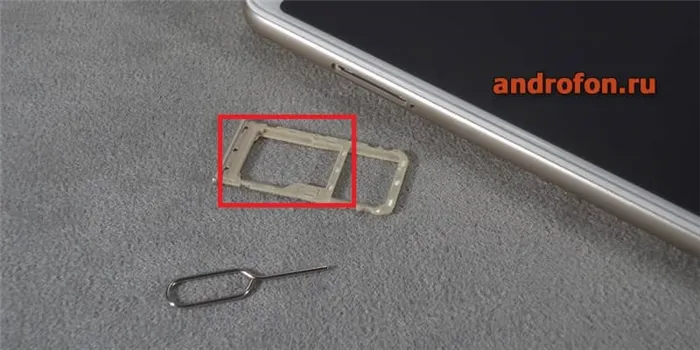
Через OTG. Когда слот расширения отсутствует или требуется больше флеш памяти, рекомендуется использовать OTG соединение. Такое подключение позволяет использовать: MicroSD, SD, USB накопители, а так же HDD и SSD. При этом планшет обязан поддерживать функцию OTG. Подробнее о технологии, а так же как пользоваться OTG, если функция не поддерживается, читайте в этой статье.

Через картридер. Иногда планшет не видит карту памяти , что объясняется аппаратными неполадками или отсутствием совместимости с флешкой. В таком случае выручит картридер — считыватель карточек беспроводного типа. Такие устройства оборудованы автономным питанием, позволяют подключать различные виды носителей памяти — MicroSD, SD, USB накопители, а так же HDD и SSD. А ещё работают на расстоянии вплоть до 10 метров. Читайте обзор беспроводного картридера Kingston MobileLite Wireless G2 .
Как выбрать подключение USB по умолчанию на Android 6.0?
Если вы являетесь одним из счастливчиком, что получили на свой смартфон или планшет обновленную прошивку в виде Android 6.0, то наверняка вы заметили один большой недостаток в этой ОС. При каждом новом подключение к компьютеру устройство использует USB по умолчанию как зарядку, но не передачу файлов или PTP! Это легко исправить!
Не смотря на то, что в Android 6.0 было внесено множество инноваций, оптимизаций и исправлений, все же не обошлось и без глупых решений. Одним из таких решений у разработчиков Google можно считать подключение по USB, ведь только вам стоит отключить Android смартфон или планшет от компьютеру и снова подключить, как вам снова предстоит настраивать способ подключения по USB для передачи данных.
Если вы подключаете Android к компьютеру очень редко, то возможно эта проблема несущественна, но если вы подключаете смартфон или планшет к ПК каждый день, то это начинает раздражать.
Стоит сказать спасибо разработчикам Android, что они все же оставили возможность переключить подключение по USB по умолчанию с зарядки, на передачу данных!
Выбрать подключение USB по умолчанию на Android 6.0
И так для того чтобы выбрать USB подключение по умолчанию, вам необходимо выполнить следующие действия:
Вот и все! Теперь при новом подключение смартфона или планшета, на котором установлен Android 6.0, к компьютеру будет по умолчанию задействован тот тип конфигурации подключения, который вы выбрали в меню разработчика!
Оставайтесь с сайтом Android +1! Дальше будет еще интересней!
Зачем нужно извлекать оборудование?
Если флешка (или накопитель) подключается с помощью протокола USB Mass Storage, в идеале ее следует извлечь в безопасном режиме. Хотя, как мы потом увидим, он немного отличается в зависимости от операционной системы.
Вы должны знать, что Windows/Mac используют процесс, называемый кэшированием. Файлы не всегда записываются на диск в сию же секунду, а вместо этого кэшируются в момент завершения нескольких операций записи.
Одновременное выполнение этих действий повышает производительность системы, но если при извлечении накопителя по-прежнему происходит кеширование, ваши данные будут повреждены. При нажатии кнопки «Извлечь» кеш очистится, и данные запишутся на флешку.
 При нажатии кнопки «Извлечь» кеш очистится, и данные запишутся на флешку
При нажатии кнопки «Извлечь» кеш очистится, и данные запишутся на флешку
Именно по этой причине между изъятием диска и уведомлением о том, что его можно отсоединить, часто возникает задержка в несколько секунд.
Также возможны проблемы с внезапным отключением флеш-накопителя от питания. Его память весьма восприимчива к этому действию, что может привести к повреждению устройства.
Как подключить флешку к смартфону на Android
Если современный смартфон поддерживает функцию OTG, то предварительно требуется купить стандартный кабель USB/OTG. В ряде случаев нужно будет установить специальные программы и дополнително получить права суперпользователя.
Чтобы подключить к Андроид-устройству USB-накопитель, необходимо следовать такой инструкции:
- Для начала нужно убедиться, что на смартфоне есть USB-разъем. У всех гаджетов, выпущенных в последние годы, он есть, поэтому проблем с этим возникнуть не должно;
- Предварительно нужно приобрести специальный кабель OTG, его ещё называют адаптером. Именно он имеет необходимый для подключения флешки разъём;
- Подключаем флеш-накопитель. Если смартфон не видит его, то значит у него нет автоматического распознавания таких устройств. В данном случае требуется установить дополнительное программное обеспечение. Топовые девайсы обычно сразу распознают флешки, после чего гаджет запускает встроенный файловый менеджер.
Получение Root-прав
Большая часть программ, позволяющих подключать флеш-память к смартфону и переносить данные, требует наличия специальных ROOT-прав. Для получения этих прав можно обратиться в специализированные сервисные центры или установить программу, типа King Root, которую можно скачать
Не стоит забывать, что получение расширенных прав самостоятельно может быть небезопасно для мобильного устройства. Многие производители в таком случае аннулируют гарантию производителя на телефон.
Перед тем, как получать права суперпользователя, следует сделать резервную копию всей информации, так как она будет удалена.
- Скачивают программу King Root или любую подобную;
- Получают права разработчика. Для этого заходят в раздел настроек, выбирают пункт «О телефоне», после этого несколько раз кликают по разделу «Номер сборки». На дисплее должно появиться уведомление о том, что вы являетесь разработчиком. В настройках при этом появится новое меню «Для разработчиков», тут следует поставить галочку напротив пункта «Отладка по USB»;
- Далее запускают программу Kingo Root. Когда она запустится, нужно подключить телефон к компьютеру с доступом в интернет. Смартфон автоматически подхватит установку необходимых драйверов.
После нужно прочитать сообщение с предупреждениями, относительно рисков и нажать на кнопку «Root».
Способ 3: Форматирование USB-накопителей в формате exFAT
Иногда проблема может возникнуть с флешками и USB-дисками, которые отформатированы в формате NTFS. Такие внешние устройства могут быть заблокированы функцией Windows Transactional NTFS, которая ошибочно определяет диски NTFS как несъемные.
Решение заключается в форматировании съемных устройств в формате FAT32 или exFAT. FAT32 не поддерживает файлы объемом больше 4 ГБ, поэтому лучше форматировать в exFAT.
- Откройте Проводник Windows и выберите в левом боковом меню «Этот компьютер». Если используете Windows 7 и старше кликните на значок «Мой компьютер» с рабочего стола.
- Правым кликом мыши по накопителю USB выведите на экран контекстное меню и выберите пункт «Форматировать».
- Щелкните на выпадающий список «файловая система» и выберите формат exFAT. Нажмите кнопку «Начать» и дождитесь завершения форматирования.
- После попробуйте безопасно извлечь устройство USB.
Определение поддержки OTG
Для подключения внешнего накопителя к мобильному устройству необходимо, в первую очередь, убедиться в наличии на смартфоне поддержки технологии OTG (On-The-Go), которая позволяет подать на внешнее устройство питание через USB-порт.
Стоит отметить, данная функция реализована лишь в системах Android, начиная с версии 3.1.
Для того, чтобы убедиться — поддерживает ваше мобильное устройство функцию OTG или нет — можно воспользоваться небольшой программой, которая называется USB OTG Checker.
Окно программы USB OTG Checker
После того, как программа протестирует ваш смартфон — оно выдаст одно из двух сообщений.
Первое — в случае положительного результата, подразумевающего, что аппарат поддерживает технологию OTG.
В этом случае на экране монитора вы увидите следующее сообщение:
Окно положительного результата
В случае, если ваше мобильное устройство функцию OTG не поддерживает — вы увидите следующее информационное окно:
Окно отрицательного результата
В варианте с положительным результатом необходимо приобрести в торговой сети специальный переходник, позволяющий подключить внешний накопитель (флешку) в гнездо Micro USB вашего мобильного устройства.
Некоторые производителя заранее побеспокоились об этом и укомплектовали свои смартфоны фирменным OTG-кабелем.
Если же вы захотите подключить сразу несколько внешних накопителей либо других устройств к своему смартфону — придется использовать USB HUB.
Внешний вид USB HUB
В настоящее время вполне возможно найти в продаже флешку, которая имеет как USB, так и Micro USB штекер. Она довольно удобная, так как позволяет отказаться от использования OTG-кабеля.
Флеш-накопитель с USB и micro-USB разъемами
Подключение флешки в режиме OTG
Нельзя не рассказать о такой полезной технологии как подключение флешки в режиме OTG. Среди ее преимуществ можно выделить тот факт, что она поддерживается большинством устройств.
Так что пользователю не придется долго мучиться, пытаясь подключить к гаджету внешнюю флешку.
С помощью одного небольшого кабеля можно легко синхронизировать имеющиеся устройства для быстрой передачи данных.
Подобный переходник стоит недорого, так что каждый может его легко приобрести и попробовать. Вот два способа проверки наличия OTG режима:
- Ознакомьтесь с техническими характеристиками, которые указал производитель.
- Купив подходящее устройство, проверьте его работоспособность на практике.
Если же гаджет не способен увидеть флешку — можно сказать, что изготовитель, по собственным соображениям, лишил устройство подобной способности.
Способы безопасного извлечения флешки с Android-планшетов
Многим может показаться, что этот вопрос смешон и для этого не нужна отдельная статья. Но ведь не все пользователи Андроид-гаджетов сразу поняли, как и что делать. Чтобы не использовать метод тыка, который зачастую приводит к поломке аппарата, лучше заранее ознакомиться с нужной информацией. Эта статья расскажет о том, как безопасно извлечь флешку из планшета Андроид, а также, что будет, если всё делать не по правилам.
Правильное отключение накопителя помогает избежать потери данных и поломки слота памяти.
К чему может привести небезопасное извлечение
Большинство людей полностью уверено в том, что безопасное вынимание накопителей — это лишняя трата времени, и microSD вполне можно вынуть и без лишних действий. Однако над разработкой Android-гаджетов трудилось множество специалистов в области программирования. И те, кто считаю, что безопасное извлечение придумали просто так, глубоко ошибаются. Если вытащить накопитель, не прибегая к правилам, то это может привести к некоторым неприятностям, таким как:
- Сбой в работе программного обеспечения. Вследствие этого будет необходимо менять версию прошивки;
- Потеря всей информации, которая хранилась на съёмном накопителе, без возможности восстановления;
- Полная неработоспособность флеш-накопителя;
- Поломка слота карты памяти. В домашних условиях его сделать не получиться, поэтому придётся нести сломанный аппарат к мастеру, где платить за ремонт деньги.
Теперь многим стало понятно, что извлекать внешние хранители данных нужно только по правилам и тогда сам аппарат, и флеш-накопитель прослужат долгие годы. То, как безопасно извлечь флешку из планшета, описано далее.
Два верных способа безопасного извлечения флешки из планшета
В мире существует только два основных способа вынимания внешних накопителей из Android-аппаратов, оба из которых считаются правильными. Каждый пользователь планшета может выбрать свой вариант, который для него будет более удобным.
Первый способ безопасного извлечения
Этот способ требует обязательного наличия в настройках пункта, который отвечает за вынимание флешки. Не все планшеты оснащены этой функцией, хотя на большинстве современных гаджетов она есть. Итак, чтобы вытащить microSD, нужно проделать следующие действия:
- Найти в меню значок настроек и открыть его;
- В меню настроек найти пункт «Память»;
- Открыв «Память», будет видна информация о памяти на планшете и на microSD. Пролистать в самый низ и нажать на «Извлечь CD-карту»;
- После нажатия на пункт «Извлечь CD-карту» вылезет предупреждающие окно, где будет указано, что после изъятия карты из слота некоторые приложения могут не работать. В этом нет ничего страшного, просто есть приложения и игры, которые хранят свои данные на флеш-накопителе, чтобы не занимать пространства внутренней памяти. Смело можно нажимать «OK», тем самым соглашаясь с предупреждением.
- Спустя несколько секунд microSD размонтируется. Операционная система отключит все приложения, которые хранили свои данные на флешке. После этого выскочит окно, где будет указано, что флешку можно извлекать;
- Аккуратно вытащить флешку.
Алгоритм действий предельно прост и с ним справится даже ребёнок, который впервые держит в руках такой гаджет, как планшет.
Второй способ извлечения
На некоторых аппаратах отсутствует пункт, отвечающий за безопасное извлечение внешнего накопителя. Для таких устройств и подойдёт такой способ. Просто отключить гаджет, нажав на кнопку питания. Во время отключения операционная система автоматический отключит все приложение и размонтирует microSD, после чего её можно спокойно вынимать. Также такой способ подойдёт и для устройств на которых присутствует пункт, который отвечает за извлечение. Например, часто случается, что после нажатия на «Извлечь CD-карту» размонтирование длится достаточно долго. Большинство людей не дожидаются и вынимают флеш-накопитель, а лучше будет сначала отключить аппарат, а потом извлечь накопитель.
Теперь стало ясно, что лучше потратить пару минут на безопасное извлечение, чем пару тысяч на ремонт своего гаджета. Точный алгоритм действий по извлечению зависит от отдельной модели планшета.
Подключение USB флешки к iPad
Обладателям iPad подключать флешку несколько сложнее. Дело в том, что фирма Apple пытается препятствовать пользователям сделать это и запрещает подключение внешних носителей данных.
Однако выполнение подключения возможно. Для этого потребуется следующее:
- IPad;
- Флеш-накопители;
- Различные переходники, например, Lightning USB.
Как вариант, можно воспользоваться адаптерами стороннего разработчика, которые превосходят по возможностям стандартные.
Среди особенностей переходника следует выделить возможность смотреть видео и фотографии, а также произведение записи только лишь с флешки.
Так что пользователь должен заранее позаботиться о совпадении структуры файлов, имеющейся на камере. Иначе система будет отображать файлы в стандартной галерее.
Не забудьте переформатировать файлы в формат mp4, а фотографии — в jpg. Обязательно перенесите их в специально созданные папки.
Вот только полноценный обмен будет невозможен, потому что флешке для полноценной работы требуется питание.
Если же оно поступает от USB порта, то iPad его не выдаст, а, значит, флешка не будет работать.
А вот накопители маленького объема будут гарантированно работать и им не требуется большое количество энергии.
В случае удачного подключения гаджет увидит все файлы, которые можно посмотреть в галерее.
USB-кабель для подключения флешки к IPad
| Методы подключения | Плюсы | Минусы |
|---|---|---|
| Невысокая стоимость переходника, поддержка большинством устройств | Отсутствие на некоторых гаджетах порта micro-USB | |
| StickMount | Быстрый доступ ко всем, имеющимся на флешке, файлам | Ограничение возможностей в бесплатной версии |
| Nexus Media Importer | Быстрое чтение флеш-накопителей | Ограничена память для пользовательской информации |
| Nexus USB OTG File Manager | Быстрое копирование файлов на внешнее устройство | Отсутствуют |
ВИДЕО: Как подключить флешку к планшету
Проблема при извлечении запоминающего устройства USB: это устройство в настоящее время используется
Стандартная процедура извлечения USB-накопителя или любого другого внешнего носителя — выбрать опцию «Безопасное извлечение оборудования и извлечение носителя» в меню панели задач. Однако время от времени при попытке извлечь носитель с помощью этой опции пользователи получают следующую ошибку: это устройство используется в данный момент, закройте все программы или окна, которые могут использовать это устройство, и повторите попытку.
Сообщение об ошибке говорит само за себя. Вам необходимо закрыть файл, папку или программу, связанную с внешним носителем, прежде чем извлечь его. Тем не менее, пользователи сообщают, что они сталкиваются с ошибкой после закрытия программы. Проблема не характерна для компьютеров любой марки. Таким образом, мы можем предположить, что проблема в вашем конце.
Причины могут быть следующими:
- Вирус использует программу, связанную с внешним носителем в фоновом режиме.
- Ошибка не позволяет пользователям использовать опцию Извлечь носитель на панели задач.
- Процесс, работающий в фоновом режиме, может использовать внешний носитель.
- USB-накопитель может быть отформатирован как NTFS.
Вы можете продолжить поиск неисправностей следующим образом:
- Запустите тщательную проверку на наличие вредоносных программ в вашей системе
- Извлечь внешний носитель через этот компьютер вместо значка области уведомлений
- Проверьте все запущенные процессы в диспетчере задач
- Отформатируйте USB как exFAT, а не как раздел NTFS.
1] Проведите тщательную проверку на наличие вредоносных программ в вашей системе
Используйте любые известные антивирусные и антивирусные программы для сканирования вашей системы. Кроме того, удалите все недавно установленное подозрительное программное обеспечение, такое как бесплатное программное обеспечение или программное обеспечение, загруженное из неподтвержденного источника.
2] Извлечь внешний носитель через Этот компьютер вместо панели задач
Существует возможность извлечь внешний диск из этого ПК, кроме панели задач. Мы могли бы использовать это в качестве обходного пути.
Откройте Этот компьютер и щелкните правой кнопкой мыши на внешнем носителе. Выберите опцию для извлечения.
Если это не поможет решить вашу проблему, перейдите к следующему решению.
3] Отформатируйте USB как exFAT, а не как раздел NTFS.
Форматирование вашего внешнего носителя удалит все данные на диске.
USB-накопители, отформатированные как NTFS, могут быть проблематичны для некоторых систем Windows. Решение заключается в переформатировании в другой файловой системе.
Щелкните правой кнопкой мыши на USB-накопителе и выберите «Формат».
В окне «Формат» выберите exFAT в качестве файловой системы и нажмите «Формат».
Попробуйте извлечь носитель сейчас и убедитесь, что он помогает.
4] Проверьте все запущенные процессы в диспетчере задач.
Проверьте, все ли процессы, связанные с внешним носителем, все еще работают в диспетчере задач.
Нажмите CTRL + ALT + DEL, чтобы открыть окно параметров безопасности. Выберите диспетчер задач из списка и откройте его.
В списке запущенных процессов проверьте, есть ли какая-либо из программ, хранящихся на вашем внешнем носителе.
Если да, щелкните правой кнопкой мыши по процессу и выберите Завершить процесс.
5] Использование Process Explorer
Загрузите Process Explorer с веб-сайта Microsoft здесь. Это файл .zip, поэтому распакуйте его и откройте извлеченную папку. Запустите в нем файл .exe.
В списке проверьте запущенные процессы. Это более простое представление о фоновых процессах по сравнению с диспетчером задач. Просто выберите проблемный процесс и нажмите «Удалить», чтобы убить его.
Перезагрузите систему.
Еще один способ, которым может помочь Process Explorer, — функция поиска.
Нажмите на кнопку «Найти» на панели инструментов и выберите «Найти дескриптор» или «DLL».
Введите в поле поиска букву диска внешнего носителя и двоеточие (например, E :). Нажмите Enter.
Если результатов поиска нет, это означает, что процесс не выполняется из внешнего носителя. Если вы найдете и DLL, проверьте имена и попробуйте убить процесс соответствующим образом.
Как восстановить значок безопасного извлечения устройства?
Способ 1
Итак, у многих пользователей ПК иногда исчезает иконка безопасного извлечения с панели задач. То есть при неоднократном подключении и отключении внешнего жесткого диска или флешки такая иконка не появляется не на мгновение. Чтобы устранить эту проблему, нужно сделать следующее:
Через меню «Пуск» зайдите в «Выполнить»
Заходим в пункт «Выполнить»
В открывшемся окошке введите следующую команду (введите в точности, как показано на скриншоте) и далее нажмите на «ОК».
Как восстановить значок безопасного извлечения устройства?
Вызываем системное окно со списком подключенных устройств
После этого откроется системное окно, в котором будет представлен список подключенных к компьютеру устройств (если вы их подключили на текущий момент). Вот как раз здесь вы и сможете воспользоваться безопасным извлечением устройства. Выделите это устройство мышкой и нажмите на «Остановить».
Список подключенных устройств
Благодаря совершенным выше действиям вы: во-первых, отключите устройство программно, после чего можно будет вытащить кабель из разъема; во-вторых, в следующий раз иконка безопасного извлечения будет появляться в положенном ей месте. Но если этого не произойдет, и вам надоест постоянно вводить указанную команду, тогда воспользуемся другим методом.
Способ 2
- Зайдите в «Мой Компьютер», нажмите правой кнопкой мышки по иконке подключенного устройства, далее нажмите на пункт «Свойства».
- Откроется системное окно, в котором нужно зайти в раздел «Оборудование», в котором будет отображен список подключенных устройств. Выделите мышкой нужное устройство, нажмите внизу на «Свойства» и далее – на «Изменить параметры».
Выделите устройство и нажмите на «Свойства»
В новом окне зайдите в раздел «Политика» и, как показано, на скриншоте нажмите на «Безопасное извлечение устройства», что позволит вам совершить желаемое вами действие.
Нажмите на «Безопасное извлечение устройства»

































