Как в облако загрузить фото с телефона Андроид
Существуют различные облака, платформы и назначения которых меняются и отличаются друг от друга. Принцип сохранения информации на облаке также зависит от той компании и от того приложения, с помощью которого пользователь собирается сохранять файлы.
Есть два варианта того, как пользователь может использовать и загружать фотографии с телефона, ведь чаще всего облака на телефоне для этого и используются. Стоит ознакомиться сразу с двумя способами загрузки, так как они отличаются и имеют некоторые тонкости.
Более подробно о популярном облачном сервисе от Гугл на телефоне стоит посмотреть в этом видео
Автоматически
Первый способ – это автоматический. Если у пользователя телефон на операционной системе Андроид, то он может быть уверен, что у него по умолчанию установлены специальные сервисы от компании Гугл, в том числе и их облачное хранилище. Оно удобно и часто используется в качестве основного.
Для начала пользователю необходимо настроить автоматическое синхронизирование данных. Это необходимо для того, чтобы тот вручную по несколько раз не загружал фотографии, а телефон и настроенная система делали это все за него. Для того, чтобы сделать это, стоит изначально перейти на специальную страницу с настройками аккаунта:
- Для начала необходимо открыть настройки на телефоне. Они чаще всего располагаются на главном экране, а также в рабочей панели устройства;
- Перейдя в настройки, находим специальный раздел под названием «Аккаунты». В нем будут собраны все профили, зарегистрированные на телефоне. Среди них стоит найти аккаунт от компании Гугл и кликнуть на него;
- Авторизуемся в той учетной записи, на которой в дальнейшем будут сохраняться все фотографии;
- Теперь кликаем на пункт под названием «Резервное копирование».
Как только пользователь зашел в эту вкладку, он может настроить автоматическую синхронизацию, чтобы в дальнейшем не переживать за потерянные файлы. Чтобы сделать это, необходимо:
Кликнуть на пункт под названием «Гугл Фотографии»;
После этого стоит перевести тумблер около пункта «Автозагрузка» в активное состояние, если ранее у пользователя он был отключен; Обратите внимание! Включённый тумблер подсвечивается отличным цветом от изначального. Иногда это синий, иногда зеленый
Все зависит от модели телефона.
После этого можно настроить дополнительные параметры, начиная с качества загружаемых фото, заканчивая тем, чтобы ограничить загрузку на мобильных данных.
После этого все фотографии в зависимости от настроек пользователя будут синхронизироваться на Гугл Диске. Для удобства просмотра и сохранения можно использовать специализированное приложение от компании.
Вручную
Также пользователь может вручную загрузить фотографии. Это может потребоваться в тех случаях, когда нужно перенести одну – два необходимых снимка, а не всю галерею целиком. Это также можно сделать через возможности операционной системы. Для того, чтобы пользователь перенес только одну фотографию или же определённый сет, то он может:
- Для начала ему стоит перейти в галерею устройства. Галерея, как правило, располагается также на стартовом экране телефона;
- Также после этого пользователю стоит кликнуть на необходимую ему фотографию, а после кликнуть на кнопочку под названием «Поделиться». Также она может называться «Отправить»;
- После появится список вариантов, куда можно отправить снимок. Находим сервис «Гугл Диск» и кликаем на него;
- Выбираем необходимый аккаунт для отправки снимка и кликаем на пункт под названием «Загрузить».
Начнется процесс загрузки фотографии, после которого пользователь в приложении может увидеть отправленное им фото. Достаточно простой алгоритм позволяет пользователю отправлять, как и отдельные фотографии, так и целые сеты.
Что происходит, когда вы удаляете фотографии из приложения Google Фото на Android и iOS
Во-первых, Google предоставляет две разные кнопки удаления в приложении «Фото». Одна кнопка, представленная значком удаления, удаляет фотографию с вашего телефона, учетной записи Google и всех подключенных устройств. Вы можете получить к нему доступ внизу фотографии или вверху, если выберете несколько фотографий.
Вторая кнопка с надписью «Удалить с устройства» удаляет фотографии только с вашего телефона. Он появляется, когда фотография была сохранена в облаке Google Фото. Вы можете получить к нему доступ, проведя пальцем вверх по фотографии или нажав на трехточечный значок фотографии.
Можно подумать, что настройка резервного копирования и синхронизации играет важную роль при удалении фотографий. Но технически настройка не имеет ничего общего с удалением фотографий. Это зависит от местоположения ваших фотографий — сохранены ли фотографии на вашем устройстве, в облаке или в обоих местах. Но для понимания мы разделили случаи на основе настройки резервного копирования и синхронизации.
Давайте проверим различные случаи.
Случай 1. Когда резервное копирование и синхронизация отключены
Если «Резервное копирование и синхронизация» в настоящее время отключено, то при удалении фотографии результат будет зависеть от места хранения фотографии, то есть от того, где она сохранена — в облаке или на вашем телефоне.
Случай A: фото не загружено
Как на Android, так и на iOS, если резервное копирование фотографии не было выполнено в облаке (поскольку резервное копирование отключено), вам будет показан только значок удаления, а не параметр «Удалить с устройства».
На Android удаление таких фотографий приведет к их удалению только с телефона. Таким образом, вы не сможете просматривать их ни в Google Фото, ни в других приложениях-галереях.
На iOS фотографии будут удалены только с вашего телефона, и вы не сможете получить к ним доступ в Apple Photos. Если iCloud Photos включены, они также будут удалены из iCloud.
Случай Б. Фотографии, сохраненные в Google Фото
Если резервное копирование фотографий было выполнено в Google Фото, а затем вы отключили параметр «Резервное копирование и синхронизация», то вы получите две кнопки удаления, как указано выше.
Теперь, когда вы нажмете на обычный значок удаления на Android, вам будет показано всплывающее окно, в котором изображение будет удалено со всех устройств на Android. Когда вы его примете, фотография будет удалена с вашего телефона и из вашей учетной записи Google. Следовательно, вы не можете просматривать его и из других приложений галереи.
В iOS нажатие на обычный значок удаления приведет к удалению фотографии с вашего телефона, учетной записи Google и iCloud.
Однако, если вы выберете «Удалить с устройства» на Android, то на Android будет удалена только копия устройства. Таким образом, вы не можете получить к нему доступ из других приложений галереи. Поскольку облачная копия Google Фото остается нетронутой, она по-прежнему будет отображаться в приложении Google Фото.
В iOS использование опции «Удалить с устройства» удалит его с вашего телефона, что, в свою очередь, удалит копию iCloud, если она включена. Копия Google не будет удалена.
Как узнать, резервная копия фотографии или нет
Найдите значок облака на фотографии вверху, чтобы проверить, сохранена ли фотография в Google Фото или нет. Если он отображается, значит фотография еще не сохранена. Если он не отображается, это означает, что фотография сохранена в облаке.
Случай 2. Когда включено резервное копирование и синхронизация
Когда резервное копирование и синхронизация включено, это означает, что все фотографии, доступные на вашем телефоне, хранятся в облаке. Итак, вы увидите оба варианта удаления. Результат аналогичен случаю B, упомянутому выше.
То есть, если вы воспользуетесь значком удаления, он будет удален как из вашего телефона, так и из аккаунта Google. Но если вы выберете «Удалить с устройства», то будет удалена только копия устройства. В iOS в любом случае удаляется копия iPhone и iCloud (если она включена).
Веб-версия «Облако Mail.Ru»
Основная функция этого сервиса – хранение файлов. Для пользователя нет никаких ограничений по форматам, но есть запрет на загрузку файла размером более 2 ГБ. Поэтому если вы хотите закачать объемные файлы, либо разделите их на несколько частей, либо заархивируйте с высокой степенью сжатия.
Просмотр файлов
Загрузки с самыми популярными расширениями можно просматривать прямо в браузере. Это очень удобно, поскольку избавляет от необходимости скачивать объект на ПК. Поддерживаемые форматы видео, фото, аудио, документов запускаются через собственный интерфейс Mail.Ru.
Нажав на сервисную кнопку, вы увидите список всех файлов, что хранятся на диске, и нажав на любой из них, сможете быстро переключиться на его просмотр.
Листать файлы по порядку, не выходя из интерфейса просмотра, легко через соответствующие стрелки влево/вправо.
Скачивание файлов
Любые файлы с диска можно скачать на ПК. Это доступно не только через режим просмотра файла, но и из общей папки.
Наведите на нужный файл курсором мыши и нажмите «Скачать»
. Рядом вы сразу же увидите его вес.
Несколько файлов одновременно можно скачать, предварительно выделив их галочками, а затем нажав на кнопку «Скачать»
на верхней панели.
Создание папок
Чтобы легко ориентироваться и быстро находить нужные загрузки из общего списка, вы можете рассортировать их по папкам. Создайте одну или несколько тематических папок, объединив какие-либо файлы по нужному вам критерию.
Создание офисных документов
Полезной и удобной возможностью «Облака» является создание офисных документов. Пользователю доступно создание текстового документа (DOCX), таблицы (XLS) и презентации (PPT).
Получение ссылки на файл/папку
Откроется окно с настройками. Здесь вы можете установить параметры доступа и приватности (1), скопировать ссылку (2) и быстро отправить ее почтой либо в соцсети (3). «Удалить ссылку»
(4) означает то, что текущая ссылка перестанет быть доступной. Актуально, если вы хотите закрыть доступ к файлу целиком.
Создание общего доступа
Чтобы документами одного облака могли пользоваться сразу несколько человек, например, ваши родственники, одногруппники или коллеги по работе, настройте ее общий доступ. Сделать ее доступной можно двумя способами:
Сам процесс настройки выглядит так:
Dropbox
Dropbox нельзя назвать сервисом исключительно для хранения фотографий – скорее это облачное хранилище для данных, причем вы можете делиться ими с другими пользователями.
Бесплатный объем в Dropbox – ровно 2 Гбайт. Это даже меньше, чем у Apple, и чтобы хранить здесь свои фото и другие документы, придется увеличить объем пространства. И тут существует 2 варианта – тариф Plus (1 Тбайт данных, $8,25 в месяц) и тариф Professional (2 Тбайта данных, $16,58 в месяц).
Как мы видим, минусы Dropbox очевидны – все цены на тарифные планы вне зависимости от региона, где вы находитесь, указаны в долларах. Поэтому данные сервис рассчитан скорее на американских пользователей или тех, кому очень нравится именно Dropbox, и они готовы за это заплатить соответствующую цену.
Лучшее в облачном хранилище Dropbox:
- солидный сервис с отличной репутацией;
- при использовании платной подписки предоставляется куча полезных опций — настройки доступа, использование паролей и так далее.
Degoo
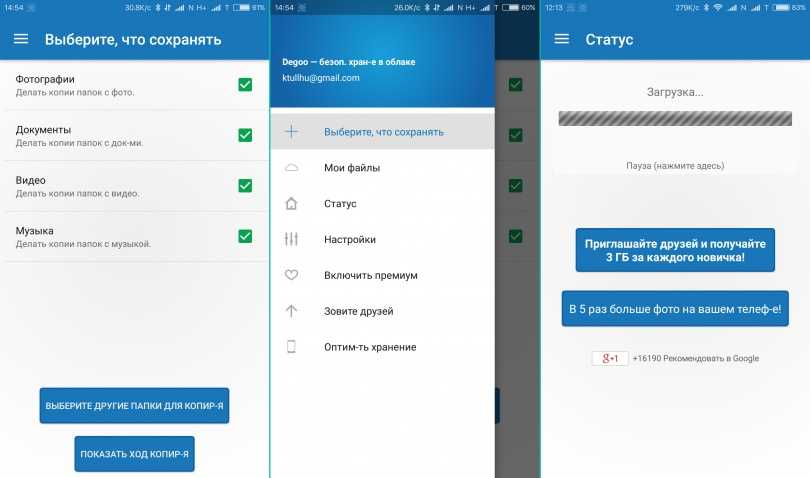
Скриншоты мобильного приложения Degoo
Если по каким-либо необъяснимым причинам вы не любите галерею QuickPic, у вас нет компьютера, чтобы синхронизировать фото через Dropbox, блокировка не пускает вас на сайт Mega.nz и вы не доверяете Яндекс и Mail.ru, то попробуйте мобильное облако от Degoo. Облако даёт 100 бесплатных гигабайт в вечное пользование. И своё облако вы можете использовать только через бесплатное приложение. Вы можете выбрать для сохранения не только фото, но видео, музыку и документы. Причём и видео и музыку вы можете использовать прямо из облака, не скачивая к себе на устройство.
У Deego есть клиент для ПК, с помощью которого вы сможете сохранить нужные папки с вашего смартфона к себе на компьютер. Но работает этот клиент не самым лучшим образом, и для того чтобы с ним разобраться, понадобилось приличное количество человеко-часов нашей редакции. Впрочем, хочется верить, что в дальнейшем интерфейс будет усовершенствован и упрощён, а пока запоминайте полные пути до ваших фотографий и внимательно следите за тем, куда приложение сохраняет восстанавливаемые вами файлы. Возможно, что такой неудобный клиент для компьютера вышел из-за того, что облако Degoo стремится стать полностью мобильным, а приложение для ПК – это просто дань уважения старому режиму, и вскоре мы увидим ещё больше сервисов, независимых от ПК. Приложения работающие только с мобильными устройствами – первые ласточки прогресса, неумолимо отдаляющего нас от стационарных компьютеров.
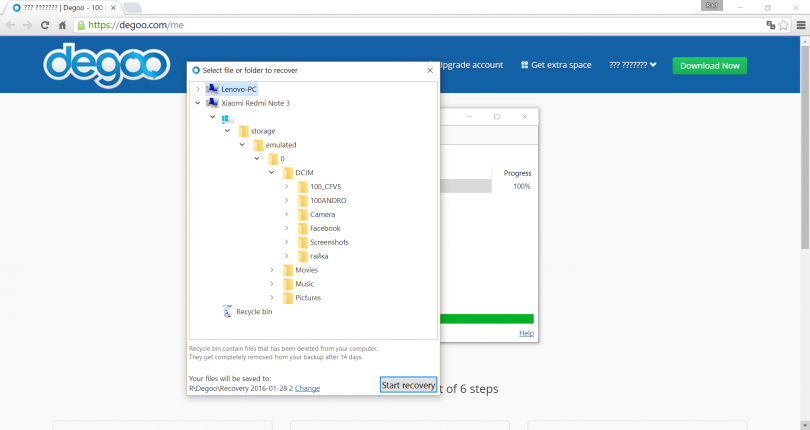
Пример работы клиента Degoo для ПК
Скачать приложение можно только на Android и ПК. Приложения для iOS у Degoo пока ещё нет.
Об удалении
По умолчанию в «АйКлауд» все данные хранятся бесконечно долго. Но только не фотографии. Они, как правило, сохраняются в количестве тысячи штук за последние тридцать суток. Как только будет достигнут указанный лимит изображений, старые фото будут автоматически стерты. Посмотреть их можно в разделе «Удаленные фотографии». На это дается 1 месяц.
Кроме того, чтобы избавиться от снимков на «яблочном» телефоне, можно:
- стереть их из раздела «Фото» на смартфоне;
- осуществить выход из Apple ID;
- сбросить учетную запись «Эпл АйДи» (например, через опцию Find iPhone).
Как показывает практика, работа с облачным сервисом и изображениями не доставляет никаких хлопот. Главное — помнить, что фото будут удаляться со всех синхронизированных с учетной записью iCloud устройств. Тогда при правильной настройке работы фотопотока айфона никаких проблем быть не должно.
Как поделиться файлами на android – обзор доступных решений
Самый простой способ поделиться файлом с коллегой по работе или с товарищем заключается в использовании облачных хранилищ. Облачные хранилища – это специализированные сервисы, с помощью которых пользователи могут хранить свои файлы и использовать их совместно с другими людьми. Физическое устройство может быть расположено где угодно, а пользователи получают доступ к масштабному виртуальному серверу, на котором и хранятся все их данные.

Для работы с облачными сервисами можно использовать любые устройства, в том числе, работающие на базе операционной системы Android. На данный момент наиболее популярными являются такие облачные хранилища, как:
- Google Drive.
- Яндекс.Диск.
- Dropbox.
Далее будут рассмотрены особенности, преимущества и недостатки каждого из этих сервисов, а также способы работы с ними.
Google Drive бесплатно предоставляет своим пользователям целых 15 Гб дискового пространства. В этом «облаке» можно как хранить важные файлы, так и делиться ими с другими пользователями. Владелец файла самостоятельно решает, что могут делать с документом другие пользователи: просматривать, комментировать или полноценно редактировать его содержимое.
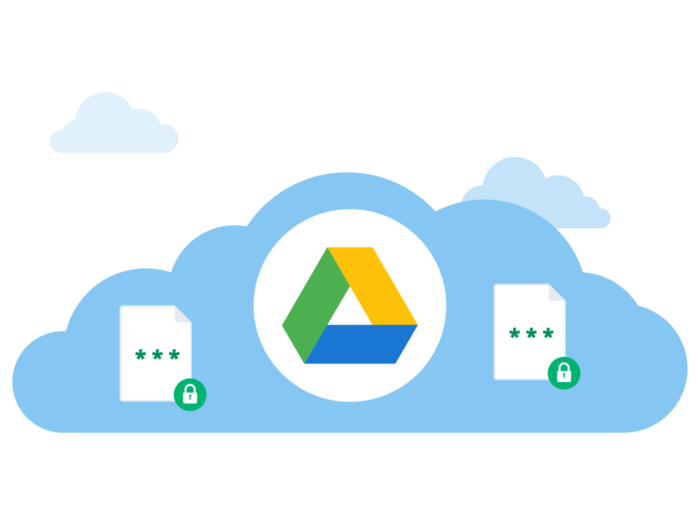
У этого сервиса есть множество преимуществ:
- Поддерживает более 40 различных форматов файлов.
- Над одним документом могут одновременно работать сразу несколько человек (в режиме реального времени).
- Можно комментировать действия коллег.
- Легко синхронизируется с другими сервисами.
Однако у Google Drive есть и недостатки:
- Синхронизация не всегда работает стабильно.
- «Облако» от Google защищено не так хорошо, чтобы хранить на нем важные документы.
- Структура отображения информации понятна далеко не всем пользователям.
Чтобы поделиться файлом с помощью Google Drive, необходимо запустить данное приложение (как правило, на Android-устройствах оно установлено по умолчанию) и найти нужный файл. В ячейке файла справа вверху будет доступно меню, в котором нужно будет выбрать пункт «Открыть доступ».
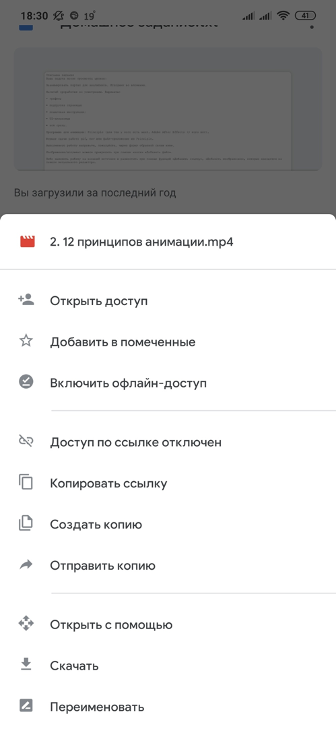
После этого откроется экран со строкой, в которую нужно будет ввести адрес электронной почты того человека, с которым вы хотите поделиться файлом. Под адресом электронной почты нужно указать, что именно человек сможет делать с предоставленным ему файлом (редактировать или читать).
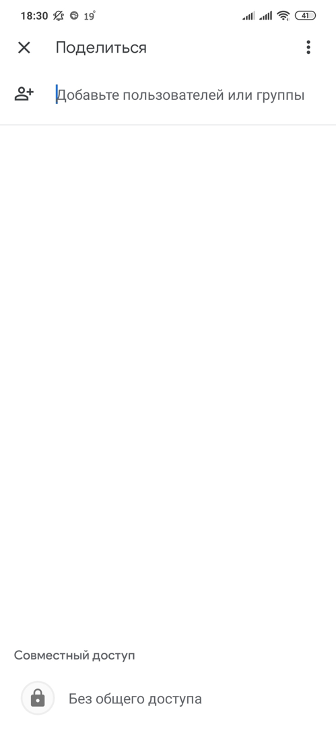
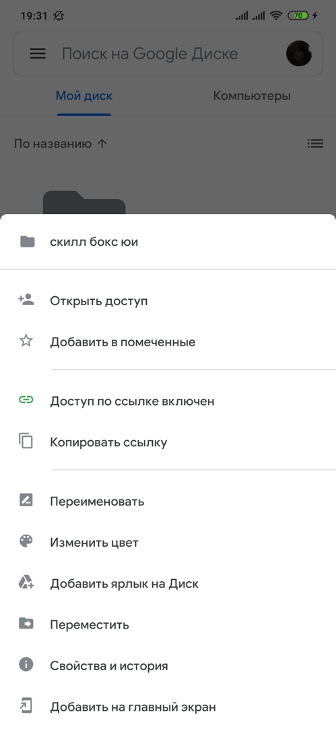
Яндекс.Диск – это достойный конкурент Google Drive. Этот сервис используется для облачного хранения файлов, которыми можно делиться с другими пользователями. У «облака» Яндекс.Диск есть как преимущества, так и недостатки.

Преимущества
- Интуитивно понятный пользовательский интерфейс.
- 10 Гб бесплатного дискового пространства.
- Синхронизация с другими сервисами Яндекса.
- Есть встроенный редактор фотографий, а также инструмент для обработки скриншотов.
Недостатки
- Нет возможности совместного редактирования файлов.
- Докупить можно максимум 1 Тб дополнительного дискового пространства за 1 раз. То есть для покупки 5 Тб вам придется заплатить 5 раз подряд.
Чтобы поделиться файлом с коллегой или другом, необходимо скачать приложение Яндекс.Диск из Play Market, загрузить нужный файл, а затем в окне с файлом открыть меню, доступное в правом верхнем углу.
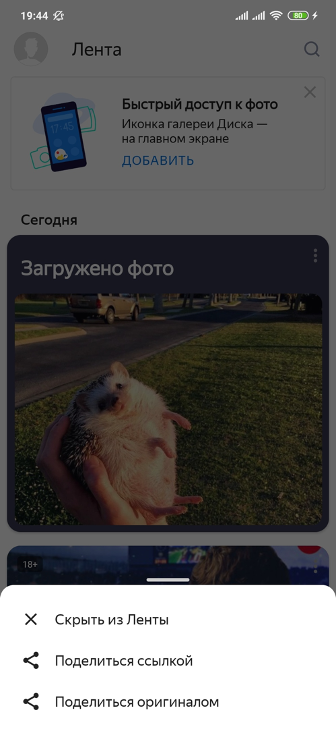
В этом меню нужно будет выбрать пункт «Поделиться ссылкой». После этого устройство продемонстрирует вам все установленные приложения, в которых можно поделиться ссылкой на файл. Помимо ссылки можно будет поделиться оригиналом файла, делается это точно так же.
Mega
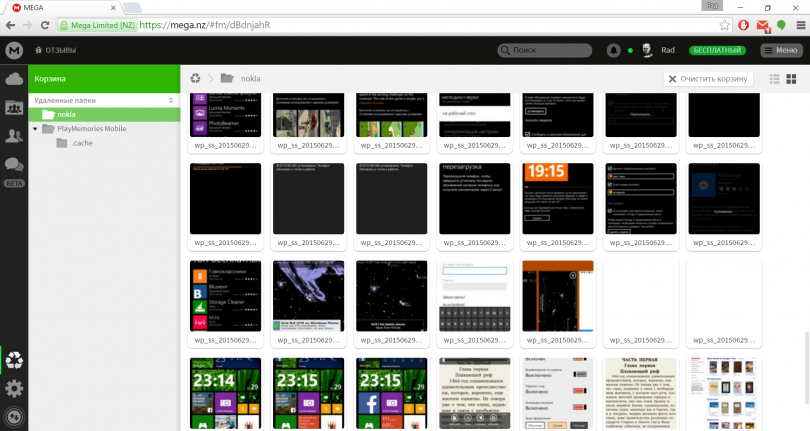
Скриншот веб-интерфейса облака Mega
Облако, известное своей повышенной защитой за счёт сквозного шифрования средствами браузера. Из-за этой самой повышенной защиты вы не сможете сбросить пароль и при его утере вам придётся проститься с вашими данными и завести новый аккаунт. А данных этих в бесплатном аккаунте сервиса Mega можно хранить аж 50 гигабайт. Облако отличается высокой скоростью, оригинальным способом скачивания файлов с помощью браузера и, как я уже писал выше, высокой степенью защиты. Имеет приложения для всех популярных операционных систем, но, что интересно и странно, заблокировано в Казахстане. Но заблокирован только сам сайт Mega.nz, свои же файлы вы можете спокойно синхронизировать с помощью мобильного приложения, а на компьютере открывать облачный диск через расширение Chrome. На сегодня это самый простой, удобный и большой облачный диск, предоставляемый бесплатно. Он не поддерживает потоковое воспроизведение видео из-за шифрования файлов, но позволяет хранить множество фотографий и файлов, а также делиться ими с выбранными вами людьми.
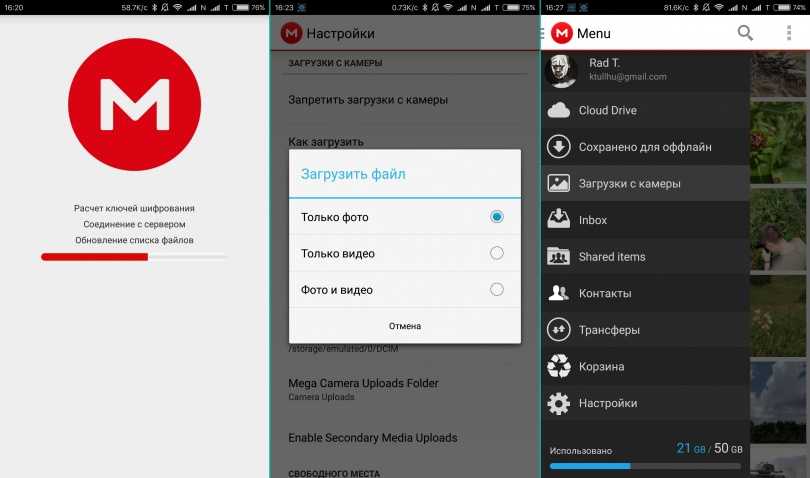
Скриншоты мобильного приложения Mega
На компьютере удобно использовать расширение Chrome или приложение для Windows. Доступны также приложения для Мас и . А на смартфон, в зависимости от системы, можно установить приложение для iOS, Android, Windows Phone и BlackBerry.
Какой облачный сервис для хранения фото выбрать в 2021 году
Компания Apple предлагает такие тарифы на место в iCloud:
◉ 50 ГБ: 59 руб. в месяц;
◉ 200 ГБ: 149 руб. в месяц;
◉ 2 ТБ: 599 руб. в месяц.
Хоть ежемесячный ценник и выгоднее тарифного плана Google, но купертиновцы не предлагают скидок при оплате на год, что в итоге уравнивает цены на облачное хранилище при долгосрочной эксплуатации.
Есть возможность получить место в облаке при оформлении единой подписки Apple One. Цены на подписку следующие:
▣ Индивидуальный тарифный план (Apple Music, Apple TV+, Apple Arcade, iCloud 50 ГБ) – 365 руб. в месяц.
▣ Семейный тарифный план (Apple Music, Apple TV+, Apple Arcade, iCloud 200 ГБ) – 525 руб. в месяц.
Заманчивые условия предлагает отечественный облачный сервис от Яндекс:
◉ 100 ГБ: 99 руб. в месяц или 990 руб. в год;
◉ 1 ТБ: 300 руб. в месяц или 2500 руб. в год;
◉ 3 ТБ: 630 руб. в месяц или 5250 руб. в год.
Последний тариф доступен при наличии подписки Яндекс.Плюс, которая автоматически предоставляет скидку 30% на оплату места в облаке (указанная цена приведена уже с учетом данной скидки). Другие тарифы тоже будут рассчитываться со скидкой при наличии активной подписки.
Компания Яндекс тоже предлагает безлимитное хранение загруженных через мобильное приложение или браузер фотографий, но пример Google настораживает. Данное предложение тоже не будет действовать постоянно и через какое-то время вам придется искать замену сервису либо оформлять платную подписку.
Другое отечественное облако от Mail.ru явно перебарщивает с тарифной сеткой. Предлагается множество вариантов с разной ценой подписки при покупке на iOS или Android устройстве, а еще отдельный перечень цен при оформлении через браузер. Можете оценить сами.
Непонятно, зачем пользователю покупать 8, 16 или 32 Гб в облаке, когда большинство современных смартфонов имеют сопоставимый объем памяти, а карты расширения стоят копейке.
По ключевым позициям цены следующие:
◉ 128 ГБ: 149 руб. в месяц или 1490 руб. в год;
◉ 1 ТБ: 699 руб. в месяц или 6990 руб. в год;
◉ 4 ТБ: 2690 руб. в месяц.
Похоже, что в Mail.ru уже ощущают проблемы с хранением пользовательской информации, особенно после того, как лет 10 назад раздали по 1 Тб в бесплатное пользование всем желающим. Сам тогда завел пару аккаунтов, которые по сей день использую для резервного копирования и заполнил не более 1/6 каждого из них.
Есть и другие облачные сервисы, но они либо имеют менее выгодные тарифы, либо мало известны и плохо распространены, либо имеют совсем уж примитивный функционал.
Можно и вовсе ограничиться локальной копией на каком-нибудь домашнем NAS или самодельном облаке.
Хранилище Google Drive
Теперь перейдем еще к одному мощному сервису под названием «Гугл»-облако. Как пользоваться Google Disk? Принципиальных отличий по сравнению с другими сервисами нет. Но тут доступ можно получить и с мобильного девайса (встроенная служба), и при помощи устанавливаемой на компьютер утилиты (не говоря уже о входе через интернет-браузер). С телефоном или планшетом все просто, посмотрим именно на компьютерную программу.
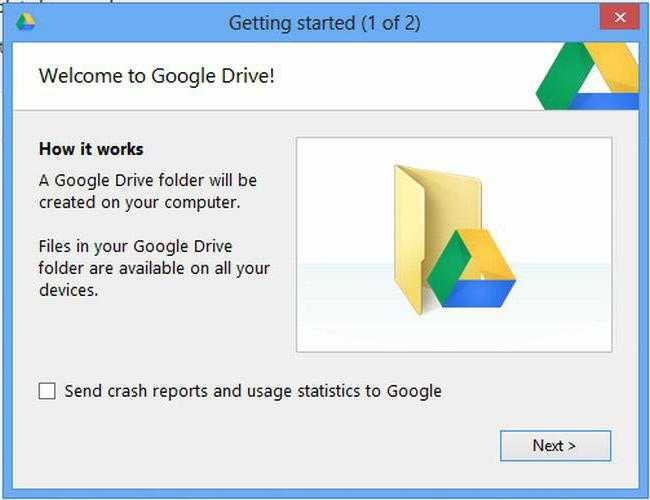
Предполагаем, что учетная запись уже создана. После ее активации пользователь получает 5 Гб в хранилище. Увеличение до 25 Гб обойдется примерно в 2,5 USD. Устанавливаем приложение на компьютер, после чего на Рабочем столе появляется папка сервиса (она же отображается и в Проводнике).
Как уже понятно, достаточно поместить файлы в эту директорию, как произойдет синхронизация. Во время работы программа «висит» в системном трее в виде иконки. Правым кликом вызывается дополнительное меню, где можно просмотреть доступный объем для загрузки файлов, произвести персонализированные настройки, расширить место в хранилище, завершить работу и т.д.
Тут особо стоит отметить один момент. Как выясняется, скопировать файлы в папку программы на компьютере, а потом скачать их из облака на мобильный девайс оказывается намного быстрее, чем подключать гаджет к компьютеру, а затем производить копирование средствами Windows.
Как добавить в Google Фото старые бумажные фото
Для тех, кто хочет оцифровать обычные фотографии, Google сделала специальное приложение PhotoScan. Программа доступна для iOS и Android, она позволяет сделать качественные цифровые копии ваших снимков в течение нескольких секунд. PhotoScan умеет всё — находить углы на старых «фотках», выпрямлять, поворачивать изображения и даже удалять блики. Результат оцифровки можно отправить напрямую в Google Фото.
В Google Фото есть и альбомы для совместного доступа несколькими пользователями. Очень удобно, когда вы и ваши родные / друзья / коллеги где-то были, и есть желание собрать все-все-все «фотки» с мероприятия.
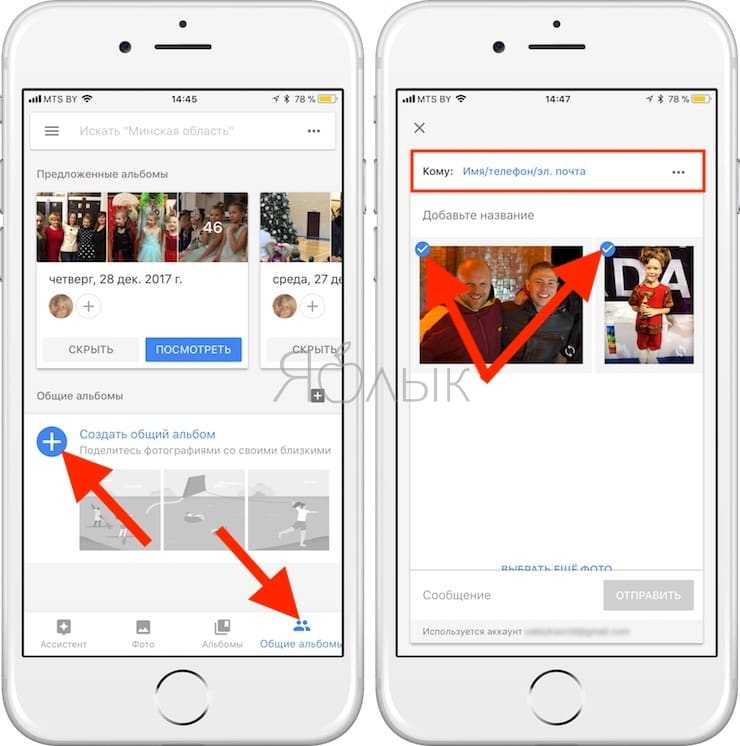
Google Диск

Скриншот веб-интерфейса Google диск
Известный всем сервис Google предоставляет каждому пользователю Google диск объёмом в 15 гигабайт. У многих приложение для работы с этим облачным сервисом уже встроено в прошивку. Более того, большинство из пользователей с предустановленным в прошивке смартфона Google диском уже имеют резервные копии своих фотографий в облаке, может быть даже те, которые надо удалить, пока никто не увидел – ведь диск от Google ненавязчиво сам отбирает все фото с устройства и складывает их в облачное хранилище.
Вообще, если закрыть глаза на это его своенравное поведение и присмотреться к возможностям, то помимо бекапа фотографий диск от Google умеет работать с текстовыми файлами, таблицами и презентациями. Правда, для этого надо будет установить дополнительные приложения. Также диск умеет воспроизводить видеофайлы без загрузки их на устройство и, самое главное, раз мы уж говорим в первую очередь про фото, диск предлагает хранить фото в сжатом формате, для которого предоставляется неограниченное место хранения. То есть, если вы согласитесь, чтобы Google-диск обрабатывал ваше фото, уменьшая исходный размер, то вы сможете положить на свой облачный диск неограниченное количество фотографий бесплатно. Вам только и надо, что подключить свой Google-аккаунт, чтобы начать пользоваться диском.
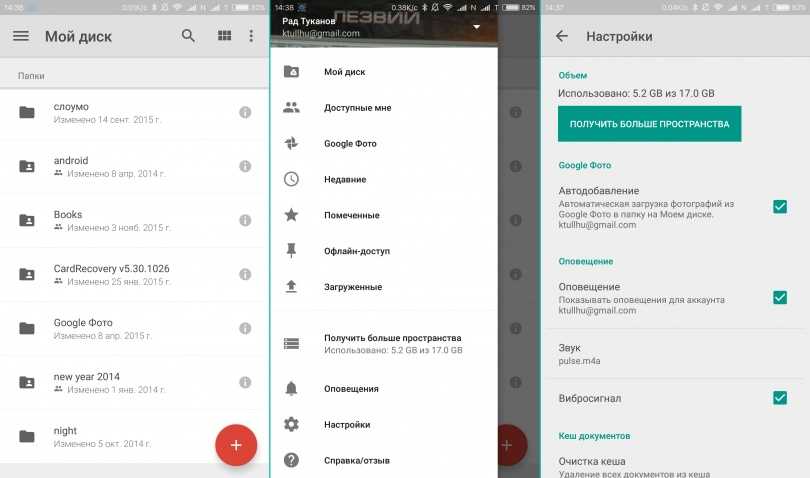
Скриншоты мобильного приложения Google Диск
Скачать Google Диск для мобильных устройств и ПК можно на странице загрузки
Dropbox
Для чего: для рабочих задач 2 гигабайтаСколько стоит подписка: от 9,99 € (772 Р) в месяц
«Дропбокс» удобно использовать для работы. Например, файл из «Дропбокса» можно перенести на доску в Трелло или отправить коллегам в Слэк. А фотографии легко превратить в рекламные макеты с помощью инструментов Canva или PicMonkey: изображения из хранилища откроются на нужном ресурсе и будут доступны для редактирования.
У «Дропбокса» тоже есть собственный текстовый редактор с возможностью совместного доступа — Paper. В отличие от «Гугл-документов» или виртуального «Ворда», который предлагает Яндекс, Paper ориентирован на крупные рабочие группы: программа подписывает автора рядом с каждым исправлением в документе, чтобы коллеги не запутались в правках, а еще позволяет добавить в файл календарь — так удобнее следить за дедлайнами.
Сканировать документы мобильное приложение «Дропбокса» тоже умеет, причем на любых смартфонах.
 Paper автоматически загружает фотографии для предпросмотра прямо в файл и позволяет оставлять комментарии к фрагменту снимка. Мы пользовались этим, чтобы обсудить макет свадебного альбома
Paper автоматически загружает фотографии для предпросмотра прямо в файл и позволяет оставлять комментарии к фрагменту снимка. Мы пользовались этим, чтобы обсудить макет свадебного альбома
Главная проблема сервиса — это стоимость. В отличие от аналогов, «Дропбокс» не предлагает тарифы с небольшим количеством памяти и низкой ценой: либо бесплатные 2 гигабайта, которые заканчиваются очень быстро и не дают подключаться к аккаунту больше чем с трех устройств, либо сразу 2 терабайта как минимум за 700 рублей в месяц. При этом стоимость подписки фиксирована в долларах: если курсы валют резко изменятся, стоимость подписки тоже не будет прежней.
Как посмотреть фото в Mi Cloud на Xiaomi через телефон?
Использование смартфона значительно упрощает проведение операций с фото данными. Если нужно просмотреть фотографии, потребуется действовать следующим образом:
- Нужно зайти в настройки Xiaomi смартфона.
- Находится пункт Аккаунты и выбирается Иные профили.
- Проводится регистрация персональной страницы через почту или мобильный.
- Нажимается нужный вариант регистрации и заполняется запрашиваемая информация.
- Осуществляется подтверждение – через ссылку на почте или мобильный – зависит от выбранного варианта регистрации.
После осуществления подобных операций следует произвести авторизацию посредством введения учетных данных. Если сервис запросит определенные разрешения, нужно проставить согласие и можно просматривать содержимого в галерее.
Просмотр хранилища iCloud с компьютера
Чтобы посмотреть фотографии в облаке используя ПК, можно воспользоваться соответствующей утилитой для Windows или зайти в облачное хранилище через веб-сайт приложения.
Просмотр фотографий через сайт iCloud
Веб-сайт становится доступным после процедуры авторизации, когда вы вносите в соответствующее поле ваш Apple ID. Чтобы проверить содержимое хранилища, посмотреть контент, внести изменения воспользуйтесь простыми инструкциями.
- Откройте в браузере сайт iCloud.
- Внесите свой Apple >
- Выберите в меню иконку «Фотографии», нажмите на значок.
- На экране компьютера откроется полная медиатека хранилища, разложенная на две вкладки «Моменты», «Альбомы». В разделе «Альбомы» хранятся все серии снимков, созданные ранее и разложенные по альбомам. Во вкладке «Моменты» собраны последние загрузки.
Если нужно удалить картинку, кликните на значок «Корзина» в правом углу. Файл удалится со всех устройств. Чтобы скачать файл на ПК, откройте опцию «Выбрать» и нажмите на значок «Стрелка в квадрате». Загруженные фото с хранилища открываются в ПК в папке, которая стоит как загрузочная по умолчанию.
Просмотр фото через установку iCloud для Windows
После активации установочной программы приложения для Windows, все файлы облачного хранилища синхронизируются с выбранной папкой на ПК. Чтобы легко смотреть свои фотографии в iCloud с компьютера воспользуйтесь простой инструкцией.
- Скачайте установщик для Windows с официального сайта.
- Запустите программу через прием лицензионного соглашения.
- Нажмите в окне значок «Принять».
Установка занимает до 10 минут.
- Нажмите на скачанную программу.
- В открывшемся окне введите свои данные Apple >
- Нажмите на значок «Галочка» в окне «Фото». Этим вы запустите процесс синхронизации облачного хранилища с браузером. На ПК создастся папка, где отобразится весь контент с облака.
- Найдите на рабочем столе, или в загрузках папку «Фото iCloud».
- Нажмите на значок «Применить», чтобы сохранить папку на ПК.
После того, как вы активировали приложение, нажмите «Галочку» в тех окнах, которые вы желаете синхронизировать с ПК вместе с файлами фотографий. Перед тем, как устанавливать программу iCloud на ПК необходимо убедиться, что компьютер использует последнюю версию iOS.
Облачное хранилище от корпорации «Яблоко» это удобный сервис, который отличается простотой управления и понятным функционалом. С помощью приложения можно смотреть, отправлять, удалять фото со всех синхронизированных устройств.
Надежные облачные сервисы для хранения: бесплатно и за деньги
Многие из нас по привычке хранят фотографии в компьютере или внешнем жестком диске, однако это далеко не лучший способ сберечь ваши воспоминания о поездках и путешествиях. Лучше всего, когда они хранятся и на диске, и в облачном хранилище, где они, с одной стороны, надежно защищены, а с другой — легко доступны.
Разумеется, существуют как платные, так и бесплатные сервисы, куда можно загрузить фотографии и не бояться за их дальнейшую судьбу. Мы выбрали самые надежные облачные хранилища, которые предлагают основные игроки рынка – такие как Google, Яндекс, Mail.ru Group и другие. Если не доверять им, то кому же еще?































