Как поставить видео с YouTube на iPhone без регистрации
Если вы хотите автоматически повторить видео YouTube на своем устройстве iOS, есть лучший способ. На самом деле, этот метод лучше, потому что он также сохраняет ваши данные. Другими словами, мы представляем способ бесплатной загрузки видео с YouTube, чтобы вы могли просматривать их в автономном режиме несколько раз. Этот метод удобен тем, что вам не нужно подключение для передачи данных для просмотра видео после их загрузки.
Чтобы загружать видео с YouTube на iPhone, вам следует выбрать надежное программное обеспечение. В результате проведенного нами исследования мы настоятельно рекомендуем iTube Studio . На самом деле, этот специальный инструмент имеет ряд полезных функций.
Помимо загрузки видео, iTube Studio также создает видео библиотеку. С помощью этой библиотеки вы сможете легко просматривать видео (как загруженные, так и видео на рабочем столе). Если вы найдете ненужные видео на YouTube, вы можете использовать ту же функцию, чтобы избавиться от них. Он также поддерживает загрузку списков воспроизведения, каналов и даже категорий в целом. Таким образом, это исключительно удобный инструмент, который экономит ваше время и облегчает работу.
SloPro
Приложение специально создано для обработки видео, которое насыщено динамичными событиями. С его помощью можно записать ролик, который будет предусматривать наложение эффектов замедления или же напротив – ускорения. Также без проблем можно редактировать отснятые ранее файлы.
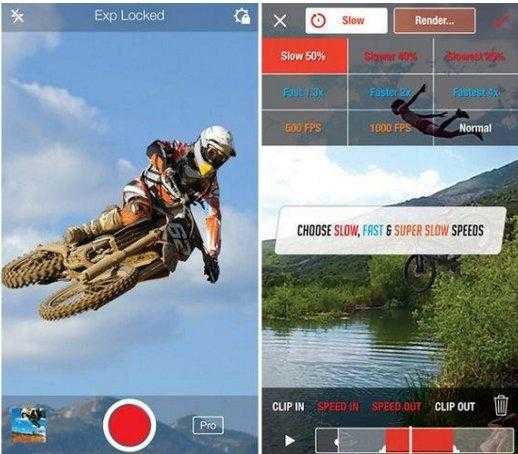
В недавнем времени разработчики порадовали выходом еще одной версии SloPro 2.0, в которую решено было добавить улучшения и ряд новых возможностей.
Не составит труда редактировать отдельные части ролика, а также мгновенно смотреть, что получилось. Также пользователь может использовать имеющиеся в наличии эффекты, которые накладываются даже в момент записи.
Переход от замедления к ускорению может быть очень быстрым. Это даст возможность сделать ролик комичным. Подойдет софт не только для смартфонов, но и планшетов от марки Эппл.
В наличии опция суперзамедления, которая стала фишкой приложения. Отныне можно замедлять до 500 и 1000 FPS. Обусловлена эта возможность имитацией оптического потока.
Не менее важно заметить, что аппаратное ускорение способно повысить производительные свойства до 8 раз
10 приложений для редактирования видео на iPhone и iPad
1. VLLO
Приложение имеет все необходимые вам функции. Более 1000 предметов готовы добавить эстетическое настроение в ваше видео. Вы можете легко редактировать видео на ходу и загружать его на Youtube, Instagram и Facebook.
Скачать приложение VLLO в App Store []
2. InShot
Приложение для редактирования фотографий и видео, которое специально разработано для того, чтобы улучшать видео, которое вы хотите загрузить в ваш Instagram.
Скачать приложение InShot в App Store []
3. Magisto Video Editor
Простой, но очень потрясающий видеоредактор, который поможет запечатлеть моменты вашей жизни, превратив все это в мини-фильм, с музыкальным сопровождением и специальными эффектами.
Скачать приложение Magisto Video Editor в App Store
4. Adobe Premiere Clip
Бесплатный видеоредактор, позволяющий просто и эффективно создавать качественные видеоролики из отдельных клипов.
Скачать приложение Adobe Premiere Clip в App Store [
5. FilmoraGo
Множество инструментов, расположенных по краям экрана, позволят создать уникальный клип или видео, которым впоследствии можно будет поделиться с друзьями при помощи социальных сетей. Созданные клипы можно отредактировать в любой момент, что делает приложение очень удобным и востребованным.
Скачать приложение FilmoraGo в App Store [скачать
6. VivaVideo
Редактор видео с удобным пользовательским интерфейсом и множеством функций. Приложение использует более 400 миллионов пользователей для создания видеороликов и слайд-шоу из фотографий. Превращайте ежедневные моменты своей жизни в уникальные видеоролики и делитесь со своими друзьями!
Скачать приложение VivaVideo в App Store [скачать
7. KineMaster
KineMaster — это инструмент для редактирования видео, сочетающий в себе отличный и простой в использовании интерфейс и большой набор функций для создания именно таких видео, какие вы хотите.
Скачать приложение KineMaster в App Store [
8. Quik
Приложение для редактирования медийного контента на смартфоне, работающая с минимальным участием пользователя. Многие операции программа выполняет в автоматическом режиме. Приложение от компании GoPro создано для клипмейкеров -любителей. Специальная полуавтоматическая программа наделена инструментальным набором для создания интересных и ярких видео — роликов.
Скачать приложение Quik в App Store [
9. WeVideo
WeVideo — это бесплатный редактор видео с нестандартной графической оболочкой. Временную ленту в программе заменяет вертикальный список с фрагментами видео и фотографиями, добавленными в ролик. При желании их порядок можно менять «перетаскиванием» в нужную позицию. Длительность редактируется с помощью специального всплывающего окна. Осуществлять монтаж, таким образом, очень удобно и просто.
Скачать приложение WeVideo в App Store [скачать
10. iMovie
iMovie является отличным приложением для монтажа видео, которым легко и весело пользоваться, созданные с его помощью ролики будут настолько качественными, что можно смело считать это приложение лучшим видеоредактором.
Скачать приложение iMovie в App Store [
На компьютере
Начнем с самого простого – как поставить на повтор видео в ютубе через персональный компьютер. Есть два варианта – активировать функцию повторения для одного видеоролика, либо заставить повторяться целый плейлист. Разберем эти два варианта по отдельности.
Одно видео
Для того, чтобы повторялось одно видео в ютубе, нужно выполнить ряд простых действий:
- Откроем любую видеозапись в YouTube. Наведем курсор мыши в область видеоролика.
- Кликаем правой кнопкой мыши в любом месте из данной области. Появится небольшое окно с несколькими функциями. Нам нужен пункт «Повтор», жмем на него один раз левой кнопкой мыши.
- Вот и все! После этого, выбранная видеозапись будет повторяться.
Несколько видео через плейлист
Если с повтором одной видеозаписи все просто, то теперь перейдем к более сложному – способ по автоматическому повторению нескольких видеороликов. Для его осуществления нужно будет создать плейлист с несколькими видео. После этого выполняем следующие действия:
- В левой части страницы найдем наш плейлист и кликнем по нему левой кнопкой мыши.
- После этого откроется страница с видеозаписями, добавленными в наш плейлист. Найдем значок в виде трех точек на данной странице и нажмем один раз по нему.
- Появится небольшое окно с тремя разделами. Кликаем по строчке «Настройки плейлиста». После этого по центру страницы будет специальное окошко, в нем нужно будет нажать на графу «Расширенные настройки» левой кнопкой мыши.
- Как это сделали, откроется рамка с настройками плейлиста. Нам она не нужна, поэтому закрываем её. По центру экрана находим кнопку «Воспроизвести все» и кликаем по ней ЛКМ.
- После этих действий, откроется первая видеозапись из нашей подборки. Листаем страницу вниз, пока перед нами не появится список всех видеороликов из плейлиста. Находим там функцию «Включить повтор плейлиста». Как это сделали, жмем по ней.
- Готово! После выполнения всех действий выше, плейлист в ютубе будет поставлен на повтор. В левой нижней части страницы появится характерная надпись «Повтор включен»
Платные возможности
Начнём с платного фонового воспроизведения. Для таких целей потребуется оформить специальную подписку Premium или же Music. Последний вариант в большей степени подходит именно тем, кто предпочитает прослушивать аудио композиции, а не просматривать видео ролики с дополнительными возможностями и функционалом.
Но для российских пользователей есть одна главная проблема. Это платная функция. Потому за неё придётся ежемесячно отдавать определённую сумму денег.
Насколько это себя оправдывает, зависит от каждого пользователя индивидуально. Но в большинстве случаев юзер платить не хочет. Вместо этого он находит альтернативные решения такой задачи как фоновое прослушивание крупнейшего видеохостинга.
Как включить режим «картинка в картинке» на iOS 14
Масштабность iOS 14 по-настоящему сложно переоценить. Обновление включает так много новых функций, режимов и инструментов, что поневоле начинаешь думать, что Apple где-то провинилась, раз добавила все эти нововведения сразу. Ведь ещё какой-то год назад реализация большей части из них казалась немыслимой, а сегодня является нашей реальностью. Другое дело, что, как показала практика, многие пользователи понятия не имеют, как включать и взаимодействовать даже с простейшими функциями. Например, режимом «картинка в картинке», который добрался и до iPhone.
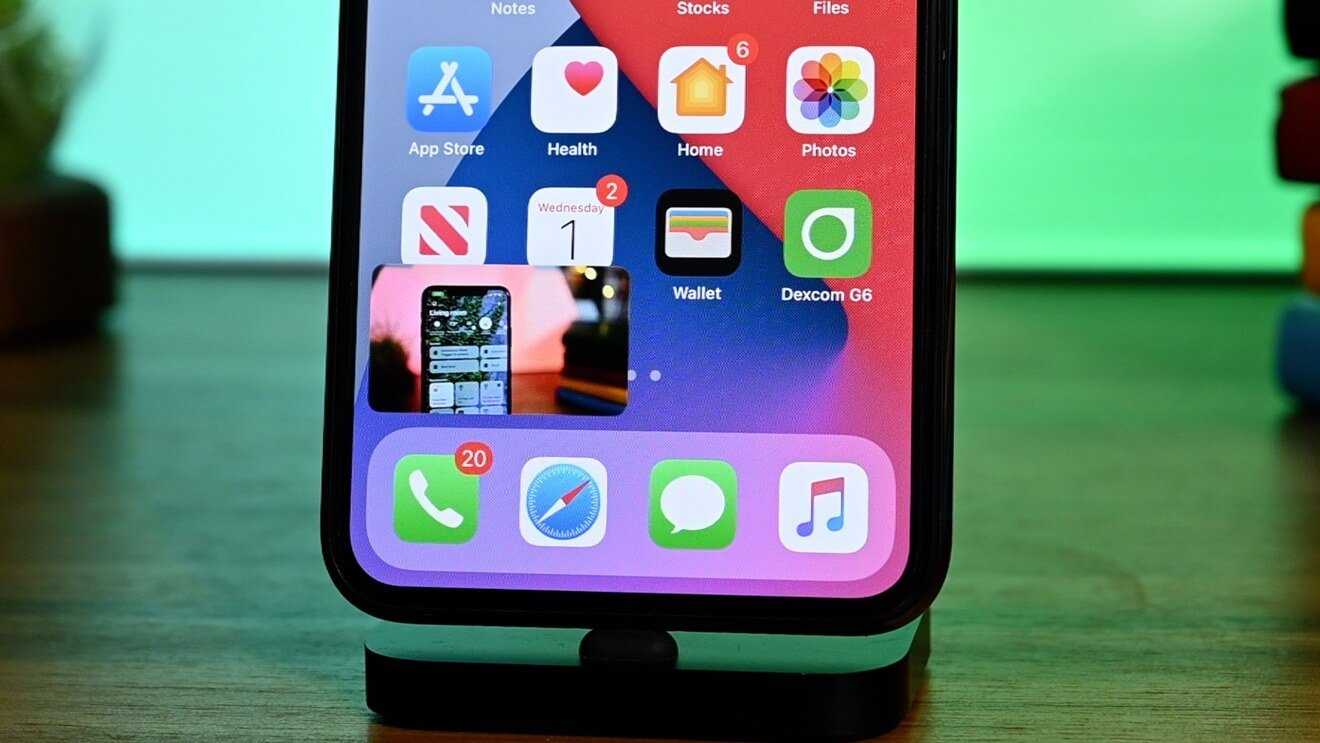
Режим «картинка в картинке» работает не во всех приложениях
Режим «картинка в картинке» — это популярный элемент многозадачности, ориентированный – по крайней мере, на iOS – на просмотр видео в отдельном окне в моменты выполнения других задач. В этом режиме ролик запускается поверх всех остальных окон и процессов, позволяя пользователю перемещать его, менять размер и при необходимости даже скрыть из виду. Первоначально режим «картинка в картинке» появился на iPad, потому что там его существование было оправдано большим размером экрана, но в iOS 14 он появился и на iPhone.
Не включается «картинка в картинке». Что делать
Несмотря на кажущуюся примитивность режима, многие пользователи жалуются на то, что по умолчанию он не работает. Впрочем, это и понятно, ведь «картинку в картинке» необходимо сначала включить. Вот как это сделать:
- Перейдите в «Настройки» и откройте раздел «Основные»;
- В открывшемся окне выберите «Картинка в картинке»;
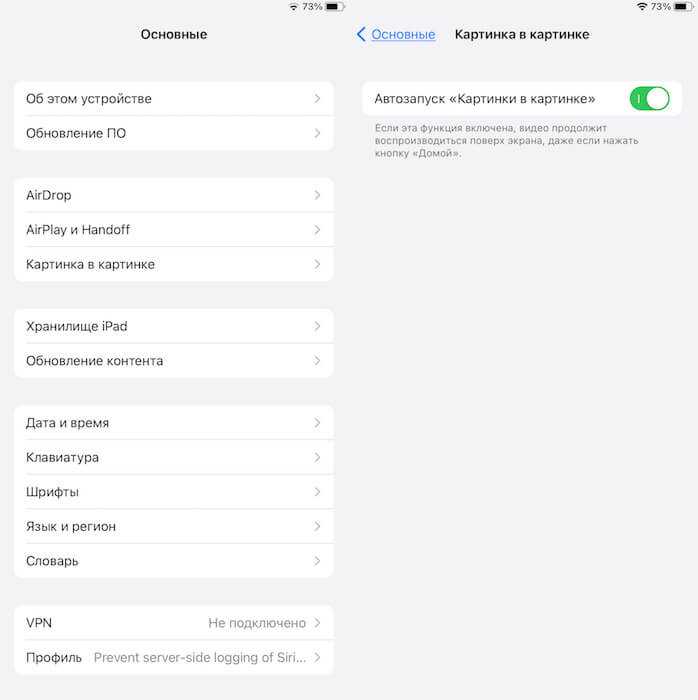
Если видео в отдельном окне не запускается, скорее всего, режим «картинка в картинке» просто не включен не вашем устройстве
- Переведите тумблер активации в положение «Вкл.»;
- Запустите видео на любом видеосервисе и нажмите кнопку Home для выхода на рабочий стол – видео появится в отдельном окне.
Поддержка режима «картинка в картинке» не появляется в приложениях автоматически. Поэтому, чтобы конкретная программа смогла воспроизводить видео в отдельном окне, её разработчику придётся добавить соответствующую возможность вручную. Если этого не сделать при выходе на рабочий стол в момент просмотра ролика его воспроизведение остановится. А поскольку iOS 14 только вышла, не стоит удивляться, что некоторые приложения пока что не работают с режимом «картинка в картинке». Вероятно, он появится позже.
Как настроить режим «картинка в картинке»
Вот так будет выглядеть окно воспроизведения в режиме «картинка в картинке» поверх других приложений
Если у вас всё получилось, и видео запустилось в отдельном окне на рабочем столе или поверх других процессов и задач, которые вы выполняете, значит, всё было сделано правильно. Окно, которое вы видите, можно настроить, изменив его размер. Для этого просто воспользуйтесь жестом pinch-to-zoom, сводя или разводя пальцы в интерфейсе воспроизведения. Для изменения местоположение окна просто перетащите его пальцем вверх, вниз или в стороны. А чтобы вернуться в полноэкранный формат воспроизведения, нажмите на специальную иконку в правом верхнем углу окна с видео.
Что происходит? Все меняют иконки приложений в iOS 14, и вы тоже можете
К сожалению, сфера применения режима «картинка в картинке» на iOS уже, чем на Android. Несмотря на то что Apple предложила возможность скрыть окно воспроизведения, просто свайпнув по нему вправо или влево, Google даёт возможность запускать в отдельном окне не только видео и видеозвонки. На Android в этом режиме, к примеру, можно открыть карты, чтобы следовать по маршруту и при этом продолжать заниматься другими делами, или калькулятор. На iOS, к сожалению, ничего такого почему-то нет.
Приложения замедления видео на iPhone
iMovie
Адрес: iMovie
Качественная программа от самой Apple. Работать с ней очень легко, интерфейс понятный, выполнен в темном цвете, чтобы ни на что не отвлекаться и глаза не уставали. С помощью программы можно создавать полноценные фильмы и трейлеры к ним.
В приложении добавьте в проект свое видео. Нажмите на него внизу, в панели с кадрами — появится меню инструментов. Нажмите на кнопку со спидометром и установите необходимую скорость.
Особенности:
- Редактирование и коррекция
- Бесплатно
- Создание фильмов и трейлеров
- Обработка
- Эффекты
- Добавление текста
- Работа со звуком
- Обрезка
Видеоредактор — Perfect Video
Адрес: Видеоредактор — Perfect Video
Еще один бесплатный видеоредактор. Среди функций есть и замедление воспроизведения. Интерфейс интуитивно понятен и прост, сама программа работает очень быстро.
Создайте новый проект и добавьте необходимое видео. Нажмите на кнопку его правки и отредактируйте необходимую скорость, как будет выглядеть результат можно будет сразу просмотреть.
Особенности:
- Без обязательной подписки — бесплатный
- Холст
- Коррекция
- Добавление текста
- Трансформация
- Обрезка
- Хромакей
- Эффекты
- и многие другие интересные функции
VN видео редактор
Адрес: VN видео редактор
Качественный и удобный видеоредактор, который на данный момент не требует подписки. Работать в нем очень просто, все действия вынесены на отдельные кнопки и сопровождаются инструкцией.
Добавьте видеоролик в новый проект и укажите у него новую скорость, нажав на значок спидометра снизу. Скорость можно изменять уже по установленным шаблонам при желании.
Особенности:
- Шаблоны
- Фильтры
- FX
- Без обязательной подписки
- Обрезка
- Разделение
- и другие инструменты
Filmmaker Pro
Адрес: Filmmaker Pro
Качественный редактор для видеофайлов. Есть все необходимые функции для создания интересных роликов. Позволяет значительно замедлить воспроизведение.
Добавьте проект, нажмите на видеоролик в нижней панели, чтобы открыть меню с инструментами. Иконка со спидометром меняют скорость.
Особенности:
- Поддержка 4К
- Без обязательной подписки
- Работа с текстом
- Наложение музыки
- Эффекты
- Обрезка
- Изменение соотношения сторон
Splice — Video Editor & Maker
Адрес: Splice — Video Editor & Maker
Считается одним из самых лучших видеоредакторов для iPhone. Включает в себя множество инструментов для работы с роликами и обладает очень приятным интерфейсом.
После создания проекта к видео можно добавлять множество различных эффектов, среди них есть и функция изменения скорости воспроизведения.
Особенности:
- Распространяется по подписке
- Эффекты
- Фильтры
- Обрезка
- Работа со звуков
- Текст
- и множество других инструментов
Slo Mo Video
Адрес: Slo Mo Video
Приложение специально предназначено для создания замедленных роликов на экране своего смартфона. Интерфейс прямо предназначен для этих целей и очень удобен.
Добавьте необходимый видеофайл и вам сразу предложат выкрутить ползунок на спидометре до нужных значений. Позволяет работать очень быстро.
Особенности:
- Распространяется по подписке
- Из функций на данный момент только работа со скоростью воспроизведения
- Максимально простое управление
RecPro: удобная программа для записи с экрана

С помощью RecPro можно записывать видео ролики в формате HD. К тому же есть возможность производить корректировку, не выходя из программы. Для этого туда заложено большое количество функций.
Программа обладает следующими возможностями:
- прикрепление комментарий;
- ускорение или снижение записи воспроизведения;
- устанавливать один из популярных размеров;
- писать текстовую информацию;
- накладывать один из представленных фильтров;
- прикрепление стикеров;
- поворачивать на определенный угол видеоролик;
- использовать в качестве фона личные изображения.
Программа устанавливается на мобильные телефоны, начиная с 11 версии.
Инструкция для актуальных версий iOS
Для включения «Ютуба» в фоновом режиме на iPhone придется устанавливать дополнительную программу – браузер Safari. После завершения загрузки выполняют следующие действия:
- Запускают веб-обозреватель на своем смартфоне или планшете. Переходят на сайт youtube.com.
- Выбирают видео, подлежащее воспроизведению в фоновом режиме. Нажимают на иконку «Поделиться», имеющую вид прямоугольника со стрелочкой, направленной вверх.
- В выпадающем списке выбирают пункт «Полная версия». После обновления страницы интерфейс сайта изменится.
- Запускают ролик, при необходимости нажимают кнопку «Пропустить» на рекламной вставке.
- Используют инструмент переключения вкладок веб-обозревателя. Переходят в другое окно, открывают любой сайт.
- Возвращаются на рабочий стол телефона с помощью клавиши или значка Home. Прослушивают ролик в фоновом режиме. Можно играть или просматривать интернет-страницы, воспроизведение будет продолжаться. На паузу его ставят через «Пункт управления».
 Для включения Ютуба на iPhone требуется браузер Safari.
Для включения Ютуба на iPhone требуется браузер Safari.
Дополнительный свет необходим.
Несмотря на то, что с каждым новым поколением камера в iPhone все совершеннее, снимать при слабом освещении сложно. Впрочем, на других смартфонах камеры имеют такие же проблемы.
Если вы снимаете не на улице при солнечном свете, сделайте все возможное, чтобы запись велась с участием дополнительных осветительных приборов. Это позволит избежать зернистости видео (шумов), и в целом благотворно скажется на качестве видео.
С чего начать, если бюджет на покупку дополнительного оборудования невелик?
Во-первых, лучше не использовать бытовые осветительные приборы. Торшер с люминесцентной лампой из гостиной и старая лампа накаливания в люстре будут давать разные цветовые оттенки. Например, вольфрамовые лампы придадут объекту съемки оранжевый оттенок, люминесцентные сделают цвет более зеленоватым. Причем «на глаз» это может быть незаметно.
Хороший вариант для новичков – это комплексы для непрерывного флуоресцентного освещения. Такие комплекты, как правило, стоят недорого, практически не нагреваются, дают достаточное количество света. Зачастую наборы светильников поставляются в комплекте с софтбоксом, устройством для правильного рассеивания света.
Как сделать замедленную съемку
Чтобы выполнить запись видео изначально в замедленном виде, следует воспользоваться стандартным приложением «Камера» на iPhone. Инструкция:
- Над красной кнопкой начала записи прокрутить карусель и найти режим «Slo-mo» (замедление).
Начать запись и запечатлеть событие.
Нажать на миниатюру видео, слева от красной кнопки.
Начать воспроизведение. Вверху появится панель редактирования, на которой можно выбрать границы замедления, а также выполнить общую обрезку записи.

После завершения редактирования клип сохраняется как новый или замещает оригинал.
Теперь вы знаете, как ускорить или замедлить видео на своем смартфоне от компании Apple. Выбор приложений достаточно большой, поэтому каждый пользователь сможет найти подходящее по стоимости, функционалу и удобству использования.
Clideo
Clideo — это онлайн-редактор, в котором видеоролики можно зацикливать, заменять звуковую дорожку, обрабатывать качество и многое другое. С помощью сервиса можно закольцевать видеоклип вплоть до 6 раз или создать GIF-анимацию с бесконечным числом повторов. У видеофайла можно отключать звуковую дорожку, доступен экспорт в множество популярных и редких видеоформатов.
После преобразования ролик можно сохранить на жесткий диск или в аккаунте Google Drive и Dropbox. Также вы можете отправить его на доработку в видеоредактор, но в этом случае потребуется авторизоваться на сайте.
 Clideo
Clideo
️ Плюсы:
- Не требует регистрации
- Можно закольцовывать видео до бесконечности
- Максимально простое управление
Минусы:
Как создавать воспоминания на iPhone
Чтобы создать воспоминания, откройте приложение «Фото» и перейдите на вкладку «Альбомы».
Нажмите кнопку с плюсом вверху слева и создайте новый альбом. Назовите альбом так, как вы хотите, чтобы называлось воспоминание. Название альбома и дата внесения фотографий в память становятся его начальным названием.
Когда вы создаете новый альбом, вас просят добавить в него фотографии. Выберите фотографии, которые хотите сохранить в памяти. Вы можете добавить / удалить их позже, если хотите, поэтому не беспокойтесь, если вы пропустили несколько или добавили слишком много.
Откройте только что созданный альбом и коснитесь диапазона дат, показанного для фотографий. Вы увидите миниатюру одной из фотографий в альбоме со значком воспроизведения на ней. Коснитесь его, чтобы создать память из всех фотографий в текущем альбоме.
Это займет всего несколько секунд. Если вы не коснетесь эскиза, память не будет создана.

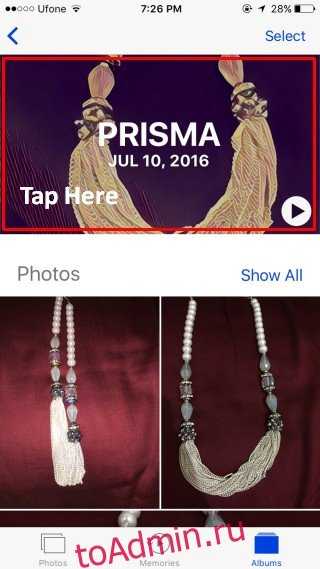
iOS не будет автоматически создавать память для альбомов, если вы специально не укажете это. Это сделано для того, чтобы не занимать лишнее место.
Прокрутите до самого конца альбома и коснитесь опции «Добавить в воспоминания».
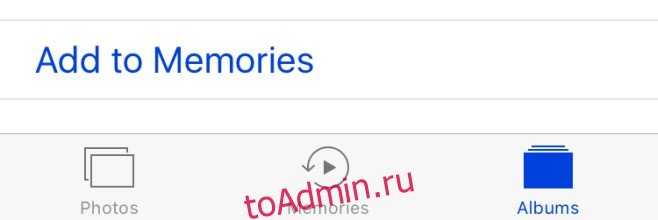
Редактирование воспоминаний
Теперь, когда память создана, Вы можете изменить длину, музыку и фотографии, включенные в альбом. Вы можете получить доступ к воспоминаниям из альбома, для которого они были созданы, или из специальной вкладки «Воспоминания» в приложении «Фото».
Выберите память и воспроизведите ее. Сразу после этого приостановите его, чтобы можно было приступить к редактированию.
Чтобы изменить длину, используйте параметры «Ахорт», «Средняя» и «Длинная». Если в альбоме слишком мало фотографий, вы можете не увидеть варианты «Среднее» и «Длинное».
Если вы хотите уменьшить продолжительность памяти до секунд, нажмите кнопку настроек в правом нижнем углу. Коснитесь «Продолжительность» и установите продолжительность памяти.
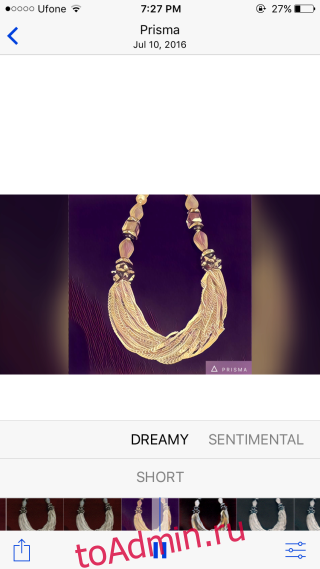

Для редактирования музыки у вас есть три варианта. Вы можете использовать одну из музыкальных дорожек, включенных в функцию «Воспоминания», вы можете использовать музыку из своей музыкальной библиотеки или можете полностью удалить музыку.
Все музыкальные треки, поставляемые с Memories, соответствуют «настроению», например, «Dreamy» и «Sentimental». Проведите по полосе настроения, чтобы изменить музыку.
Чтобы добавить музыку из своей музыкальной библиотеки, нажмите кнопку настроек в правом нижнем углу. Внутри вы увидите варианты доступа к своей «Музыкальной библиотеке». Если вы хотите удалить всю музыку / звук из памяти, выберите «Нет».
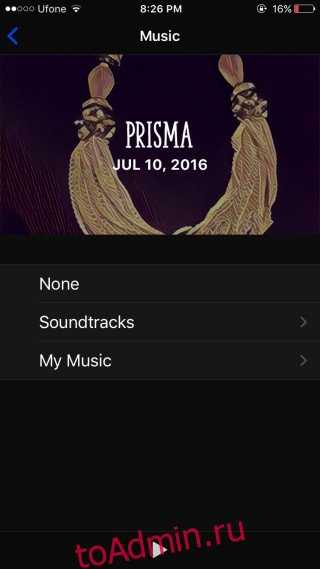
Чтобы добавить или удалить фотографии из памяти, нажмите кнопку настроек в правом нижнем углу и нажмите «Фото и видео». Используйте кнопку со знаком плюса в левом нижнем углу, чтобы добавить фотографии, и кнопку удаления в правом нижнем углу, чтобы удалить их.
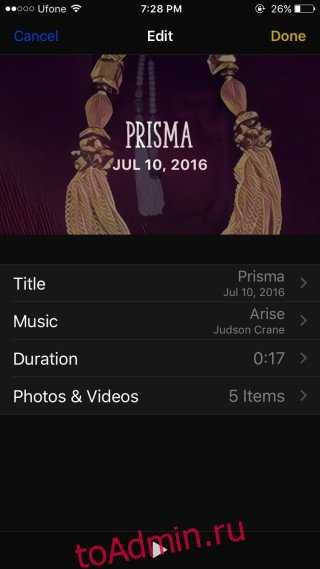

Просмотр и обмен воспоминаниями
Все воспоминания, которые вы создаете, можно просматривать внутри альбома, из которого они были созданы, и на вкладке «Воспоминания». Убедитесь, что вы добавили воспоминание в «Воспоминания» после его создания.
Чтобы поделиться памятью, нажмите кнопку «Поделиться» в левом нижнем углу и выберите одно из множества приложений, которым вы хотите поделиться. Память можно отправить через iMessage, по электронной почте, опубликовать в Facebook и загрузить в Dropbox и Instagram.
Экспорт памяти
Чтобы экспортировать память как видео, нажмите кнопку «Поделиться» в левом нижнем углу и выберите опцию «Сохранить видео». Память будет сохранена в альбоме «Видео» в виде файла MOV.
Что такое таймлапс видео?
Таймлапс это процесс съемки большого числа фотографий в течение определенного периода времени, а затем соединение их вместе в видеоматериал, который выглядит как ускоренная съемка.
Это звучит сложно, и кажется, что такая съемка требует много работы и оборудования! Но, к счастью для нас, iPhone поможет сделать это быстро и без особых усилий. Все, что вам нужно сделать, это нажать на кнопку запуска и начать съемку.
Единственная сложность заключается в необходимости фиксации смартфона в определенном положении. Лучше всего это сделать с помощью фото штатива со специальным переходником. Рекомендуем приобретать аксессуары и чехлы для iРhone по лучшим ценам в магазине monkeyshop.com.ua.
Kapwing
Kapwing представляет собой видеостудию в режиме онлайн, в которой можно создавать проекты любой сложности, от простых слайд-шоу до маркетинговых роликов. Здесь вы найдете как полноценный видеоредактор, так и набор отдельных инструментов, если вам нужно просто быстро исправить что-то в видеофайле.
Сайт разрешает настраивать повтор видео до 10 раз включительно. Результат можно отправить в Twitter и Facebook, создать общедоступную ссылку или скачать файл на компьютер. К сожалению, в данном модуле нельзя работать ни с дорожкой, ни выбрать выходной формат, но если требуется более подробная обработка, можете перенаправить проект в редактор.
Сервис предлагает большинство функций полностью бесплатно, при этом регистрация не обязательна. Тем не менее, если вы авторизуетесь в системе, у вас появятся дополнительные возможности, такие, как автоматическое сохранение проекта и отключение водяного знака при экспорте.
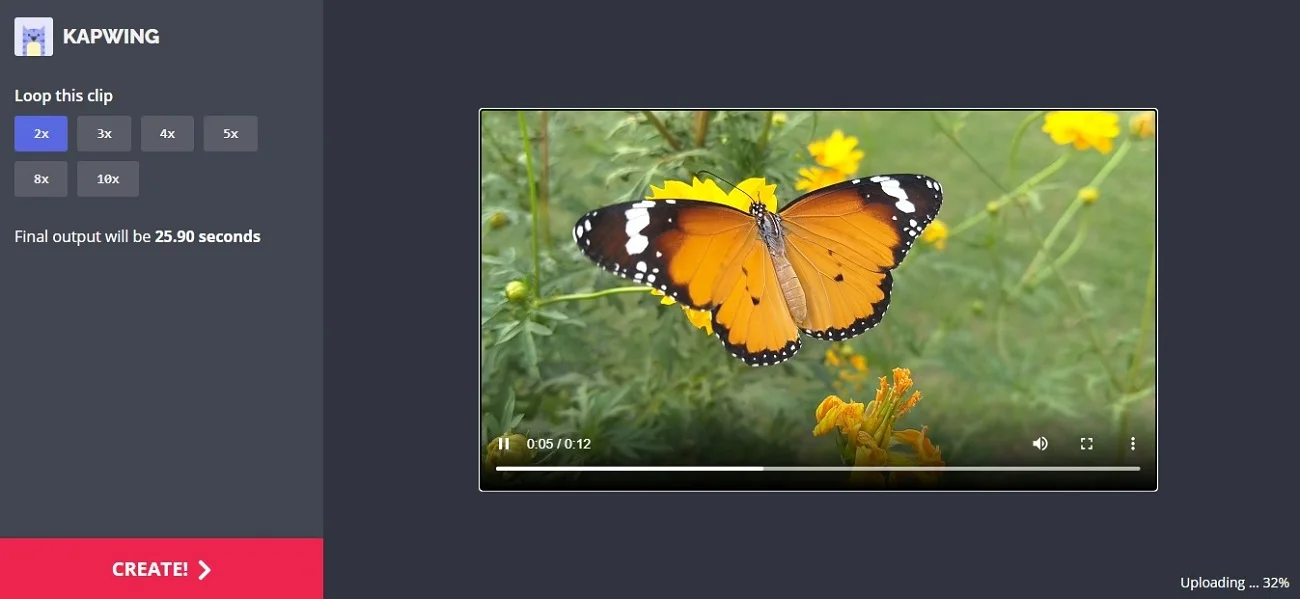 Kapwing
Kapwing
️ Плюсы:
- Можно создавать командные проекты
- Автоматическое сохранение
- Бесплатный и без водяного знака
Минусы:
Настройка съемки замедленного видео
Разберемся, что лежит в основе технологии такого вида съемки на смартфонах Apple. Главный показатель – это FPS (frames per second, или по-русски: «количество кадров за секунду»). Для эффективного «торможения» необходимо произвести съемку ролика при повышенной частоте кадров в секунду, а затем принудительно задать в режиме воспроизведения ролика пониженную частоту. Базовое FPS для всех новых моделей айфонов, это – 15 кадров/секунду, но технически модуль камеры способен к съемкам до 240 FPS. Это значит, что быстрое видео замедляется в 16 раз безо всякой потери качества.
Однако не следует прибегать к съемкам на большом количестве кадров в секунду из-за огромного веса таких роликов. Оптимальное замедление – 2-3 раза, соответственно, 30-45 FPS.
Теоретически это кажется довольно сложным процессом, но на практике активация функций очень простая:
- С главного экрана смартфона запустить приложение «Камера» нажатием на соответствующую иконку. Внутри приложения выбрать съемку.
- В нижней части около кнопки «Домой» есть список режимов, их надо полистать, пока не всплывет нужный «Замедленно». Убедиться, что он активен: горят желтым цветом и точка, и надпись:
- Остается нажать на красную кнопку, устройство начнет съемку замедленного ролика.
Готовый видеоролик доступно впоследствии просмотреть, используя стандартное приложение «Галерея» или выгрузить в соцсеть, например, «Инстаграм».
Параметры качества замедленной съемки
У смартфонов Apple, начиная с шестой модели, из-за нового модуля камеры доступна опция выбора качества замедленного видео. Разница достигается за счет изменения количества кадров за секунду: со 120 до 240. Для настройки этого параметра нужно действовать по инструкции:
Перейти на главный экран, там – в раздел с настройками (серая шестеренка), затем нажать ссылку «Камера».
Найти раздел по настройке фото и камеры, а внутри – подменю «Замедленное видео»:
Тут выбрать требуемый вариант
Обратить внимание на разницу в «весе» таких роликов. При качестве 720Р это 300 Мб, а при 1080Р – 350 Мб.
Настройки нужно применить до начала съемки видеоролика.
На ПК
Модель, производитель, параметры, год выпуска не имеют значение.
Пошаговый алгоритм подойдет для любого компьютера.
1. В поисковой строке браузера пишем «Ютуб» → Enter.
2. Переходим на сайт видеохостинга и в верхней части экрана видим «окошко» для поиска видосиков, пишим в нем что нужно найти → Энтер или «лупа».
3. На странице с найденным роликом щелкнуть на видео (можно предварительно остановить его или сделать это прямо во время воспроизведения) правой кнопкой мыши.
Нюансы: на Magic Mouse щелкаем по правой стороне мышки, на трекпаде зажимаем правую нижнюю часть.
4. В списке будут выпадать несколько действий, выбираем и отмечаем галочкой «Повтор»/Loop.
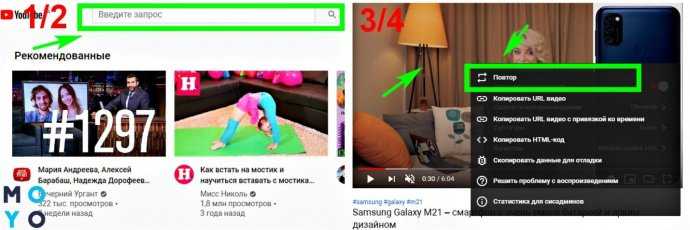
На заметку: Как выбрать хороший компьютер для разных задач
Пересматриваем видео n-количество раз. При необходимости можно проделать 3 и 4 действие снова и отключить повтор видео на Ютубе.
Может пригодиться: Что лучше, ноутбук или компьютер (ПК)
Самое время напомнить пару нюансов процесса:
- Категорически не рекомендуем устанавливать на девайсы сторонние проги для зацикливания роликов. Они могут содержать вредоносный софт, который способен занести вирус в гаджет.
- Учтите, что проделать «фокус» с зацикливанием не получиться в мобильном приложении или mobi версии сайта Ютуб. Пока такой возможности разработчики не предусмотрели, поэтому пользуемся компьютерным форматом.
Как видим, для запуска видосика по кругу на Ютубе не нужно ничего, кроме самого телефона или ПК, а также пары секунд свободного времени.
Создание видеороликов с помощью Mac
Если вы являетесь обладателем высокоскоростного Mac, то удобней будет воспользоваться им. Чтобы это сделать необходимо, приготовить кабель, чтобы соединить два устройства между собой.
Дальше делаем следующие действия:
- Подсоединяем телефон к компьютеру.
- Запускаем программу QuickTime Player.
- Находим в меню Файл» строку «Новая видеозапись».
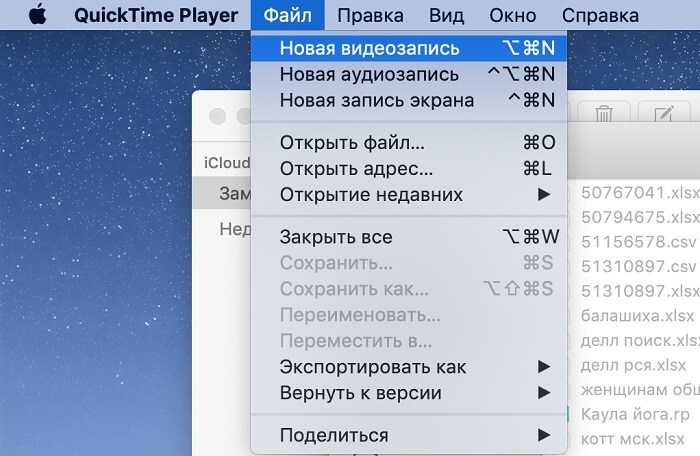
- После того как откроется экран записи нужно переключить в настройках видео с веб-камеры, на мобильное устройство.
- Также допускается самостоятельно определить источник звука.

- Чтобы завершить процесс записи нажимаем на кнопку стоп.
- После чего в меню «Файл» нажимаем «Сохранить».
Как на Айфоне снять замедленное видео в режиме Slow-Mo – для моделей 5S и новее
Все iPhone, начиная с модели 5S, обладают несколько расширенным функционалом. Среди дополнительных возможностей оказалась и съемка в замедленном темпе, или режим Slow Motion.
Съемка в Слоу Мо
Режим Слоу Мо не требует использования стороннего ПО. Возможность замедления времени в процессе видеосъемки – стандартная функция «яблочных» устройств. Опция активируется непосредственно в меню «Камера».
Для активации режима:
- Зайдите в камеру и выберите «Видео».
- Среди режимов съемки найдите Slo-Mo, листая селектор влево.
- Нажмите на клавишу Rec.
- Завершите запись.
Замедленное видео окажется в медиафайлах устройства. Его можно использоваться по своему усмотрению, но следует быть готовым к тому, что весит оно больше обычного.
Активация режима Slo-Mo ускоряет частоту кадров в секунду, тем самым замедляя само видео. Технически смартфон позволяет произвести ускорение в 16 раз, однако вполне достаточно увеличить показатель вдвое, чтобы получить интересный ролик.
Для настройки качества (функция доступна на моделях 6S и выше):
- Зайдите в раздел «Настройки», и выберите пункт «Фото и камера».
- Кликните на пункт «Запись замедленного видео» (находится в блоке «Камера»).
- Выберите подходящее качество съемки из предложенных.
Стоит помнить: чем выше качество, тем больше будет весить видео.
Активация режима Slo-Mo ускоряет кадровую частоту, тем самым замедляя само видео. Технически смартфон позволяет произвести ускорение в 16 раз, однако для того, чтобы получить эффектное замедление в ролике, вполне достаточно увеличить показатель вдвое
Можно ли ускорить замедленный ролик?
Вернуть видео стандартную скорость возможно:
- Для этого достаточно открыть отснятый ролик.
- Изменить скорость прокрутки. Бегунок находится непосредственно над строкой воспроизведения в разделе «Изменить».
- Сохраняются изменения скорости нажатием кнопки «Готово».







![Как ускорить видео на iphone – обзор приложений [2020]](http://burenka33.ru/wp-content/uploads/4/1/5/4159aabf5f309f42752a63ffbe374f1c.jpeg)
























