Сетевой режим как одна из возможностей PS Plus
Помните, в одной из наших статей мы рассказывали о привилегиях PS+? К таким относится возможность пользоваться сетевым режимом.
Понимаем ваши негодования, но японцы тоже не могут бесплатно раздавать выгоду.
Заметим, что те же майкрософтовцы сетевой режим продают за куда большие деньги. Да, бонусом открывается больше игр за раз. Но вы же во все сразу всё равно не поиграете.
Плюс, не забывайте, что сетка – это ещё и облачное хранилище данных. А это дополнительное место под те же игры. Ведь объём памяти у PS4 весьма скромный.
Короче, если захотелось с другом поиграть в кооперативе, вам придётся взять подписку. Но покупать её каждому не нужно.

Google Play и App Store
На данный момент возможности приобрести игры или внутриигровую валюту в мобильных играх для российских пользователей сильно ограничена. Игры, распространяемые через Google Pay и AppStore, как правило, привязаны к платежным системам Google Pay и Apple Pay, соответственно. Обе системы в России отключены.
Вы, конечно, можете привязать свою карту Мир к официальному приложению Mir Pay, но этот метод оплаты подходит только для оффлайн-магазинов, заменив Google Pay на смартфонов российских пользователей. Оплатить игровые на смарфоне покупки с помощью него не выйдет.
Пользователям Android имеют возможность установки игр из других источников, например AppGallery от Huawei или TapTap. В них оплата игр не привязана к Google Pay, но в этом случае российские геймеры уже ограничены платежной системой банковских карт. Union Pay или JCB, скорее всего, потребуются.
Кроме проблем с оплатой, некоторые игроки столкнулись с проблемами с неожиданной стороны. Компания Google отказалась от демонстрации рекламных роликов в России, некоторые игры, в которых монетизация построена на рекламе либо перестали работать, либо работают не корректно.
Astro’s Playroom
Это отличный трехмерный платформер, в духе Super Mario 3D World с Wii U. Но не такой масштабный, конечно же. В роли забавного робота мы путешествуем по мирам, связанным с брендом PlayStation в поисках артефактов. Артефакты — это трехмерные модельки консолей Sony разных поколений и аксессуаров к ним, все это уходит в музей, где потом этим можно любоваться. На этом фансервис не заканчивается, ведь на уровнях можно встретить и других роботов, в образах персонажей из других игр: Элли и Джоэла, Снейка, Кратоса с Атреем — много кого. Очень мило и фанатское сердце греет.
Помимо того, что Astro’s Playroom круто задействует все фишки контроллера и самой PS5 — это еще и просто ненапряжная игра для всей семьи. Красивая, веселая — идеально для посиделок с детьми и чтобы быстро показать друзьям, что умеет новая PlayStation. При этом на прохождение нужно часа четыре — это полноценная игра, а не технодемка. Новая Call of Duty длиннее всего на час.
Как перенести данные сохранения с PS4 на PS5
PlayStation 5 поддерживает большинство игр PlayStation, но для получения предыдущих данных вам необходимо использовать свой старый идентификатор, который содержит данные. Но в некоторых случаях не удается получить данные автоматически, и вам нужно вручную передать данные, чтобы насладиться сохраненной игрой. Это возможно с помощью нескольких методов, которыми мы собираемся поделиться с вами в этом руководстве. Итак, начнем с требований.
Передача данных с PS4 на PS5 через Wi-Fi
В этом методе вы можете использовать Wi-Fi для передачи файлов сохранения на PS5, чтобы продолжить игры с того места, где вы их оставили на PS4. Для этого метода вам понадобится PS4.
- Включите PS4 и PS5 и подключите их к одной сети Wi-Fi.
- Также убедитесь, что обе системы обновлены до последних версий.
- На PlayStation 5 перейдите в Настройки.
- В разделе «Настройки» выберите « Система»> «Системное программное обеспечение»> «Передача данных».
- Теперь PS5 будет искать PS4, убедитесь, что обе консоли находятся в одной сети Wi-Fi.
- Когда PS5 обнаружит PS4, он попросит вас нажать кнопку питания на секунду, пока вы не услышите звуковой сигнал.
- Теперь PS4 перезапустится, и начнется процесс передачи.
- Вы сможете выбрать, какие игры хотите перенести. Выберите те, которые вы хотите перенести с PS4 на PS5, и нажмите «Далее».
- Готов к передаче теперь появится на экране. Просто нажмите «Начать передачу», чтобы начать процесс.
- Процесс передачи может занять время, в зависимости от размера файла, а также от вашего текущего места для хранения, оставшегося на PS5.
- В процессе передачи PS4 может перезапуститься несколько раз. Это нормально.
- После завершения передачи PS5 перезагрузится, и теперь вы сможете получить доступ ко всем файлам и сохранить данные.
Перенос сохраненных данных с PS4 на PS5 с помощью облачных сохранений
Вы можете выполнить этот метод, если у вас есть учетная запись PlayStation Plus, которая позволяет использовать облачные сохранения. Это также будет работать, если вы уже загрузили данные сохранения в облако и сейчас у вас нет PS4.
- На PS4 перейдите в Настройки.
- В разделе «Настройки» выберите «Хранилище»> «Хранилище системы»> «Сохранить данные».
- Сделайте это, чтобы проверить, доступны ли и хранятся ли желаемые файлы сохранения на вашей PS4.
- Теперь вернитесь на страницу настроек.
- В разделе «Настройки» выберите «Управление сохраненными данными приложения»> «Сохраненные данные в системном хранилище». и, наконец, выберите «Загрузить в онлайн-хранилище».
- Теперь выберите игры и их файлы сохранения, которые вы хотите загрузить, а затем нажмите кнопку «Загрузить».
- Загрузив все файлы в облачное хранилище, перейдите на PS5.
- Убедитесь, что вы вошли в PS5 с той же учетной записью, которую вы использовали для резервного копирования файлов с PS4.
- Теперь откройте страницу настроек на PS5.
- Перейдите в «Сохраненные данные» и «Настройки игры / приложения», «Сохраненные данные» (PS4) и, наконец, в «Облачное хранилище».
- Здесь вы увидите все файлы игры и объем памяти, который они будут занимать.
- Выберите любые файлы сохранения, которые вы хотите загрузить, и выберите опцию «Загрузить в консольное хранилище».
- Когда файлы будут загружены, вы получите доступ ко всем сохраненным данным игры с PS4 прямо на PS5.
Вот как вы используете облачное хранилище на консолях PlayStation для передачи данных с PS4 на PS5.
Перенос файлов сохранения с PS4 на PS5 через USB-накопитель
По какой бы то ни было причине, если у вас недостаточно хорошего интернета и нет подписки PlayStation Plus, единственный способ перенести эти сохранения и файлы игры — использовать USB-накопитель. Итак, проверьте указанные шаги для переноса данных с PS4 на PS5.
- Для этого метода вам понадобится внешний USB-накопитель. Это может быть флешка большой емкости или даже внешний жесткий диск.
- Подключите внешний накопитель к PS4 и откройте страницу настроек.
- В разделе «Настройки» выберите «Управление сохраненными данными приложения»> «Сохраненные данные в системном хранилище»> « Копировать на USB-накопитель».
- Выберите игру, в которую хотите играть на PS5, и нажмите «Копировать».
- Теперь подключите USB-накопитель к PS5.
- Откройте страницу настроек.
- Перейдите в «Сохраненные данные» и «Настройки игры / приложения»> «Сохраненные данные (PS4)» и выберите опцию «USB-накопитель».
- Теперь нажмите кнопку «Копировать в консольное хранилище».
- После того, как файлы будут скопированы, вы можете отключить накопитель и получить доступ к файлам игры, а также сразу же сохранить файлы на своей PS5.
И вот как вы можете передавать сохраненные данные с PS4 на PS5 через внешний USB-накопитель.
Регистрация учётной записи, её виды
Создать профиль в PSN можно как с помощью приставки, так и на сайте разработчика, используя компьютер. Типы учётных записей разделяются на Основной и Дополнительный, отличаясь между собой доступом к различным типам настроек. Чтобы зарегистрироваться не нужно указывать платёжную информацию – оплата происходит через встроенный онлайн-кошелёк сервиса, который вы будете пополнять.
Регистрация учётной записи
Основной профиль
Создание учётной записи при первом запуске автоматически активирует PS4 как основную систему и даёт полный контроль над всеми её функциями. Если этого не сделать, то придётся производить активацию вручную. Для первой регистрации в PlayStation Network следуйте приведённой ниже инструкции:
- При запуске и входе в систему выберите «Новый пользователь», «Создать пользователя».
- На следующем экране выберите «Создать учётную запись».
- Заполните личные данные, нажимая «Далее».
- Придумайте свой идентификатор для PSN – его нельзя будет изменить.
- Настройте различные интернет-параметры.
- Зайдите в свой ящик электронной почты и подтвердите её.
- Наслаждайтесь пользованием PS4.
Дополнительные профили
Экран добавления члена семьи на PlayStation 4
У пользователей консолей от Sony есть возможность ограничивать использование устройства младшими членами семьи. Для них создаются отдельные учётные записи, которые не позволяют совершать различные действия, связанные с покупками и просматривать взрослый контент. Чтобы создать такие профили, в настройках Родительского контроля нужно выбрать «Добавить члена семьи» и создать нового дополнительного пользователя.
Как запустить безопасный режим на PS4?
Важное замечание – нет смысла пытаться перевести консоль в защищённый вариант использования, если USB-порты неработоспособны. После запуска приставки нужно будет выполнить синхронизацию контроллера при помощи USB-разъёмов
Если входы не работают, предварительно следует исправить аппаратное обеспечение и уже затем начинать решение программных сбоев.
Инструкция:
- Выключить консоль.
- Зажать кнопку питания до момента, когда приставка издаст 2 звуковых сигнала. Второй писк появляется через 7 секунд.
- Соединить DualShock 4 контроллеры через USB-кабель.
- Нажать центральную клавишу джойстика – PS.
Вот и решение! Если PlayStation 4 столкнулась с различными проблемами, которые не удаётся исправить обычным запуском или она не может нормально загрузиться, стоит поискать дополнительные решения трудности в безопасном режиме.
Для выхода из безопасного режима можно воспользоваться одним из нижеприведённых вариантов.
Лаг во время сетевой игры
После подключения к PSN во время игры в некоторые игры по сети у вас может появиться лаг. Обычно причина в плохом Wi-Fi соединении. В таком случае перенесите роутер ближе к консоли. Если между приставкой и устройством есть стена или пол, то препятствие задерживает скорость и силу сигнала.
Это хорошая скорость интернета для сетевой игры
Если решение не помогло, стоит попробовать проводное соединение с консолью через кабель Ethernet. Это займет больше времени и вам потребуется провести кабель от модема к приставке, однако соединение по кабелю устраняет большинство неполадок с PSN, включая лаг и разъединение во время сетевых баталий.
Кроме того, возможно вам потребуется поменять тариф на более быстрое подключение. Прежде чем звонить провайдеру, попробуйте указанные выше способы. При этом никто из пользователей сети не должен нагружать соединение — стримить видео онлайн или качать большой файл.
PlayStation 5 — огромная и тихая.
Xbox Series X по сравнению с ней кажется совсем крохотным. Монументально консоль смотрится и в вертикальном, и в горизонтальном положении. Но как и в случае с Xbox, в горизонтальном положении приставка выглядит несуразно — особенно версия с дисководом. Просто так положить ее на бок нельзя, нужно прикручивать специальную подставку (она есть в комплекте) — результат получается странный. Впрочем, подставка и в вертикальном положении смотрится фигово — дешевый пластиковый блин.
Шума от PS5 практически нет. Еле слышный гул можно уловить, сидя в упор к приставке, когда она без остановки работала часов десять. И даже в такой момент она не нагревает комнату, как PS4 Pro — воздух на выдуве сзади теплый, но не обжигающий. В остальное время — тишина. Привод немного шумит, когда крутит диски. Но тут уж ничего не поделать — это физика.
Вот так на полке выглядит PS5 — рядом с 43-дюймовым телевизором и крохотной PS4 Slim.
Часто задаваемые вопросы
# 1 — Как исправить ошибку CE-34878-0?
Существует несколько способов исправить распространенную ошибку CE-34878-0 для PS4. Самый быстрый способ, которым вы можете легко воспользоваться, — это перезапустить консоль и контроллер Dualshock 4.
Если простой перезапуск не помогает, вы можете попробовать проверить наличие обновлений прошивки для PS4. Устаревшее системное программное обеспечение PS4 может вызвать проблему по техническим причинам. Другие методы включают в себя сброс настроек PS4 до заводских настроек или инициализацию PS4.
# 2 — Почему моя игра продолжает вылетать на PS4?
Это происходит в основном из-за неисправных и поврежденных жестких дисков, проблем с сетью, устаревшего системного программного обеспечения и других технических причин. Трудно сказать, в чем именно причина сбоя игры.
Иногда проблема может возникать из-за устаревших файлов игры или плохого жесткого диска.
# 3 — Как исправить ошибку CE 34788-0 на PS4?
Эта ошибка появляется, когда вы пытаетесь загрузить обновленный файл PS4 с USB-накопителя, но из-за поврежденных файлов или неправильных файлов обновление не может быть установлено. Вот как вы можете попробовать исправить ошибку CE-34788-0 на PS4.
Откройте браузер в своей системе и выполните поиск в Google, страницу системного программного обеспечения PS4 на ПК или Mac. Затем на новой странице прокрутите вниз, найдите и щелкните « Выполнить новую установку системного программного обеспечения ». Следуйте инструкциям на экране, чтобы загрузить полный и правильный установочный файл.
# 4 — Что означает код ошибки CE-34878-0 на PS4?
Ошибка указала на то, что игра, в которую вы играете, вылетела по неизвестным причинам. Многие способы могут вызвать сбой игры на консоли PS4. Одна из самых популярных причин — плохие сектора жесткого диска, плохое и медленное подключение к Интернету, устаревшее системное программное обеспечение PS4 и многое другое.
Вы можете легко попытаться решить проблему, выполнив простую перезагрузку системы. Есть вероятность, что простая перезагрузка может решить проблему.
# 5 — Почему Fortnite вылетает на PS4 2021?
Игра может легко вылететь из-за технических проблем, таких как поврежденный кеш PS4 или плохие сектора жесткого диска. Игра может давать сбой на вашей консоли, потому что по какой-то конкретной причине она не может получить доступ к определенному файлу, что приводит к сбою.
Быстрое решение этой проблемы — перезагрузка консоли. Таким образом, кеш будет очищен и может решить раздражающую проблему.
# 6 — Как исправить надоедливый код ошибки Warzone CE-34878-0 на PS4?
Как и в любой другой игре, если Call of Duty: Warzone не может получить доступ к определенному файлу на жестком диске PS4 из-за технических проблем, это может привести к простому сбою.
Поскольку сама Warzone печально известна сбоями, вы можете попробовать проверить наличие обновлений, установить любое недавнее обновление, если оно доступно. Другие исправления включают восстановление базы данных PS4 или восстановление заводских настроек на PS4.
# 7 — Удалит ли игры при инициализации PS4?
Да, при выполнении полной инициализации будет удалено все, что есть в системном хранилище. Более того, он также удалит все данные пользователей из хранилища, такие как скриншоты и видео. Перед попыткой полной инициализации убедитесь, что ваши данные полностью зарезервированы.
# 8 — Почему AC Valhalla продолжает рушиться?
AC Valhalla — одна из популярных игр, которая вылетает, если во время работы игра сталкивается с технической проблемой из-за аппаратного или программного обеспечения PS4.
Если игра не может получить доступ к своим основным файлам из-за, скажем так, плохих секторов жесткого диска, вы, скорее всего, увидите сбой.
Сброс настроек основной учетной записи
Существуют всего два легальных способа стереть аккаунт – это удаление с использованием стандартных настроек системы или полная очистка информации при помощи сброса. Во втором случае удалится абсолютно вся сохраненная за все время использования: скачанные тайтлы в библиотеке, их прохождение и ачивки, скриншоты, сохраненные настройки и так далее.
Простыми словами, при повторном запуске вы получите чистую приставку как будто бы только с магазина.
Этот радикальный метод подойдет только для особо экстренных случаев, если классический вариант удаления не срабатывает из-за неисправности компонентов или системы. Не забудьте создать резервную копию данных и перенести их на внешний носитель.
- Выключите систему, удерживая клавишу питания в течение нескольких секунд. Элемент подсветки должен загореться красным, а после появится звуковой сигнал. После этого кнопку можно отпустить.
- Запустите ПС4, снова удерживая клавишу включения до тех пор, пока не раздадутся два характерных звука интервалом в 7 секунд.
- Включится меню безопасного режима. Здесь нужно выбрать «Restore Default Settings» или «Восстановить настройки по умолчанию».
После этого Playstation вернется к заводским настройкам.
Удаление других пользователей из основной учетной записи
Инструкция ничем не отличается от той, что описана в разделе «Как удалить пользователя в PS4». Единственное – при удалении второго пользователя на PS4 настройки не сбросятся к заводским, а консоль можно использовать, как и раньше.
Откалибруйте свои уровни HDR
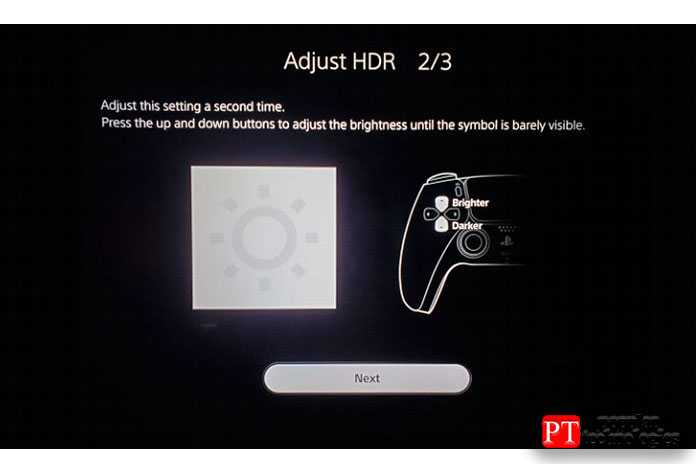
Если у вас относительно недавний телевизор с поддержкой HDR, вы должны убедиться, что ваша PS5 использует его в полной мере. Не каждый телевизор имеет одинаковые возможности HDR, поэтому, сообщая PS5, насколько ярким может стать ваш телевизор, вы убедитесь, что вы увидите каждую деталь, сохраняя при этом «популярность» HDR.
Возможно, вы выполнили эту калибровку во время настройки, но если с тех пор вы используете другой телевизор или изменили какие-либо настройки телевизора, перейдите в » Настройки«> «Экран и видео»> «Настроить HDR» на PS5 и снова выполните калибровку.. Вы можете узнать больше о том, как получить лучший опыт HDR на PS5, в нашем руководстве.
Действия по удалению родительского контроля PS4 без пароля
Если вы не знаете родительский контроль пароль, или, если вы его забыли, вам придется сделать более радикальный шаг к удаленному родительскому контролю на вашей PS4. По сути, в этом случае вам нужно выполнить сброс консоли до заводских настроек, не стирая жесткий диск. При этом нужно быть осторожным, НЕ выбирая параметр «Инициализировать PS4».
Выполните следующие действия, чтобы начать удаление родительского контроля на PS4 без пароля.
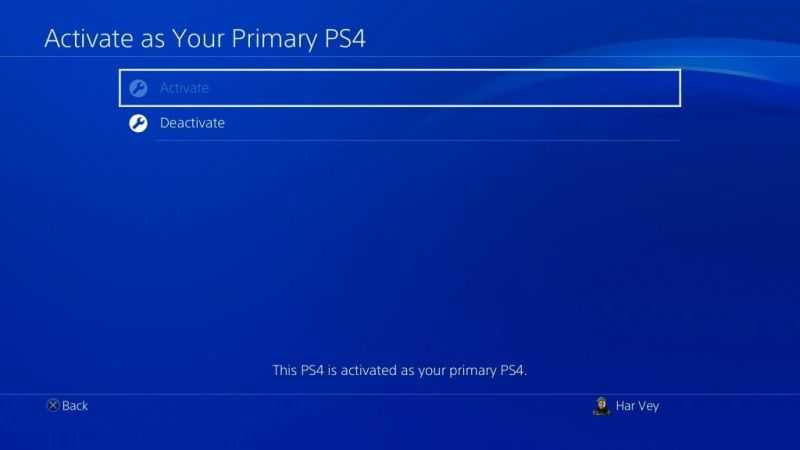
- Перейти на главный экран PS4 .
- Выберите Настройки .
- Выберите Управление учетной записью .
- Выберите Активировать как основную PS4 и обязательно выберите Деактивировать .
- При появлении запроса снова войдите в свою учетную запись, затем вернитесь в меню Настройки .
- Выберите Инициализация .
- Выберите Восстановить настройки по умолчанию . НЕ выбирайте Инициализировать PS4 .
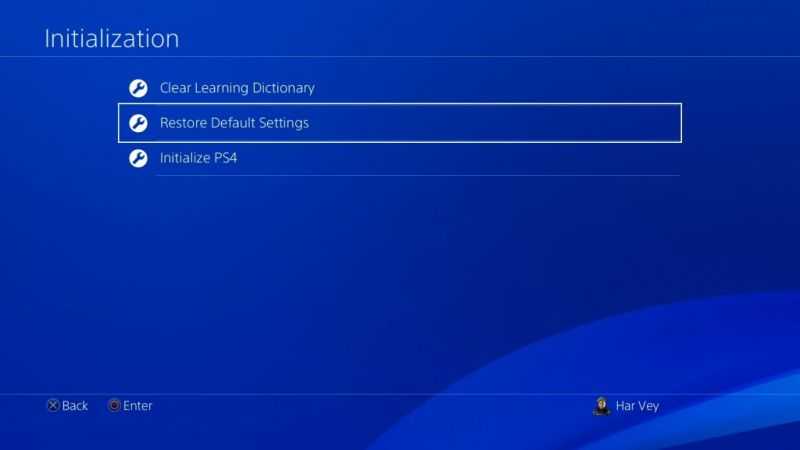
После восстановления настроек по умолчанию на PS4 пароль родительского контроля вернется к « 0000 ».. Вы можете воспользоваться первым методом, описанным выше, чтобы обойти родительский контроль с помощью пароля.
Полезные советы
Вот такие есть нюансы и особенности онлайн-режима для игроков и владельцев Playstation 4.
Напоследок, позвольте поделиться советами:
- Прежде, чем покупать игру, внимательно ознакомьтесь с описанием. Если для сетевого режима нужна PS Plus, в PS Store это прописано.
- Различного рода шутеры типа CoD для мультиплеера требуют подписки. Без неё вы сможете только пройти сюжет, которого, итак, там как кот наплакал.
- Если есть хорошие друзья, с которыми хотелось бы сгонять в кооператив, разделите стоимость подписки между собой. Пусть она будет у кого-то одного, а другие ей пользуются.
- Попробуйте для начала бесплатные проекты. Особенно, если раньше играли только оффлайн.
Вы успеете понять, нравится вам онлайн-режим или нет.

Меню взаимодействия в GTA Online
Не все знают для чего нужно, как пользоваться и как открыть меню взаимодействия в GTA Online на разных игровых платформах. Играть без меню взаимодействия можно, но тогда вы явно упускаете целый ряд возможностей и преимуществ GTA 5.
Меню взаимодействий вы можете вызвать как в GTA Online, так и в сюжетной части GTA V, но особенно полезно использовать меню именно в GTA Онлайн.
Все действия с вашим и другими персонажами, управление недвижимостью и транспортными средствами осуществляется через меню взаимодействия. Кстати, если у вас Grand Theft Auto V на английском языке, то данный раздел называется Player Interaction Menu.
Как открыть меню взаимодействия в GTA Online
Новые игроки сетевого режима GTA 5 Online и те, кто решил начать играть на другой платформе, могут столкнуться с тем, что управление в Grand Theft Auto V на консолях и ПК может существенно отличаться.
Геймпады от Sony для PlayStation и от Microsoft для Xbox хоть и имеют простой и понятный функционал, но обозначение кнопок используют разное.
Вопрос: как открыть меню взаимодействия в Grand Theft Auto Online?
Ответ: чтобы открыть меню взаимодействия, воспользуйтесь соответствующей командой управления.
На Xbox 360
Удерживайте кнопку Back.
Как вы могли заметить, открыть меню можно буквально одним действием. Нужно просто нажать кнопку или прикоснуться к сенсорной панели.
Возможности меню
Управление пентхаусом (если вы в Казино) — Пригласить в пентхаус — Разместить аксессуары — Игровой стол — Игровые автоматы — Одежда в ванной
Предметы — Деньги — Бронежилет — Сверхлёгкий — Лёгкий — Стандартный — Тяжёлый — Сверхтяжёлый — Тип бронежилета — Показывать бронежилет — Еда — PS and Qs — eCola — Pisswasser — Курево
Боеприпасы — Тип — Оружие — Патронов (купить) — Все боеприпасы (купить)
Включить свою раскладку оружия — Баллистическое снаряжение — Запросить RC Bandito — Коллекционные предметы — Игральные карты
Скидки колеса удачи — Elitas Travel — Dock Tease — Legendary Motorsport — Warstock Cache and Carry — Pedal and Metal — Southern San Andreas Super Autos
- Изменить внешность
- Аксессуары
- Парашют
- Костюм
- Костюм гонщика
- Шлем
- Визор шлема
- Показывать шлем
- Действие
- Танец
- Настроение
- Походка
- Светящаяся одежда
- Капюшон
- Куртка
- Запросить личное ТС
- Запросить личный АТ
- Заказать особое ТС
- Запросить трейлер ПВО
- Выгнать всех из личного транспорта
- Доступ к ТС
- Двери
- Дистанционное управление
- Бомбовый отсек
- Средства защиты
- Супер-яхта
- Подвижный командный пункт
- Avenger
- Terrorbyte
Функционал действительно широк и разнообразен. Посмотрите сами:
Дистанционное управление
Смотрите видео по GTA Online и Red Dead Online с нашего канала на Youtube. Это информативно и полезно. В центре внимания на этой неделе новость от Rockstar Games:
В игре так много обновлений и нового контента, а ты ещё ни разу не покупал карты Акула для GTA Online? Загляни в наш цифровой магазин, там есть специальные предложения от Rockstar Games. Купите Red Dead Redemption 2 для PC и получите бонусы в Red Dead Online. Подборка: *GTA5.su желает вам хорошего дня и ночи!*
Денежные карты Шарк для пополнения баланса в игре ГТА Онлайн. Большой выбор, разумная цена.
Коронавирус в России и Мире
- В связи с тем, что ВОЗ признала коронавирус (COVID-19) пандемией, считаем важным напомнить вам о доступных методах защиты от заболевания:
- Мойте руки с водой и мылом.
- Избегайте мест скопления людей (рынки, магазины, общественный транспорт).
- Носите маску и пользуйтесь другими средствами защиты.
Red Dead Redemption 2
Дата выхода игры Red Dead Redemption 2 на PS4 и Xbox One: 26 октября 2018. PC версия RDR 2 в этом году не выйдет. Rockstar Games продолжит заниматься развитием GTA V и выпуском обновлений для GTA Online.
Что делать дальше
Далее все зависит от ваших потребностей, но для начала произведём базовые настройки и манипуляции.
Во-первых, подключимся к сети через кабели или по Wi-Fi, сделать это при помощи графического интерфейса не составит труда.
Во-вторых, установим русскую локализацию.
Для этого в приложении Терминал выполним команду:
В текстовом редакторе будет открыт файл с настройками системных языков. Нужно найти строку, отвечающую за русскую локализацию (ru_RU), удалить символ “#” в начале строки и сохранить файл (Ctrl + X).
Для загрузки языка выполняем команду:
Останется изменить локализацию в системных настройках Linux или изменив локализацию в файле /etc/locale.conf. Изменения вступят в силу после перезагрузки.
В-третьих, производим обновление системы и установленного ПО.
В Linux это делается при помощи одной единственной команды:
К сожалению, из-за того, что наша сборка не является чистым дистрибутивом, в процессе обновления возникнут конфликты с уже имеющимися файлами.
Нужно выключить соответствующую проверку перед обновлением или вручную удалить файлы, на которые будет ругаться установщик.
Теперь при помощи менеджера пакетов можете установить любое предназначенное для Linux ПО.
Это может быть браузер, мессенджер, офисный пакет, редактор или просмотрщик для любого типа файлов.
Что касается игр, то можно устанавливать портированные под операционную систему игры, эмуляторы старых консолей, игры для Linux из Steam или упакованные Wine-порты игр из Windows.
Получится, например, сыграть в DOTA, CS:GO и другие “запретные” для консольщиков игры.
В любом случае подобные манипуляции значительно расширяют базовые возможности консоли и позволяют использовать ее в качестве компьютера для домашних и офисных задач.
iPhones.ru
Steam и DOTA 2 на PS4 — это реально!
Рассказать
Как удалить пользователя в PS4?
Если вы приобрели б/у приставку с рук, то велика вероятность, что прошлый владелец не позаботился об удалении учетки, а то и вовсе вышел из нее. Разберем все частые вопросы и сложности при попытке стереть аккаунт другого пользователя.
И вы будете рады узнать, что сделать это очень просто. Ниже – все способы удаления лишних персональный данных. Инструкция подойдет для любой модели PS4 – как классической, так и Pro/Slim.
И первая – самая основная и простая:
- Авторизуйтесь в системе, введя логин и пароль при регистрации.
- Перейдите во вкладку «Настройки» и найдите там «Настройки входа».
- Кликните «Управление пользователями».
- Затем нажмите на «Удалить пользователя».
- В появившемся списке выберите аккаунт, который желаете стереть и подтвердите действие.
Обзор опций
Чтобы открыть панель управления аккаунтом, наведите курсор на свой никнейм. В выпавшем подменю выберите кликом мышки необходимый раздел:
- «My Profile» (Мой профиль) — статистика активности на сервисе;
- «Friends» — список друзей в системе PS;
- «My Trophies» — трофеи, завоёванные в игровых баталиях;
- «Compare Trophies» — сравнение трофеев;
- «Setting» — опции профиля;
- «Sign out» — выход из аккаунта.
В общем меню (разделы в «шапке» возле логотипа) вы можете ознакомиться с поступившими в продажу новыми консолями и аксессуарами для них (PS4, PS VR), ознакомиться с играми и купить их (Games), почитать новости в блоге PS (News).
Совместное использование PlayStation Plus
Sony отстает с опциями PlayStation Plus для семей, но все же есть преимущества, которые могут получить несколько пользователей при одном членстве.
Пока PS4 устанавливается в качестве основной консоли для любой учетной записи, подписывающейся на PlayStation Plus, другие учетные записи PSN на той же консоли могут играть в многопользовательский режим онлайн, играть в загруженные игры, приобретенные со скидкой PSN, и играть в бесплатные ежемесячные игры, доступные для PS Plus. члены.
Чего не могут сделать другие учетные записи, так это использовать скидку PS Plus для себя, чтобы воспользоваться преимуществами экономии при покупке игр, получить доступ к онлайн-хранилищу для хранения игр, включить автоматическую загрузку патчей или получить доступ к эксклюзивным ранним пробным версиям для пользователей PS Plus.
Xbox One, Xbox Series X и Xbox Series S
Перед запуском предыдущего поколения консолей Microsoft обещала, что на ее платформе появится самая продвинутая и щедрая система обмена играми. Но к выходу Xbox One компания пересмотрела свои обещания, а у игроков остался только привычный обмен дисками или аккаунтами.
Как настроить «двойку» на Xbox текущего и прошлого поколений:
- Создайте нового пользователя и введите логин и пароль от профиля друга.
- На контроллере нажмите кнопку Xbox и зайдите в параметры консоли — справа во всплывающем меню.
- Найдите пункт «Персонализация», в нем — «Моя домашняя консоль Xbox».
- Подтвердите свое решение кнопкой «Сделать эту консоль Xbox домашней».
Друг должен проделать те же шаги, чтобы получить доступ к вашей библиотеке.
Теперь у вас есть не только игры друга, но и его подписки — Xbox Live Gold и Game Pass. Правда, второй игрок не сможет зайти напрямую в меню подписки — ему придется вручную найти игру в магазине Xbox, но установить ее получится без проблем.
Ограничения у «двоек» на Xbox те же, что и на PS4: старая консоль может потерять доступ к «одолженным» играм из-за неполадок с интернетом. Также Microsoft разрешает менять основную консоль только пять раз в год, поэтому постоянно переключаться не получится.
Как и в случае с PlayStation, если сменить «основную» консоль для аккаунта, через приложение Xbox больше не получится удаленно устанавливать игры на свою приставку, так как оно привязано именно к «основной» Xbox.
Как правильно выключать PS5
Выключить PlayStation 5 можно несколькими способами: при помощи геймпада или нажатием кнопки на корпусе.
- С геймпада. Достаточно однократно нажать кнопку PS, чтобы вызвать панель управления. Далее пролистать вправо до конца и выбрать значок выключения.
- С консоли. Нужно держать кнопку питания (нижняя или левая кнопка, в зависимости от расположения консоли) пока консоль не издаст второй звуковой сигнал. Если отпустить кнопку после первого сигнала, то консоль уйдет в режим покоя, а не выключиться.
Понять, что консоль выключена можно по световому индикатору: если он погас, значит все сделано правильно. Если индикатор оранжевый — консоль находится в режиме покоя. В режиме покоя можно заряжать геймпад от USB и загружать игры и обновления.
Обновление программного обеспечения вашей системы
Отсутствие самых последних файлов обновлений на PS4 может привести к отключению консоли. К счастью, в меню безопасного режима есть возможность обновить вашу систему напрямую или через USB-накопитель.
Обновление, если у вас есть возможность подключиться к Интернету
Эти шаги, если у вас есть надежное подключение к Интернету, которое распознает ваша PlayStation 4. Это можно сделать через Wi-Fi или кабель локальной сети.
Если вы не можете подключить PlayStation к Интернету, используйте эти шаги
Примечание. Убедитесь, что на выбранном вами USB-диске имеется 375 МБ свободного места.
После того, как вы выполнили эти шаги, вам нужно на некоторое время оставить PlayStation 4 в покое, чтобы можно было установить обновления. После завершения установки включите консоль и посмотрите, загружается ли она в безопасном режиме. Если это так, перейдите к следующей рекомендации.
Удаление пользователя
Как было сказано выше, для PS4 и PS3 предусмотрена возможность создания до 16 пользователей. Этого вполне достаточно, но иногда возникает необходимость удалить неиспользуемые учётные записи пользователей. Удаляется ненужный пользователь просто:
- На консоли зайдите в «Настройки», пункт «Пользователи».
- Выберите нужного и нажать «Удалить».
ВАЖНО. Помните, что вместе с учётной записью пользователя удалятся и все созданные им в процессе игры файлы, поэтому перед тем, как удалить учётную запись, выполните копирование необходимых данных. . В некоторых случаях может потребоваться удалить аккаунт PSN
Например, начав новую игру, вы случайно создали новый. Либо хотите сменить ID или регион. Поскольку такая возможность в PSN не предусмотрена, то вариантом является только создание новой учётки
В некоторых случаях может потребоваться удалить аккаунт PSN. Например, начав новую игру, вы случайно создали новый. Либо хотите сменить ID или регион. Поскольку такая возможность в PSN не предусмотрена, то вариантом является только создание новой учётки.
К сожалению, пока средств удаления аккаунта из Playstation Network не предусмотрено. Вы можете лишь удалить локального пользователя на самой приставке, но не учётную запись в сети. Просто выйдите из неё и создайте новую. А удалить старую на данный момент возможностей нет.
Таковы нюансы деактивации и активации аккаунта консоли PS4 в Playstation Network. С одной стороны, всё сделано для удобства доступа к контенту. С другой стороны, в погоне за безопасностью создаётся путаница процедур, что в итоге приводит к различным ошибкам и злоупотреблениям
Важно соблюдать основные правила: помнить о безопасности своей учётной записи, надёжно хранить пароли, правильно активировать и деактивировать устройства для корректного использования контента. Если у вас есть интересная информация, упрощающая использование PSN, особенно касающаяся ошибок доступа и злоупотреблений, делитесь своими комментариями и советами
Создаём новый аккаунт в другой стране
Как говорил выше, купить игру
в PS Store из России сейчас
нельзя. Дело в том, что такие транзакции
будут проходить за пределами страны,
поэтому российские карты там не работают.
Но и данный запрет можно обойти. Правда,
он немного сложнее.
Суть этого способа заключается
в том, чтобы создать новую учётную запись
в другой стране. К примеру, это может
быть Армения, либо Турция. Тут главное,
чтобы у вас там были знакомые, которые
помогут сделать карту.
Наиболее подходящим вариантом
считается Турция. Игры там дешевле, чем
в России. Да и оформить карту турецкого
банка не так уж и сложно. Далее выполняем
следующие действия:
- создаём новый аккаунт PSN;
- при создании аккаунта указываем любую страну, но только не Россию. Всё зависит от того, через какую страну будете делать покупки;
- входим в свой созданный аккаунт на консоли и совершаем покупки!
Так как санкции против России
продолжают обновляться, поэтому нельзя
исключать, что в скором времени данные
способы будут недоступны. Конечно,
второй вариант, с регистрацией нового
аккаунта в другой стране — более
надёжный, но и заморочиться придётся.
Хотя, кто ищет — тот всегда найдёт!































